Inhaltsverzeichnis
Sie haben Stunden um Stunden damit verbracht, eine Excel-Tabelle zu bearbeiten, aber jetzt ist die Tabelle verschwunden – was tun Sie? Sie erfahren, wie Sie eine verlorene Excel-Datei auf einem Mac wiederherstellen, indem Sie den Anweisungen in diesem Artikel folgen. Mit unserer Hilfe können Sie die fehlende Datei im Handumdrehen wiederherstellen.
Überprüfen Sie, ob die Excel-Datei wirklich verschwunden ist
Sie möchten nicht die ganze Wiederherstellung erschöpfen unten beschriebenen Methoden, nur um herauszufinden, dass Ihre Excel-Datei überhaupt nicht gelöscht wurde. Deshalb sollten Sie zuerst prüfen, ob die Datei wirklich weg ist.
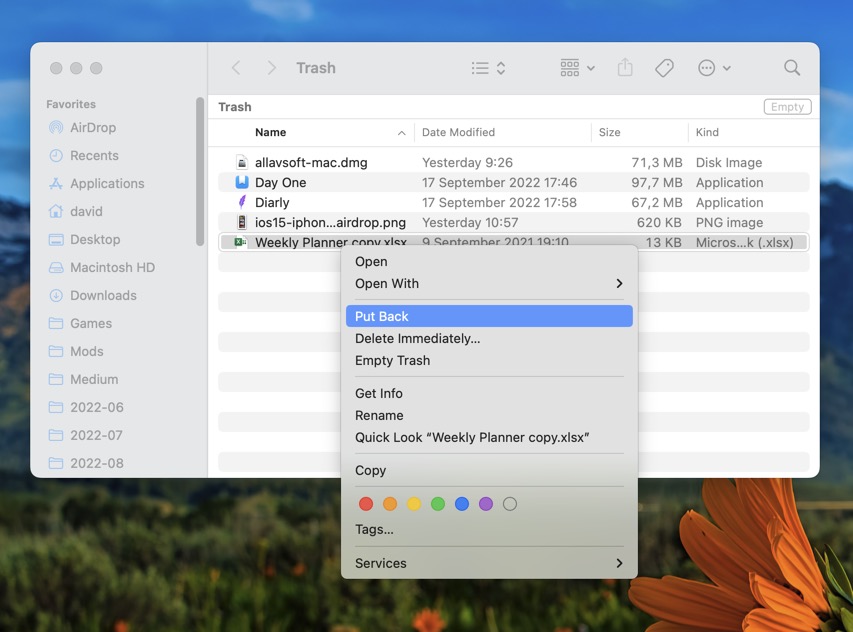
Methode Nr. 1: Überprüfen Sie den Papierkorb
Wenn Sie eine Datei auf Ihrem Mac löschen, wird die Datei zuerst in den Papierkorb verschoben Ordner, bevor er endgültig gelöscht wird. Sie können den Papierkorb-Ordner öffnen, indem Sie auf das Dock-Symbol klicken.
Um eine fehlende Datei aus dem Papierkorb-Ordner wiederherzustellen, können Sie die Datei einfach in einen anderen Ordner ziehen oder Sie können die Datei auswählen und Datei > Zurücklegen.
Wenn der Papierkorb geleert wurde, müssen Sie lernen, wie Sie einen versehentlich geleerten Papierkorb wiederherstellen können.
Methode Nr. 2: Verwenden Sie die Suchfunktion im Finder
Finder verfügt über eine integrierte Suchfunktion, die eine Excel-Datei, die sich in einem beliebigen Ordner auf Ihrem Mac befindet, anhand des Namens oder der Dateierweiterung finden kann (nützlich bei der Wiederherstellung von Verschwinden von Desktop-Dateien auf einem Mac)
Wenn Sie den Namen der fehlenden Datei kennen, können Sie:
Finder öffnen. Klicken Sie oben rechts auf das Suchsymbol. Geben Sie den Namen der Datei ein. Finder beginnt automatisch mit der Suche.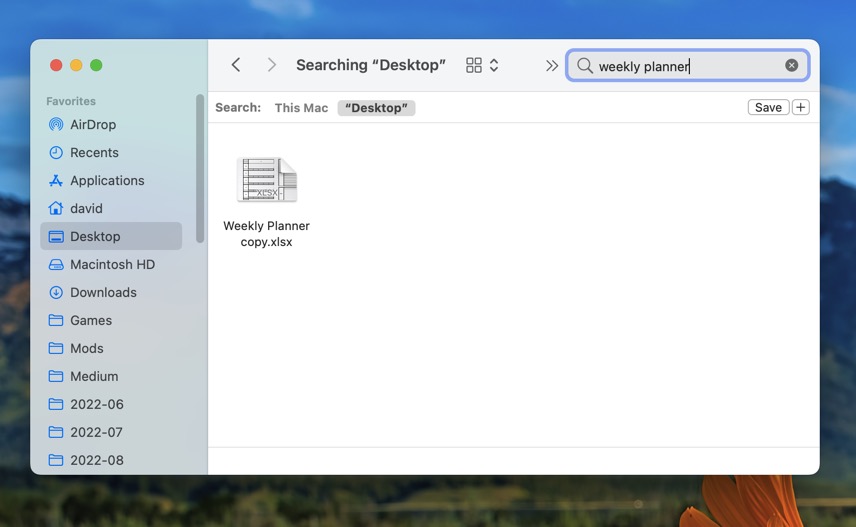
Wenn Sie den Namen der verlorenen Excel-Datei nicht kennen, können Sie den Finder anweisen, alle Excel-Dateien anzuzeigen, die auf Ihrem Mac gespeichert sind:
Öffnen Sie Finder. Klicken Sie oben rechts auf das Suchsymbol. Geben Sie „.xls“ oder „.xlsx“ ein und wählen Sie Microsoft Excel Workbook oder Microsoft Excel 97-2004-Arbeitsblatt unter Kinds.
Methode Nr. 3: Überprüfen Sie Ihre empfangenen/gesendeten Nachrichten
Haben Sie die fehlende Microsoft Excel-Datei mit jemandem geteilt? Wenn dies der Fall ist, können Sie sie möglicherweise aus Ihrem Posteingang oder Ihrem Nachrichtenverlauf abrufen. Und wenn die Datei nicht mehr verfügbar ist, können Sie einfach die Person, die sie Ihnen gesendet oder von Ihnen erhalten hat, bitten, sie mit Ihnen zu teilen.
So stellen Sie eine gelöschte Excel-Datei auf einem Mac wieder her
Ist die Excel-Datei wirklich weg, weil sie gelöscht wurde? Dann können Sie versuchen, es wiederherzustellen. Es gibt Datenwiederherstellungstools von Drittanbietern, mit denen Sie eine gelöschte Excel-Datei auf einem Mac wiederherstellen können, und Sie können auch native Sicherungs-und Wiederherstellungsfunktionen verwenden.
Methode Nr. 1: Wiederherstellen einer dauerhaft gelöschten Excel-Datei mit a Datenwiederherstellungstool
Mit speziellen Datenwiederherstellungstools können Sie eine verlorene Excel-Datei auf einem Mac wiederherstellen, selbst wenn die Datei endgültig gelöscht wurde und sich nicht mehr im Papierkorb oder einem anderen Ordner befindet.
Wir empfehlen Disk Drill für macOS (eine vollständige Rezension können Sie hier lesen) wegen seiner benutzerfreundlichen Benutzeroberfläche und leistungsstarke Datenwiederherstellungsalgorithmen ermöglichen sogar weniger erfahrenen Mac-Benutzern, professionelle Ergebnisse zu erzielen.
So wenig Aufwand ist erforderlich, um eine dauerhaft gelöschte Excel-Datei auf einem Mac mit Disk Drill wiederherzustellen:
Laden Sie Disk Drill herunter und installieren Sie es auf Ihrem Mac. Starten Sie Disk Drill und geben Sie ihm die erforderlichen Berechtigungen, damit es Ihre Speichergeräte scannen kann. Wählen Sie das Speichergerät aus, auf dem die dauerhaft gelöschte Excel-Datei gespeichert wurde. Klicken Sie auf Nach verlorenen Daten suchen.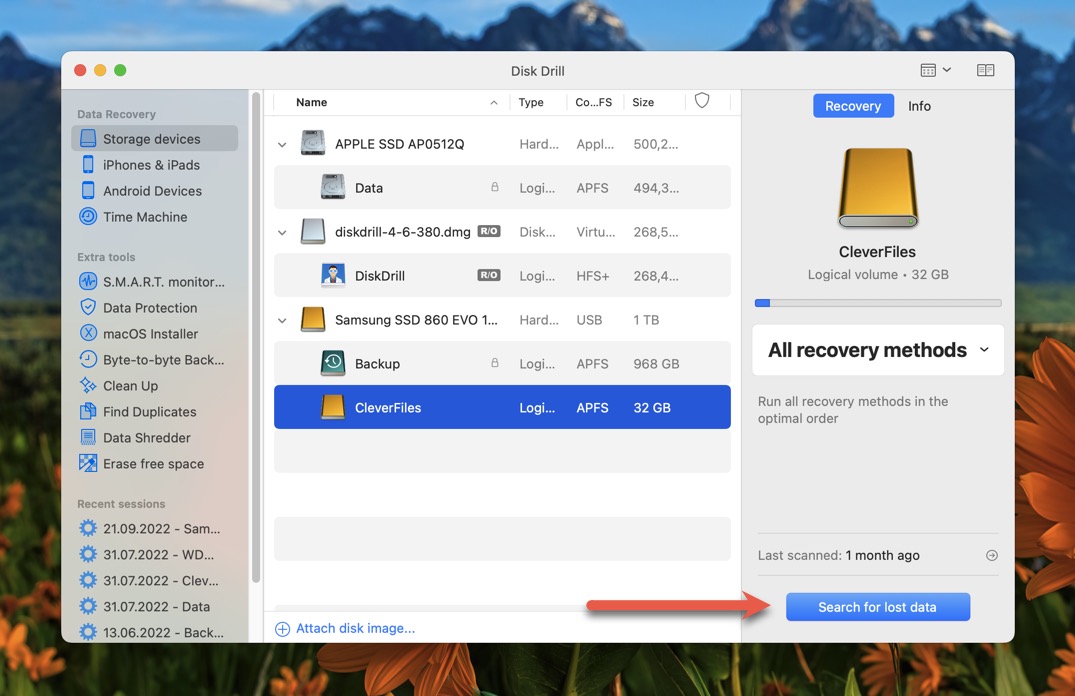 Warten Sie, bis Disk Drill mit dem Scannen Ihres Speichergeräts fertig ist. Gehen Sie die Scan-Ergebnisse durch, um die fehlende Excel-Datei zu finden. Sie können die Filter-und Suchfunktion von Disk Drill verwenden, um die Liste der wiederherstellbaren Dateien einzugrenzen. Wählen Sie die fehlende Excel-Datei aus. Klicken Sie auf die Schaltfläche Wiederherstellen.
Warten Sie, bis Disk Drill mit dem Scannen Ihres Speichergeräts fertig ist. Gehen Sie die Scan-Ergebnisse durch, um die fehlende Excel-Datei zu finden. Sie können die Filter-und Suchfunktion von Disk Drill verwenden, um die Liste der wiederherstellbaren Dateien einzugrenzen. Wählen Sie die fehlende Excel-Datei aus. Klicken Sie auf die Schaltfläche Wiederherstellen.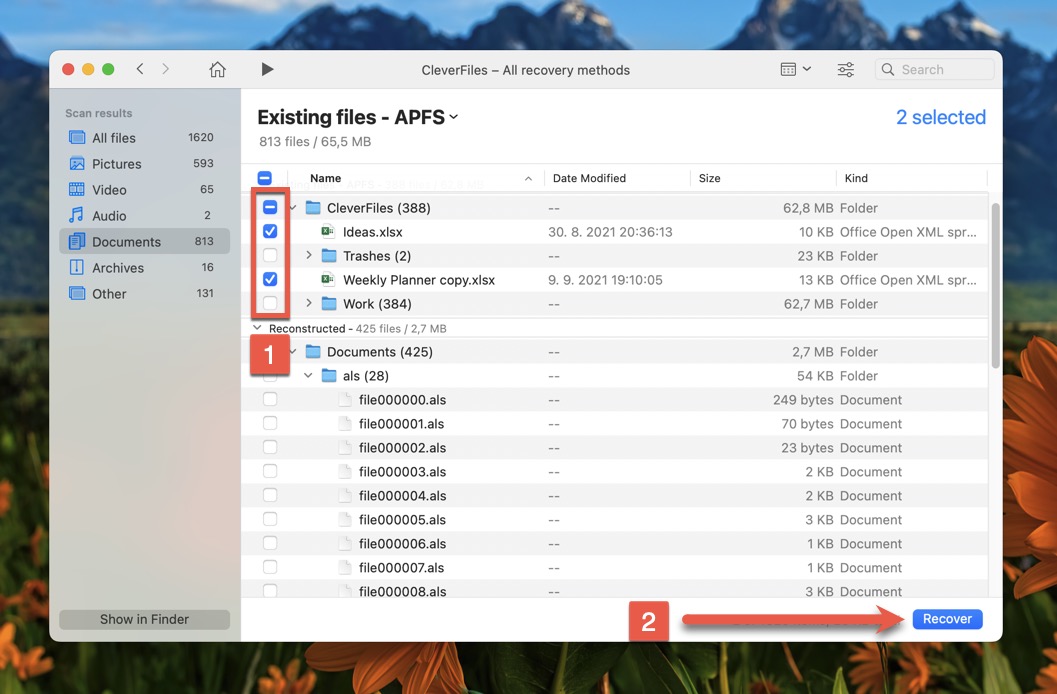 Wählen Sie ein geeignetes Wiederherstellungsziel. Bestätigen Sie die Wiederherstellung der fehlenden Excel-Datei.
Wählen Sie ein geeignetes Wiederherstellungsziel. Bestätigen Sie die Wiederherstellung der fehlenden Excel-Datei.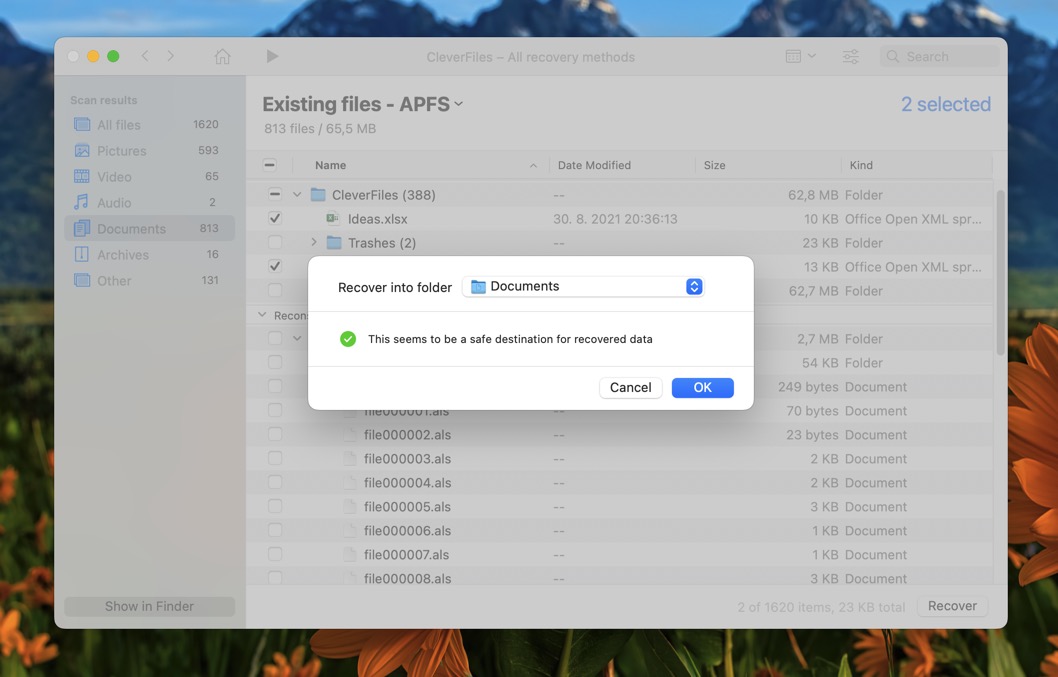
Excel-Wiederherstellung mit Disk Drill für macOS und anderen ähnlichen Datenwiederherstellungstools kann eine dauerhaft gelöschte Datei nur wiederherstellen, wenn die Datei immer noch physisch auf dem Speichergerät vorhanden ist, von dem sie gelöscht wurde.
Dateien, die von älteren Systemlaufwerken und externen Speichergeräten gelöscht wurden, bleiben in der Regel wiederherstellbar, bis sie durch neue Daten überschrieben werden, was innerhalb von Sekunden nach dem Löschen geschehen kann, aber auch Tage, Wochen und Monate dauern kann.
Die meisten neueren Macs (einschließlich Modelle 2016/2020/2022) werden mit TRIM-fähige SSDs mit aktivierter Verschlüsselung. Leider machen es der TRIM-Befehl und die Verschlüsselung unmöglich, eine Datenwiederherstellung durchzuführen, aber es gibt noch andere Methoden, mit denen Sie versuchen können, Ihre Daten zurückzubekommen.
Methode Nr. 2: Suche nach der gelöschten Excel-Datei im temporären Mac-Ordner
Wenn Sie eine Excel-Datei bearbeiten, speichert Ihr Mac möglicherweise eine temporäre Kopie der Datei im sogenannten temporären Ordner. Dieser Ordner ist versteckt, aber Sie können ihn mit einem einfachen Befehl öffnen:
Starten Sie Terminal. Geben Sie den folgenden Befehl ein: open $TMPDIR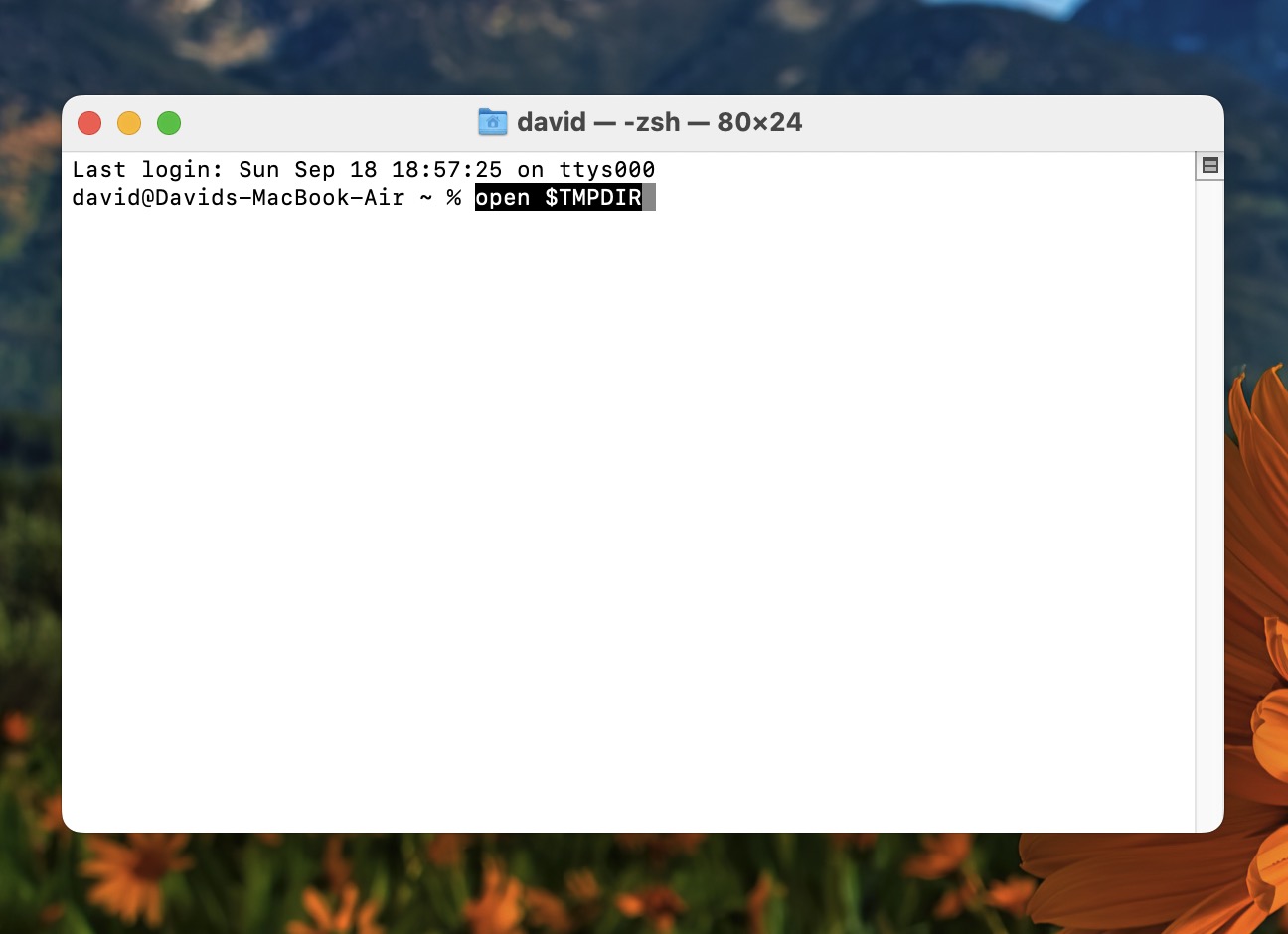 Durchsuchen Sie den temporären Ordner und suchen Sie nach Ihrer gelöschten Excel-Datei. Wenn Sie es finden, können Sie es einfach an einen sicheren Ort verschieben.
Durchsuchen Sie den temporären Ordner und suchen Sie nach Ihrer gelöschten Excel-Datei. Wenn Sie es finden, können Sie es einfach an einen sicheren Ort verschieben.
Denken Sie daran, dass Dateien nicht für immer im temporären Ordner bleiben, also sollten Sie dort so schnell wie möglich nachsehen und Ihren Mac auf keinen Fall vorher neu starten.
Methode Nr. 3: Excel-Dateien von iCloud Drive wiederherstellen
Viele Mac-Benutzer verlassen sich auf den iCloud-Sicherungsdienst von Apple, um wichtige Dateien in der Cloud zu sichern. Wenn Sie dazu gehören, können Sie diese Schritte ausführen, um Ihre Excel-Datei wiederherzustellen:
Gehen Sie zu: https://www.icloud.com/ Melden Sie sich bei Ihrem iCloud-Konto an. Klicken Sie auf Kontoeinstellungen.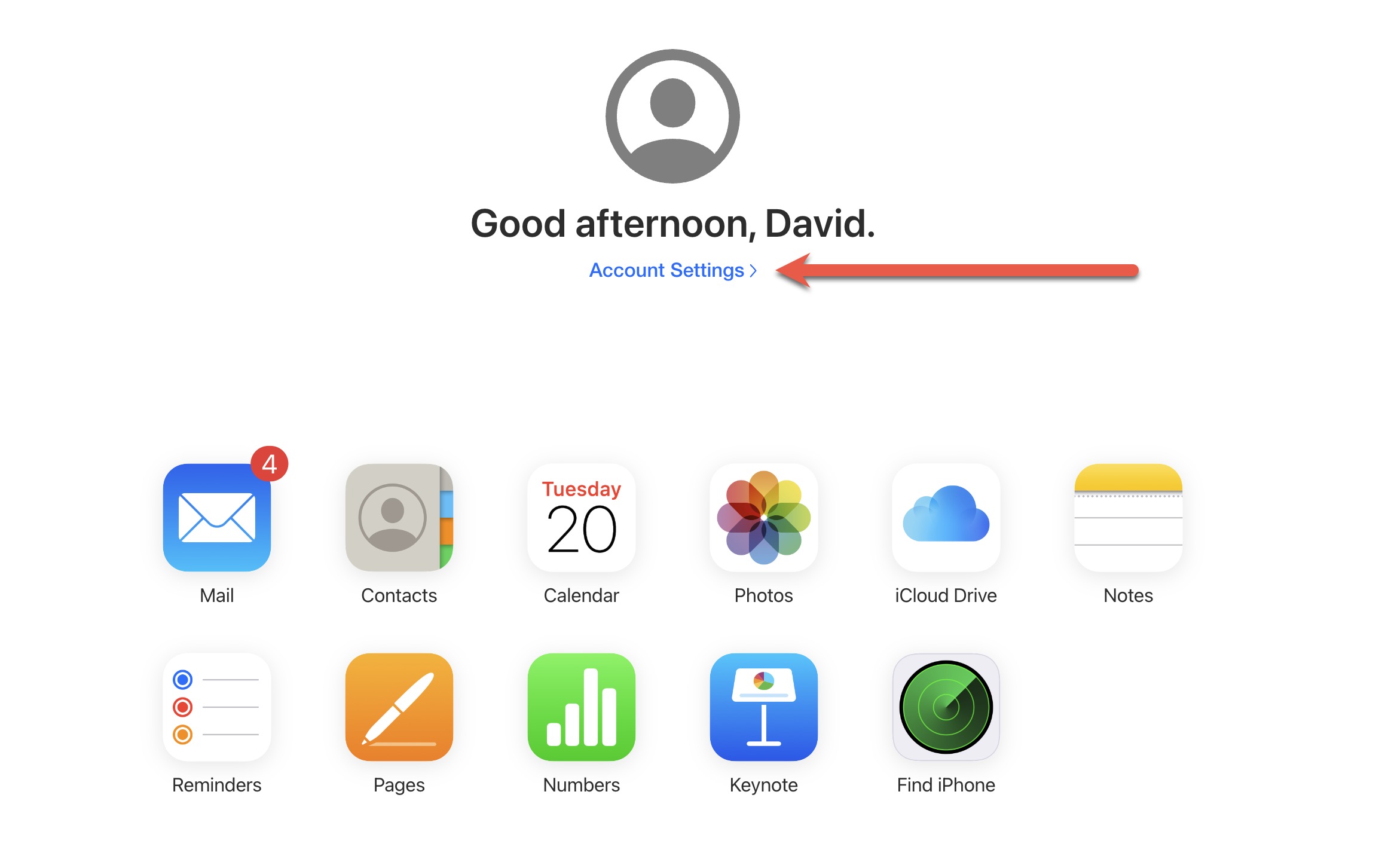 Klicken Sie unter Erweitert auf Dateien wiederherstellen.
Klicken Sie unter Erweitert auf Dateien wiederherstellen.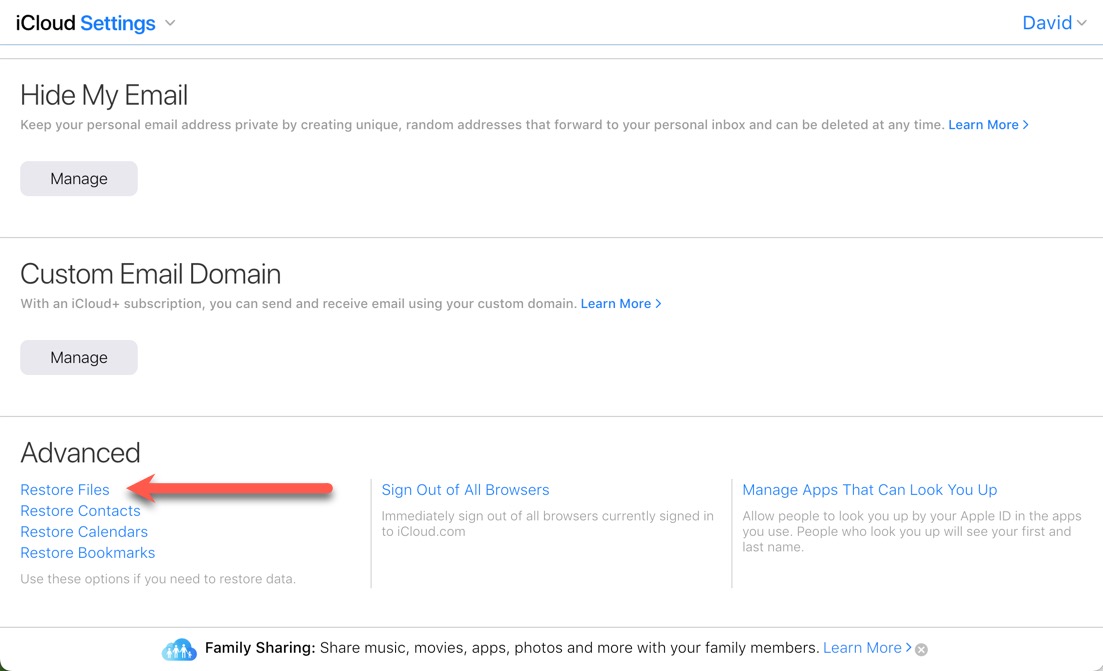 Wählen Sie die Excel-Datei aus, die Sie wiederherstellen möchten, und klicken Sie auf Wiederherstellen
Wählen Sie die Excel-Datei aus, die Sie wiederherstellen möchten, und klicken Sie auf Wiederherstellen
Andere Cloud-Sicherungsdienste wie Google Drive und Dropbox machen es ähnlich einfach, gelöschte Dateien wiederherzustellen Dateien.
Methode Nr. 4: Wiederherstellen einer gelöschten Excel-Datei mit Time Machine
Mac-Computer werden mit einer integrierten Sicherungssoftware namens Time Machine geliefert. Wenn diese Option aktiviert ist, sichert Time Machine automatisch Ihre persönlichen Daten, einschließlich Apps, Musik, Fotos, E-Mails und Dokumente, sodass die Wahrscheinlichkeit ziemlich groß ist, dass Ihre gelöschte Excel-Datei in einer kürzlich durchgeführten Time Machine-Sicherung enthalten ist. Um es wiederherzustellen, müssen Sie:
Ihr Time Machine-Sicherungslaufwerk mit Ihrem Mac verbinden. Öffnen Sie Time Machine (mit Launchpad, Spotlight oder direkt aus dem Anwendungsordner).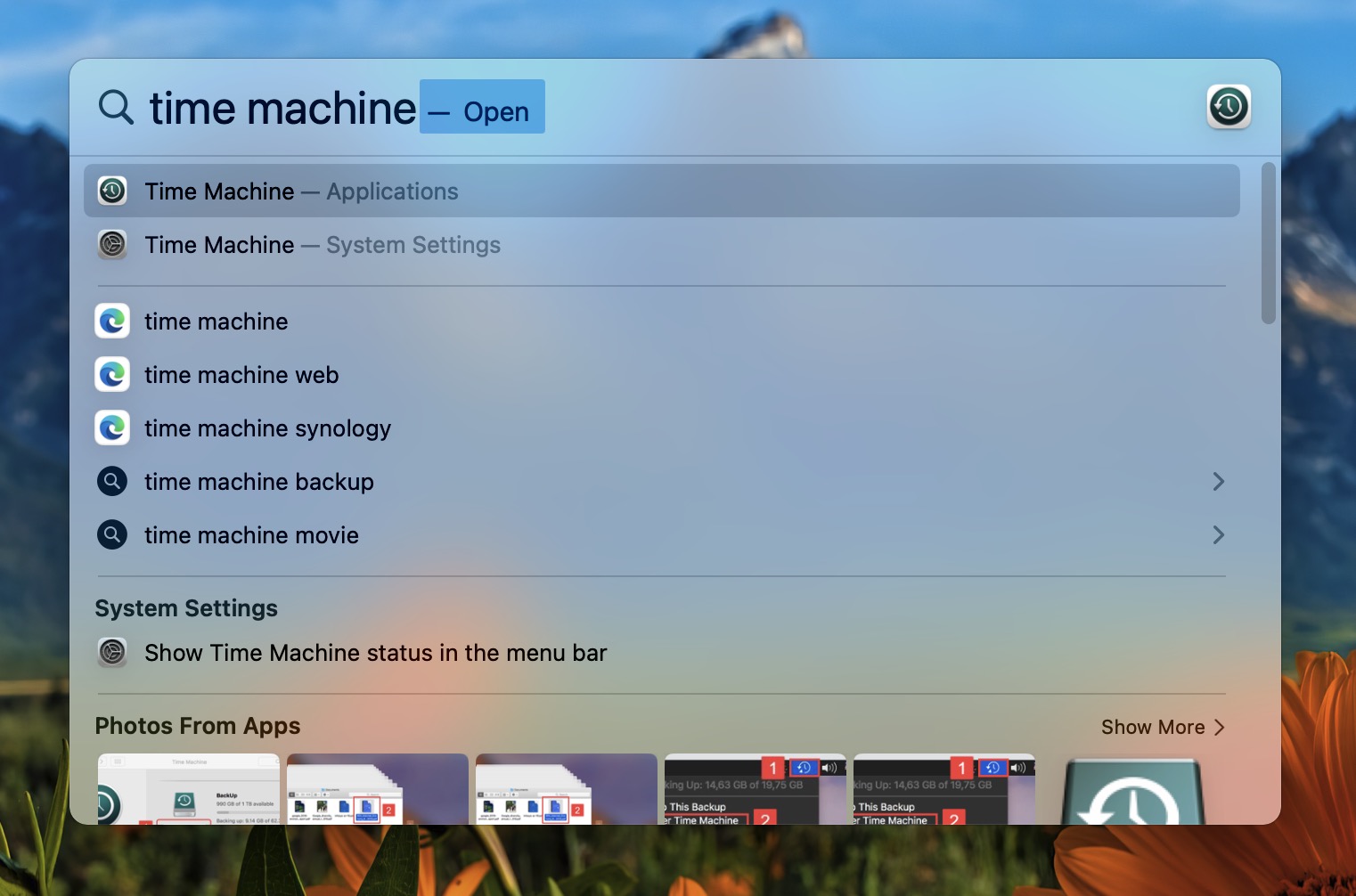 Navigieren Sie zu dem Ordner, in dem die Excel-Datei vor dem Löschen gespeichert war. Verwenden Sie die Pfeile und die Zeitleiste, um frühere Sicherungen anzuzeigen. Wählen Sie die neueste Sicherung der Excel-Datei aus und klicken Sie auf Wiederherstellen.
Navigieren Sie zu dem Ordner, in dem die Excel-Datei vor dem Löschen gespeichert war. Verwenden Sie die Pfeile und die Zeitleiste, um frühere Sicherungen anzuzeigen. Wählen Sie die neueste Sicherung der Excel-Datei aus und klicken Sie auf Wiederherstellen.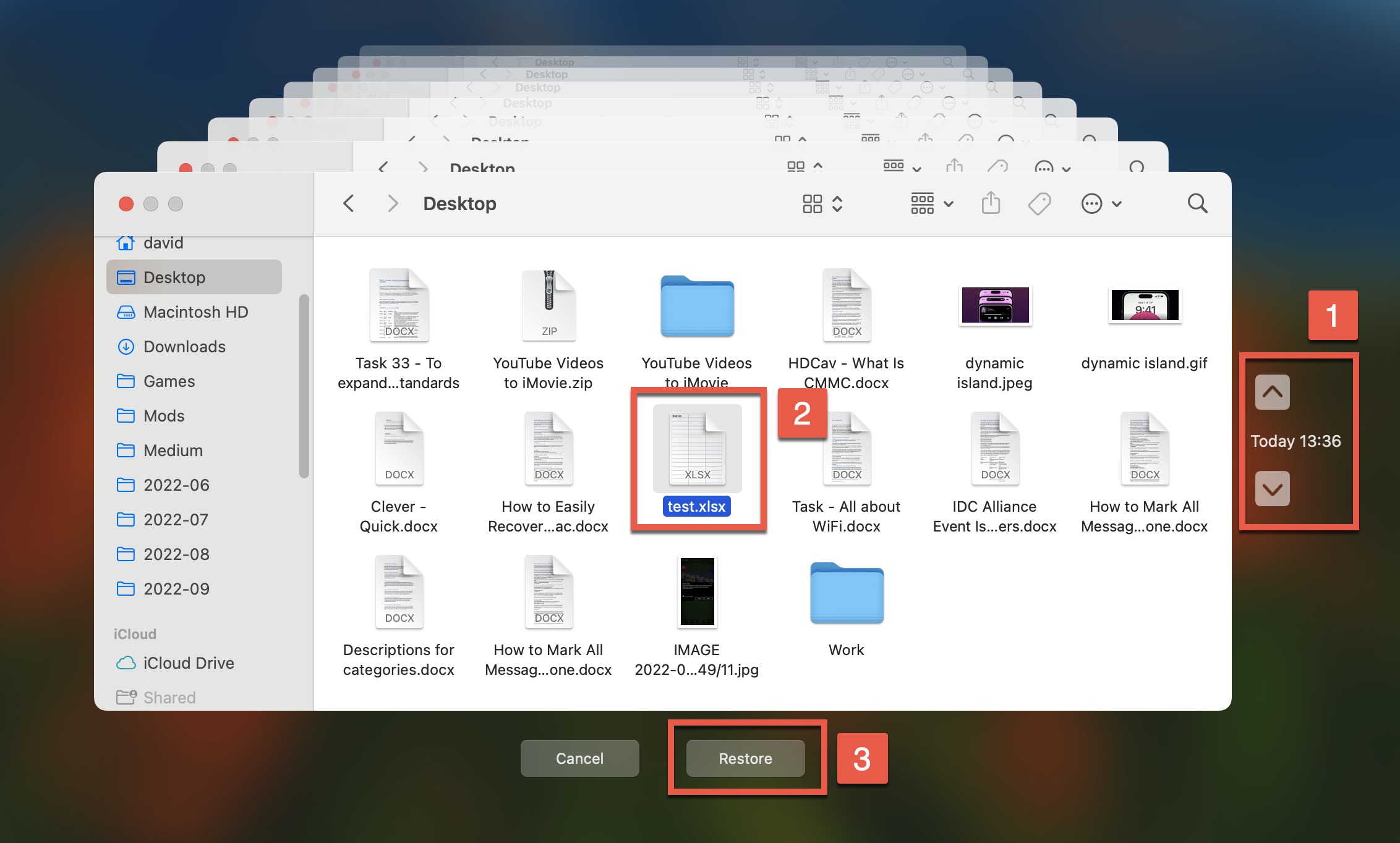
Die Excel-Datei sollte sich jetzt wieder in dem Ordner befinden, in dem sie vor dem Löschen gespeichert war.
So stellen Sie eine nicht gespeicherte Excel-Datei wieder her auf a Mac
Es ist eine Sache zu wissen, wie man gelöschte Dateien auf dem Mac wiederherstellt, aber was ist mit Dateien, die nie gespeichert wurden? Das ist genau das Problem, das viele Excel-Benutzer zu lösen versuchen, die Fragen wie „Wie kann man eine nicht gespeicherte Excel-Datei wiederherstellen“ googeln, nachdem sie die Tabellenkalkulationssoftware versehentlich geschlossen haben oder einen Systemabsturz erlebt haben, und die folgenden Methoden helfen Ihnen dabei. p>
Methode Nr. 1: Verwenden Sie die AutoWiederherstellen-Funktion von Excel
Um Benutzern dabei zu helfen, eine Excel-Datei wiederherzustellen, die nicht auf einem Mac gespeichert wurde, hat Microsoft die AutoWiederherstellen-Funktion implementiert, die automatisch Kopien von geöffneten Dateien speichert Dokumente in einem benutzerdefinierten Intervall.
Wenn die AutoWiederherstellen-Funktion aktiviert ist, können Sie eine nicht gespeicherte Excel-Datei auf einem Mac nach einem Absturz oder versehentlichem Schließen wiederherstellen, indem Sie einfach Excel erneut starten und die Datei aus der Liste auswählen von wiederherstellbaren Dokumenten.
Sie können überprüfen, ob die Excel AutoRecover-Funktion aktiviert ist, indem Sie:
die Excel-Einstellungen öffnen. Wählen Sie die Kategorie Speichern. Überprüfen Sie, ob das Kontrollkästchen neben „Automatische Wiederherstellung aktivieren“ aktiviert ist.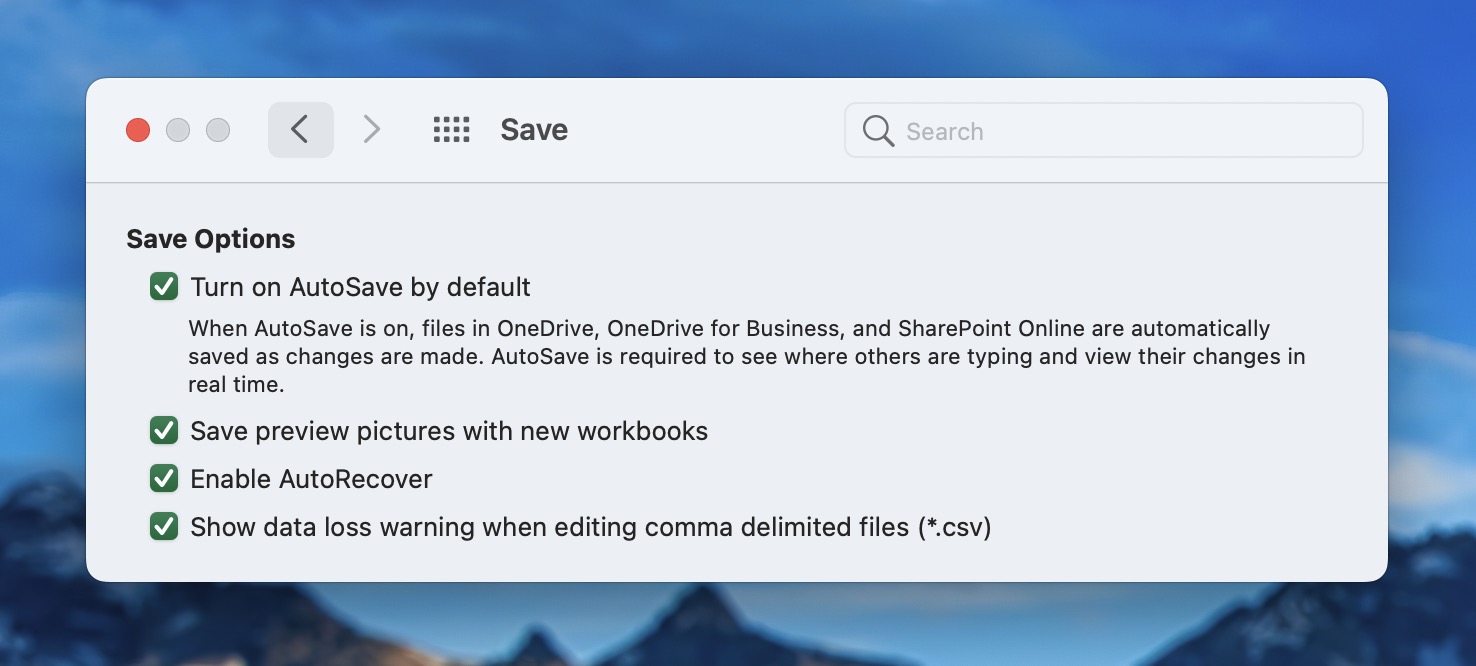
Methode Nr. 2: Überprüfen Sie den AutoRecover-Ordner
Excel sollte Ihnen automatisch die Möglichkeit bieten, die automatisch gespeicherte Kopie Ihrer Tabelle nach einem Absturz wiederherzustellen versehentliches Schließen, aber es gab Fälle, in denen das nicht passiert ist.
Wenn Excel nicht die zuletzt geöffnete Datei anzeigt, können Sie den AutoRecover-Ordner manuell überprüfen:
Öffnen Sie Finder. Wählen Sie im Menü Gehe zu die Option Gehe zum Ordner. Fügen Sie den folgenden Speicherort ein (stellen Sie sicher, dass Sie
Sie können dies dann manuell tun Stellen Sie die nicht gespeicherte Excel-Datei an einem sicheren Ort auf Ihrem Mac wieder her.
Verwechseln Sie die AutoWiederherstellen-Funktion nicht mit der AutoSave-Funktion, die nur mit Dateien funktioniert, die an den folgenden Excel AutoSave-Speicherorten gespeichert wurden: OneDrive, OneDrive for Business oder SharePoint Online.
Methode Nr. 3: Suchen Sie im temporären Ordner Ihres Macs
Wir haben bereits beschrieben, wie Sie gelöschte Excel-Dateien aus dem temporären Ordner auf einem Mac wiederherstellen können, und Sie können denselben Anweisungen folgen um eine nicht gespeicherte Excel-Datei wiederherzustellen.
FAQ
Ja, Sie können eine gelöschte Excel-Datei mit Datenwiederherstellungssoftware wie Disk Drill wiederherstellen: Laden Sie Disk Drill herunter und installieren Sie es. Starten Sie die Anwendung Scannen Sie Ihr Speichergerät. Wählen Sie die fehlende Excel-Datei aus. Stellen Sie die ausgewählte Datei an einem sicheren Ort wieder her.
Glücklicherweise sind Macs mit einer Datensicherungssoftware namens Time Machine ausgestattet, die es einfach macht, eine frühere Version einer Excel-Datei wiederherzustellen. Sie können Time Machine mit Launchpad, Spotlight oder direkt aus dem Ordner „Programme“ starten.
Sie können ein gelöschtes Blatt in Excel schnell rückgängig machen, indem Sie die aktive Arbeitsmappe schließen, ohne sie zu speichern, und sie dann erneut öffnen. Alternativ können Sie eine ältere Version der Arbeitsmappe aus einer lokalen oder Cloud-Sicherung wiederherstellen.
Der AutoRecovery-Ordner für Microsoft Excel befindet sich an folgendem Speicherort:/Users//Library/Containers/com.microsoft.Excel/Data/Library/Application Support/Microsoft Sie können temporäre Dateien auf Ihrem Mac finden, indem Sie eingeben der folgende Befehl in der Terminal-App: open $TMPDIR
Fazit
Der Verlust einer wichtigen Excel-Tabelle kann traumatisierend sein, aber der Verlust muss nicht dauerhaft sein. In diesem Artikel haben wir mehrere Methoden beschrieben, mit denen Sie gelöschte/nicht gespeicherte Excel-Dateien wiederherstellen können, und es besteht eine gute Chance, dass mindestens eine Methode den Tag rettet. Das Beste ist, dass die gleichen Methoden verwendet werden können, um verlorene Word-Dokumente wiederherzustellen.
Beitragsaufrufe: 58