Die Chancen stehen gut, dass Sie bereits wissen, wie man einen Hintergrund in Canva entfernt, aber das Löschen eines Teils eines Bildes ist eine andere Geschichte. Die Suche nach einem Radiergummi-Tool scheint also die offensichtliche Lösung für dieses Problem zu sein.
Leider wirst du bei Canva das Problem feststellen, dass es kein Radiergummi-Tool gibt. Oder ich sollte sagen, das Radiergummi-Werkzeug ist nicht an einer offensichtlichen Stelle. Glücklicherweise zeige ich dir in diesem Tutorial genau, wo du dieses versteckte Tool finden kannst, um schnell einen Teil deiner Bilder in Canva zu löschen.
Hinweis: Diese Techniken erfordern das Tool zum Entfernen des Hintergrunds, das nur für Benutzer von Canva Pro verfügbar ist. Wenn Sie die kostenlose Version von Canva verwenden, sind keine Tools verfügbar, mit denen Sie Teile eines Fotos selektiv löschen können. Stattdessen müssen Sie stattdessen einfach Ihr Bild zuschneiden.
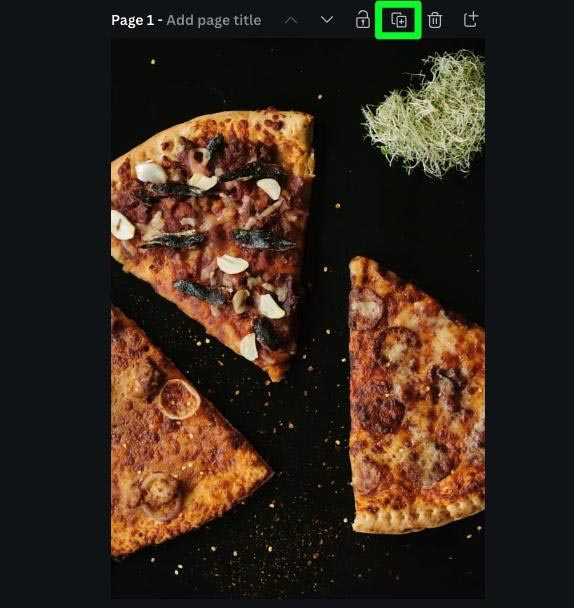
So löschen Sie in Canva
Es ist viel einfacher und bequemer, Teile Ihres Bildes zu löschen ein Programm wie Photoshop. Mit jeder Software, mit der Sie einen Radierpinsel verwenden können, können Pixel einfacher aus Ihrem Design gelöscht werden.
Wenn Canva jedoch Ihre wichtigste Grafikdesign-Software ist oder Sie keine Zeit haben, Ihr Bild in einem anderen Programm zu öffnen, funktioniert Canva zur Not.
So löschen Sie Teile Ihres Bildes mit Canva.
Schritt 1: Fügen Sie einen Hintergrund hinter Ihrem Bild hinzu
Um Ihnen später den Löschvorgang zu erleichtern, ist es eine gute Idee, einen Hintergrund hinter Ihrem Bild zu platzieren.
Duplizieren Sie zuerst Ihre Seite, indem Sie auf die Schaltfläche Seite duplizieren über Ihrer Leinwand klicken. Auf diese Weise können Sie alle Ihre Bearbeitungen an der duplizierten Kopie vornehmen, um die Originalkopie als Backup verfügbar zu haben.
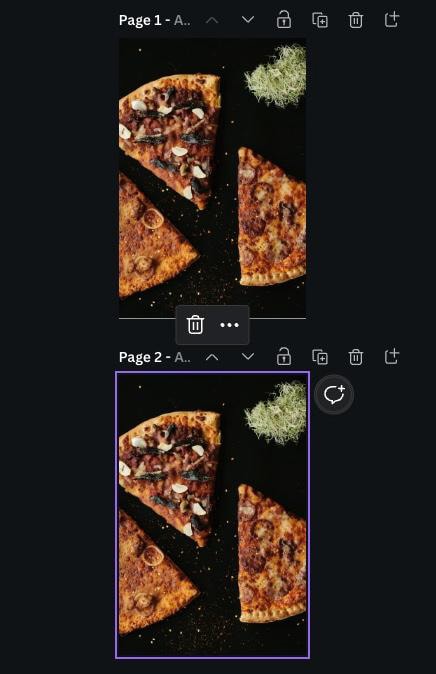
Da Sie nun eine Kopie Ihres Bildes haben, können Sie Ihren Hintergrund hinter Ihr Bild einfügen.
Scrollen Sie auf der Registerkarte Elemente nach unten, bis Sie Linien und Formen finden. Klicken Sie auf das Rechteck, um es Ihrer Leinwand hinzuzufügen.
Die Farbe des Rechtecks sollte dunkler sein, um später beim Radieren Problembereiche leichter erkennen zu können.
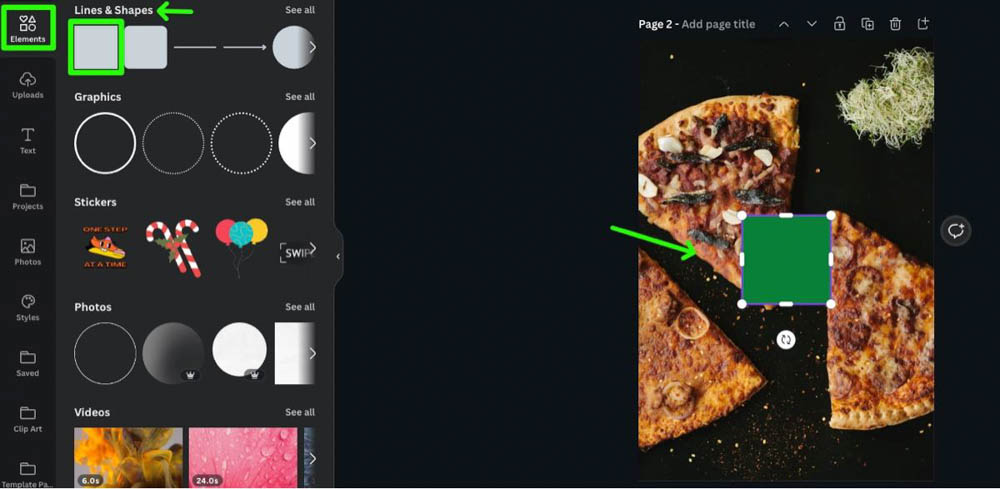
Als nächstes müssen Sie Ihr Bild vom Hintergrund lösen. Wenn Ihr Bild Ihre gesamte Leinwand einnimmt, besteht eine gute Chance, dass es geteilt werden muss, damit Sie Ihr Rechteck dahinter platzieren können.
Klicken Sie dazu mit der rechten Maustaste auf Ihr Bild und wählen Sie dann Bild vom Hintergrund lösen.
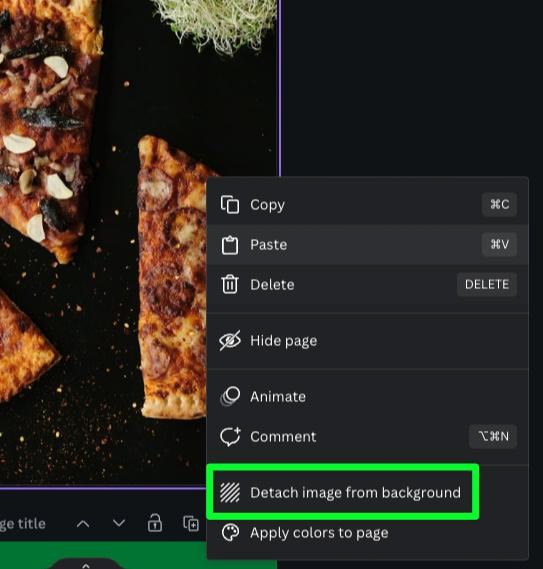
Da Ihr Rechteck und Ihr Bild nun zwei separate Elemente sind, können Sie Ihr Rechteck ausdehnen, damit es auf die gesamte Leinwand passt. Dies dient als Hintergrund.
Von hier aus können Sie Ihr Bild so strecken, dass es auf den Rest Ihrer Leinwand passt, oder es so lassen, wie es ist.
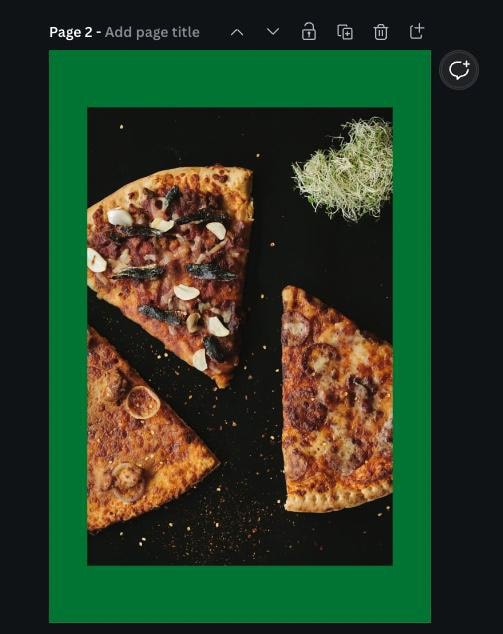
Schritt 2: Hintergrund-Entferner anwenden
Um auf das Radiergummi-Tool zugreifen zu können, müssen Sie zuerst den Hintergrund-Entferner verwenden. Wählen Sie dazu Ihr Bild aus und klicken Sie dann auf Bild bearbeiten. Scrollen Sie nach unten und klicken Sie auf Hintergrund-Entferner. Beachten Sie, dass dies zum Zeitpunkt des Schreibens nur für Benutzer von Canva Pro verfügbar ist.
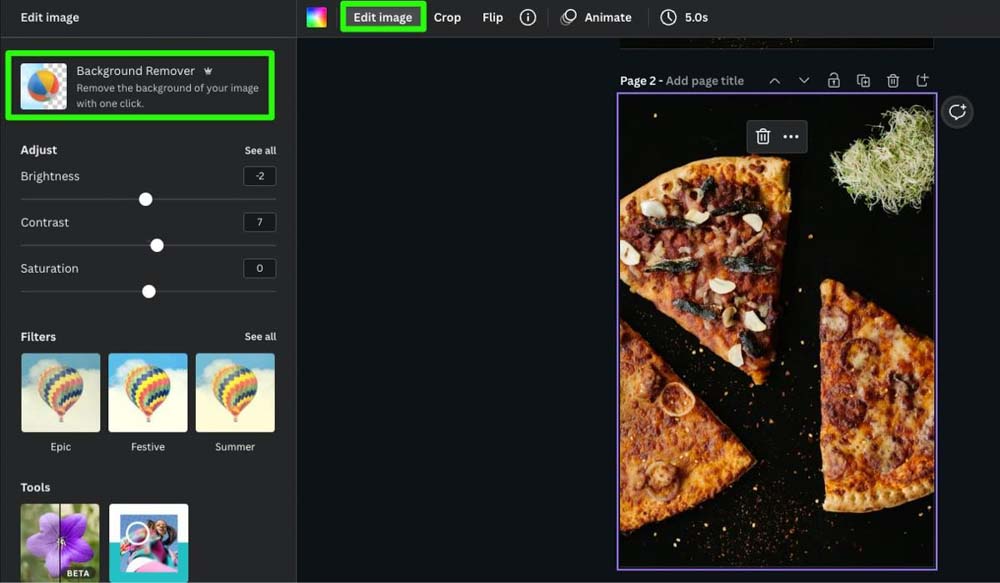
Canva entfernt den Hintergrund Ihres Bildes sofort. Dadurch wird der zuvor hinzugefügte Hintergrund angezeigt.
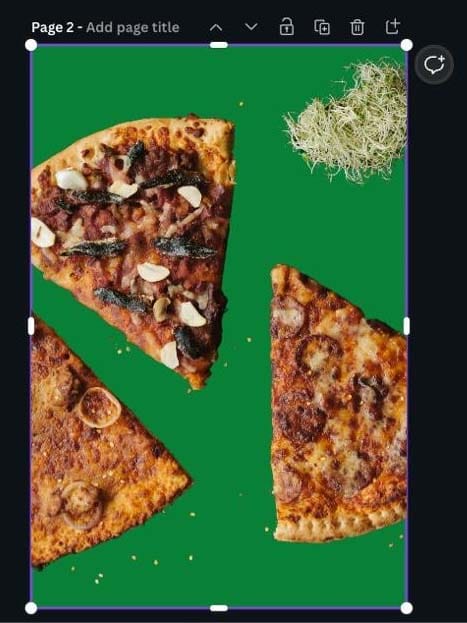
Schritt 3: Wählen Sie das Radiergummi-Werkzeug aus
Jetzt, da der Hintergrund Ihres Bildes entfernt wurde, haben Sie Zugriff auf das Radiergummi-Werkzeug (oder Radiergummi „Pinsel“). Klicken Sie auf Löschen, um in den Radiermodus zu wechseln.
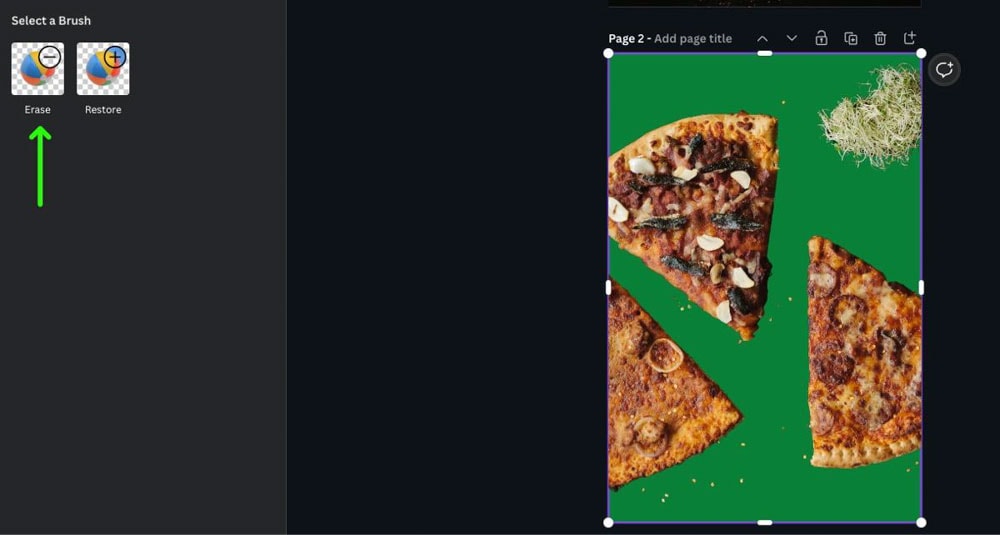
Sie werden zuerst bemerken, dass der Hintergrund, den Sie zuvor platziert haben, verschwindet, sobald Sie auf „Löschen“ klicken. Dies ist unglücklich, wenn Sie versuchen, einen Teil Ihres Bildes zu löschen, aber der Hintergrund kehrt zurück, wenn Sie Ihre Änderungen bestätigen.
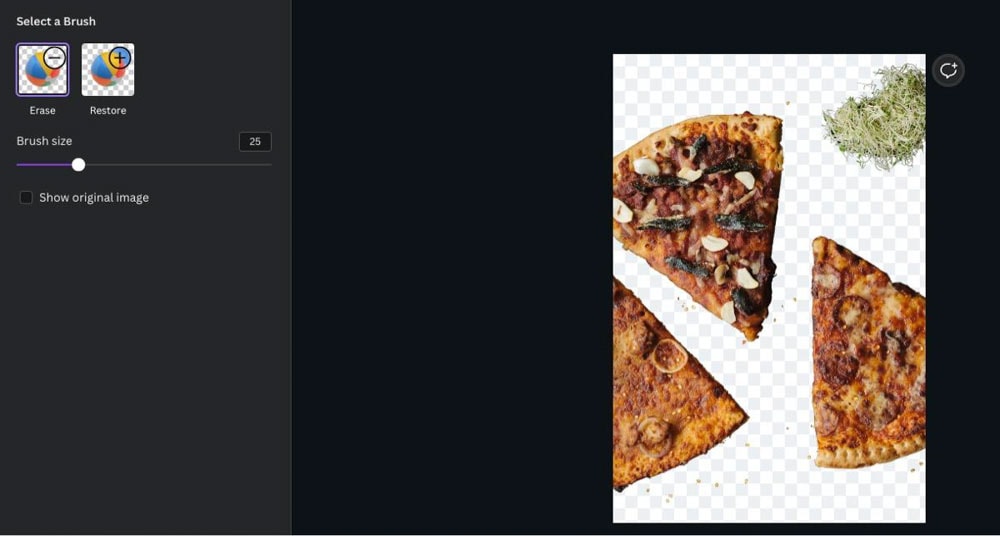
Schritt 4: Löschen Sie, was Sie in Ihrem Bild benötigen
Der Schwammpinsel von Canva ist genauso intuitiv wie jeder andere Pinsel, der in jeder anderen Grafikdesign-Software verwendet wird. Ziehen Sie einfach Ihre Maus über die Bereiche, die Sie aus Ihrem Bild löschen möchten.
Die Pixel, über die Sie Ihre Maus ziehen, werden sofort gelöscht.
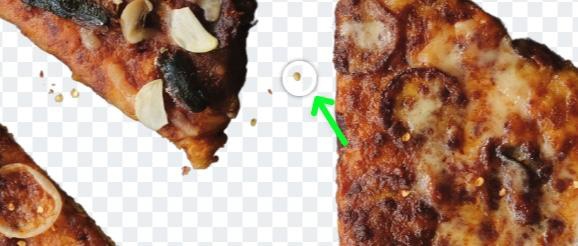

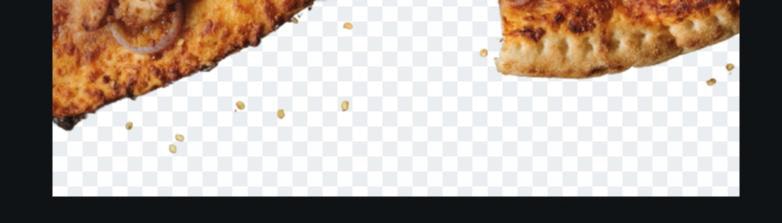
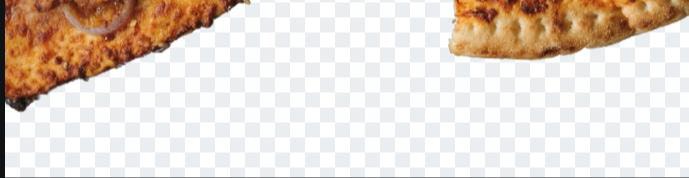
Ein häufiges Problem bei der Verwendung des Radierpinsels ist, wie leicht zu viel von Ihrem gelöscht wird Bild aus Versehen.
Canva bietet Ihnen nur die Möglichkeit, einen Rundpinsel zu verwenden. Eine quadratische Bürste würde das Reinigen von Kanten und harten Stellen erleichtern, aber leider bietet Ihnen Canva diese Option nicht.
Wenn Sie feststellen, dass Sie zu viele Pixel löschen, können Sie Wiederherstellen auswählen, um das Wiederherstellungstool zu verwenden und die Pixel wiederherzustellen, die wiederhergestellt werden müssen.
Das Wiederherstellungstool ist auch nützlich, wenn Sie nicht den Hintergrund, sondern nur ein Element aus dem Bild entfernen möchten. Es ist ein ziemlich umständlicher Weg, ein Objekt zu entfernen, aber leider ist es der einzige Weg in Canva. Sie können den gesamten Hintergrund wiederherstellen und dann mit dem Radiergummi das gewünschte Objekt entfernen.
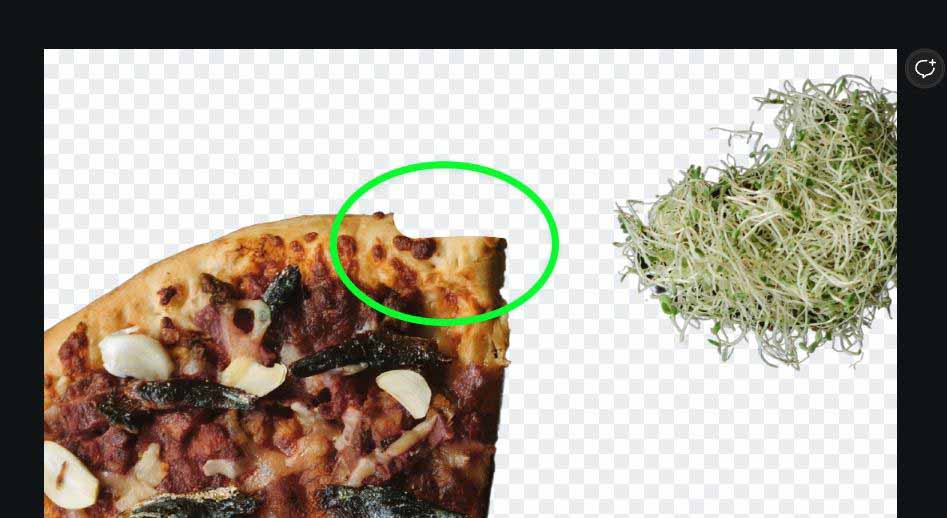
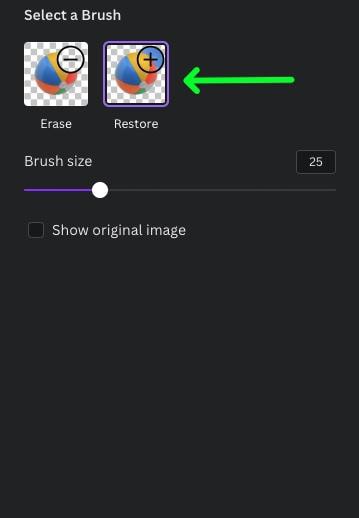
Beim Wiederherstellen von Pixeln gibt es noch ein weiteres Problem. Sie können zu viele wiederherstellen, wenn Sie beim Wiederherstellen von Pixeln nicht aufpassen. In diesem Fall müssen Sie erneut auf Löschen klicken und den Bereich bereinigen, den Sie zu stark wiederhergestellt haben.
Wenn Sie diese beiden Bürsten verwenden, kann es zu einem leichten Drücken und Ziehen kommen.
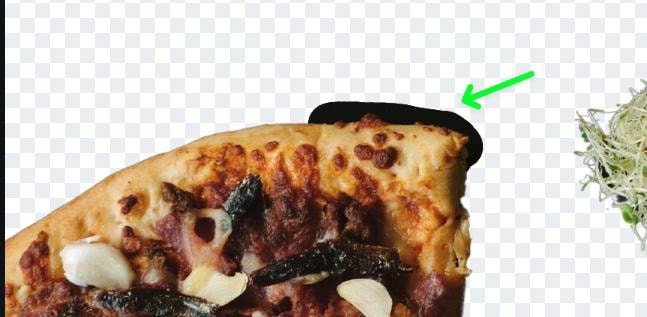
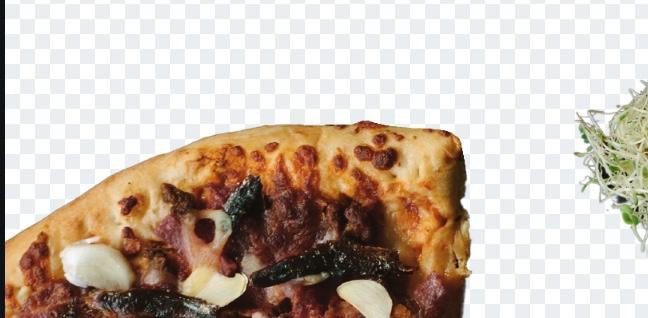
Wenn Sie ein größeres Objekt aus Ihrem Bild entfernen müssen, können Sie Ihre Arbeit erleichtern, indem Sie Ihren Pinsel mit dem Schieberegler für die Pinselgröße vergrößern .
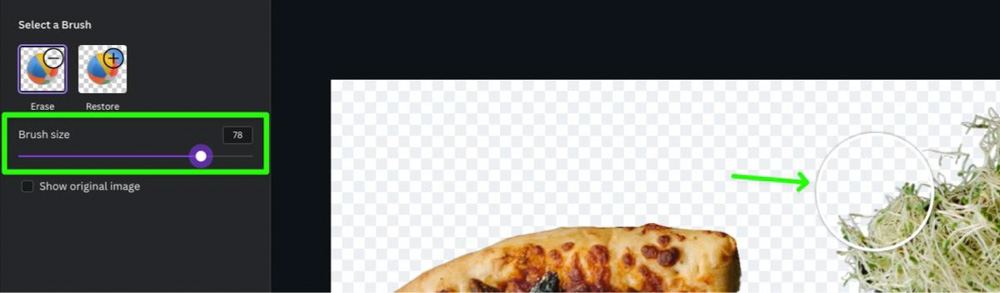
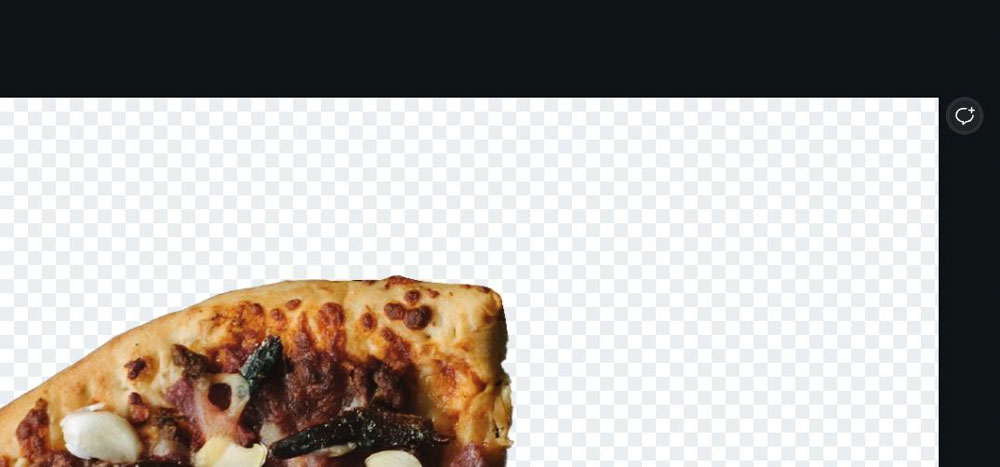
Wenn Sie mit dem Löschen von Pixeln aus Ihrem Bild fertig sind, klicken Sie auf Fertig, um alle Ihre Änderungen zu bestätigen.
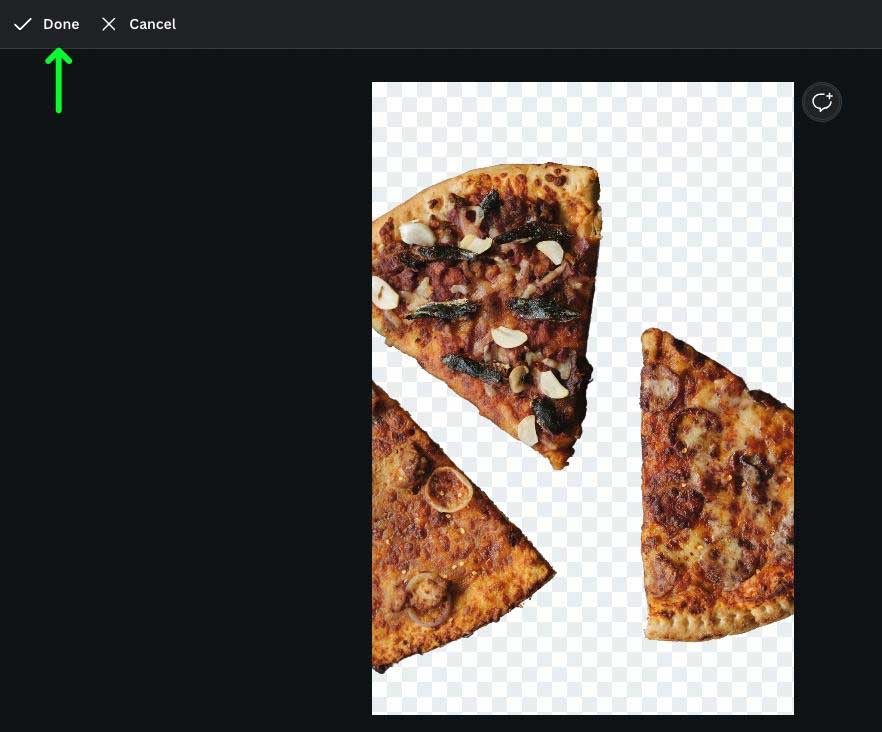
Sie können jetzt alle Bereiche erkennen, die Sie möglicherweise mit dem zuvor hinzugefügten Hintergrund übersehen haben.
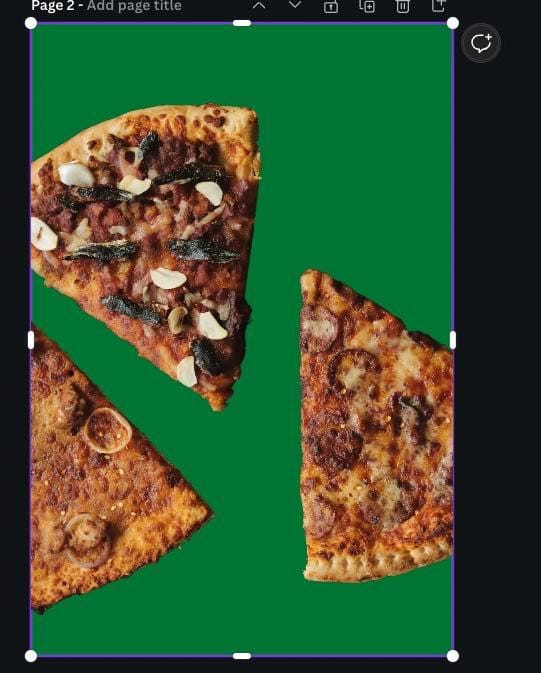
Schritt 5: Ziehen Sie Ihr ausgeschnittenes Bild auf Ihren neuen Hintergrund
Ihr Bild kann jetzt vor Ihrem neuen Hintergrund platziert werden.
Legen Sie zuerst Ihren neuen Hintergrund auf einer separaten Seite ab. Ziehen Sie dann Ihr Foto auf Ihren neuen Hintergrund. Wenn nötig, strecken Sie Ihr Bild so, dass es auf Ihre Leinwand passt.
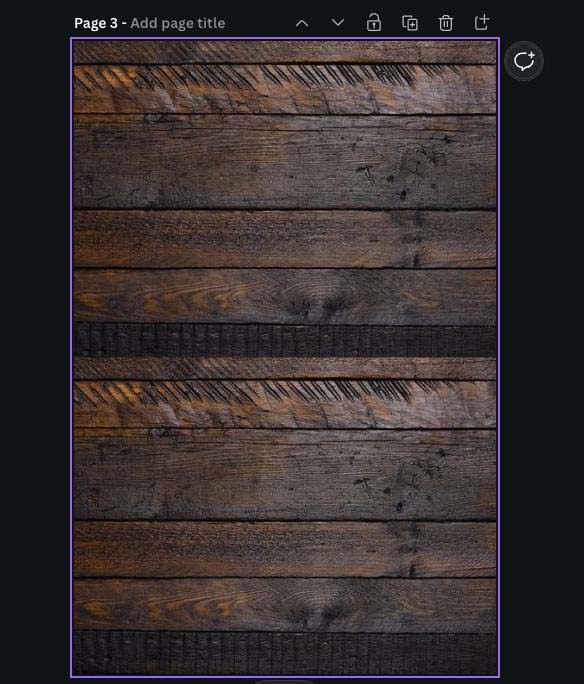
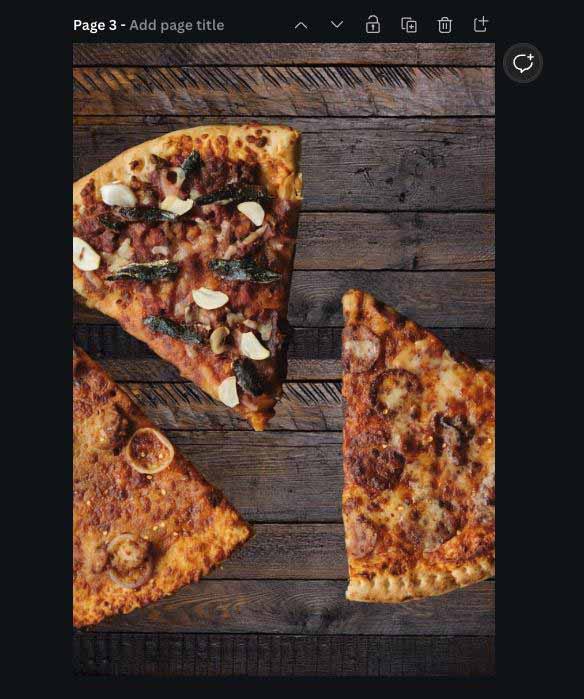
Schritt 6: Fügen Sie bei Bedarf einen Schlagschatten hinzu
Sobald Sie Ihr Bild auf Ihrem Hintergrund platziert haben, bemerken Sie dies möglicherweise es sieht etwas daneben aus. Nachdem Sie viel gelöscht haben, sieht Ihr Bild oft nicht mehr natürlich aus.
Eine der einfachsten Möglichkeiten, dies zu beheben, besteht darin, Ihrem Bild einen Schlagschatten hinzuzufügen.
Wählen Sie dazu Ihr Bild aus und klicken Sie dann auf Bild bearbeiten. Scrollen Sie nach unten zu Schatten und wählen Sie dann Ablegen. Klicken Sie erneut darauf, um die Einstellungen anzupassen.
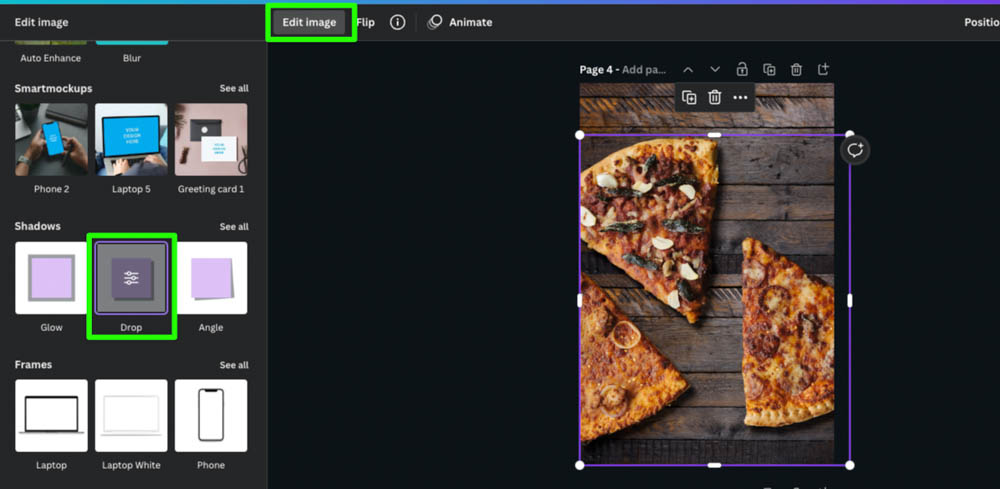
Sobald Sie den Drop-Filter anwenden, wird Ihr Bild etwas kleiner. Dies ist ganz natürlich und Ihr Bild wird wieder auf den Vollbildmodus zurückgesetzt, wenn Sie fertig sind.
Oben in den Einstellungen können Sie festlegen, wo Ihr Schatten von Ihrem Bild abgeht. Ihr Schatten kann von oben, unten, rechts, links und alles dazwischen angewinkelt werden.
Wie für die restlichen Einstellungen:
Offset – Diese Einstellung passt an, wie weit sich Ihr Schatten ausdehnt. Winkel – Bewegen Sie diesen Schieberegler vor und zurück, um den Winkel Ihres Schattens noch weiter anzupassen. Transparenz – Dieser Schieberegler passt an, wie „durchsichtig“ Ihr Schatten ist. Unschärfe – Passen Sie diesen Schieberegler an, um Ihrem Schatten Unschärfe hinzuzufügen. Dieser Schieberegler ist ziemlich leistungsfähig, also denken Sie daran, während Sie den Schieberegler hin und her bewegen.
Sie können die Farbe Ihres Schattens auch mit der Farbauswahl unten in den Optionen ändern. Dies wird nicht empfohlen, wenn Sie mit Ihrem Design ein realistischeres Aussehen anstreben. Dies hängt natürlich von dem Design ab, das Sie erstellen.
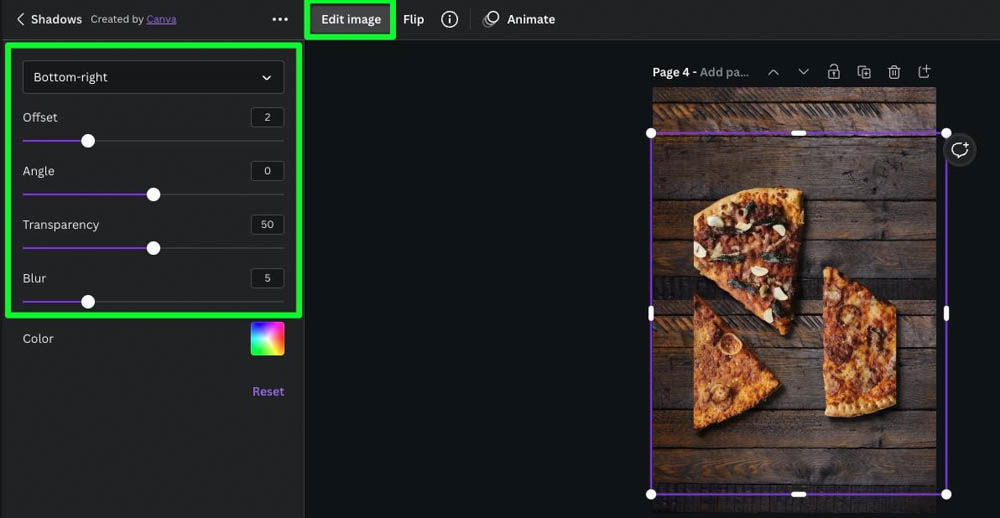
Wenn Sie mit der Bearbeitung fertig sind, klicken Sie auf Übernehmen, um Ihre Änderungen zu bestätigen.
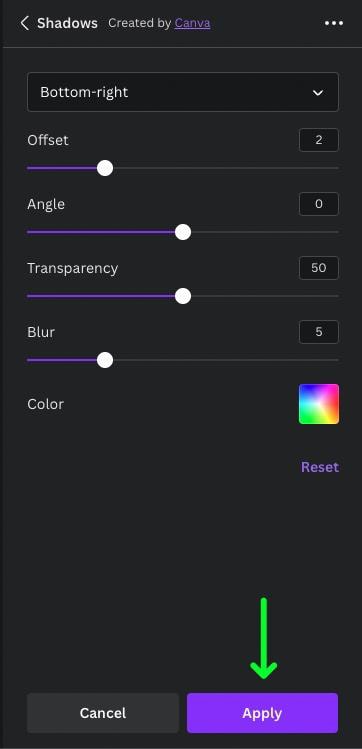
Ihr Bild sollte jetzt besser mit Ihrem Hintergrund verschmelzen.
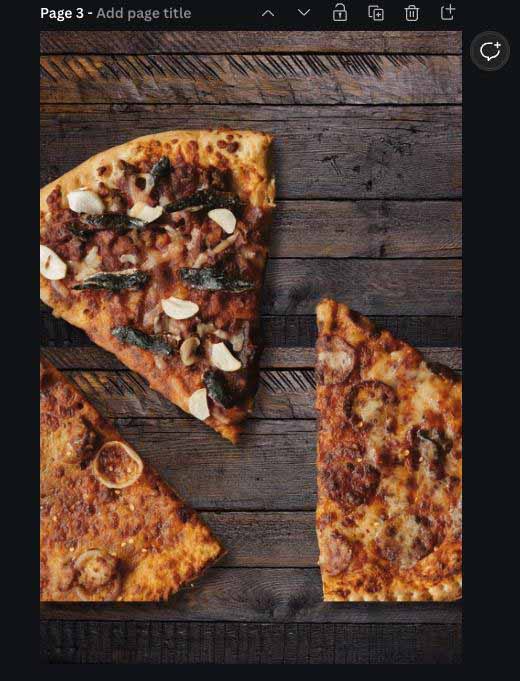
Schritt 7: Fügen Sie Ihre letzten Elemente hinzu
Jetzt, wo Ihr Bild und Ihr Hintergrund festgelegt sind, können Sie Ihrem Design Ihre letzten Elemente hinzufügen.
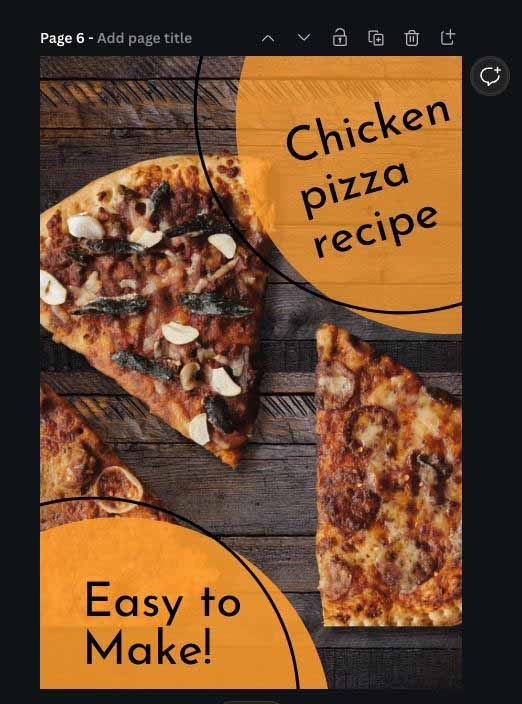
Sie wissen jetzt, wie Sie mit Canva alles von Ihrem Foto löschen können.
 Vor Nachher
Vor Nachher