Mit Hilfe von Canva ist das Hinzufügen eines Rahmens ganz einfach und verleiht einem einfachen Bild oder Design eine unterhaltsame und professionelle Note. Dies ist mit minimaler Designerfahrung oder erforderlichen Fähigkeiten möglich.
In diesem Tutorial zeige ich Ihnen, wie einfach das Erstellen eines Rahmens sein kann, zusammen mit Tipps zum Hinzufügen eines Rahmens zu Text, Formen und Schnitten. Bilder in Canva aus.
Fangen wir an!
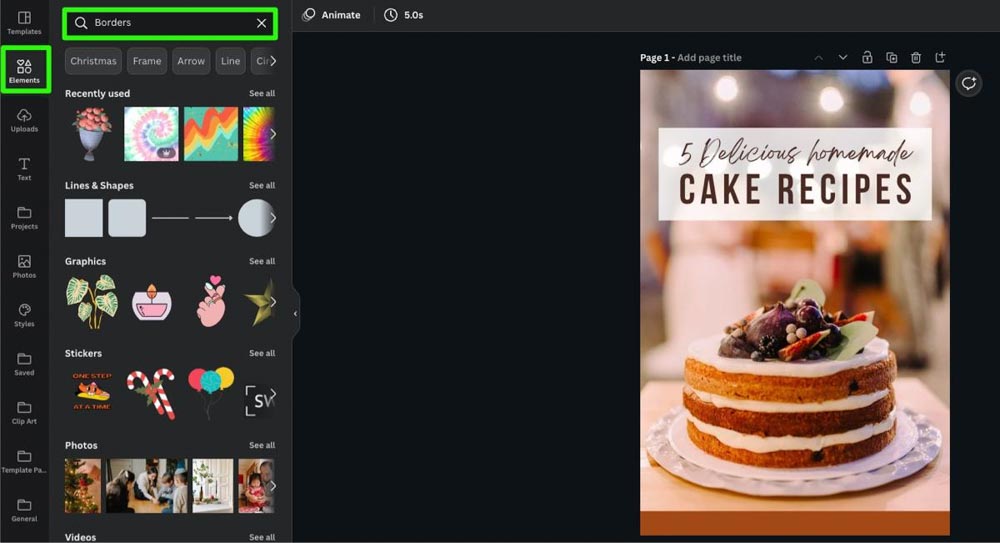
Wie man ein Design in Canva umrandet
Es gibt verschiedene Möglichkeiten, wie du einen Rand hinzufügen kannst Grenze zu deinem Design in Canva. Einige Leute nehmen sich die Zeit, ihre eigenen Ränder mit einfachen Elementen zu erstellen, und andere importieren maßgeschneiderte Ränder.
Lassen Sie uns jetzt über die zeiteffektivste Art sprechen, einen solchen zu erstellen.
Schritt 1: Suchen Sie nach „Grenzen“
Sie können eine Grenze mit einfachen Elementen erstellen. Die Suche nach einem fertigen Rahmen in der Elementsammlung von Canva geht jedoch viel schneller.
Klicken Sie zuerst auf die Registerkarte Elemente. Geben Sie dann in der Suchleiste Rahmen ein. Drücken Sie dann Enter.
Schritt 2: Finden Sie den perfekten Rahmen
Es gibt zwei verschiedene Arten von Rahmen, die Sie in Canva finden können: Grafikrahmen und Fotorahmen . Beide Arten haben ihre Stärken und Schwächen.
Klicken Sie neben der Gruppe, die Sie durchsuchen möchten, auf Alle anzeigen, um alle Ihre Auswahlen anzuzeigen.
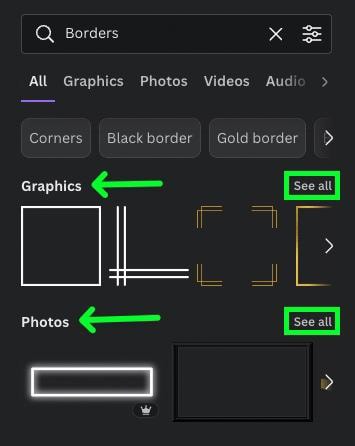
In den Fotos finden Sie eine Menge detaillierter Rahmen, deren Erstellung viel Zeit in Anspruch nehmen würde, wenn Sie sie selbst erstellen würden.
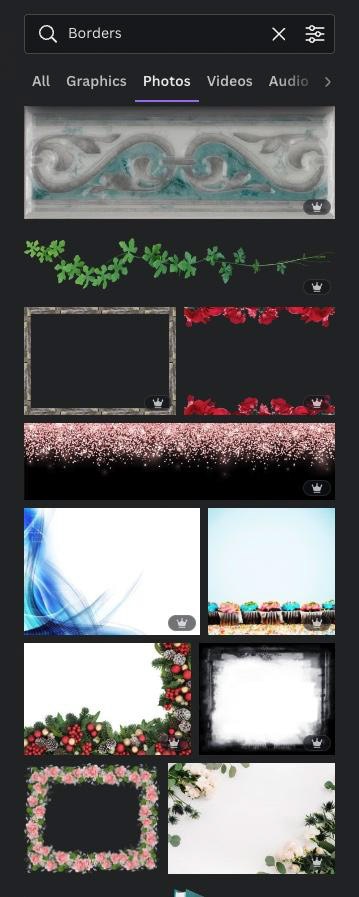
Leider haben die Fotoränder eine Kehrseite.
Diese Ränder sind nützlich, wenn Ihre Rahmengröße mit Ihrem Design übereinstimmt. Wenn die beiden Größen nicht übereinstimmen oder sogar nahe kommen, ist es schwierig, den Rand zu strecken, um ihn an Ihr Design anzupassen.
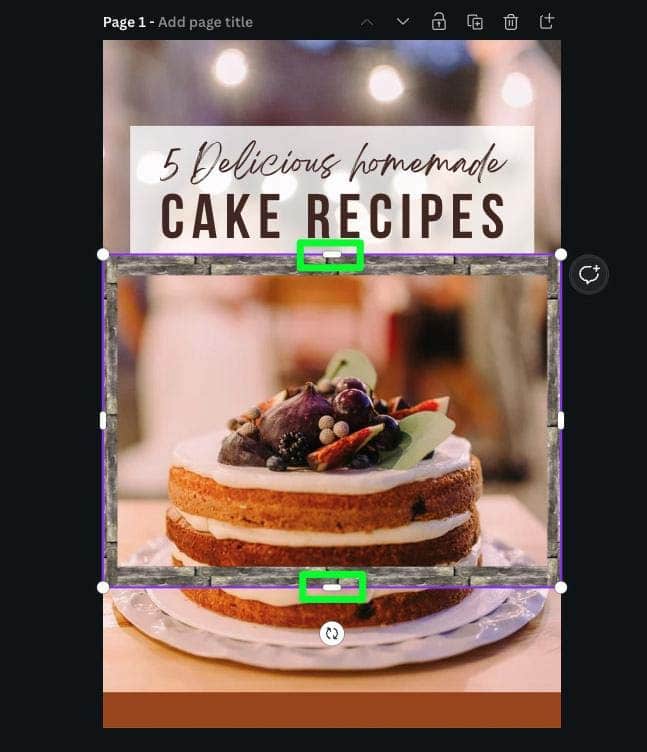
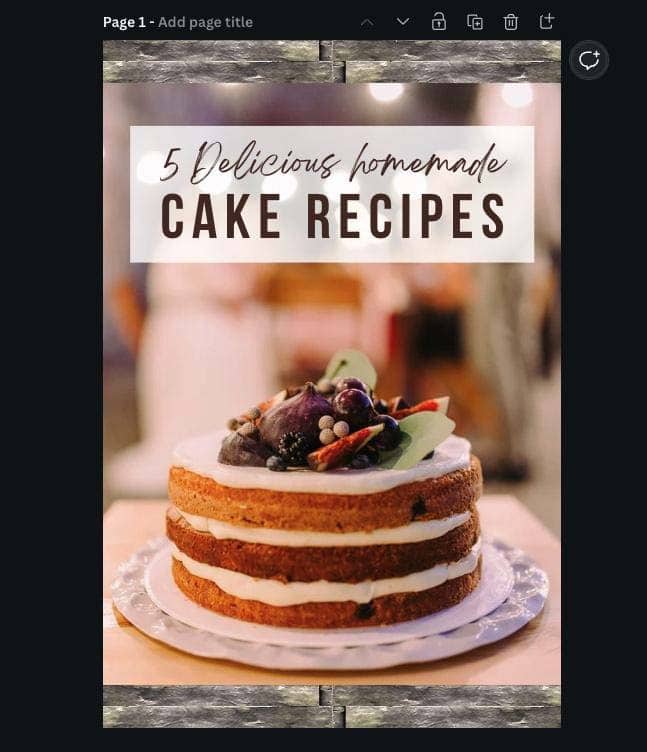
Stattdessen sind grafische Rahmen oft die beste Lösung, da Sie mehr Optionen zum Anpassen Ihres Rahmens haben.
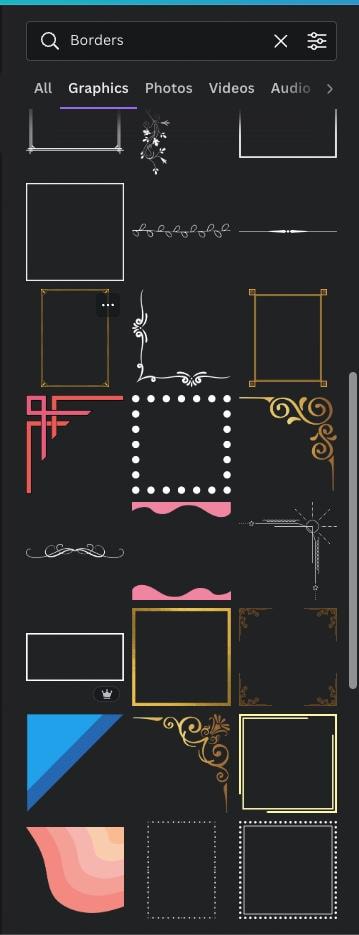
Schritt 3: Wählen Sie Ihre Randfarbe aus
Wenn Sie Ihrer Leinwand einen Rand hinzufügen, besteht eine gute Chance, dass er nicht die richtige Farbe hat.
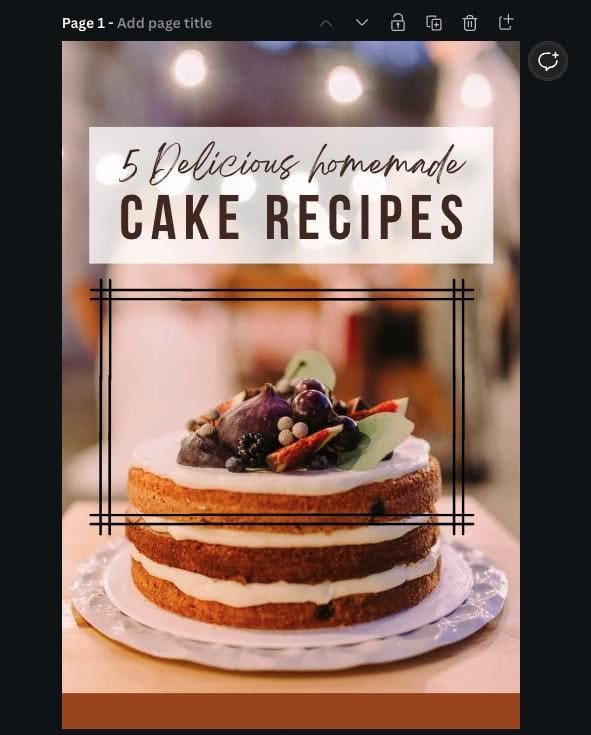
Um die Farbe Ihres Rahmens zu ändern, klicken Sie auf den Rahmen, um ihn auszuwählen, und klicken Sie dann oben auf die Farbauswahl Auswahl der Seite. Von hier aus kannst du aus allen verfügbaren Farben auswählen, die Canva anbietet.
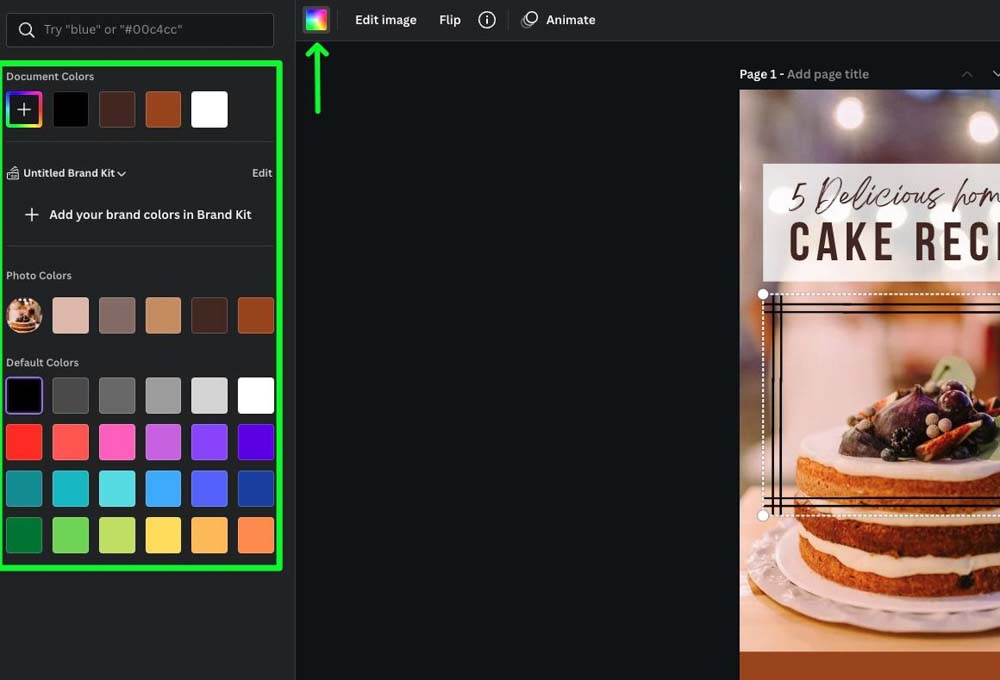
Schritt 4: Rahmen drehen
Es wird auch vorkommen, dass Sie die Position Ihres Rahmens anpassen müssen. Sie können dies mit der Schaltfläche Drehen tun.
Wählen Sie Ihren Rand aus, um die Schaltfläche „Drehen“ anzuzeigen. Es befindet sich entweder am unteren Rand Ihres Randes oder an einer der Seiten.
Klicken Sie auf die Schaltfläche Drehen und halten Sie sie gedrückt. Verwenden Sie dann die Messhilfen, die eingeblendet werden, um Ihnen dabei zu helfen, Ihren Rand auf 90 Grad auszurichten.
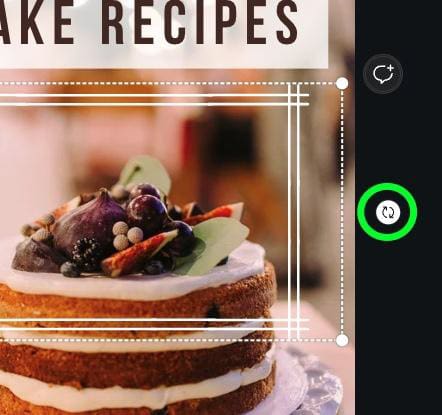
Schritt 5: Strecken Sie Ihren Rand aus
Der letzte Schritt in diesem Prozess ist das Strecken Ihres Randes an Ort und Stelle.
Richten Sie Ihren Rand bis zu einer der Ecken Ihres Designs aus. Ziehen Sie dann den gegenüberliegenden Eckgriff zur gegenüberliegenden Seite Ihres Designs.
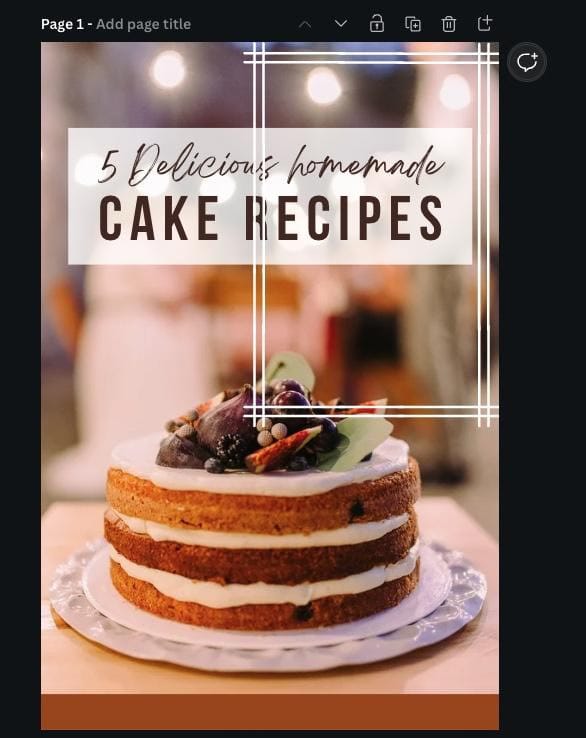
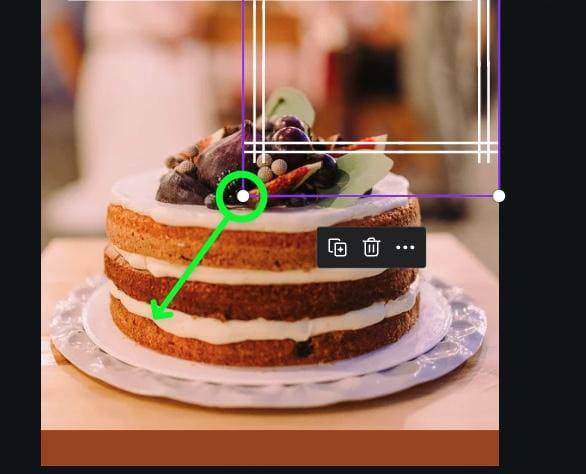
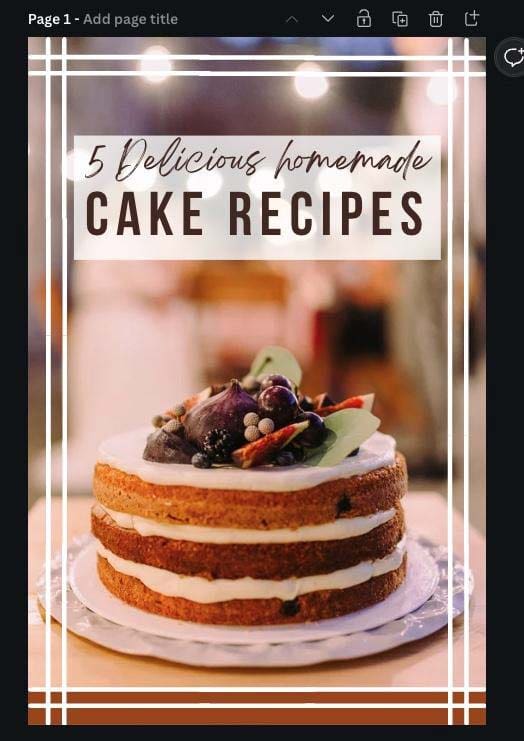
Wenn der Rand nicht passt, müssen Sie den Rand möglicherweise mit den anderen Seitengriffen leicht anpassen. Wenn dies nicht funktioniert, müssen Sie möglicherweise nach einer anderen Grenze suchen.
Wie man ein Bild in Canva einrahmt
Das Erstellen eines Rahmens um ein bestimmtes Bild ist etwas komplizierter, aber die Mühe lohnt sich. Es gibt viele Designer, die sich nicht die Zeit nehmen, die Technik anzuwenden, die ich Ihnen gleich zeigen werde. Das bedeutet nur, dass Ihr Design mehr als die anderen hervorstechen wird.
Schritt 1: Duplizieren Sie Ihr Bild
Bevor Sie Ihr Bild duplizieren, sollten Sie einen störenden Rahmen um Ihr Design schnell verschieben. Der beste Weg, dies zu tun, besteht darin, eine Seite unter Ihrer aktuellen Seite zu erstellen und dann Ihren Rand auf diese Seite zu ziehen.
Sie können Ihren Rahmen zurück auf Ihre aktuelle Seite ziehen, nachdem Sie Ihre Bearbeitungen abgeschlossen haben.
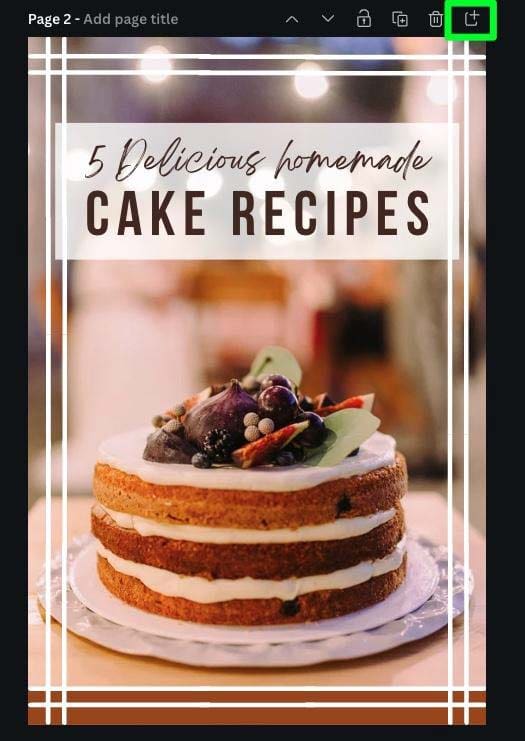
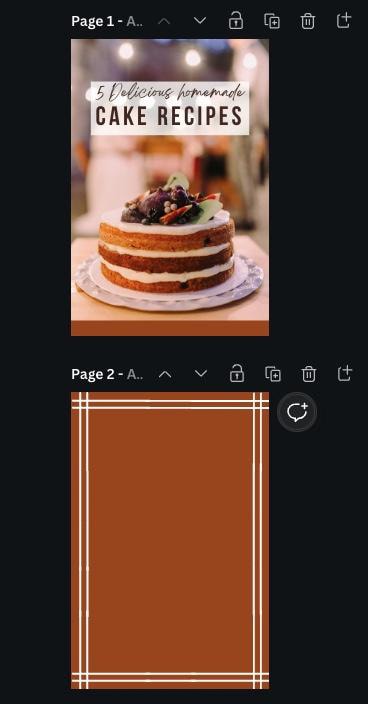
Nun, da Ihr Rand nicht mehr im Weg ist, duplizieren Sie Ihr Bild, indem Sie auf die Schaltfläche Duplizieren klicken. Sie werden das duplizierte Bild verwenden, um das Objekt zu isolieren und auch den Rahmen hinzuzufügen.
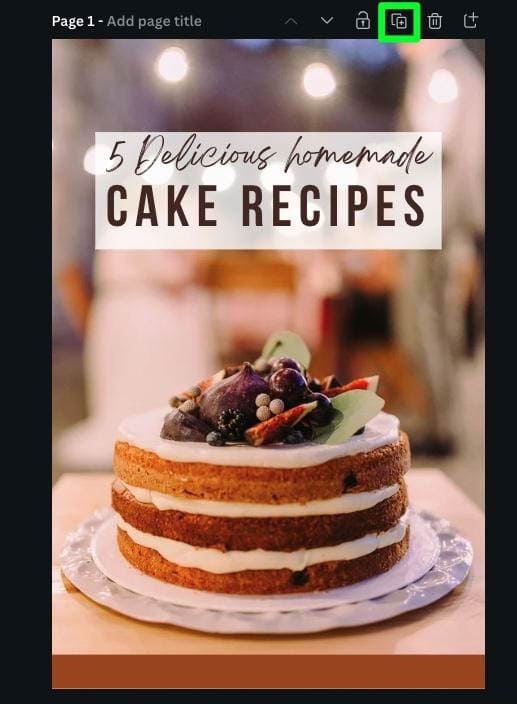
Lösche alle anderen Elemente deines aktuellen Designs auf der duplizierten Kopie, sodass nur das Bild übrig bleibt.
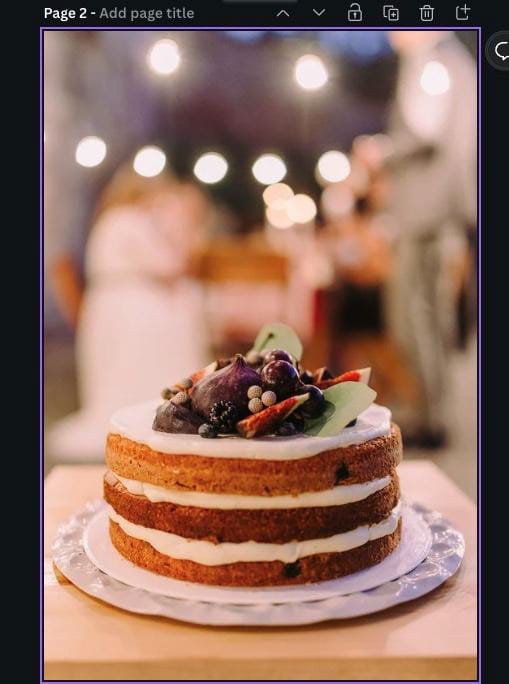
Schritt 2: Verwenden Sie den Hintergrundentferner, um Ihr Bild zu isolieren
Um das Aussehen eines Rahmens um einen bestimmten Teil Ihres Bildes zu erzeugen, müssen Sie alles löschen umgibt diesen bestimmten Teil. Hier kommt der Hintergrund-Entferner ins Spiel.
Hinweis: Der Hintergrund-Entferner ist nur für Benutzer von Canva Pro verfügbar. Wenn Sie Canva Pro nicht haben, müssen Sie den Hintergrund Ihres Bildes mit einem anderen Programm entfernen.
Wählen Sie zunächst Ihr Bild aus und klicken Sie dann auf Bild bearbeiten. Scrollen Sie im linken Bereich nach unten, bis Sie Background Remover finden. Klick es an.
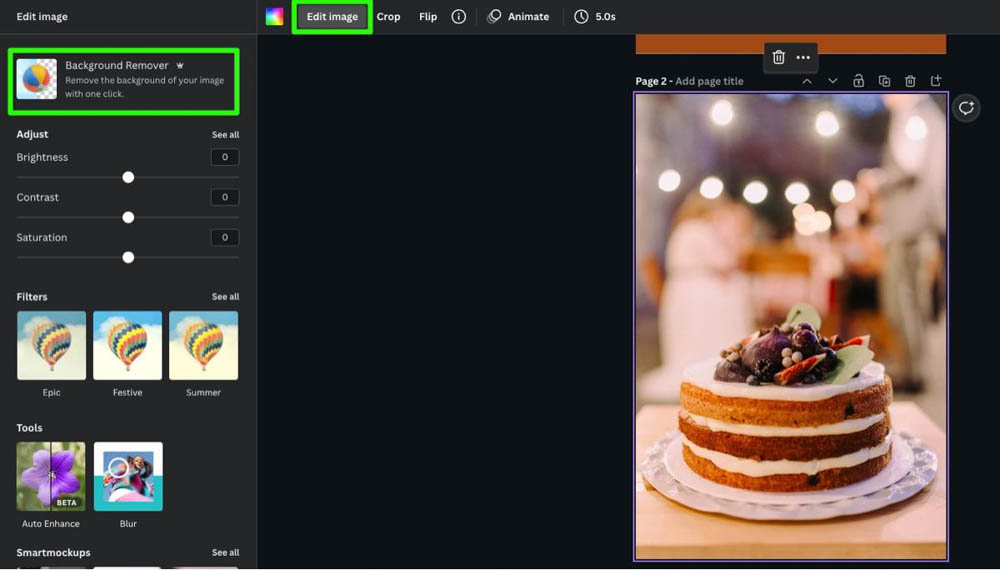
Canva macht sich sofort an die Arbeit. Das Entfernen des Hintergrunds von Ihrem Bild dauert nur wenige Sekunden.
Canva leistet normalerweise gute Arbeit beim Entfernen Ihres Hintergrunds. Wenn etwas schief geht, können Sie alle Probleme, die Canva möglicherweise verursacht hat, mit den Schaltflächen Löschen und Wiederherstellen beheben.
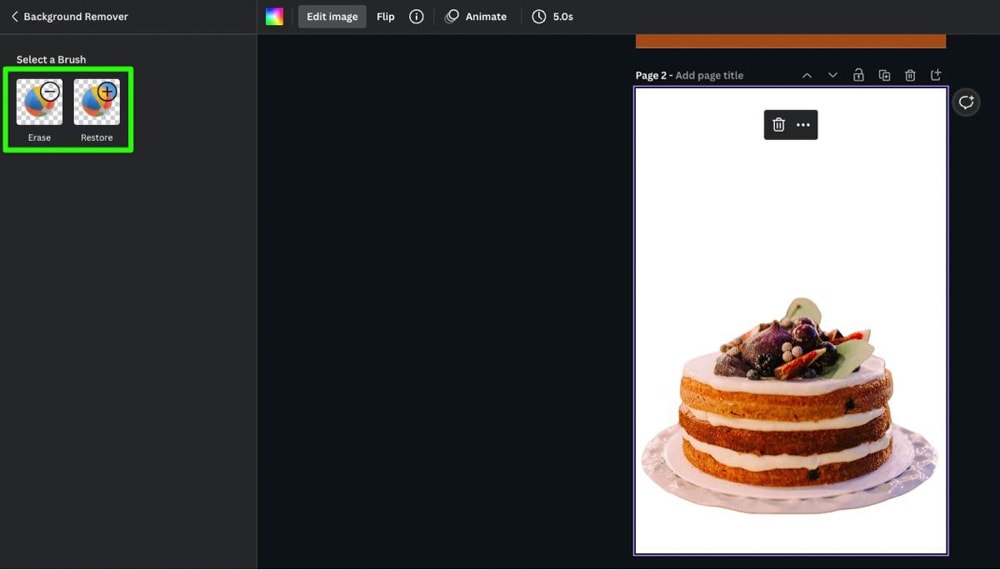
Wenn Sie fertig sind, klicken Sie auf Anwenden.
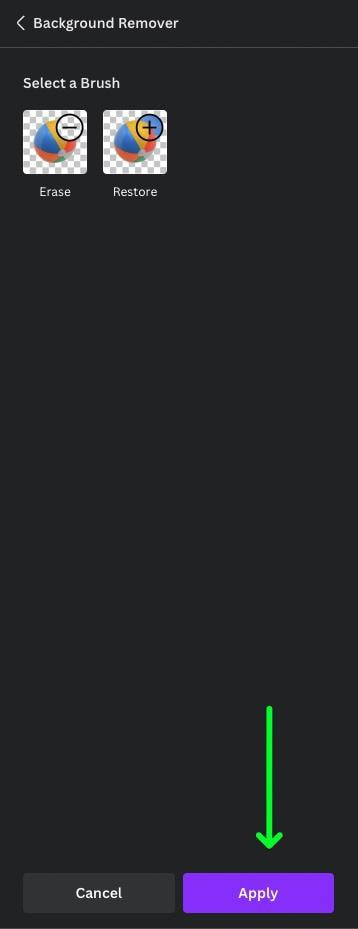
Schritt 3: Fügen Sie einen Hintergrund hinter Ihrem ausgeschnittenen Bild hinzu
Wenn Sie sich vorstellen, dass Ihr Rand weiß oder in einer hellen Farbe ist, sollten Sie einen kleinen Hintergrund hinzufügen hinter Ihrem ausgeschnittenen Bild. Dies wird Ihnen helfen, Ihren Rand zu sehen, während Sie ihn später bearbeiten.
Hinweis: Wenn Sie planen, dass Ihr Rand dunkel ist, können Sie diesen Schritt überspringen.
Um Ihren kleinen Hintergrund hinzuzufügen, klicken Sie auf die Registerkarte Elemente und suchen Sie dann nach Linien & Formen. Klicken Sie auf das Quadrat. Dadurch wird ein Quadrat auf Ihrer Leinwand platziert.
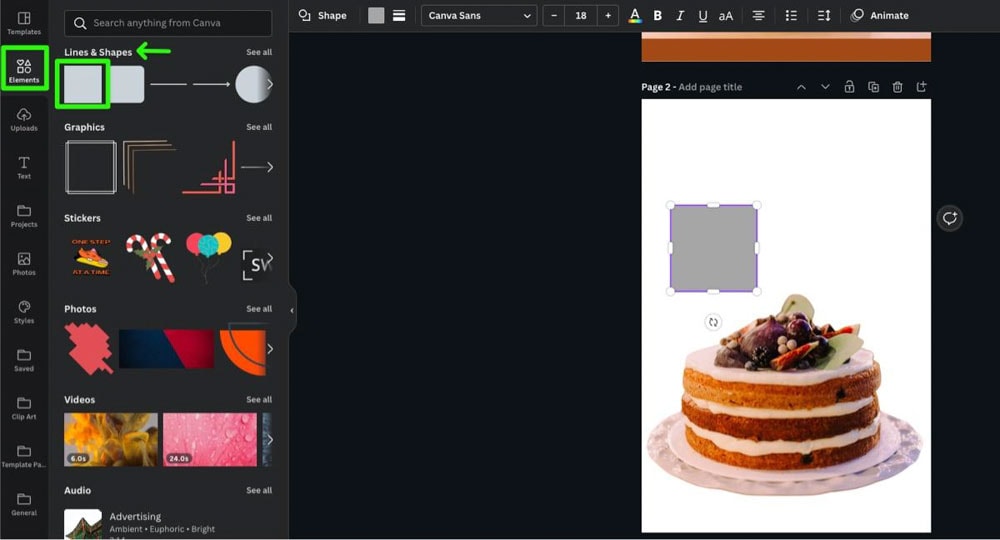
Strecken Sie das Quadrat, sodass es das gesamte ausgeschnittene Bild bedeckt.
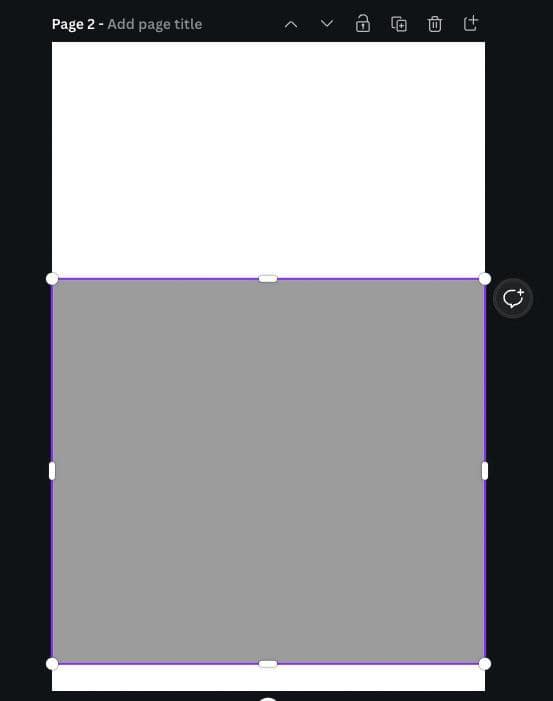
Jetzt müssen Sie Ihr Quadrat eine Ebene zurückschicken, indem Sie auf die Schaltfläche Position und dann auf Zurück klicken. Sie können auch Strg + [ (Win) oder Befehlstaste + [ (Mac) drücken.
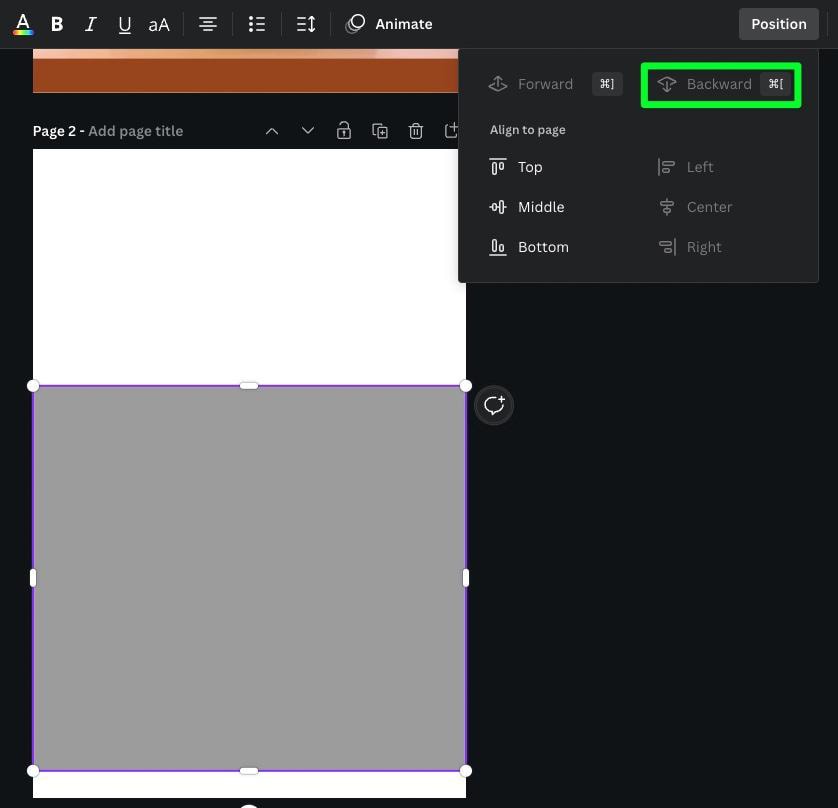
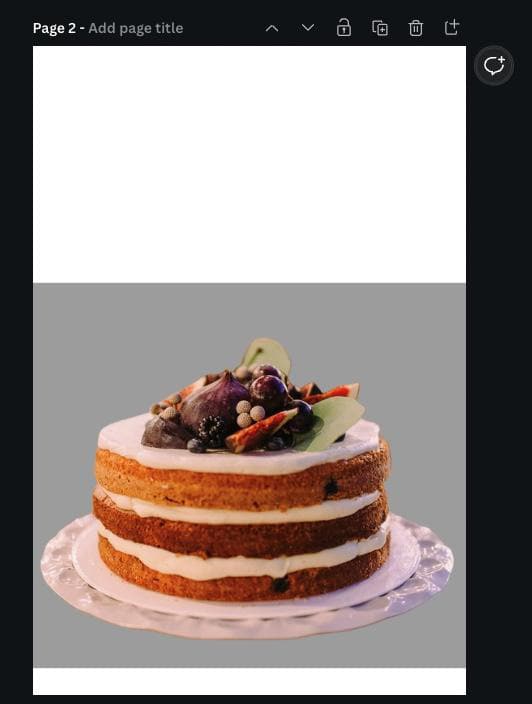
Schritt 4: Fügen Sie Ihrem Bild den „Glow“-Effekt hinzu
Wählen Sie Ihr Bild aus, um mit der Erstellung des Rahmens zu beginnen, und klicken Sie dann auf Bearbeiten Bild.
Scrollen Sie im linken Bereich nach unten, bis Sie den Abschnitt Schatten finden. Klicken Sie auf Glühen. Wenn Sie ihn nicht finden können, klicken Sie auf Alle anzeigen, um den Effekt zu finden.
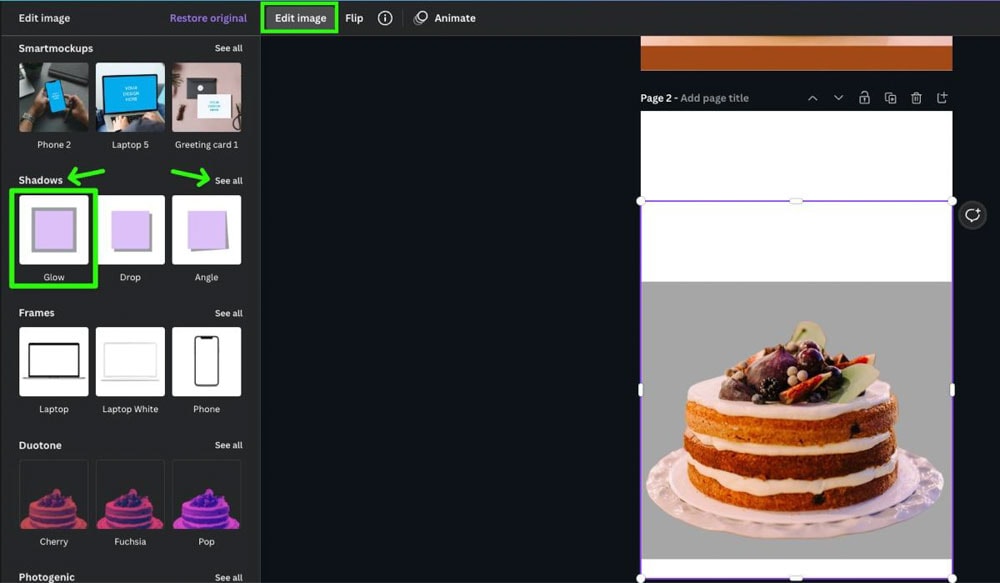
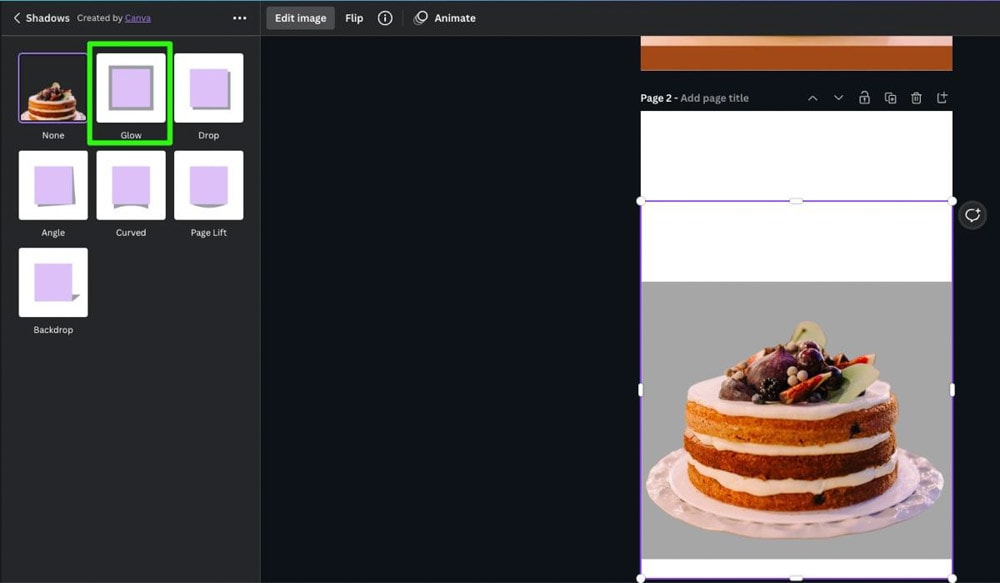
Schritt 5: Passen Sie den Leuchteffekt an
Klicken Sie erneut auf den Leuchteffekt, um die Einstellungsoptionen zu öffnen. Die ersten beiden Optionen, die Sie immer zuerst anpassen sollten, wenn Sie einen Rahmen um ein Bild erstellen, sind die Optionen Transparenz und Unschärfe.
Stellen Sie für Transparenz sicher, dass Sie den Schieberegler auf 100 stellen. Dieser Schieberegler beeinflusst, wie viel Sie durch Ihren Rand sehen können.
Setzen Sie Unschärfe auf 0. Sie wollen zumindest am Anfang keine Unschärfe an Ihrer Grenze.
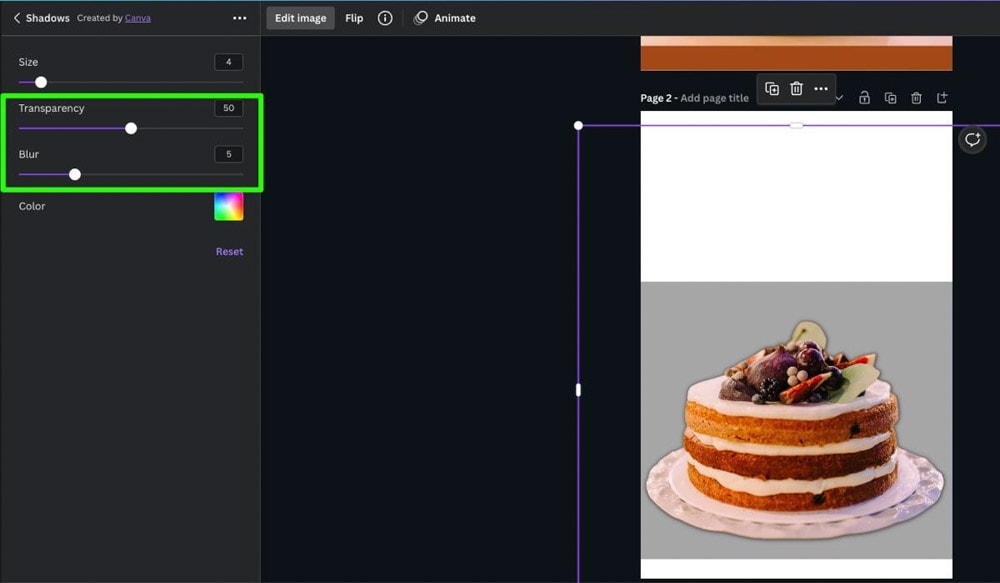
Mit Ihrem Transparenz-und Unschärfe-Set können Sie die Farbe Ihres Rahmens mit der Farbauswahl Auswahl ändern.
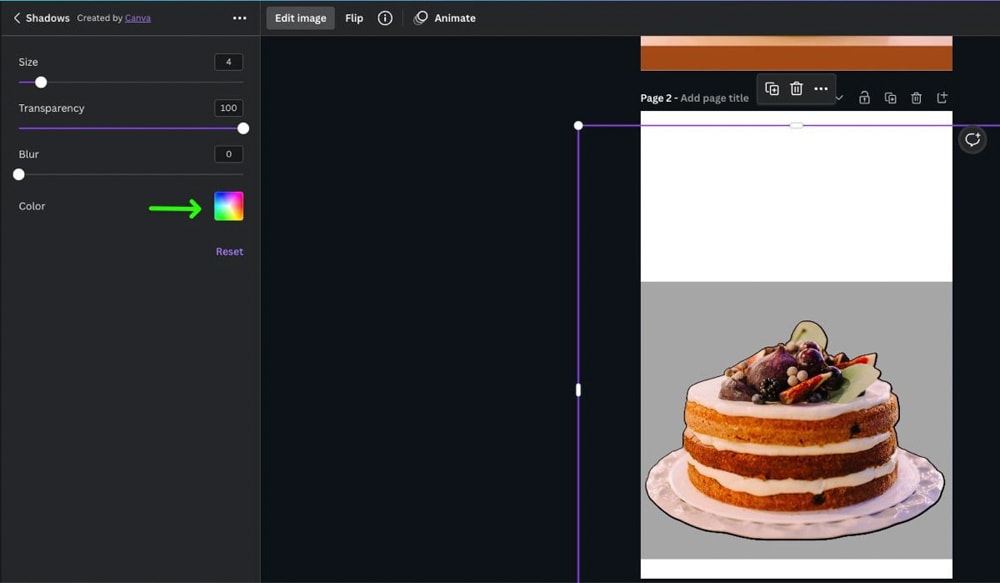
Die letzte Option zum Anpassen ist die Größe Ihres Rahmens. Diese Option hängt von Ihrem Bild ab und davon, wie Ihr endgültiges Design aussehen soll. Sie können die Größe Ihres Rahmens mit dem Schieberegler Größe ändern.
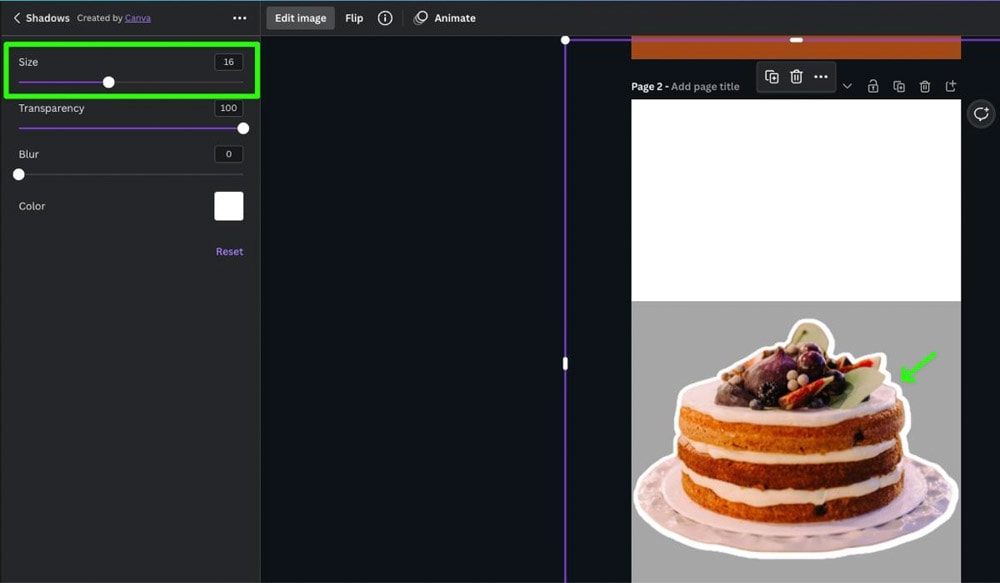
Ein letzter Schritt. Manchmal fühlen sich die Kanten Ihrer Bordüre etwas zackig an. Um dies zu beheben, stellen Sie den Weichzeichner-Schieberegler auf 1 oder 2 ein. Alles andere wird zu viel Unschärfe erzeugen und möglicherweise den Effekt ruinieren.
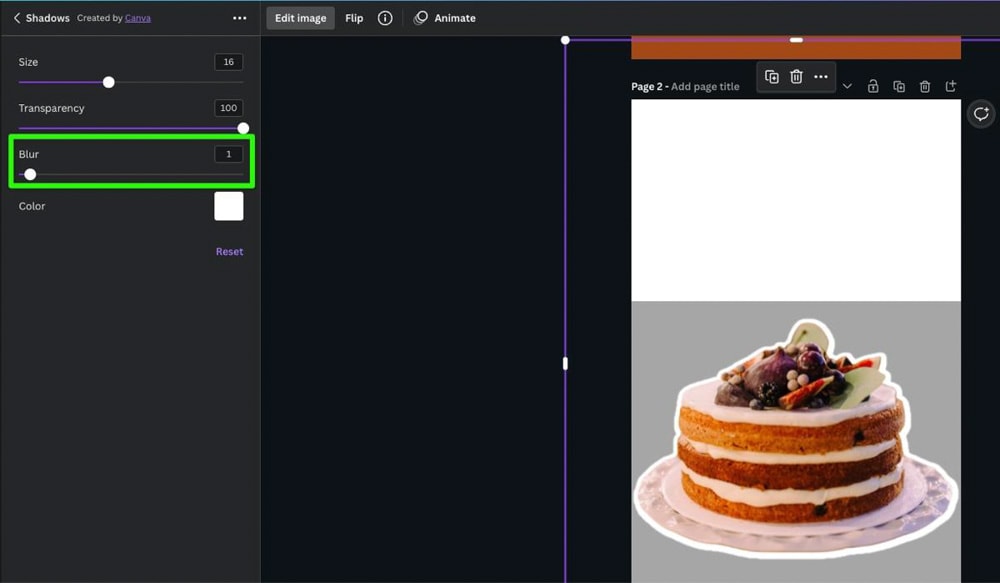
Wenn Sie Ihre Bearbeitungen abgeschlossen haben, klicken Sie auf die Schaltfläche Übernehmen.
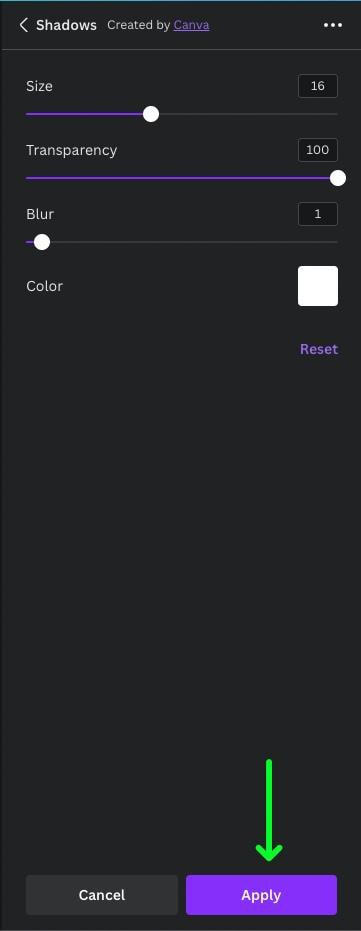
Schritt 6: Ziehen Sie Ihr ausgeschnittenes Bild auf Ihre Originalseite
Der Rahmen um Ihr Bild ist jetzt fertig. Sie können Ihr ausgeschnittenes Bild jetzt von Seite 2 auf Seite 1 ziehen.
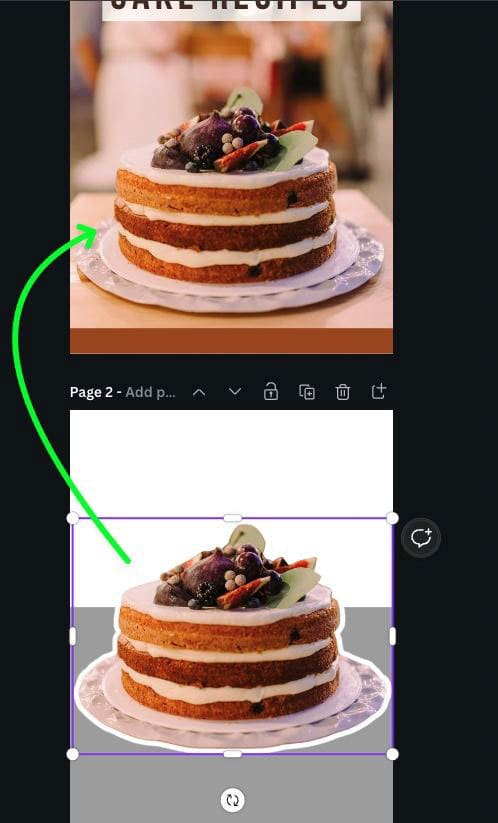
Sie sollten Ihr ausgeschnittenes Bild problemlos auf das Original legen.
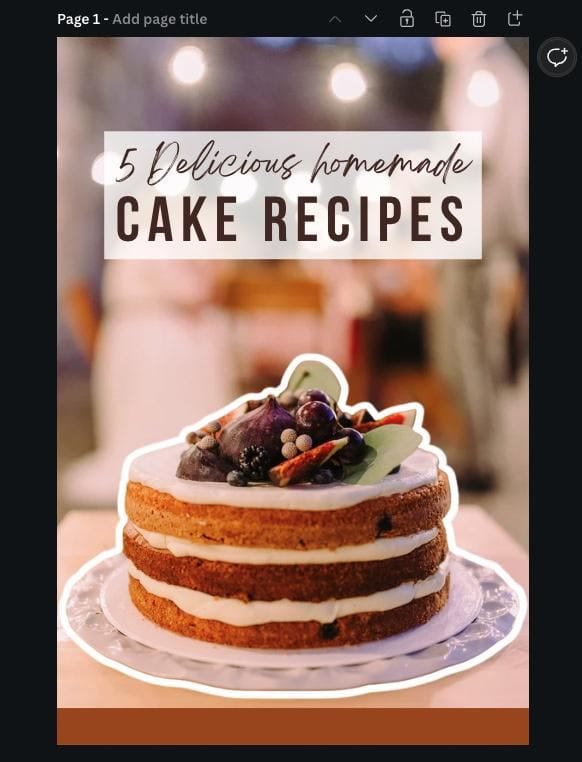
Sie können Seite 2 auch löschen, indem Sie auf das Symbol Mülleimer klicken.
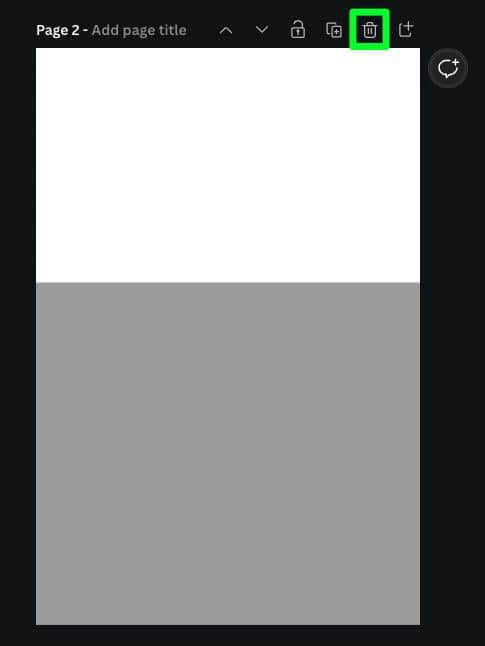
Schritt 7: Bewegen Sie den Rahmen für Ihr Bild wieder an seinen Platz
Sie können jetzt Ihren Hauptrahmen zurück zu Ihrem Design ziehen. Es sollte einfach sein, es wieder an Ort und Stelle zu bringen.
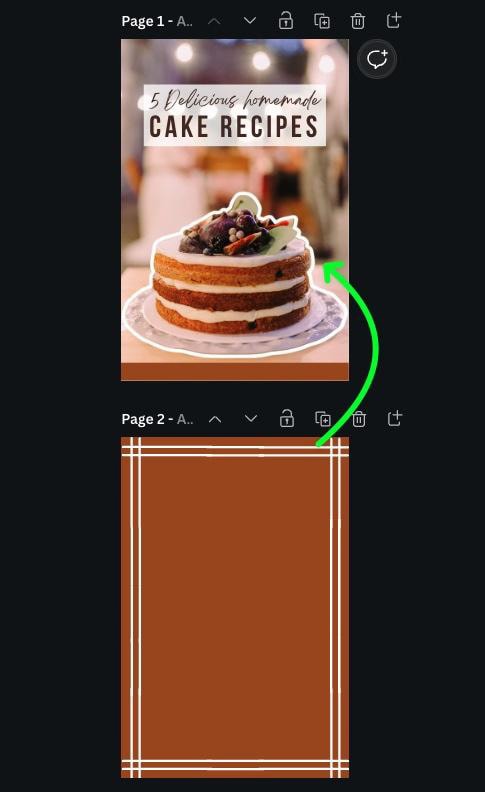
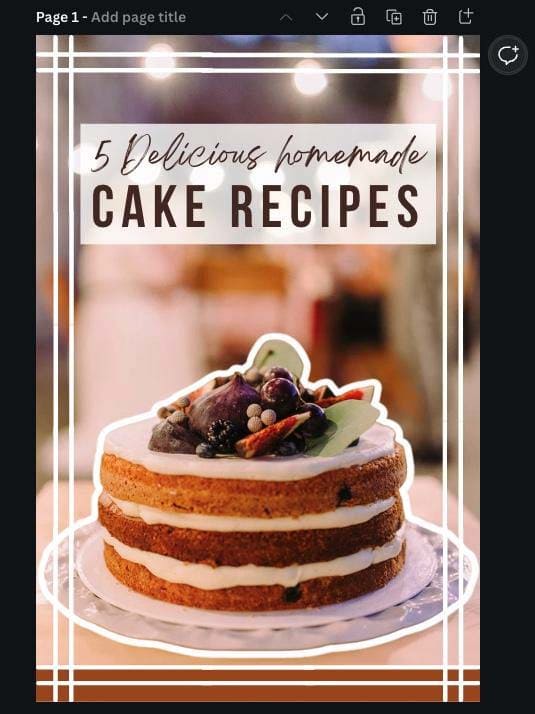
Rahmen um Text und Formen in Canva erstellen
Man könnte sich leicht vorstellen, dass das Hinzufügen eines Rahmens zu Text und Formen derselbe Vorgang ist wie das Hinzufügen eines Rahmens zu Ihrem Projekt oder Bild. Leider ist dies nicht der Fall.
Sowohl Text als auch Formen haben mehr Schritte/verschiedene Schritte, um einen Rahmen hinzuzufügen.
Hinzufügen eines Rahmens zu einer Form
Wenn Sie Ihre Form auswählen, werden Sie feststellen, dass die Bearbeiten-Schaltfläche fehlt. Dies liegt daran, dass nur Bilder die Schaltfläche „Bild bearbeiten“ anzeigen können.
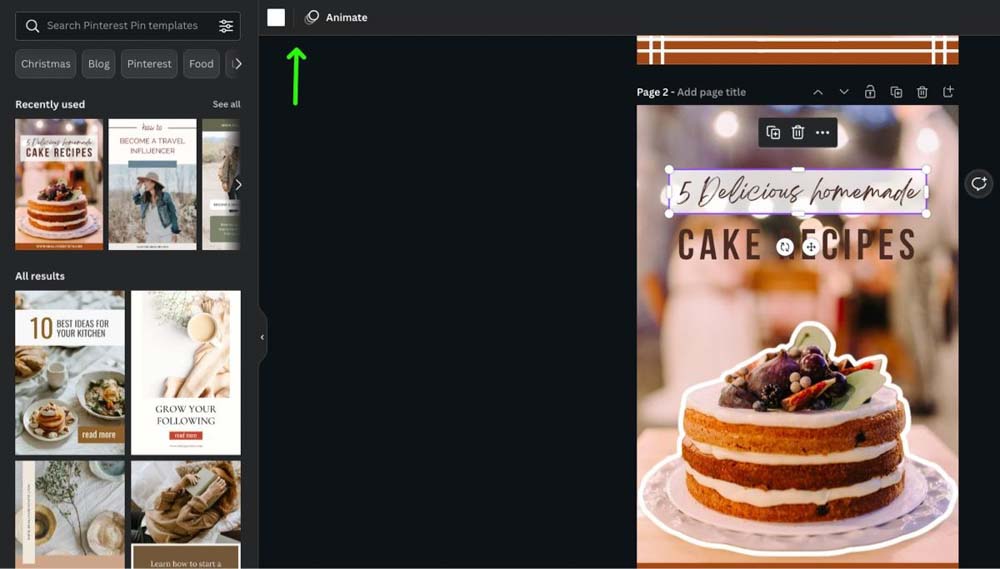
Wenn Sie also eine Form haben, der Sie einen Rahmen hinzufügen möchten, müssen Sie das Formelement zuerst in ein Bild umwandeln.
Klicken Sie dazu auf die Schaltfläche Seite duplizieren, um eine duplizierte Seite Ihres Bildes/Designs unter Ihrem Original zu erstellen.
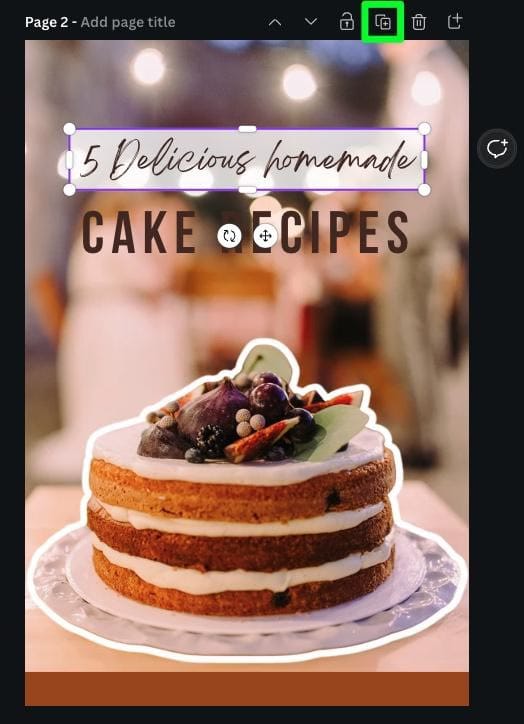
Wählen und löschen Sie jedes Element auf der duplizierten Seite mit Ausnahme der Form, der Sie einen Rahmen hinzufügen möchten.
Wenn Ihre Form weiß ist, kann es schwierig sein vor dem leeren Hintergrund zu sehen. Wählen Sie es aus, um einen violetten Umriss anzuzeigen. Dadurch wird bestätigt, dass Ihre Form das einzige verbleibende Element auf der Seite ist.
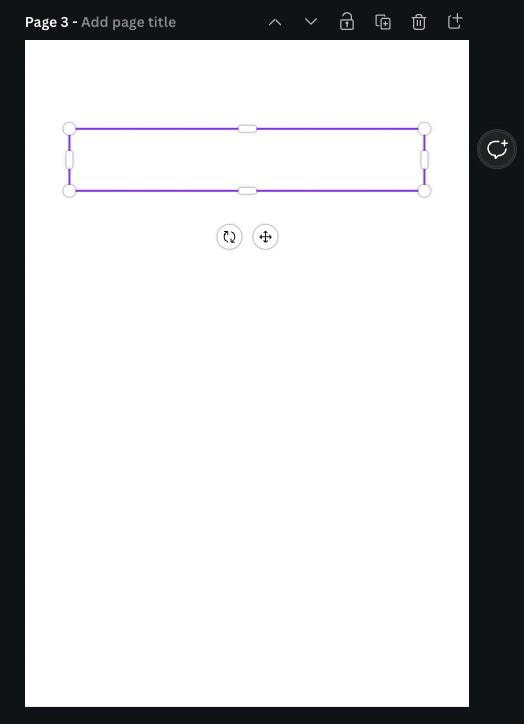
Klicken Sie als Nächstes auf die Schaltfläche Teilen und wählen Sie dann Herunterladen.
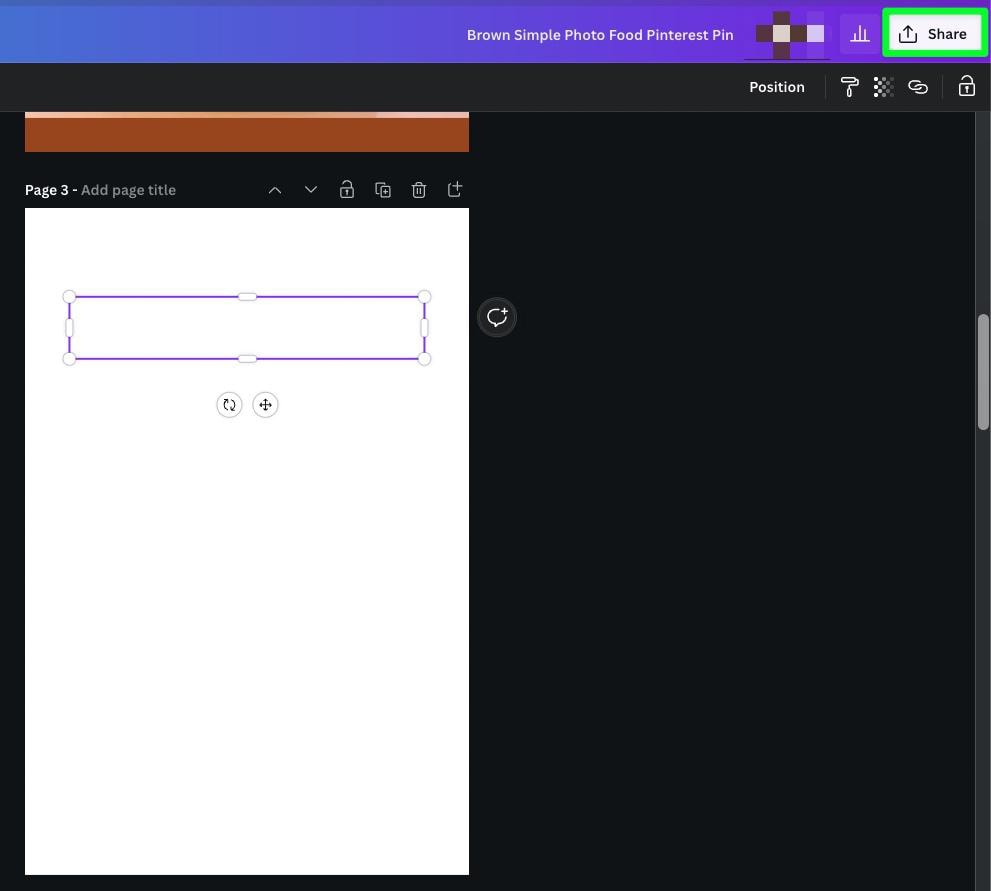
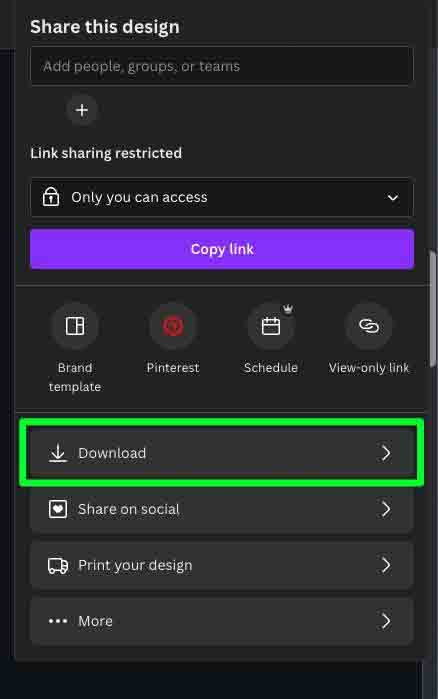
Vergewissern Sie sich, dass Sie Ihr Bild als PNG herunterladen und das Kästchen”Transparenter Hintergrund”aktiviert ist. Klicken Sie dann auf Herunterladen.
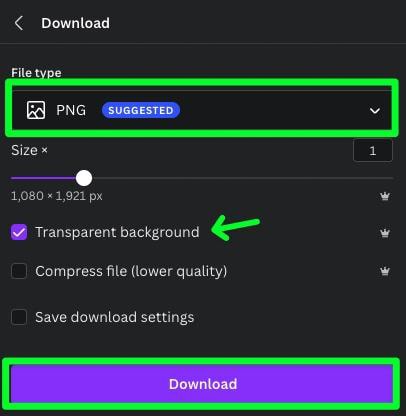
Ihr Bild wird jetzt auf Ihre Festplatte heruntergeladen. Sie können Ihr heruntergeladenes Bild entweder auf die Registerkarte Uploads ziehen oder auf die Schaltfläche Dateien hochladen klicken und zu Ihrem heruntergeladenen Bild navigieren.
Sobald Ihr Bild auf Canva hochgeladen wurde, klicken Sie darauf, um es Ihrer Leinwand hinzuzufügen.
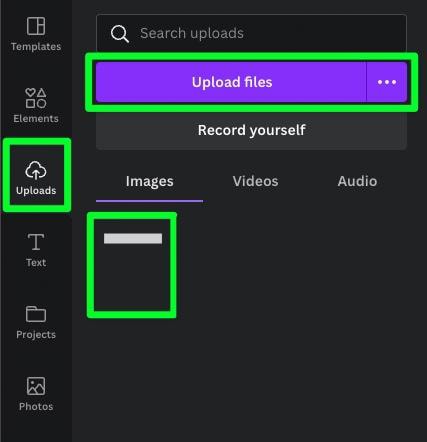
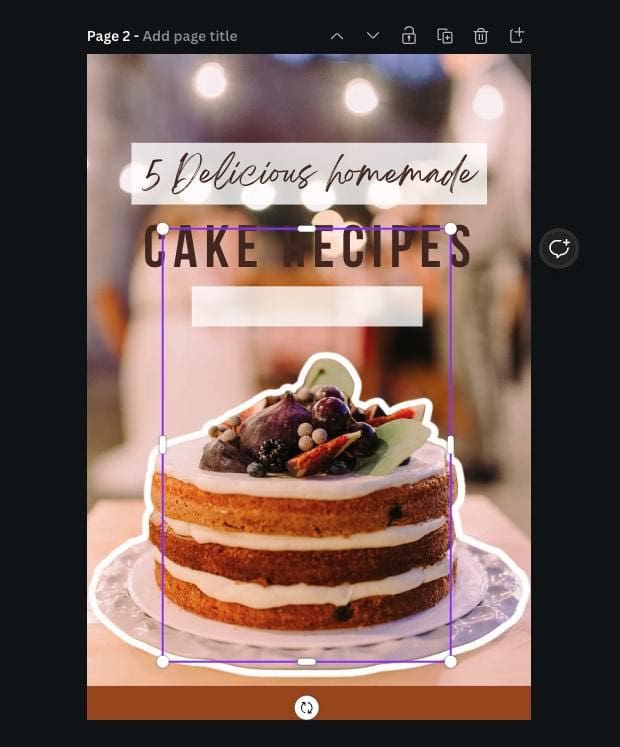
Jetzt, da sich Ihr Bild auf der Leinwand befindet, können Sie die ursprüngliche Form löschen.
Als Nächstes richten Sie Ihr Bild an der Ecke Ihres Designs aus. Ziehen Sie dann den gegenüberliegenden Eckgriff in die gegenüberliegende Ecke Ihres Designs.
Ihr Bild sollte den Bereich perfekt ausfüllen.
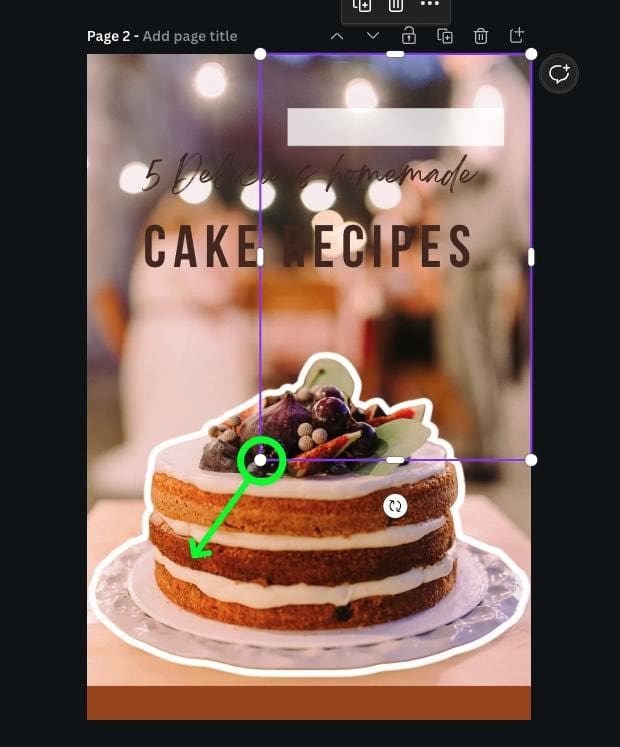
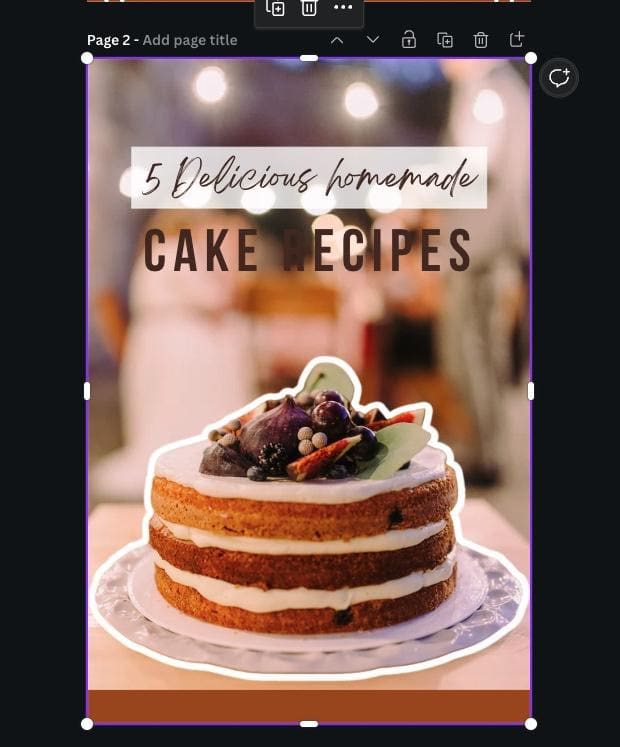
Jetzt, wo Ihr Bild an Ort und Stelle ist, können Sie es wie jedes andere Bild behandeln, dem Sie einen Rahmen hinzufügen würden.
Als kurze Erinnerung: Wählen Sie zuerst Ihr Bild aus und klicken Sie auf Bild bearbeiten. Wählen Sie den Effekt Schatten aus, den Sie möglicherweise im Abschnitt „Zuletzt verwendet“ finden.
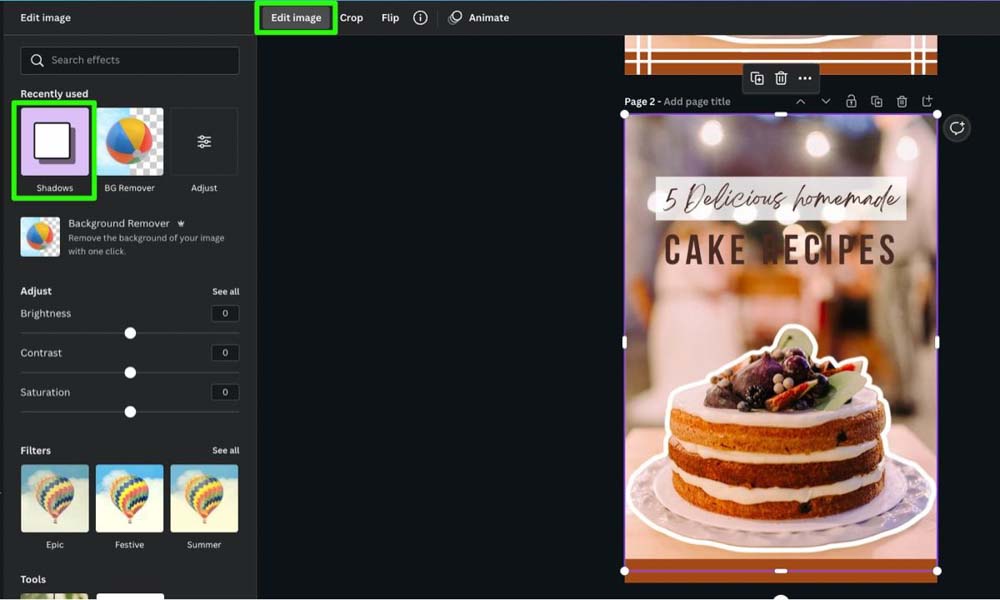
Wählen Sie den Effekt Glühen und klicken Sie erneut darauf, um die Einstellungen anzupassen.
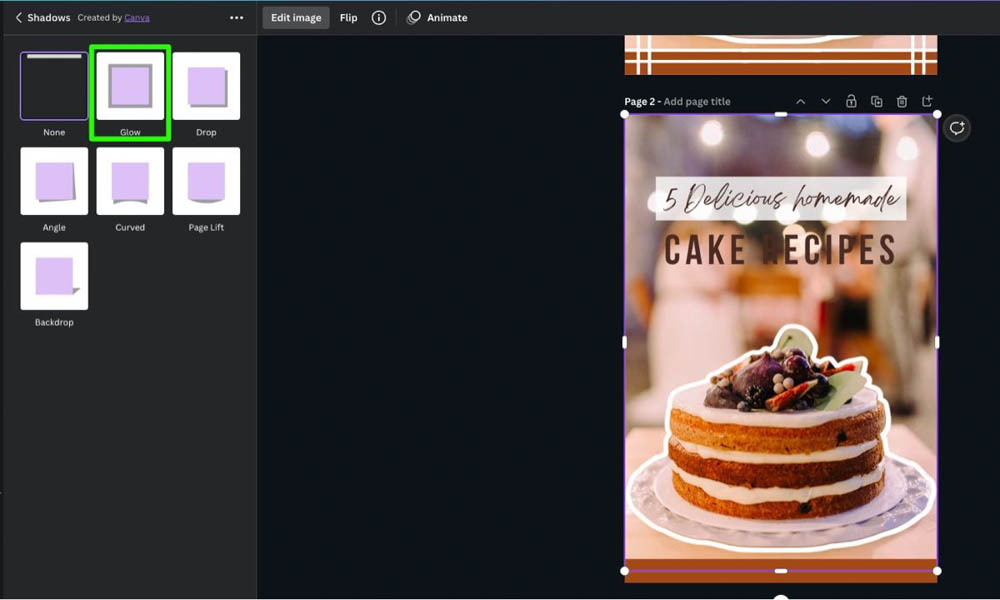
Stellen Sie in den Einstellungen sicher, dass die Transparenz 100 und die Unschärfe ist 0 (oder 1 oder 2). Wählen Sie die Farbe Ihres Rahmens aus und passen Sie die Größe nach Ihren Wünschen an.
Klicken Sie auf Übernehmen, wenn Sie fertig sind.
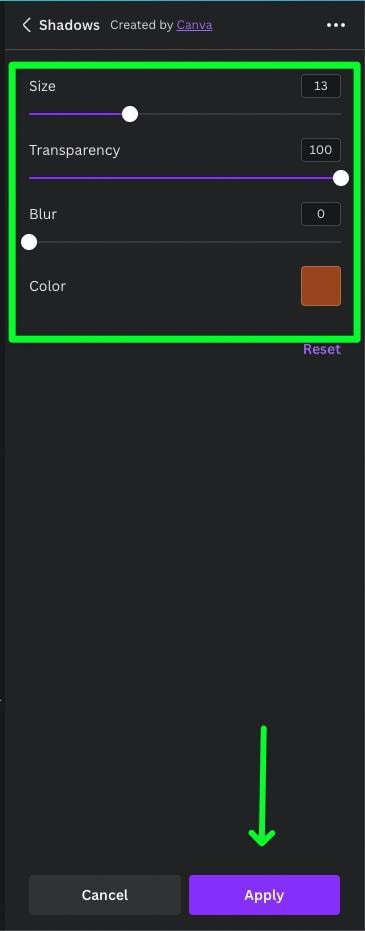
Sie haben jetzt einen Rahmen um Ihre Form, der perfekt zu ihr passt. Diese Technik funktioniert selbst mit den bizarrsten Formen, die Sie erstellen können.
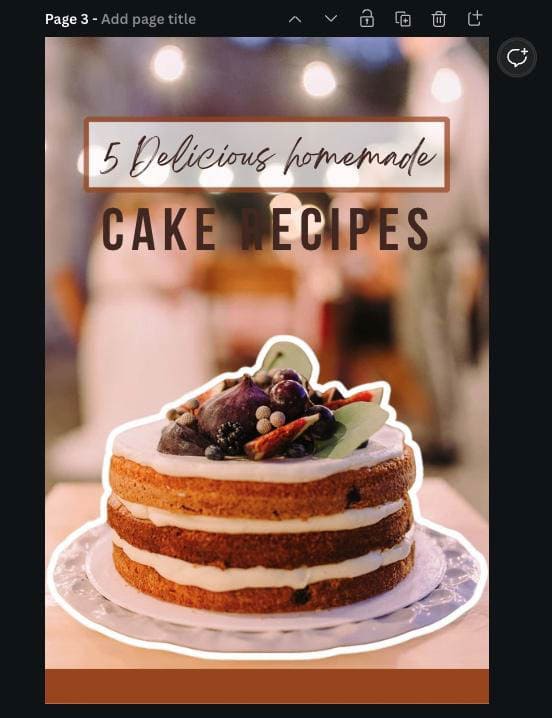
Hinzufügen eines Rahmens zu Text
Das Hinzufügen eines Rahmens zu einem Textelement unterscheidet sich grundlegend von anderen Elementen.
Wählen Sie zunächst Ihren Text aus und klicken Sie dann auf Effekte. Wählen Sie aus der Liste der verfügbaren Effekte Splice aus.
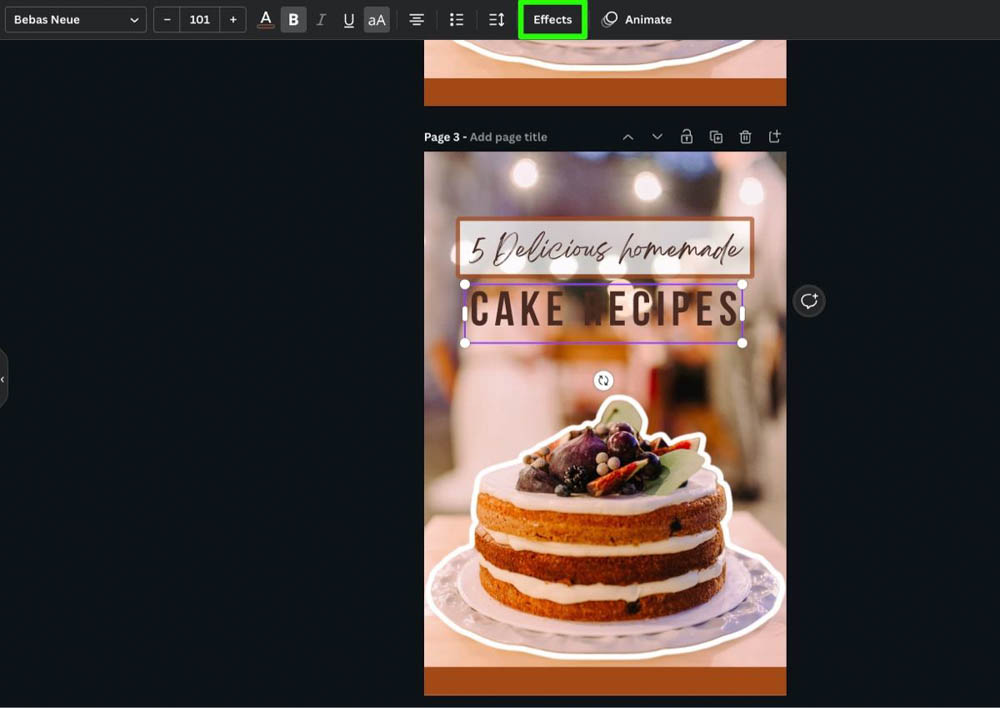
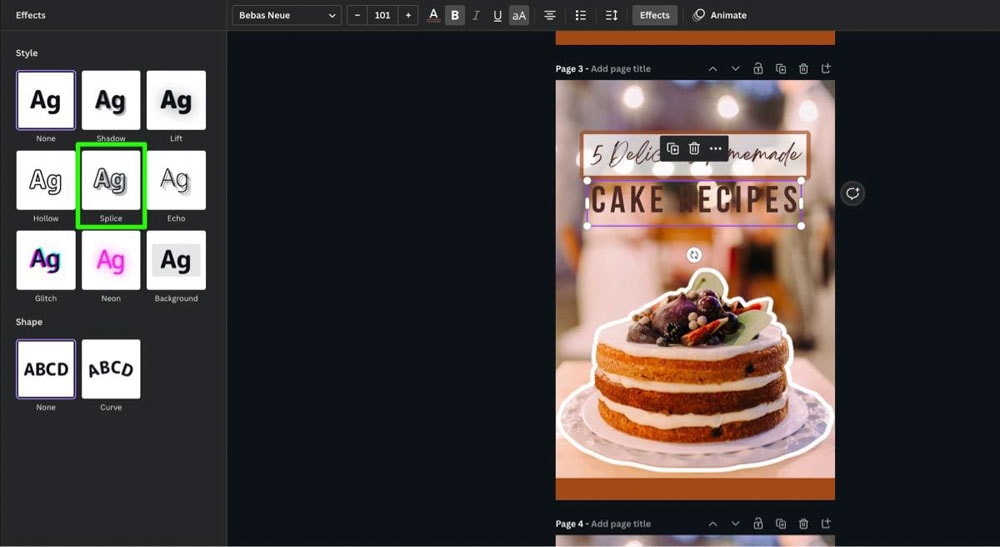
Der Splice-Effekt erzeugt einen Schatten ohne Transparenz in einem 45-Grad-Winkel von Ihrem Text.
Um den Effekt von B. einen Rahmen um Ihren Text, stellen Sie sicher, dass die Einstellung Offset auf 0 eingestellt ist.
Jetzt befindet sich der Schattenteil des Spleißeffekts in der Mitte Ihres Textes. Verwenden Sie die Farbauswahl, um eine Farbe für die Mitte Ihres Textes festzulegen.
Wie bei den anderen Einstellungen können Sie die Einstellung Richtung in Ruhe lassen. Passen Sie diese Einstellung für die Dicke so an, wie es für Sie am besten funktioniert.
Wenn Sie fertig sind, klicken Sie auf eine beliebige Stelle auf der Leinwand, um Ihre Auswahl zu bestätigen.
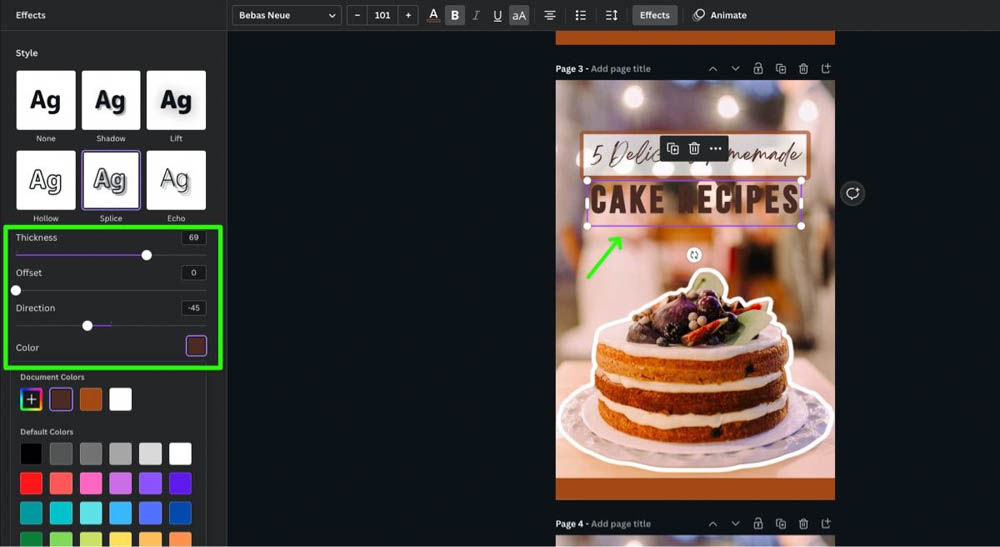
Um die Farbe des Rahmens zu ändern, klicken Sie oben auf dem Bildschirm auf die Farbauswahl . Sie können dann jede Farbe auswählen, die für Sie am besten geeignet ist.
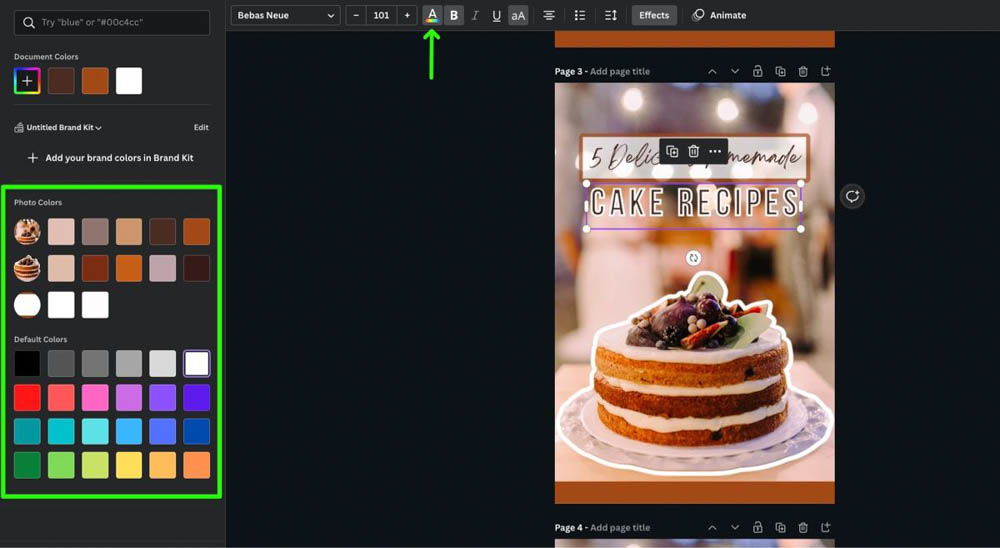
Auch wenn die Dicke Ihres Rahmens geändert werden muss, können Sie jederzeit Ihren Text auswählen, auf Effekte klicken und den Schieberegler Dicke anpassen dorthin, wo Sie es brauchen.
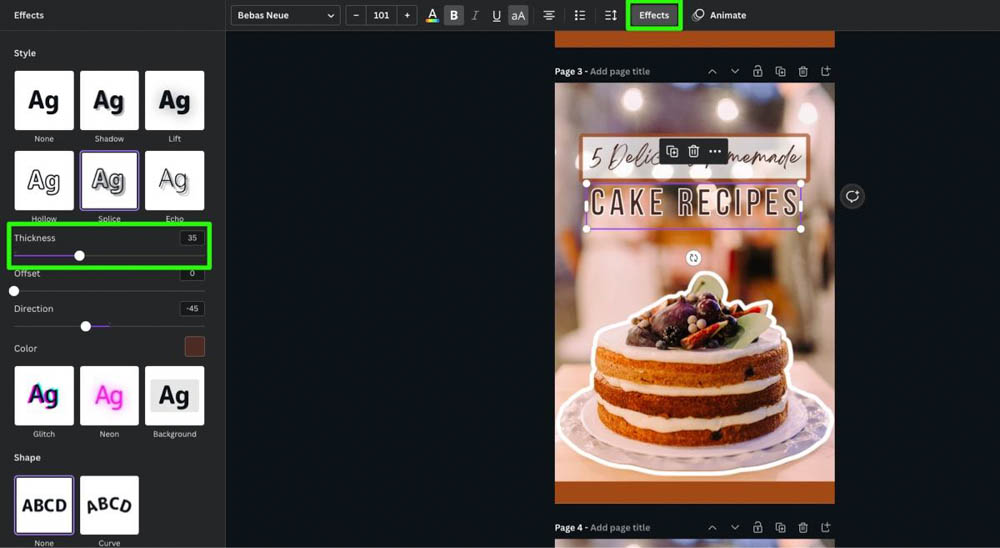
Jetzt wissen Sie, wie Sie Ihrem Design einen Rahmen, ein Bild, eine Form und Text hinzufügen.
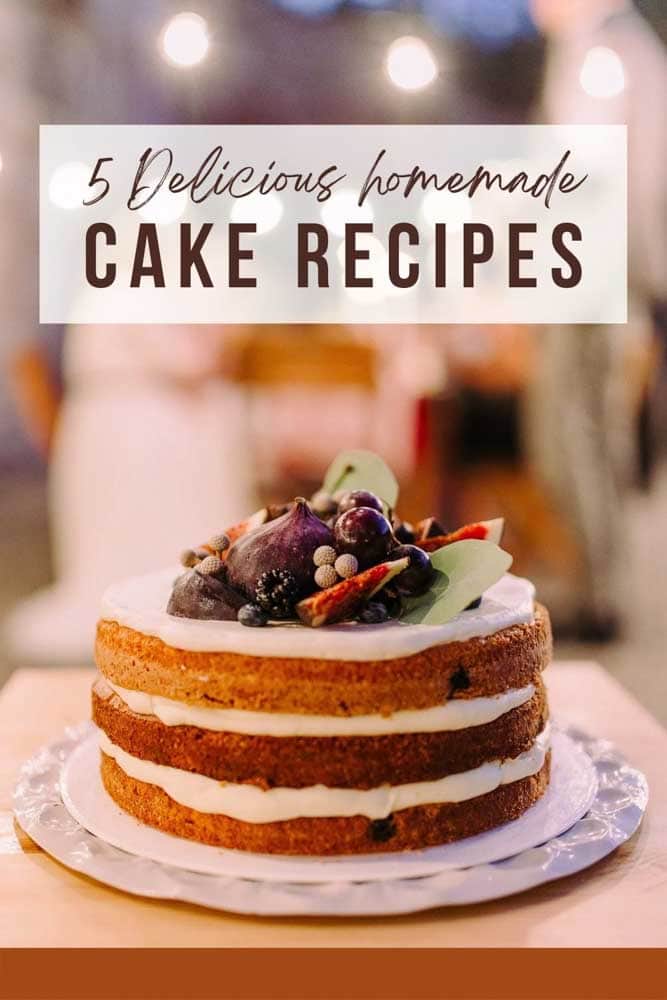 Vor
Vor 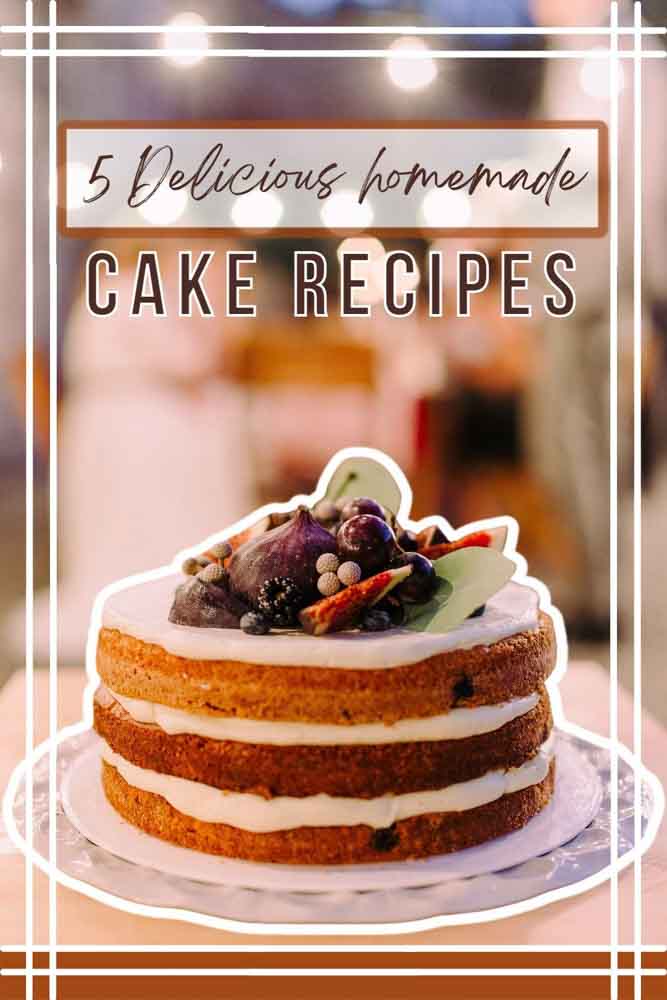 Nachher
Nachher