Was wäre, wenn ich Ihnen sagen würde, dass Sie die Schritte zum Erstellen Ihres Lieblingseffekts nicht jedes Mal wiederholen müssen, wenn Sie ihn brauchen? Glücklicherweise machen Photoshop-Aktionen dies möglich. In diesem Artikel erfahren Sie, was Aktionen sind und wie Sie sie installieren und verwenden. Ich sage Ihnen auch, wo Sie hervorragende Aktionen für Ihre Projekte finden.
So installieren Sie Photoshop-Aktionen
Aktionen sind eine Folge aufgezeichneter Schritte, die einen Effekt bilden und auf ein oder mehrere Bilder angewendet werden können. Die Verwendung von Aktionen erspart Ihnen den Aufwand, einen Effekt von Grund auf neu zu erstellen, und ermöglicht es Ihnen, die Formel Ihres Lieblingseffekts aufgezeichnet und jederzeit verfügbar zu haben.
Bevor Sie eine Aktion in Photoshop installieren, müssen Sie sie auf Ihrem Computer gespeichert haben.
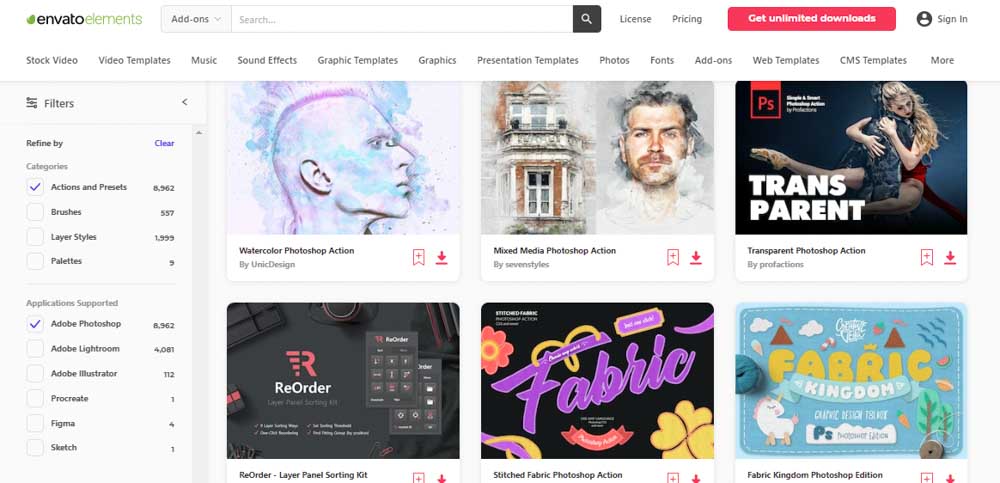
Wenn Sie noch keine Aktionen haben, habe ich mehrere in meiner hier speichern.
Außerdem empfehle ich Ihnen, nach weiteren Aktionen von Envato Elements zu suchen oder Creative Market.
Diese Websites bieten Ihnen Aktionen, die unglaubliche Effekte hervorrufen. Auf der Envato-Website finden Sie Aktionen für verschiedene Effekte für Bilder und Text.
Die Creative Market-Website bietet auch Tausende von Aktionen, die Sie für verschiedene Projekte verwenden können.
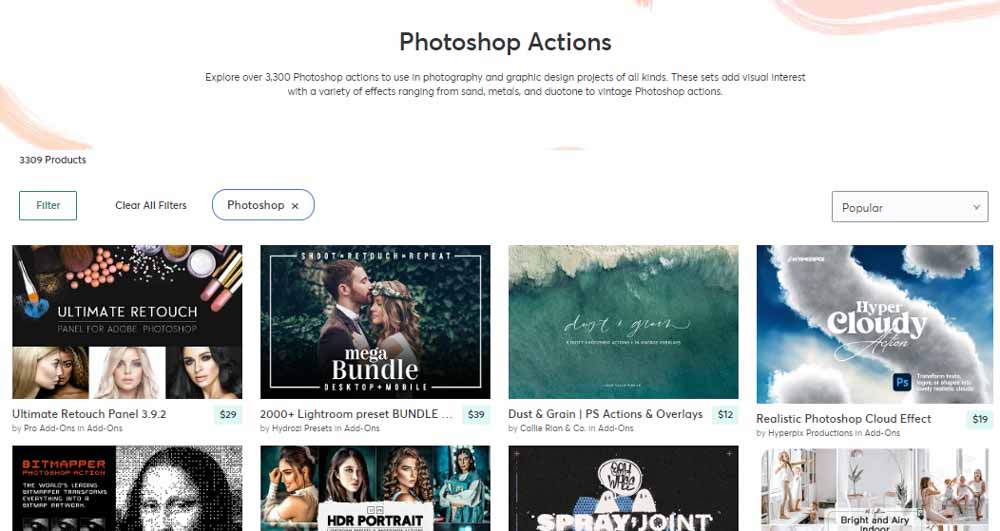
Sobald Sie eine Aktion auf Ihrem Computer haben, öffnen Sie Photoshop, um es zu installieren. Normalerweise wird das Aktionsbedienfeld auf der rechten Seite des Photoshop-Arbeitsbereichs angezeigt, dargestellt durch ein Wiedergabeschaltflächensymbol.
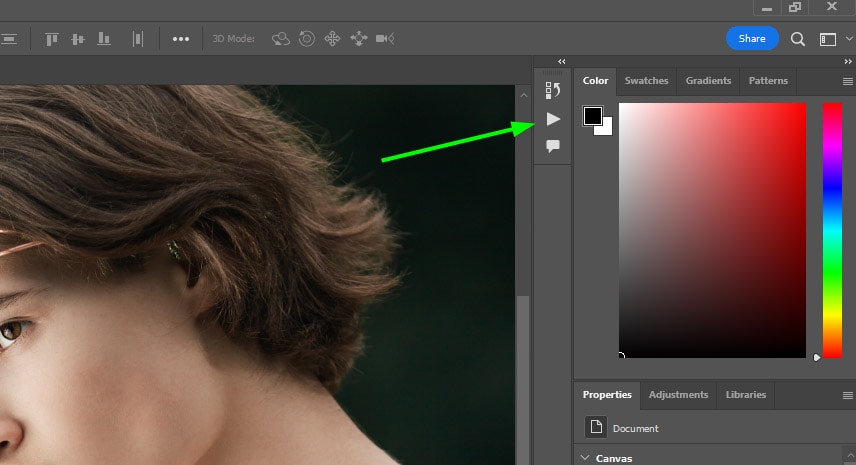
Klicken Sie auf das Symbol, um das Aktionsfenster anzuzeigen.
Wenn Sie das Aktionsfenster in Ihrem Arbeitsbereich nicht sehen können, gehen Sie zu Fenster > Aktionen. Alternativ drücken Sie Alt + F9 (Win) oder Wahltaste + F9 (Mac).
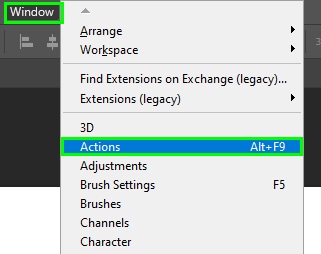
Das Bedienfeld „Aktionen“ wird angezeigt, die Standardaktionen enthält, die mit Photoshop geliefert werden, und Ihre Aktionen, falls vorhanden.
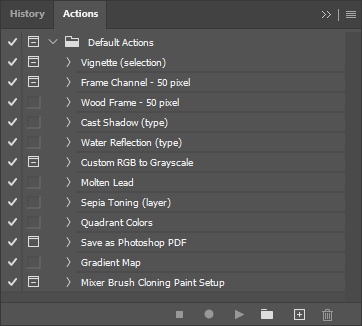
Um eine auf Ihrem Computer gespeicherte Aktion zu installieren, klicken Sie auf das Optionsmenü unter Aktionen Bedienfeld und wählen Sie Aktionen laden.
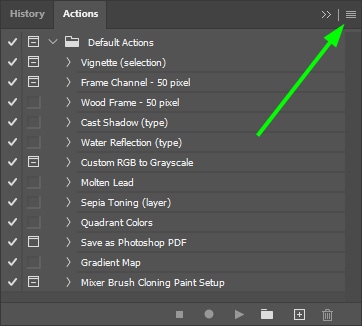
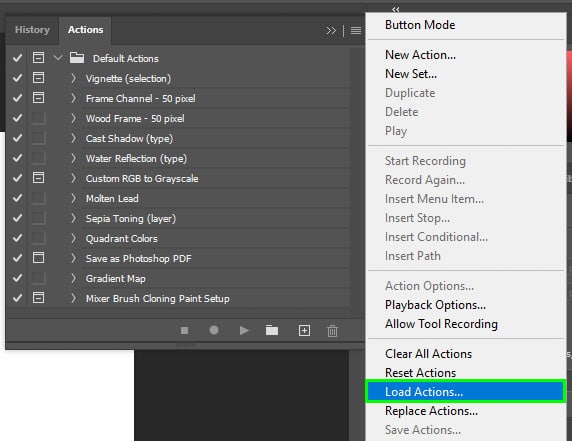
Du musst looten k für eine.ATN-Datei. Sobald Sie es gefunden haben, klicken Sie auf Laden, um es in Photoshop zu importieren.
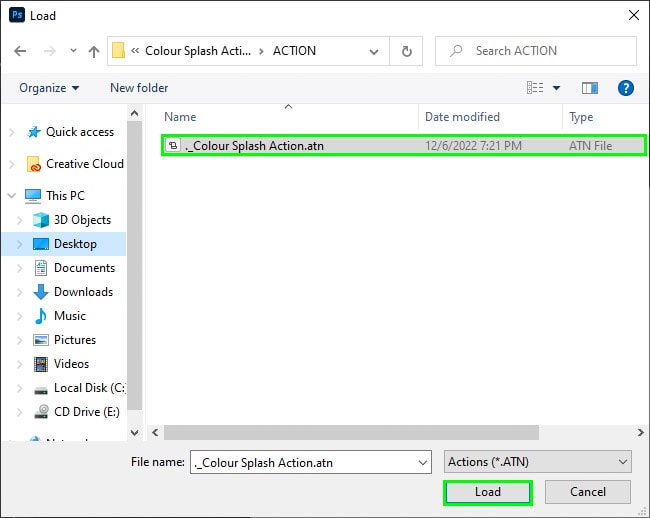
Der Satz von Aktionen, die Sie geladen haben, wird unter anderen vorhandenen Aktionen angezeigt.
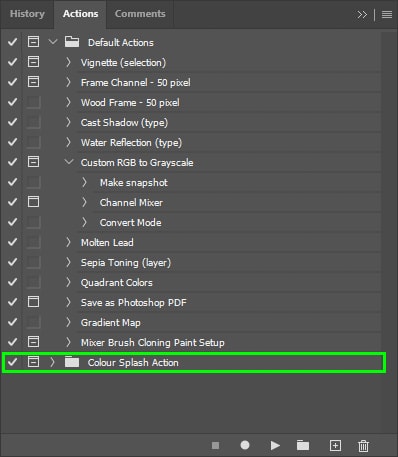
So verwenden Sie Photoshop-Aktionen
Die Verwendung von Aktionen ist schnell und einfach, wie Sie gleich sehen werden.
Öffnen Sie zuerst das Bild, auf das Sie eine Aktion anwenden möchten. Öffnen Sie dann das Aktionsfenster und suchen Sie den Aktionssatz Ihrer Wahl.
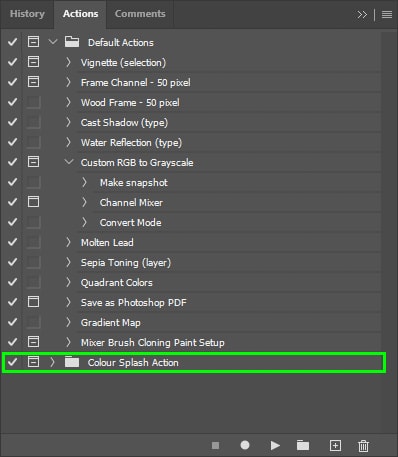
Klicken Sie auf den Pfeil neben dem Ordner, um die Liste der Aktionen im Aktionssatz anzuzeigen.
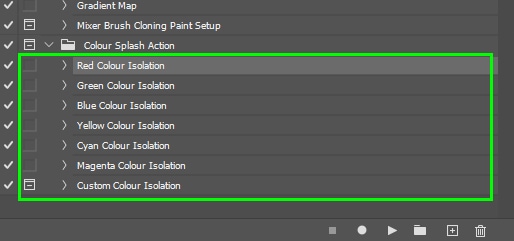
Um eine Aktion auszuführen, klicken Sie darauf und dann im Bedienfeld”Aktionen”auf die Schaltfläche Abspielen.
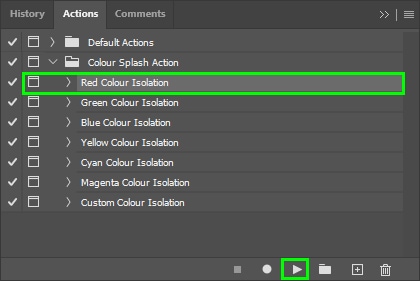
Die Aktion wird sofort wie von Zauberhand auf Ihr Foto angewendet werden, wie es bei meinem passiert ist.
 Vor
Vor  Nach
Nach
Mehreren Ebenen werden im Ebenenbedienfeld angezeigt, wenn der Vorgang abgeschlossen ist. Diese Ebenen entsprechen jedem Schritt der Aktion. Diese Ebenen werden wie im Beispiel unten gruppiert.
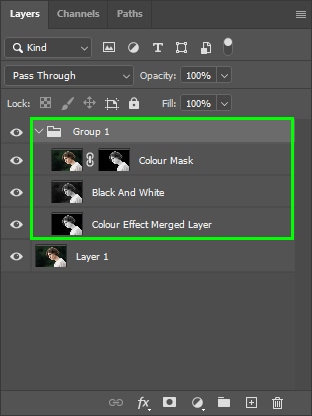
– So ändern Sie eine Aktion
Das Ändern einer Aktion ist sehr einfach, und Sie können es in viele Möglichkeiten.
Um einen Schritt aus einer Aktion zu löschen, klicken Sie darauf und drücken Sie Löschen. Klicken Sie alternativ unten im Bedienfeld „Aktionen“ auf das Papierkorbsymbol.
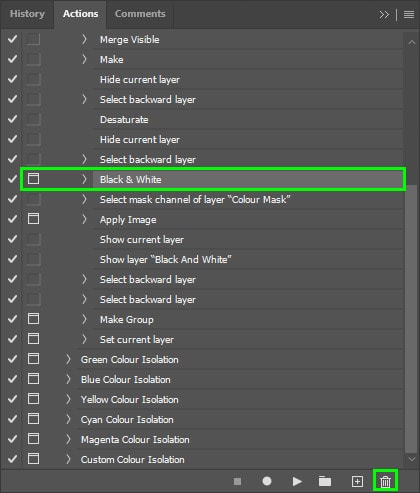
Klicken Sie auf den Pfeil daneben, um zu sehen, welche Effekte auf eine Aktion angewendet wurden.
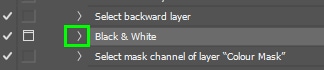
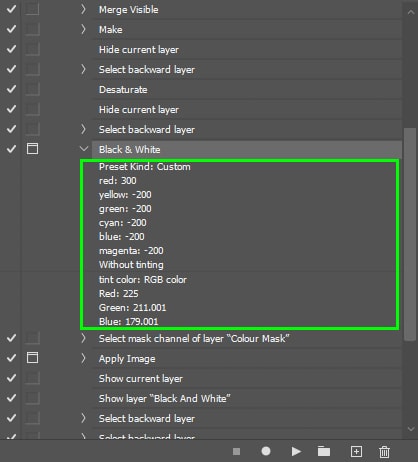
Doppelklicken Sie auf den angewendeten Effekt, um seine Werte innerhalb der Aktion anzupassen, sodass die neuen Einstellungen bei jeder Verwendung angewendet werden. Zum Beispiel brachte mir Photoshop ein Schwarz-Weiß-Anpassungsfeld, wenn ich auf den entsprechenden Effekt doppelklickte.
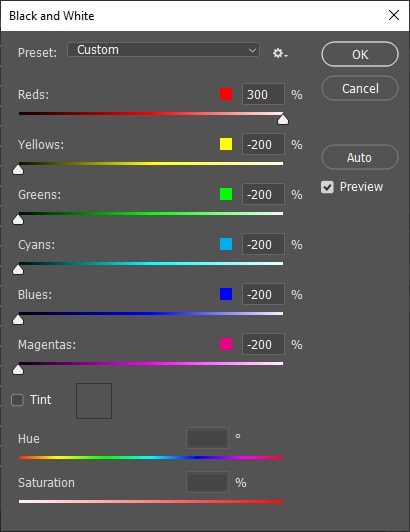
Sie können auch einen Effekt ändern, der durch eine Aktion in den Ebenen angewendet wird Bedienfeld selbst, wie z. B. das Anpassen der Deckkraft einer Ebene. Diese Änderungen wirken sich nur auf Ihr Bild im Arbeitsbereich aus und ändern nicht die Aktion.
Zum Beispiel fand ich den Farbmaskeneffekt zu hart, also habe ich seine Deckkraft auf 85 % verringert.
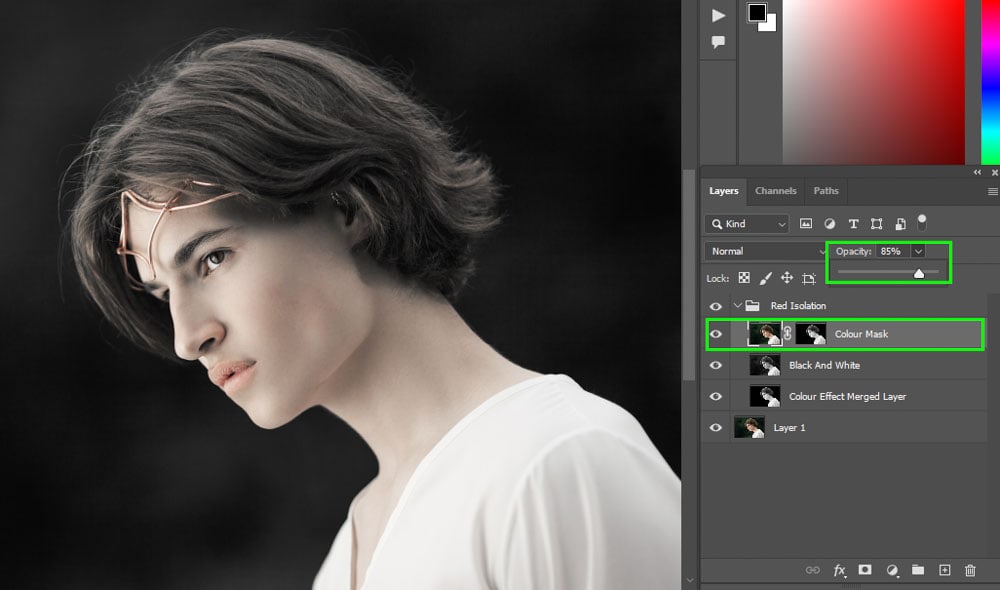
So wenden Sie eine Photoshop-Aktion auf mehrere Bilder an
Wenn Sie dieselben Effekte auf mehrere Bilder anwenden müssen, können Sie den Vorgang automatisieren, indem Sie den Effekt stapelweise anwenden.
Um dies zu tun, gehen Sie zu Datei > Automatisieren > Batch.
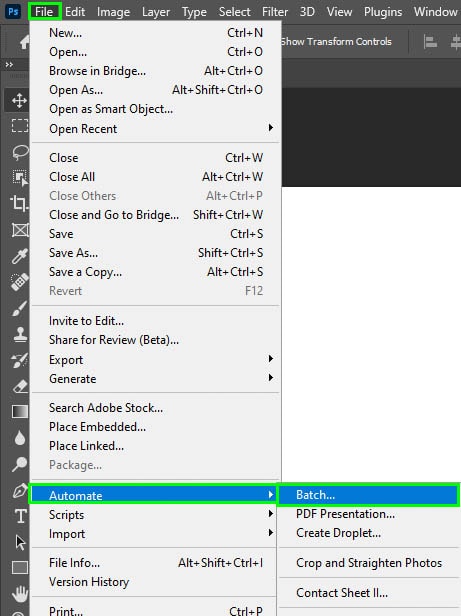
Es erscheint ein Dialogfeld mit einigen Optionen zur Auswahl von.
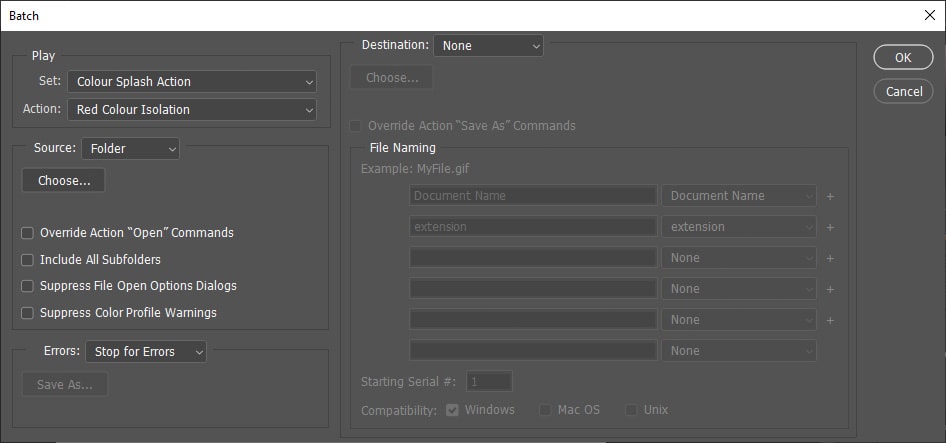
Wählen Sie unter Set eine Reihe von Aktionen aus, aus denen Sie eine Aktion ziehen möchten.
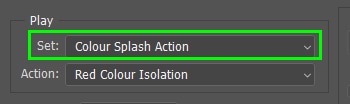
Wählen Sie die Aktion aus Sie ausführen möchten, im Dropdown-Menü Aktion .
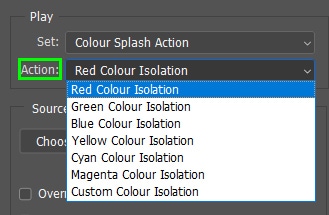
In Quelle können Sie zwischen Ordner wählen strong> und Geöffnet Dateien. Wählen Sie Ordner, wenn Sie die Effekte auf einen auf Ihrem Computer erstellten Ordner anwenden möchten, oder Geöffnete Dateien, um sie auf Bilder anzuwenden, die im Photoshop-Arbeitsbereich geöffnet sind.
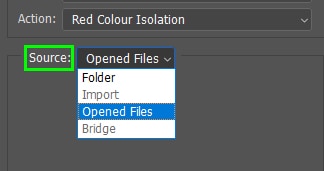
In meinem Fall habe ich Ordner gewählt und das aktiviert die Schaltfläche Auswählen, mit der die Dateien auf meinem Computer geöffnet wurden, sodass ich nach dem gewünschten Ordner suchen konnte.
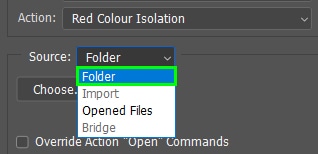
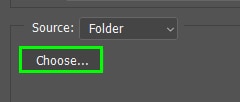
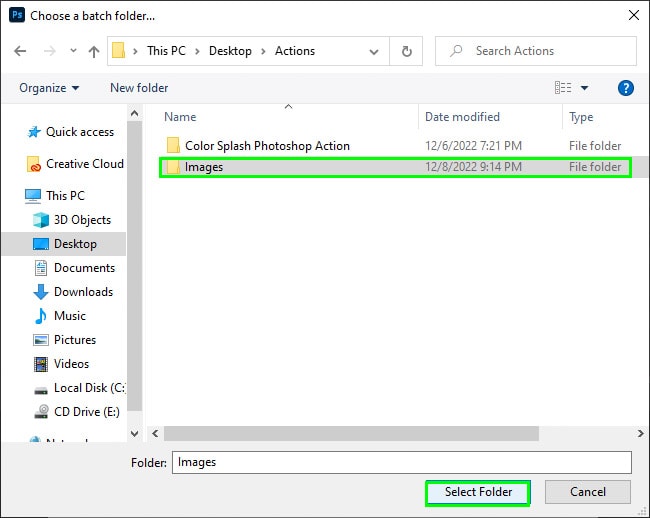
Nachdem Sie die Bilder ausgewählt haben Sie den Effekt anwenden möchten, ist es an der Zeit, das Ziel auszuwählen on, wo die resultierenden Fotos gespeichert werden. Sie sollten die resultierenden Bilder zur besseren Organisation im selben Bildquellenordner speichern.
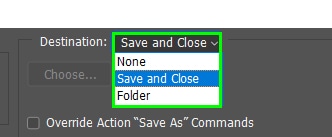
Klicken Sie abschließend auf OK, um den Effekt auf alle ausgewählten Bilder anzuwenden.
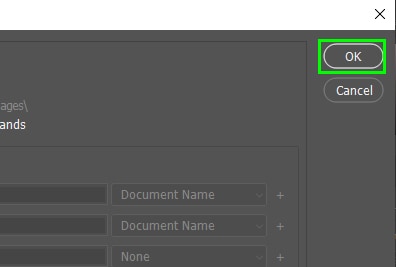
Wie Sie hier gesehen haben, ist die Verwendung von Aktionen eine großartige Möglichkeit, Ihren Arbeitsablauf zu optimieren. Mit Actions verschwende ich keine Zeit mit sich wiederholenden Prozessen, mit denen ich bereits vertraut bin, und kann mich stattdessen auf die Entwicklung neuer konzentrieren. Sobald Sie die richtigen für Ihre Projekte gefunden haben, sind sie eine äußerst wertvolle Ergänzung zu Photoshop!