Stellen Sie sich eines Ihrer Lieblingsfotos als Gemälde vor, das an Ihrer Wand hängt, aber leider sind Sie kein Maler. Oder Sie haben vielleicht einen Kunden, der Sie bittet, ein Gemälde von einem Bild zu erstellen, das Sie für ihn gemacht haben. Glücklicherweise können Sie in beiden Fällen ein Foto in Photoshop auf zwei Arten in ein Gemälde verwandeln.
Sie können verschiedene Techniken verwenden, um aus einem Bild ein Gemälde zu machen, da der Prozess das Hinzufügen verschiedener Filter und Effekte zum Glätten beinhaltet die Details und schaffen einen Ölfarben-Look.
Ich habe zwei Ansätze für Sie, von denen einer manuell mit verschiedenen Filtern und Schärfungstechniken durchgeführt wird. Sie können diese Methode verwenden, wenn Sie mehr Kontrolle über das Ergebnis haben möchten.

Die zweite Methode verwendet die Filtergalerie, die den größten Teil der Arbeit erledigt Arbeite für dich. Dies ist nützlich, wenn Sie keine komplexen Prozesse durchlaufen möchten, schränkt jedoch Ihre Anpassungsoptionen ein.
Wie man ein Foto in Photoshop wie ein Gemälde aussehen lässt
Das erste Eine Technik, die ich Ihnen zeigen werde, besteht darin, ein Foto manuell wie ein Gemälde aussehen zu lassen, indem Sie mehrere Filter und Schärfeeffekte hinzufügen. Obwohl es mehrere Schritte gibt und dies verwirrend erscheinen mag, ist es nicht allzu schwierig. Befolgen Sie den Prozess genau, aber Sie können die Mengen in einigen Schritten erhöhen, um sie besser an Ihr Foto anzupassen.
Sobald Sie die Grundlagen beherrschen, können Sie immer mit etwas anderen Filtern herumspielen und sehen, welche anderen Maleffekte es gibt Sie erstellen können.
Schritt 1: Verwenden Sie ein Bild in der richtigen Größe
Um den Maleffekt manuell auf einem Bild zu erstellen, öffnen Sie das Bild und überprüfen Sie die Bildgröße, indem Sie zu gehen Bild > Bildgröße. Sie können auch Alt + Control + I (Win) oder Option + Command + I (Mac) drücken.
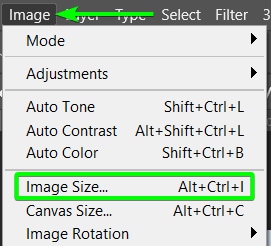
Sie benötigen ein qualitativ hochwertiges Bild, um sicherzustellen, dass der Farbeffekt gut funktioniert. Ihre Bildbreite und-höhe sollte nicht unter 1500 Pixel liegen. Das Bild sollte auch mindestens 300 PPI haben. Probieren Sie ein anderes Bild aus, um den Effekt hinzuzufügen, wenn Ihr Bild die Anforderungen nicht erfüllt, oder erhöhen Sie die Bildgröße, ohne die Qualität zu verringern.
Schritt 2: Bildebene duplizieren und Schatten aufhellen
Sobald Sie sicher sind, dass das Bild die richtige Größe hat, können Sie mit dem Hinzufügen des Maleffekts beginnen. Zuerst müssen Sie die Schatten im Foto aufhellen. Um die Schatten aufzuhellen, duplizieren Sie die Bildebene, indem Sie sie auswählen und Strg + J (Win) oder Befehlstaste + J (Mac) drücken.
Benennen Sie alle neuen Ebenen um, die Sie erstellen, um Ihr Ebenenbedienfeld organisiert zu halten.
Gehen Sie zu Bild > Anpassungen > Schatten/Lichter, um die Schatten aufzuhellen.
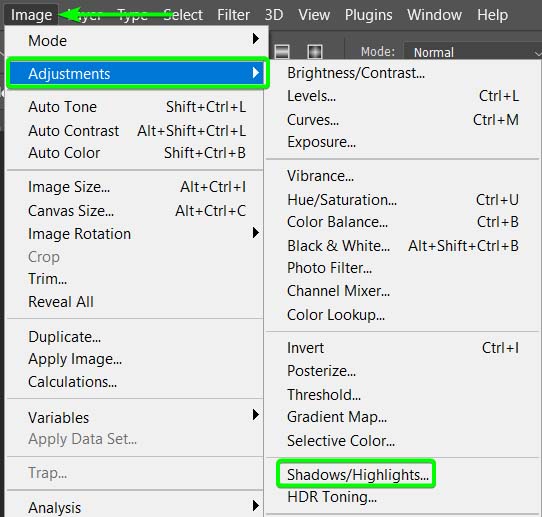
Der Schieberegler Schatten hellt die dunkelsten Bereiche im Bild auf und die Der Glanzlichter-Schieberegler verdunkelt die helleren Bereiche im Bild. Sie müssen sich nur auf den Schieberegler Schatten konzentrieren und ihn auf 25 % bis 40 % erhöhen. Klicken Sie auf OK, um die Änderung zu akzeptieren.
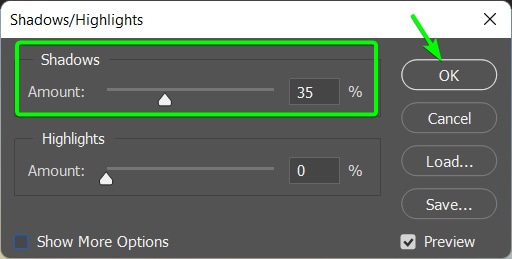
Schritt 3: Passen Sie den Kontrast mithilfe der Tonwertanpassung an
Da das Aufhellen der Schatten den Kontrast leicht verringert, müssen Sie den Kontrast wieder erhöhen. Dazu können Sie die Pegelanpassung verwenden. Um auf die Anpassung der Ebenen zuzugreifen, gehen Sie zu Bild > Anpassungen > Ebenen. Sie können auch die Tastenkombination Control + L (Win) oder Command + L (Mac) verwenden.
Passen Sie im Tonwertanpassungsfenster die Schatten, Mitteltöne und Lichter (die Schalter von links nach rechts) an, um das Bild aufzuhellen und den Kontrast zu korrigieren. Jedes Foto ist anders, also gleichen Sie die Anpassungen so aus, dass es für Ihr Foto funktioniert.
Heben Sie die Bereiche hervor, die im gemalten Bild hervortreten sollen, und hellen Sie alle dunklen Schatten auf, wenn Sie möchten, dass die Details im Gemälde sichtbar werden. Ziehen Sie die drei Schalter, um die Stufen anzupassen, und klicken Sie auf OK, wenn Sie fertig sind.
Schritt 4: Duplizieren Sie die Ebene und fügen Sie einen Hochpassfilter hinzu
Duplizieren Sie die Ebene, an der Sie gearbeitet haben und die ich Korrekturanpassungen genannt habe, indem Sie sie auswählen und Strg + J (Win) oder drücken Befehl + J (Mac).
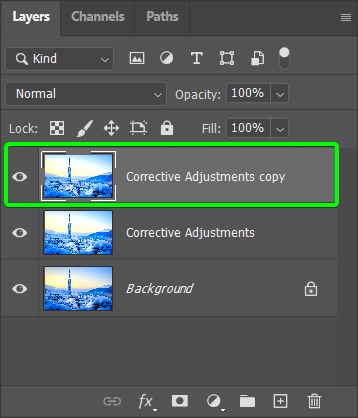
Fügen Sie dann der neuen Ebene einen Hochpassfilter hinzu, indem Sie zu gehen Filter > Andere > Hochpass.
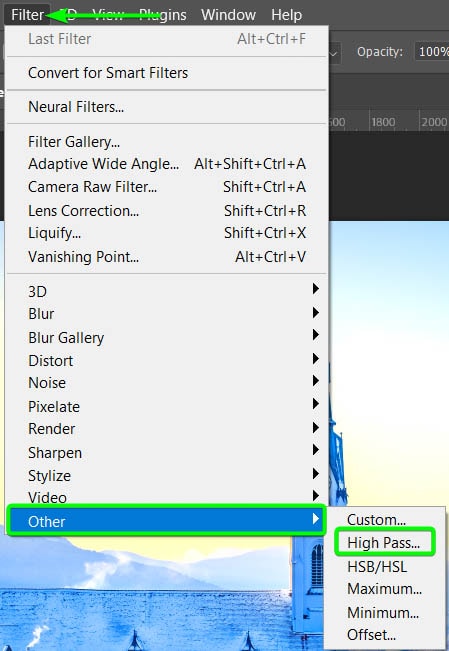
Stellen Sie den Radius auf 2,0 Pixel ein und klicken Sie auf OK, um den hinzuzufügen Filter.
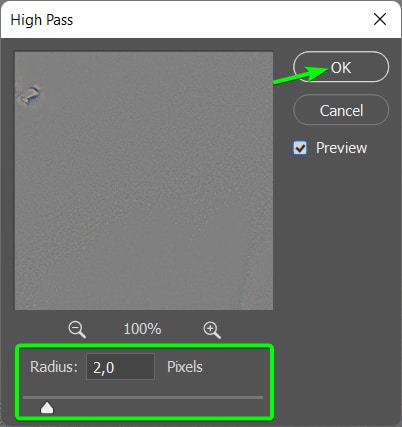
Dieser Filter schärft das Bild und fügt Details hinzu, aber er wird es zuerst vollständig grau machen.
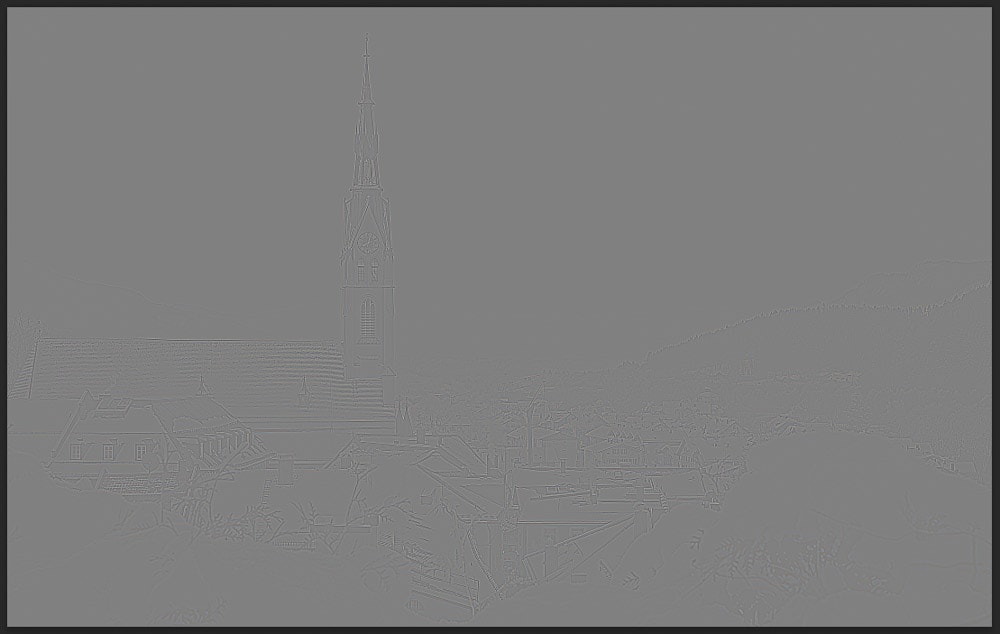
Sie müssen den Mischmodus der Ebene ändern, um die Details im Foto wiederzugeben. Suchen Sie dazu das Dropdown-Menü Mischmodus im Ebenenbedienfeld. Es ist standardmäßig auf Normal eingestellt.
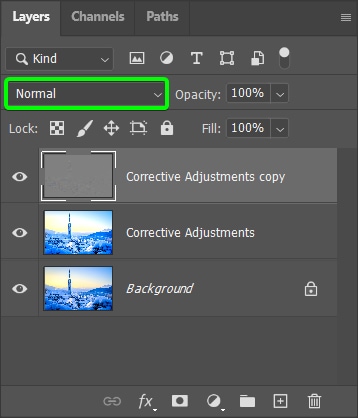
Klicken Sie auf das Dropdown-Menü und wählen Sie Überlagern.
Sie sehen Ihr Bild noch einmal, zusammen mit ein wenig Schärfe und hinzugefügten Details.

Schritt 5: Ebenen zusammenführen
Als nächstes müssen Sie die erstellten Ebenen abzüglich der Hintergrundebene zusammenführen. Um die Ebenen zusammenzuführen, wählen Sie beide aus, indem Sie Control (Win) oder Command (Mac) gedrückt halten, während Sie sie auswählen. Klicken Sie dann mit der rechten Maustaste (Win) oder bei gedrückter Strg-Taste (Mac) und wählen Sie Ebenen zusammenführen aus.
Sie haben jetzt eine Ebene über Ihrer Hintergrundebene.
Schritt 6: Fügen Sie der Ebene eine unscharfe Maske hinzu
Sie müssen das Bild noch schärfer machen, indem Sie eine Unscharfmaske hinzufügen. Dies bringt noch mehr Details im Bild hervor, die notwendig sind, um die „Pinselstriche“ zu erzeugen, wenn der Öleffekt aufgetragen wird. Lassen Sie dazu Ihre neu zusammengeführte Ebene ausgewählt und gehen Sie dann zu Filter > Schärfen > Unscharf maskieren.
Passen Sie die Einstellungen im Fenster „Unscharf maskieren“ an, um mehr Details hervorzuheben und das Bild zu schärfen. Stellen Sie den Betrag zwischen 130 % und 150 %, den Radius auf 2 oder 3 und belassen Sie den Schwellenwert bei 0 >. Klicken Sie auf OK, um den Filter anzuwenden.
Du kannst den Unterschied im Detail und in der Schärfe sehen, wenn du es dir ansiehst ein vergrößertes Element des Bildes vor und nach den Bearbeitungen.
Vor  Nach
Nach
Schritt 7: Fügen Sie einen Diffusionsfilter 3 bis 5 Mal in verschiedenen Winkeln hinzu
Jetzt, da das Bild voller Details und scharf ist, können Sie den Öleffekt mit dem Diffusionsfilter hinzufügen. Sie werden diesen Schritt bis zu 5 Mal wiederholen, aber ich werde Ihnen zeigen, wie Sie ihn mit einer Verknüpfung wiederholen können.
Wenden Sie zuerst einen Streufilter auf das Foto an, indem Sie zu Filter > Stilisieren gehen > Verbreiten.
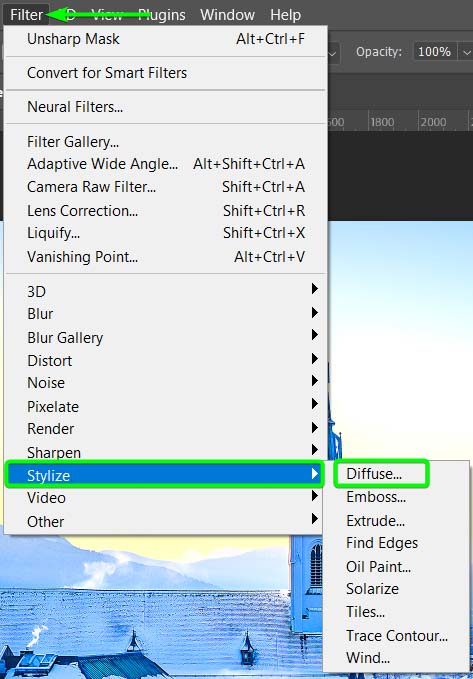
Wählen Sie unten die Option Anisotrop und klicken Sie auf OK um es dem Bild hinzuzufügen.
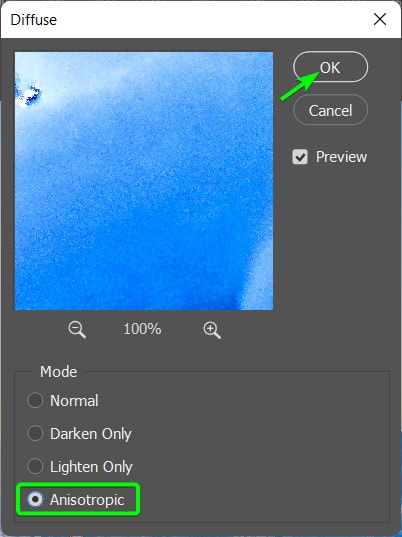
Wenn Sie Ihr Bild vergrößern, sehen Sie, wie der Maleffekt beginnt Form annehmen, wo die Details sich zu vermischen beginnen und ein gemaltes Aussehen annehmen.
Sie müssen den Streufilter weitere 2 bis 4 Mal zum Bild hinzufügen, je nachdem, wie stark Sie den Effekt wünschen. Das Hinzufügen des Streufilters in verschiedenen Winkeln ist jedoch am besten, um den gemalten Effekt realistischer zu machen.
Um den Filter in einem neuen Winkel hinzuzufügen, drehen Sie die Leinwand, indem Sie zu Bild > Bilddrehung > 90 gehen ° Im Uhrzeigersinn.
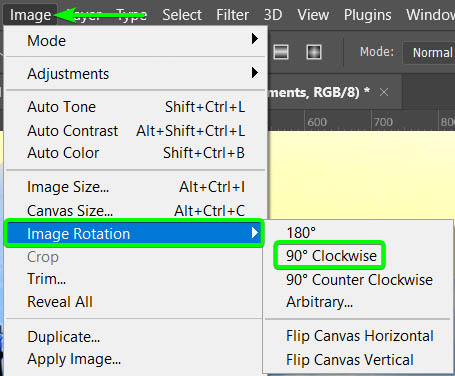
Dadurch wird die gesamte Leinwand auf die Seite gedreht.
Fügen Sie nun den Streufilter wieder hinzu. Da dies der letzte Filter war, den Sie verwendet haben, können Sie zu Filter > Diffuse gehen, das sich jetzt ganz oben im Menü befindet. Sie können auch die Tastenkombination verwenden, um den zuletzt verwendeten Filter anzuwenden, indem Sie Alt + Control + F (Win) oder Option + Command + F (Mac) drücken.
Mit diesen beiden Optionen fügt den Filter automatisch mit den vorherigen Einstellungen hinzu, sodass Sie den Diffusionstyp nicht jedes Mal ändern müssen.
Drehen Sie weiter und fügen Sie hinzu den Diffuse Filter so stark wie nötig, aber versuchen Sie insgesamt 5 Mal innerhalb des Bereichs zu bleiben, sonst kann es den Effekt übertreiben. Vergrößern Sie das Bild mit Strg + + (Win) oder Befehlstaste + + (Mac) um zu sehen, wie der Effekt funktioniert und wann Sie den Filter nicht mehr hinzufügen müssen.
Ich habe a volle Umdrehung und fügte den Filter 5 Mal hinzu. Sie können sehen, wie das Bild ein gemaltes Aussehen angenommen hat.
Schritt 8: Reduzieren Sie das Rauschen im Bild
Der nächste Schritt besteht darin, das Rauschen im Bild zu reduzieren, um den Farbeffekt zu glätten. Gehen Sie dazu zu Filter > Rauschen > Rauschen reduzieren.
Ändern Sie die Stärke auf 10, stellen Sie die restlichen Schieberegler auf 0 und klicken Sie auf OK.
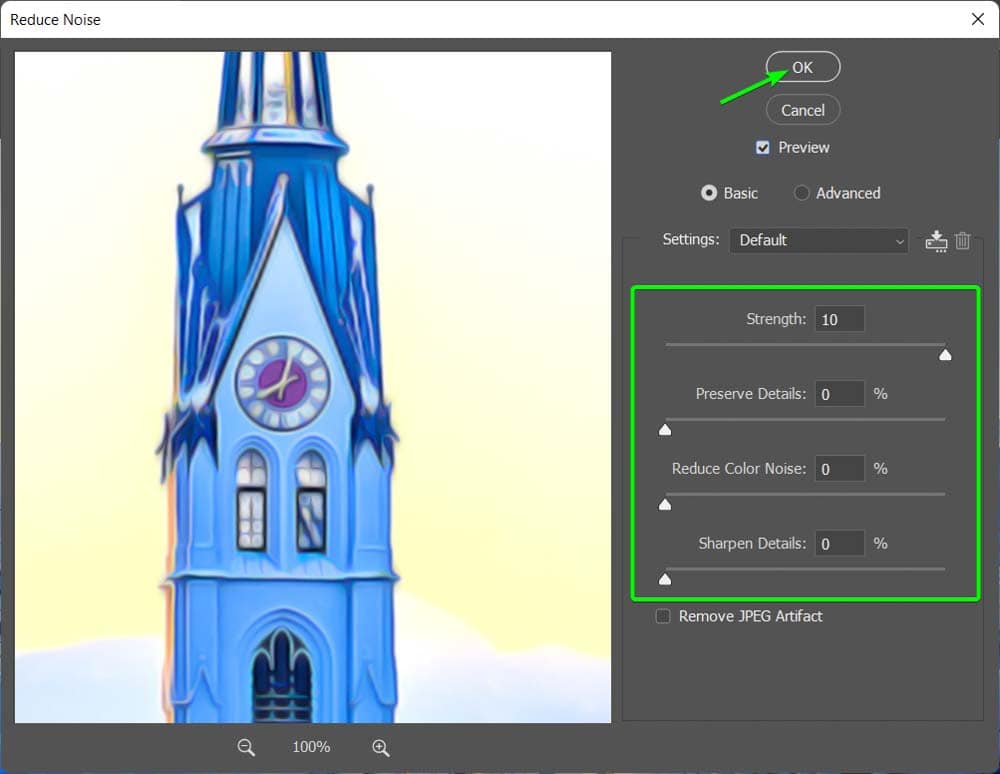
Schritt 9: Schärfen Sie das Bild mit einem Unscharfmaskierungsfilter
Da Sie das Bild geglättet haben, müssen Sie das Foto jetzt etwas mehr schärfen. Dies dient dazu, den glatteren Paint-Look zu schärfen, da Sie die Bilddetails genug entfernt haben.
Um dies zu tun, gehen Sie erneut zu Filter > Sharpen > Unsharp Mask.
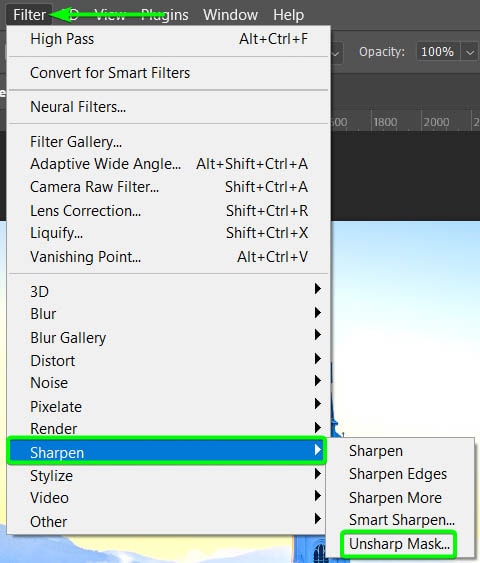
Setzen Sie den Betrag unter 100, den Radius auf 2, und den Schwellenwert auf 0, und klicken Sie dann auf OK, um den Effekt anzuwenden.
Schritt 10: Duplizieren Sie die Ebene und fügen Sie einen Hochpassfilter hinzu
Sie müssen jetzt einen neuen Hochpassfilter hinzufügen, um das gemalte Bild zu schärfen. Duplizieren Sie zuerst die Ebene, indem Sie Strg + J (Win) oder Befehlstaste + J (Mac) drücken. Ich habe die Ebene in „Ölfarbeneffekt“ umbenannt, um die Änderungen nachverfolgen zu können.
Gehen Sie dann zu Filter > Andere > Hochpass.
Setzen Sie den Radius auf 2 und klicken Sie auf OK , um den Filter hinzuzufügen. Dadurch wird Ihr Bild wieder grau.
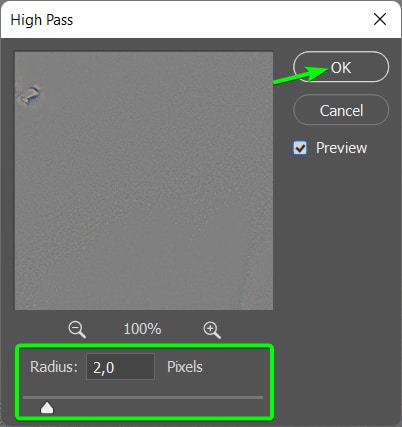
Ändern Sie den Mischmodus zu Überlagern, um das Bild erneut mit den hinzugefügten Details des Filters anzuzeigen.
Schritt 11: Erstellen Sie eine zusammengeführte Kopie aller Ebenen
Jetzt müssen Sie alle Ebenen zusammenführen haben, während Sie immer noch eine Kopie davon behalten. Dazu können Sie schnell eine Kopie der Ebenen zusammenführen, indem Sie Umschalt + Alt + Strg + E (Win) oder Umschalt + Wahl + Befehl + E (Mac) drücken.
Sie sehen eine neue zusammengeführte Ebene über den anderen Ebenen im Ebenenbedienfeld. Diese Ebene wird die Tonebene sein, daher habe ich sie entsprechend benannt.
Schritt 12: Tonen Sie das Bild mit „Bild“ > „Automatischer Ton“ ( Optional)
Sie können das Bild jetzt automatisch tönen, indem Sie zu Bild > Autoton gehen oder Umschalt + Strg + L (Win) oder Umschalt + Befehl + L ( Mac). Dadurch kann Photoshop den Farbton des Bildes automatisch korrigieren. Dieser Schritt ist nicht für jedes Foto erforderlich, sehen Sie also nach, ob Sie diesen Schritt zu Ihrem Bild hinzufügen müssen.
Mein Bild hat sich danach nur leicht verändert Automatisches Tonen des Bildes. Allerdings habe ich dieses Foto jetzt erfolgreich in ein Gemälde umgewandelt.
 Before
Before  Nach
Nach
Wie man Fotos mithilfe der Filtergalerie in Gemälde verwandelt
Wenn die erste Methode zu kompliziert ist und Sie eine schnellere und einfachere möchten Um Ihr Foto in ein Gemälde zu verwandeln, können Sie stattdessen die Filtergalerie verwenden. Diese Option gibt Ihnen weniger Kontrolle und Anpassung über den endgültigen Effekt.
Die Galerie bietet jedoch mehrere Optionen, die Sie für Ihr Bild verwenden können. Nehmen Sie sich also etwas Zeit, um einige auszuprobieren, um die besten Ergebnisse zu erzielen.
p>
Schritt 1: Konvertieren Sie die Bildebene in ein intelligentes Objekt
Bevor Sie den Filter zu Ihrem Bild hinzufügen, müssen Sie Konvertieren Sie es in ein Smart-Objekt. Dadurch wird der Filter als intelligenter Filter zum Bild hinzugefügt, sodass Sie jederzeit zurückgehen und den Filter bearbeiten können. Dies ist eine zerstörungsfreie Bearbeitungsmethode.
Um Ihr Bild zu konvertieren, klicken Sie mit der rechten Maustaste (Win) oder bei gedrückter Strg-Taste (Mac) auf die Hintergrundebene, sobald Ihr Bild geöffnet ist Wählen Sie in Photoshop dann In Smart-Objekt konvertieren aus.
Sie werden wissen, dass Ihre Ebene ein intelligentes Objekt ist wenn sich der Name in Ebene 0 ändert und Sie das Smart-Objekt-Symbol in der Miniaturansicht der Ebene sehen.
Schritt 2: Öffnen Sie die Filtergalerie
Jetzt können Sie die Filtergalerie öffnen, um dem Bild einen künstlerischen Filter hinzuzufügen. Um die Galerie zu öffnen, gehen Sie zu Filter > Galerie filtern.
Ihr Bild wird in einem neuen Fenster geöffnet Arbeitsbereich.
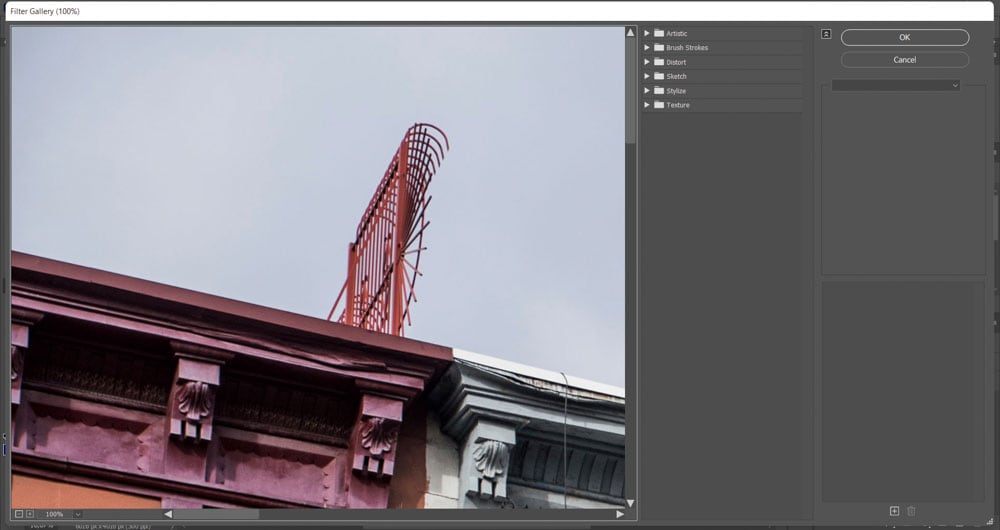
Wenn Sie Ihr Bild nicht klar sehen können, zoomen Sie mit Strg + 0 (Win) oder Befehlstaste + heraus 0 (Mac) , um erneut eine vollständige Ansicht des Bildes anzuzeigen.
Schritt 3: Wählen Sie einen künstlerischen Filter
Sie können jetzt einen künstlerischen Filter für das Bild auswählen, indem Sie die Registerkarte „Künstlerisch“ im mittleren Bedienfeld öffnen. Klicken Sie auf den Pfeil neben Künstlerisch, um die Registerkarte zu öffnen, und Sie sehen eine Vielzahl von Filtern zur Auswahl.
Sie können einen beliebigen Filter auswählen, je nachdem, wie Ihr Bild aussehen soll. Jeder Filter erzeugt ein anderes Ergebnis. Hier sind einige der Filter, die auf mein Bild angewendet wurden.
Ausschnitt  Trocknen Pinsel Schwamm Aquarell
Trocknen Pinsel Schwamm Aquarell
Schritt 4: Passen Sie die Filtereinstellungen an
Sobald Sie einen Filter ausgewählt haben, erscheinen die Einstellungen im rechten Bereich. Diese Einstellungen sind für jeden Filter unterschiedlich, aber sie wirken sich alle auf verschiedene Aspekte des Filters aus, wie z. B. Intensität, Pinselgröße, Detailmenge und mehr.
Ich habe den Aquarelleffekt für mein Bild ausgewählt. Jetzt kann ich im rechten Bedienfeld die Einstellungen für Pinseldetail, Schattenintensität und Textur anpassen.
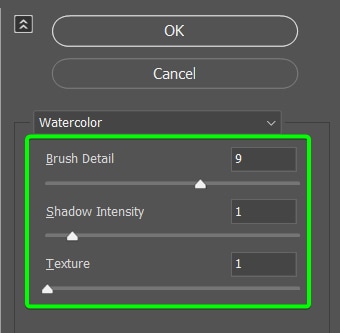
Wenn Sie einen beliebigen Filtereffekt anwenden, können Sie die Vorschau ein-und ausschalten, indem Sie auf das Augensymbol neben dem angewendeten Filter im rechten Bedienfeld klicken. Dies gibt Ihnen einen guten Überblick über das Vorher und Nachher.
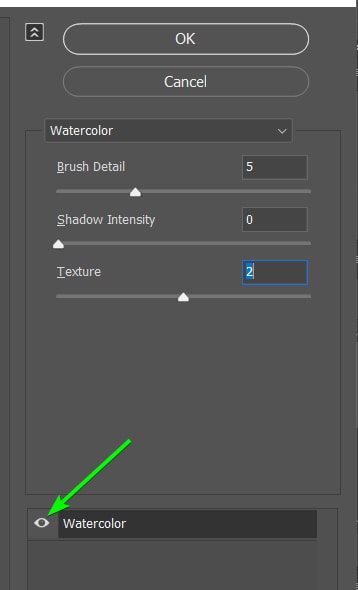
Sobald Sie Ihren Filter ausgewählt und die Einstellungen angepasst haben, können Sie auf
Ihr Bild wird die neuer Filter im Arbeitsbereich angewendet, und Sie können jetzt bei Bedarf weitere Anpassungen hinzufügen.
Schritt 5: Fügen Sie dem Foto weitere Anpassungen hinzu
Sie können jetzt verschiedene Anpassungen an dem gemalten Bild vornehmen, um die Farben hervorzuheben, zu ändern die Farben oder passen Sie die Belichtung an. Zum Beispiel habe ich dem Bild drei Anpassungen hinzugefügt.
Zuerst habe ich eine Farbton-/Sättigungs-Anpassungsebene hinzugefügt, um die Farbe zu ändern und die Lebendigkeit des Bildes hervorzuheben.
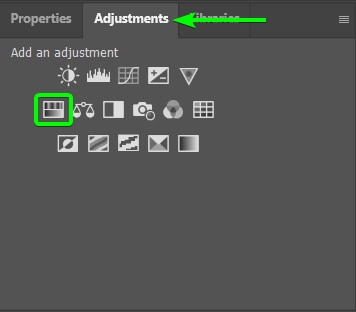
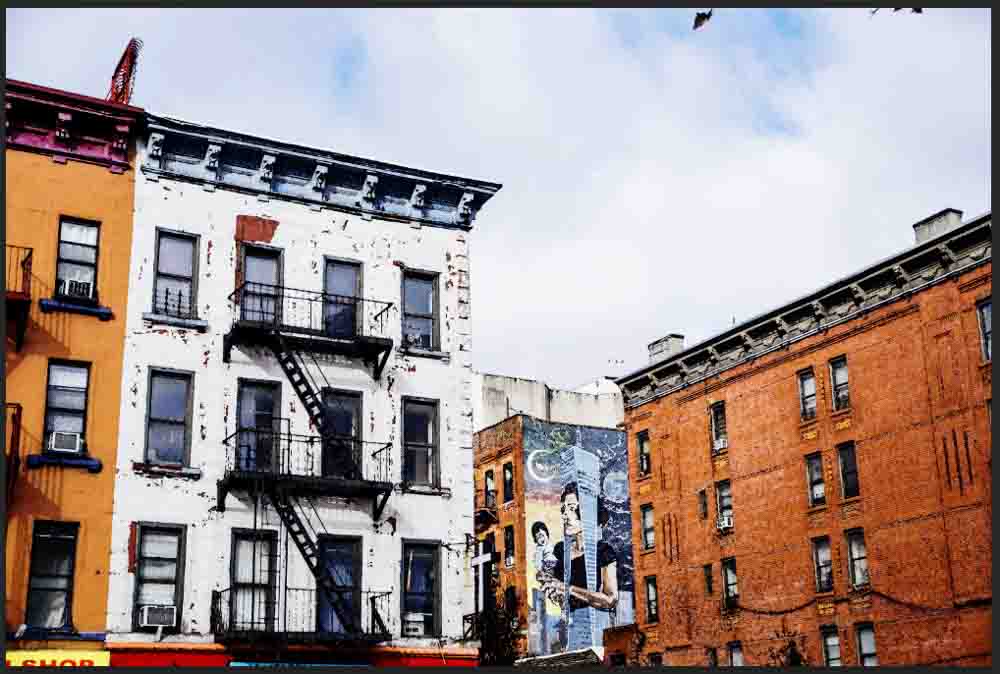
Dann fügte ich eine Kurvenanpassungsebene hinzu, um die Belichtung anzupassen und die Farben zu erzeugen pop.
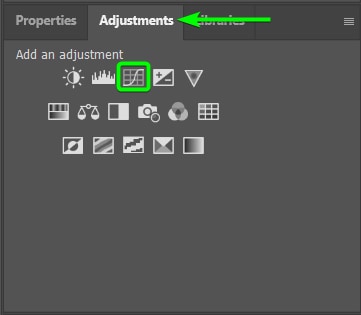
Zuletzt habe ich eine Farbe hinzugefügt Balance Anpassungsebene zum Ausgleichen die Farben, indem Sie die Orangetöne leicht abschwächen und dem Bild mehr Blau hinzufügen.
Sie können Anpassungsebenen und Filter hinzufügen, die für Ihr Bild geeignet sind.
Schritt 6: Bearbeiten Sie den Filter erneut (optional)
Wenn Sie Ihre Meinung ändern Filter, den Sie hinzugefügt haben, können Sie einfach zurückgehen und den Filter in der Filtergalerie ändern. Sie werden feststellen, dass Ihrer Bildebene eine neue Unterebene hinzugefügt wurde, sobald Sie einen Filter hinzugefügt haben, der den von Ihnen hinzugefügten Smartfilter enthält.
Doppelklicken Sie auf die Unterebene Filtergalerie. Ebene unter Ihrer Bildebene, um erneut auf die Filtergalerie zuzugreifen und den Filter anzupassen.
Die Galerie wird wieder geöffnet und Sie können um einen neuen Filter einzustellen oder auszuwählen. Wenn Sie mit Ihren Änderungen und Anpassungen zufrieden sind, haben Sie Ihr Foto in wenigen einfachen Schritten in ein Gemälde verwandelt.
 Vor Nachher
Vor Nachher