Funktioniert Ihr WLAN auf Ihren Geräten nicht? Ihr WLAN funktioniert plötzlich nicht mehr während eines Meetings oder einer Präsentation? Ich sehe, dass sich die meisten Leute über ihr Problem beschweren, dass WLAN nicht funktioniert.
Ich kann die Situation verstehen und kann den Schmerz nachempfinden, den Sie durchmachen, weil ich vor einem Jahr in der gleichen Situation war Situation, wie Sie es jetzt oft sind, mein WLAN funktioniert nicht mehr, besonders in einem wichtigen Meeting oder während ich in einem Webinar zu mir selbst spreche. Ich fühlte mich so gesättigt, WLAN auf meinen Geräten zu verwenden.
Nach stundenlanger Recherche und Durchführung verschiedener Schritte zur Fehlerbehebung habe ich die 20 möglichen Wege herausgefunden, um das Problem, dass das WLAN nicht funktioniert, zu beheben Schritte zur Fehlerbehebung haben bei mir unter verschiedenen Umständen funktioniert. Ich hoffe, dass einer dieser Schritte zur Fehlerbehebung bei Ihnen funktioniert, um das Problem zu beheben, dass das WLAN auf Ihren Geräten nicht funktioniert.
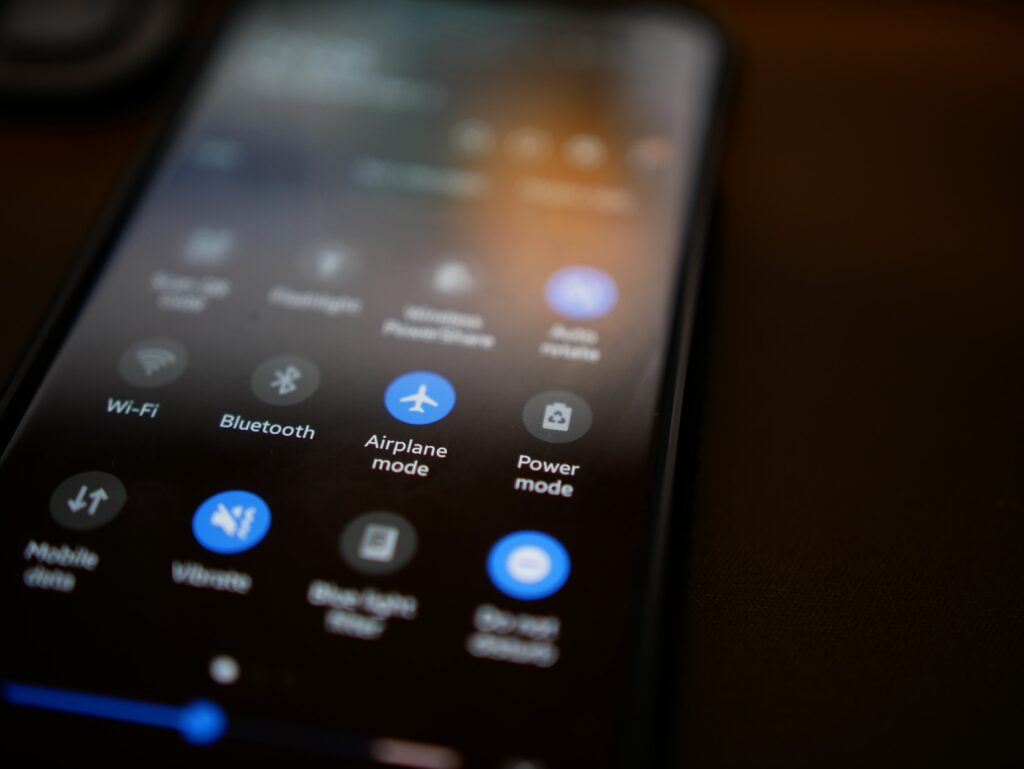
Don Keine Sorge, Sie müssen kein Geek oder technischer Experte sein, um all diese Schritte zur Fehlerbehebung durchzuführen. Sie können den gesamten Überblick schnell abschließen, da jede Antwort nur eine Weile dauert. Hier sind einige Ursachen für Ihren Fehler WLAN funktioniert nicht.
Wenn Sie versuchen, das Internet auf Ihrem Computer oder Laptop zu nutzen, um Ihre Arbeit zu erledigen, kann dies sehr unangenehm sein. Hier ist die Liste der ersten 20 Dinge, die Sie tun sollten, um Ihr WLAN-Problem zu beheben, das nicht funktioniert, oder wenn Sie keine Verbindung zum Internet über WLAN herstellen können. Beginnen wir mit den grundlegenden Schritten zur Fehlerbehebung.
1. Stellen Sie sicher, dass der Flugmodus deaktiviert ist
Quelle: Sten Ritterfeld, Unsplash
Wenn Ihr WLAN nicht funktioniert, sollten Sie zuerst die grundlegendsten Einstellungen überprüfen. Bestätigen Sie zunächst, dass das WLAN Ihres Geräts eingeschaltet ist. Stellen Sie außerdem sicher, dass der Flugmodus nicht aktiviert ist, da er Ihr Gerät daran hindert, sich mit dem Internet zu verbinden. Personen vergessen häufig, diese Dinge zu überprüfen.
2. Stellen Sie sicher, dass Sie mit dem richtigen Router verbunden sind

Quelle: Comparative Fiber, Unsplash
Im nächsten Schritt müssen Sie bestätigen, dass Sie verbunden sind an den richtigen Router, wenn diese beiden Dinge in Ordnung sind. Der WLAN-Router meines Nachbarn und meiner hatten denselben Namen, so dass ich ihn oft falsch angeschlossen habe, was bedeutete, dass das WLAN bei mir zu Hause immer nicht funktionierte.
Es ist einfach, sich stattdessen mit dem Netzwerk Ihres Nachbarn zu verbinden Ihre eigenen, insbesondere wenn ihre Namen denen Ihres ähneln und zufällige Buchstaben und Zahlen enthalten. Überprüfen Sie auch das Passwort Ihres Routers. Sie finden es auf einem Aufkleber irgendwo auf Ihrem Router, wenn Sie es nach der Konfiguration des Netzwerks nicht geändert haben.
Alternativ besteht die Möglichkeit, dass Sie sich außerhalb der Reichweite des Routers befinden, stellen Sie sicher, dass Sie sich in Reichweite befinden damit Ihr WLAN-Netzwerk verbunden wird. Wir haben auch eine Anleitung zur Verbesserung der WLAN-Reichweite, um ein ähnliches Problem zu lösen.
3. Versuchen Sie, Bluetooth bei eingeschaltetem WLAN auszuschalten
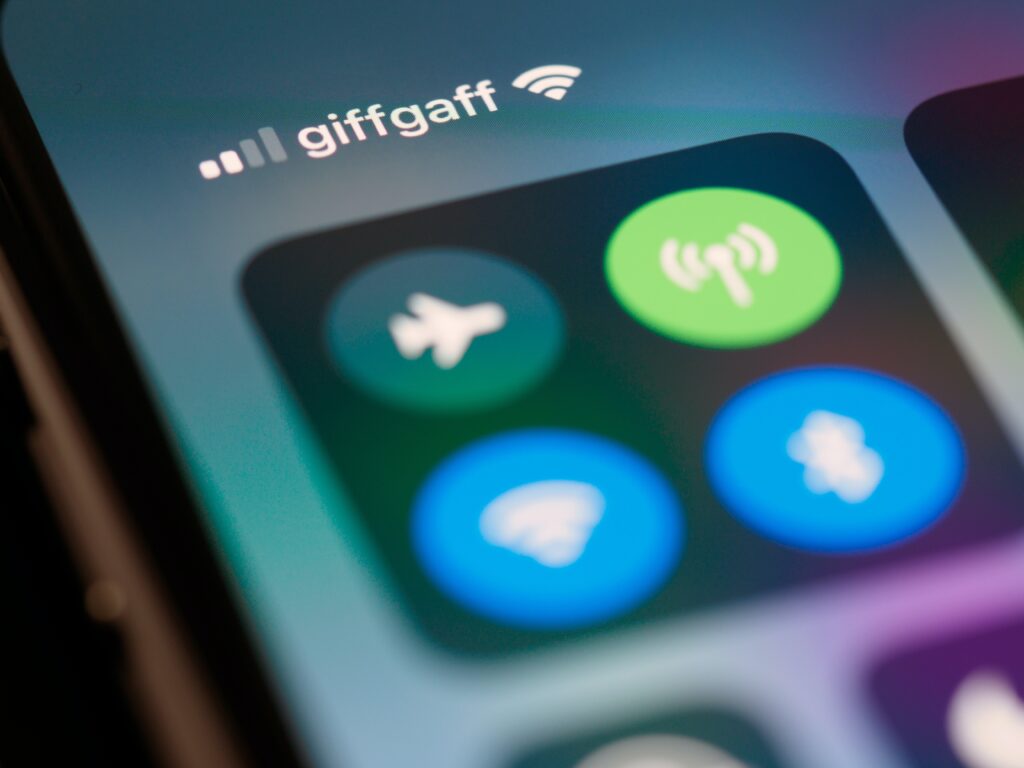
Quelle: Brett Jordan, Unsplash
Weil sowohl Bluetooth als auch WLAN die 2,4-GHz-Funkfrequenz zur Übertragung von Signalen verwenden , vergewissern Sie sich, dass Bluetooth ausgeschaltet ist, bevor Sie sich mit einem WLAN-Netzwerk verbinden. Bluetooth kann den Internetzugang manchmal vollständig blockieren, während es ihn manchmal nur erheblich verlangsamt. Abhängig von Ihrem Router und anderen IO-Konfigurationen könnte dies ein Grund dafür sein, dass das WLAN nicht funktioniert, aber die Wahrscheinlichkeit ist gering.
4. Überprüfen Sie die Lichter Ihres WLAN-Routers
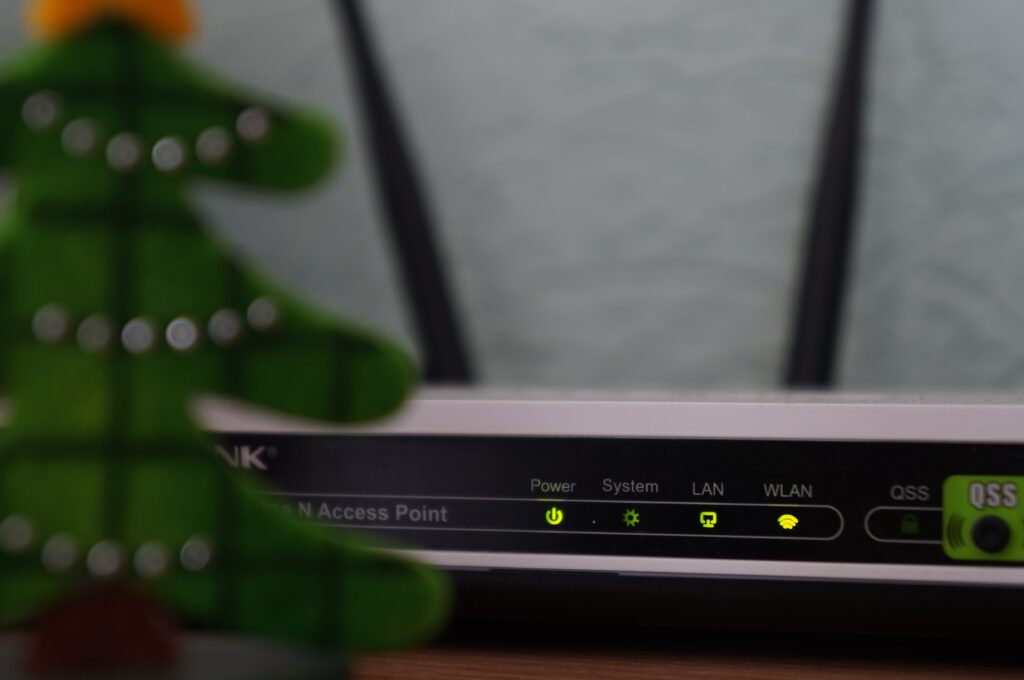
Quelle: Misha Feshchak, Unsplash
Dies ist ein wichtiger Tipp, wenn Sie kein WLAN haben Arbeitsproblem. Probleme mit Ihrem WLAN können Sie ganz einfach über das Licht Ihres Routers erkennen. An der Vorderseite der meisten WLAN-Router befindet sich eine Reihe von Lichtern, die den Status Ihrer Netzwerkverbindungen anzeigen.
Oft ein oranges oder rotes Licht zeigt an, dass etwas nicht stimmt, während ein durchgehend grünes Licht normalerweise anzeigt, dass alles in Ordnung ist. Dies wird auch dabei helfen, festzustellen, was daran schuld ist, dass das WLAN nicht funktioniert.
Trotz der Tatsache, dass jeder Router über eine einzigartige Reihe von Lichtern verfügt, haben die meisten Router ein Wide Area Network-Licht. Der Status Ihrer Internetverbindung wird durch dieses Licht angezeigt. Überprüfen Sie, ob das Netzwerkkabel, das Ihren Router mit dem Modem verbindet, fest eingesteckt ist und ob diese Anzeige rot ist, blinkt oder aus ist.
5. Starten Sie Ihren Router oder Ihr Modem neu
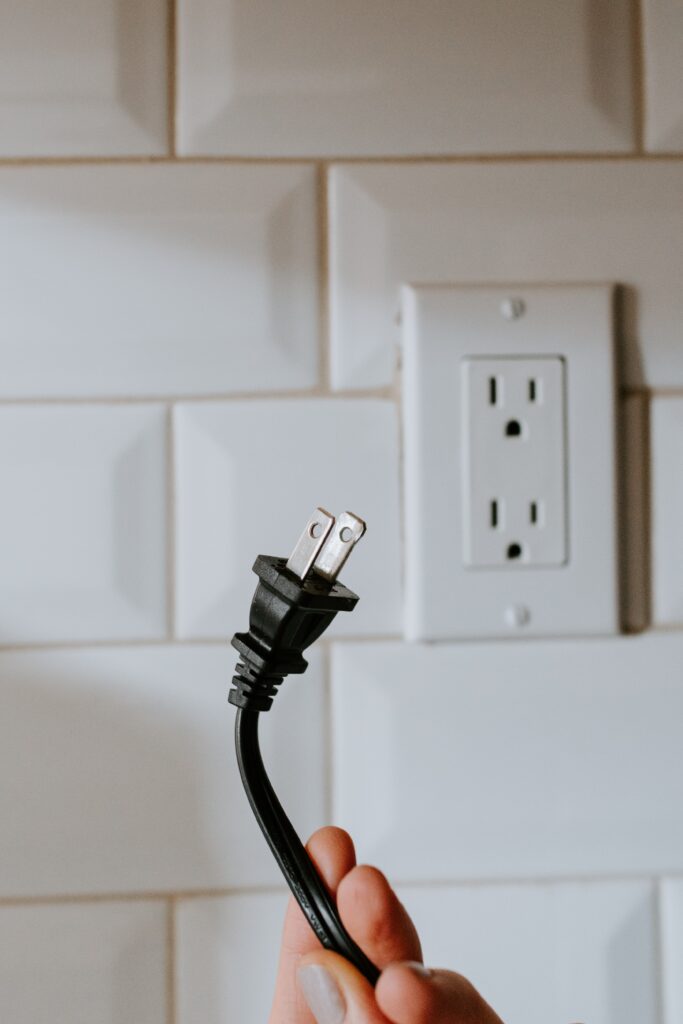
Quelle: Kelly Sikkema, Unsplash
Eines der ersten Dinge, die Sie tun sollten, wenn Ihr WLAN nicht funktioniert, ist es Starten Sie Ihr Modem und Ihren Router neu. Um diese Geräte neu zu starten, müssen Sie das Netzkabel von der Rückseite jedes Geräts abziehen, mindestens 30 Sekunden warten und dann wieder einstecken.
Schließen Sie Ihr Modem zuerst an, nachdem Sie 30 Sekunden gewartet haben. Wenn Sie Ihren Router nach weiteren 60 Sekunden erneut verbinden, wird dies wirksam. Bevor Sie Ihr WLAN testen, warten Sie noch zwei Minuten.
6. Starten Sie Ihr Gerät und Ihren Router neu
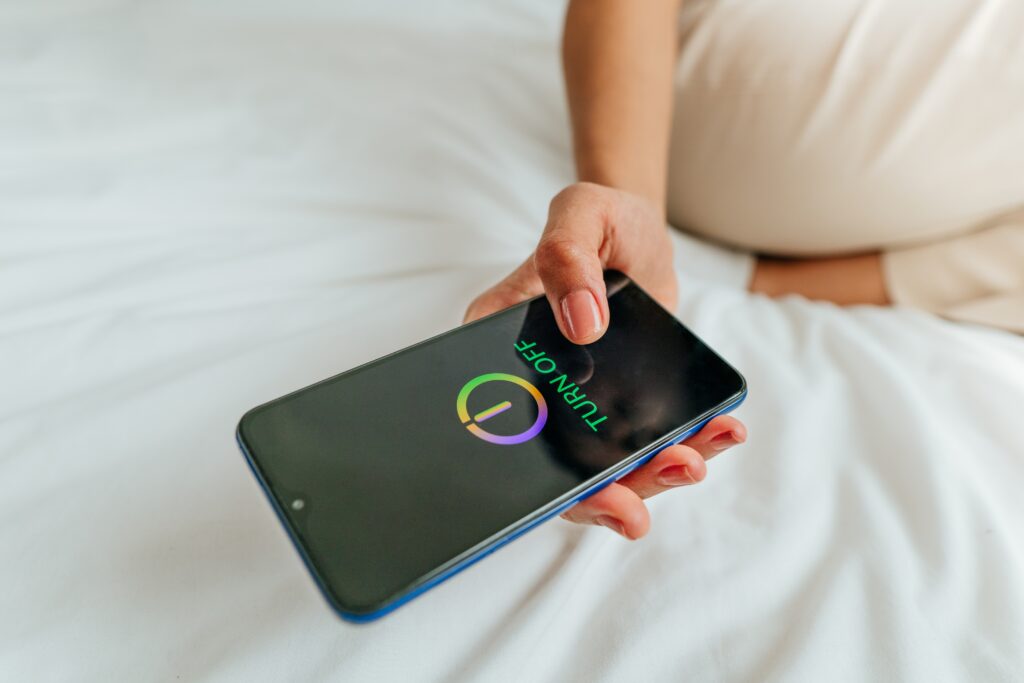
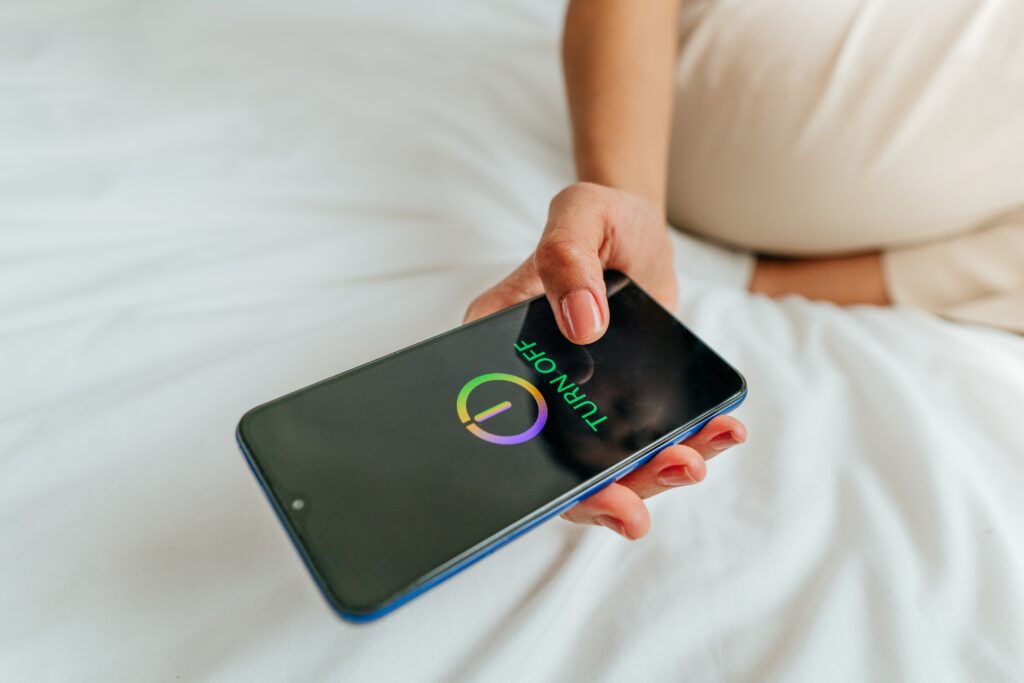
Dieses schnelle Mittel ist bekannt dafür, eine Vielzahl von Problemen zu beheben technologische Probleme. Das Neustarten Ihres Routers sollte zuerst erfolgen, indem Sie alle Kabel abziehen und einige Minuten warten. Starten Sie dann Ihren Computer, Ihr Telefon, Ihr Tablet und alle anderen Geräte, die Sie während der Wartezeit verwenden, neu.
7. Überprüfen Sie, ob andere Geräte eine Verbindung zu Ihrem WLAN herstellen können

Quelle: Daniel Romero, Unsplash
Versuchen Sie, sich mit einem anderen Gerät wie einem Smartphone mit Ihrem WLAN-Netzwerk zu verbinden. um festzustellen, ob das Problem bei Ihrem Computer oder Ihrem Router liegt. Sie können dann feststellen, ob das Problem bei Ihrem Computer oder Router liegt.
8. „Fehlerbehebung“ durchführen
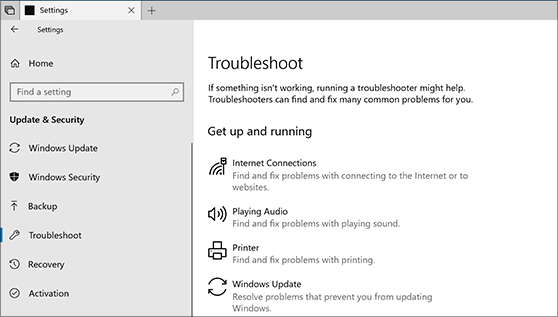
Quelle: Microsoft
Wenn auf Ihrem Windows-Computer WLAN-Probleme auftreten, klicken Sie mit der rechten Maustaste auf das Symbol in der Taskleiste, wählen Sie „Probleme beheben“ und warten Sie dann, bis das Gerät dies tut seine Arbeit beenden. Der gesamte Vorgang dauert weniger als eine Minute und hat bisher viele meiner Verbindungsprobleme gelöst.
9. Vergessen Sie „WLAN-Netzwerk“
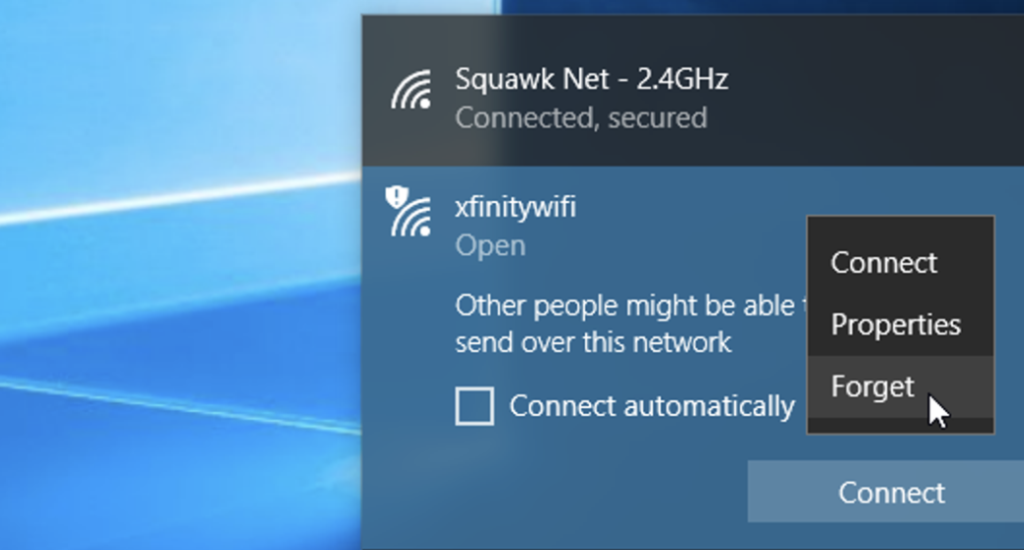
Via: HowToGeek
Eine weitere einfache und schnelle Lösung ist diese. Wenn Sie ein Android-Telefon verwenden, gehen Sie zu den Einstellungen, suchen Sie die Wi-Fi-Option und wählen Sie Ihr Netzwerk aus. Die Methode variiert je nach Gerät und Betriebssystem. Danach erscheint auf Ihrem Bildschirm ein Fenster mit Informationen und der Schaltfläche „Vergessen“. Sobald Sie die Schaltfläche drücken, verwenden Sie Ihr Passwort, um sich wieder demselben Netzwerk anzuschließen.
Wählen Sie auf einem Windows-PC die Netzwerk-und Interneteinstellungen aus, indem Sie auf das Netzwerksymbol in der rechten unteren Ecke der Taskleiste klicken. Wählen Sie dann WLAN-Einstellungen verwalten. Wählen Sie unter „Erkannte Netzwerke verwalten“ das zu löschende WLAN-Netzwerk aus. Tippen Sie auf „Vergessen“.
10. Prüfen, ob kein lokaler Internetausfall vorliegt
Prüfen Sie, ob ein lokaler Internetausfall vorliegt und ob Sie mit einem Gerät noch auf das Internet zugreifen können. Dadurch erfahren Sie, ob das Problem bei Ihrem Netzwerk liegt oder ob es eines ist, das professionelle Hilfe erfordert.
11. Rüsten Sie Ihren PC auf oder patchen Sie Ihren Router
In einem kleinen Prozentsatz von Situationen kann ein beschädigtes Windows-Update den Betrieb Ihres Wi-Fi-Routers verhindert haben. Prüfen Sie in diesem Fall, ob es einen neuen Patch für Ihren Router gibt, der dieses Problem behebt. Wenn nicht, können Sie das Problem beheben, indem Sie zu einer Version Ihres Computers zurückkehren, als der Router noch funktionsfähig war.
12. Verwenden Sie ein Ethernet-Kabel, um eine Verbindung zu Ihrem WLAN-Router herzustellen

Versuchen Sie, das WLAN Ihres Computers direkt zu verbinden mit einem Ethernet-Kabel an Ihren Router, wenn alle Ihre anderen Geräte eine Verbindung herstellen können, es aber immer noch nicht funktioniert. Sie können dann feststellen, ob das Problem bei Ihrem Router oder Ihrem PC liegt, indem Sie sich diese ansehen. Verbinden Sie dazu ein anderes Ethernet-Kabel mit einem der offenen Ports auf der Rückseite des Routers. Überprüfen Sie, ob das Problem mit dem nicht funktionierenden WLAN behoben ist, wenn nicht, fahren Sie mit den nächsten Schritten fort.
13. Zurücksetzen auf die Werkseinstellungen
Der nächste Schritt zur Fehlerbehebung besteht darin, Ihr Telefon oder Ihren Laptop auf die Werkseinstellungen zurückzusetzen. Ein Zurücksetzen auf die Werkseinstellungen könnte dazu beitragen, dass die Softwarefehler, die die Verbindungsprobleme verursachen könnten, auch von Ihrem Gerät gelöscht werden , und alles wird auf die Werkseinstellungen zurückgesetzt. Achten Sie jedoch darauf, die Informationen auf Ihrem Smartphone zu sichern, bevor Sie diesen Weg einschlagen.
14. Stellen Sie die Werkseinstellungen auf Ihrem Router wieder her
Versuchen Sie nach dem Zurücksetzen Ihres Geräts, Ihren Router zurückzusetzen. Sie können Ihren WLAN-Router jederzeit auf die Werkseinstellungen zurücksetzen, wenn Sie feststellen, dass er nicht funktioniert. Ein Hard-Reset löscht alle Ihre personalisierten Einstellungen, einschließlich WLAN-Passwörter, Netzwerknamen und andere Einstellungen.
Notieren Sie sich das Standard-Login und-Passwort Ihres Routers sowie alle Änderungen, die Sie an den Einstellungen des Routers vorgenommen haben bevor Sie einen Werksreset durchführen. Häufig können versteckte Software-Updates auf Ihrem Router zu Problemen führen, z. B. wenn das WLAN nicht funktioniert, daher kann ein Zurücksetzen hilfreich sein.
Wie kann ich Ihren Router auf die Werkseinstellungen zurücksetzen?


Es ist einfach, Ihren Router auf die Werkseinstellungen zurückzusetzen, verwenden Sie eine Büroklammer oder ein anderes kleines, dünnes Gerät, um das Zurücksetzen zu drücken Taste auf der Rückseite Ihres Routers, um ihn auf die Werkseinstellungen zurückzusetzen. Halten Sie die Taste 30 Sekunden lang gedrückt oder bis Sie sehen, dass die Lichter des Routers mehrmals blinken. Das Zurücksetzen des Routers kann das Problem lösen, dass das WLAN nicht funktioniert.
15. Beseitigen Sie alle Blockaden Ihres WLAN-Signals
Die Position Ihres Routers könnte die Ursache dafür sein, dass Ihr WLAN nicht funktioniert. Platzieren Sie Ihren Router an einer prominenten Stelle für die stärkste WLAN-Verbindung. Stellen Sie Ihren Router nicht neben elektrischen oder metallischen Gegenständen auf, die Ihr WLAN stören könnten. Weitere Informationen zur Positionierung Ihres Routers finden Sie hier in unseren detaillierten Anweisungen.
16. Überprüfen Sie, ob WLAN auf Ihrem Computer aktiviert ist
Ihr Computer könnte Ihr WLAN deaktivieren, was den Fehler „WLAN funktioniert nicht“ erklären würde. In diesem Fall ist möglicherweise Ihr WLAN-Adapter defekt oder Ihre Treiber veraltet. Wenn Sie keine WLAN-Netzwerke in Ihrer Nähe sehen können, wurde Ihr WLAN möglicherweise deaktiviert.
Wie aktiviere ich WLAN auf Ihrem Windows 10-PC?
Es ist einfach, WLAN auf Ihrem Computer zu aktivieren, folgen Sie einfach den Schritt-für-Schritt-Anweisungen. Das Startmenü kann auf einem Windows 10-Computer aufgerufen werden, indem Sie auf das Windows-Logo in der unteren linken Ecke des Bildschirms klicken. Von dort aus können Sie WLAN auf dem Gerät aktivieren. Klicken Sie anschließend unter Einstellungen auf Netzwerk & Internet. Wählen Sie die Optionen Adapter ändern, nachdem Sie nach unten gescrollt haben. WLAN sollte jetzt durch einen Rechtsklick aktiviert werden.
Wie aktiviere ich WLAN auf Ihrem Mac-Computer?
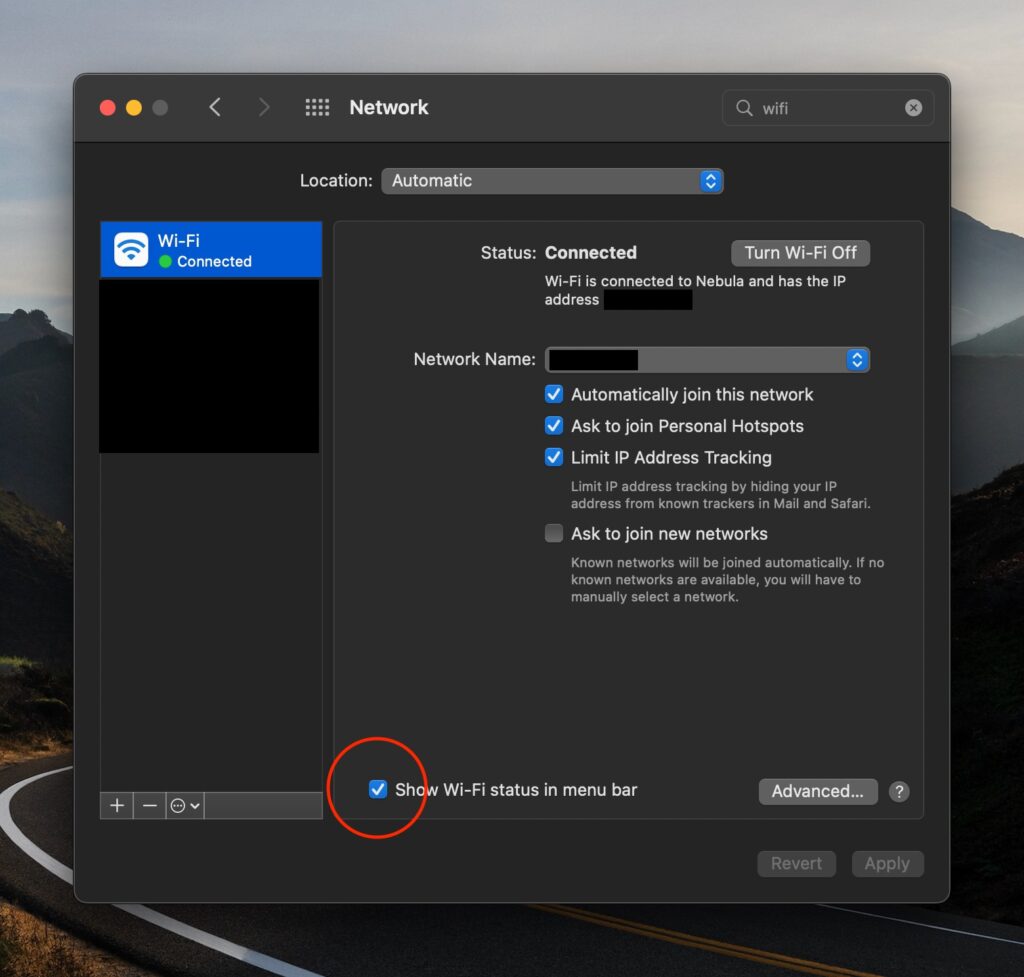
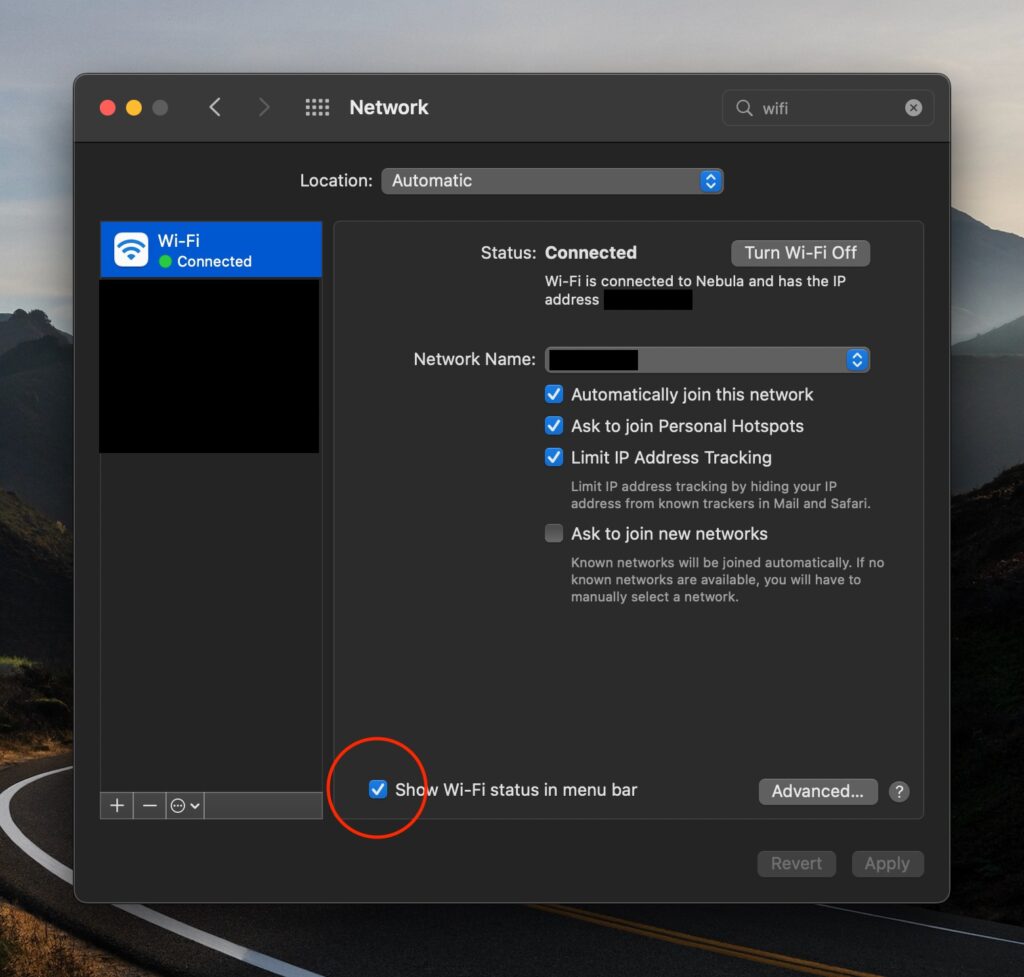
Klicken Sie auf das Apple-Symbol in der oberen linken Ecke Ihres Bildschirms und wählen Sie Systemeinstellungen, um WLAN auf einem Mac zu aktivieren. Wählen Sie danach Netzwerk und überprüfen Sie in der linken Seitenleiste die Wi-Fi-Option. Wenn ein Popup-Menü angezeigt wird, wählen Sie WLAN aus, wenn Sie diese Option nicht sehen, indem Sie auf das +-Symbol in der unteren linken Ecke des Fensters klicken.
17. Verwenden Sie die Diagnosetools auf Ihrem Computer
Sowohl Mac-als auch Windows-Computer verfügen über integrierte Tools zur Fehlerbehebung im Internet. Sie können diese Tools verwenden, um die Ursache dafür zu ermitteln, dass Ihr WLAN nicht funktioniert, und sie möglicherweise zu beheben.
Wie verwende ich das Diagnosetool unter Windows?
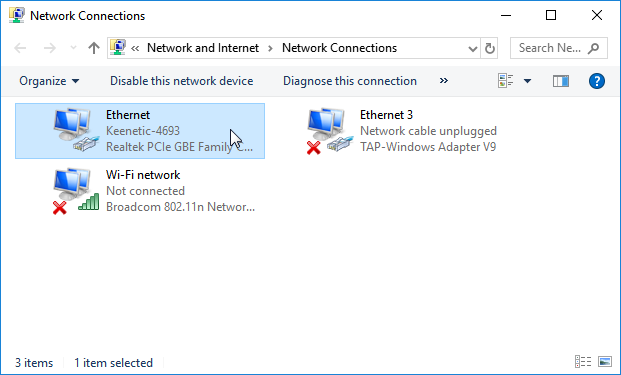
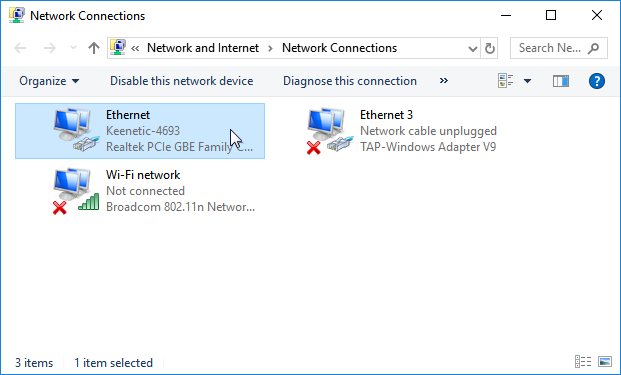
Navigieren Sie unter Windows zu Einstellungen > Netzwerk und Internet 10-Rechner zur Behebung von Internetproblemen. Klicken Sie dann auf Netzwerk-Fehlerbehebung, nachdem Sie in der linken Seitenleiste Status ausgewählt haben. Klicken Sie auf Weiter, nachdem Sie im Popup-Fenster WLAN ausgewählt haben. Microsoft hat einen Support-Leitfaden für dasselbe.
Wie verwende ich das Diagnosetool auf einem Mac?
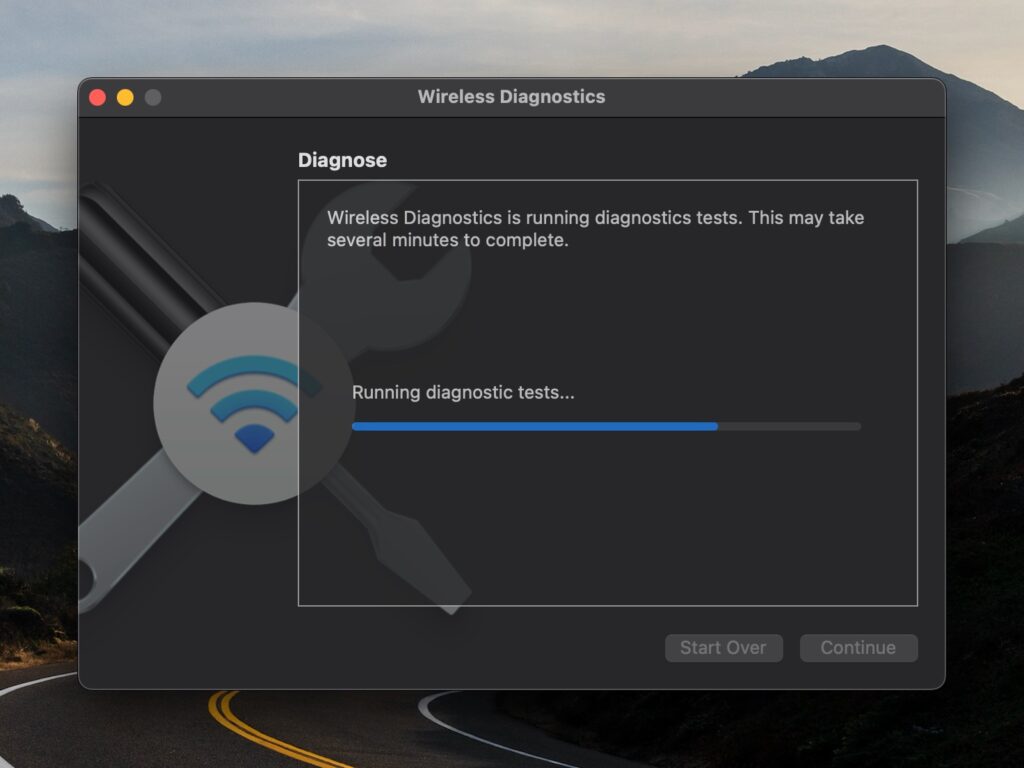
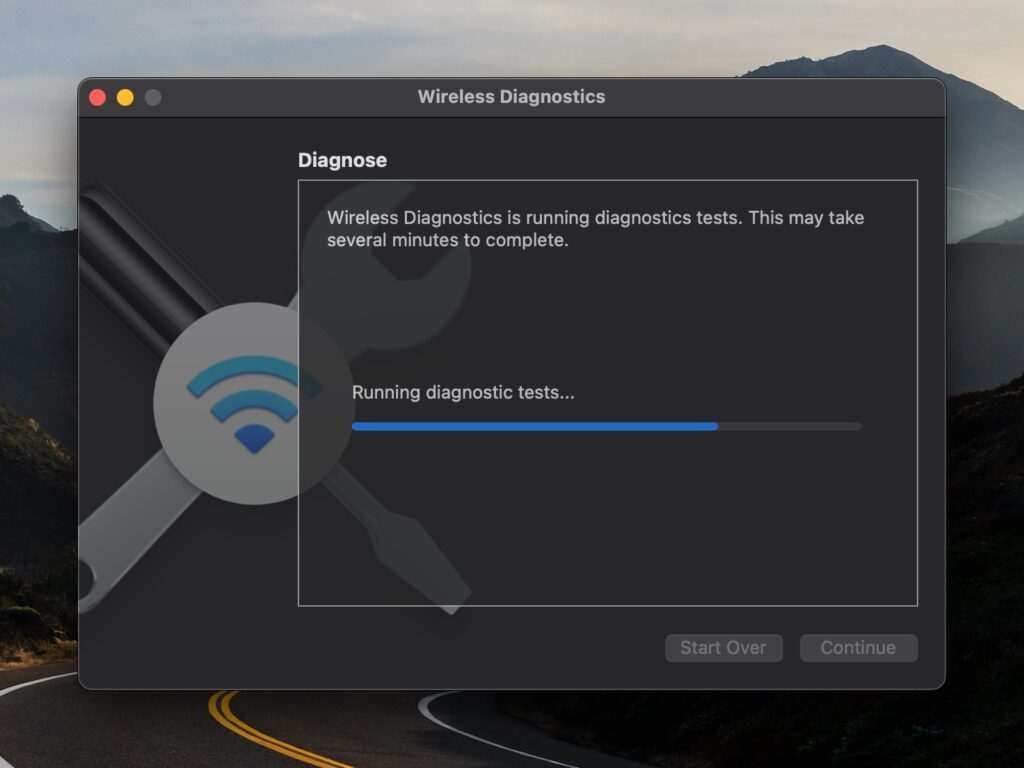
Halten Sie die Wahltaste auf Ihrer Tastatur gedrückt, wenn Sie auf das WLAN-Symbol in der Apple-Menüleiste oben auf Ihrem Bildschirm klicken, um ein WLAN-Diagnosefenster auf einem zu starten Mac. Wählen Sie dann Fortfahren, nachdem Sie Open Wireless Diagnostics aus der Dropdown-Auswahl ausgewählt haben. Dieser Diagnosetest kann Aufschluss darüber geben, warum das Problem „WLAN funktioniert nicht“ weiterhin besteht. Weitere Einzelheiten finden Sie in diesem Apple Support-Artikel.
18. Beenden Sie IP-Adresskonflikte
Zwei Geräte, die gleichzeitig dieselbe IP-Adresse verwenden, führen zu einem IP-Adressstreit, der dazu führt, dass das WLAN nicht funktioniert. Sie benötigen für jedes mit Ihrem Netzwerk verbundene Gerät eine andere IP-Adresse. Ohne sie kann Ihr Netzwerk sie nicht erkennen.
Klicken Sie auf einem Windows 10-Computer auf das Lupensymbol in der unteren linken Ecke des Bildschirms, um das Windows-Suchfeld aufzurufen und einen IP-Konflikt zu lösen. Sie klicken auf Öffnen, nachdem sie CMD in das Suchfeld eingegeben haben. Drücken Sie die Eingabetaste auf Ihrer Tastatur, nachdem Sie ipconfig/release in die Befehlszeile eingegeben haben.
Ipconfig/renew sollte eingegeben werden, nachdem der Befehl beendet wurde. Um zu überprüfen, ob Ihr WLAN betriebsbereit ist, klicken Sie auf die Schaltfläche „Beenden“ des Fensters und starten Sie Ihren Computer neu.
Alles, was es braucht, ist ein kurzer Ruhezustand des Computers, um einen IP-Konflikt auf einem Mac zu lösen. Klicken Sie in der oberen linken Ecke Ihres Bildschirms auf das Apple-Symbol, um zu beginnen. die Dropdown-Option, und wählen Sie dann Energiesparmodus. Warten Sie ein paar Minuten, um zu überprüfen, ob Ihr WLAN funktioniert.
19. DNS-Cache löschen
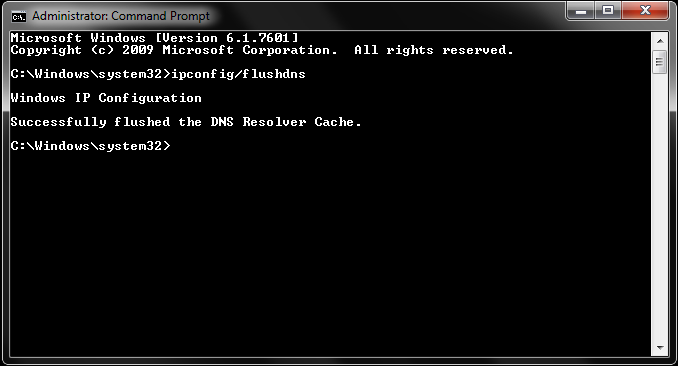
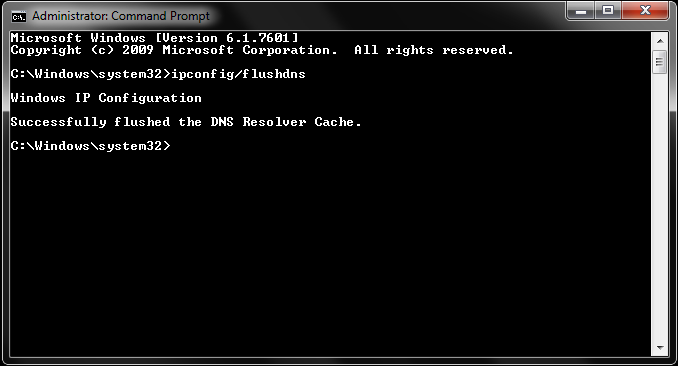
Wie leert man DNS auf einem Windows-PC?
Das Zurücksetzen der Datenbank Ihres Computers mit kürzlich besuchten Websites beinhaltet das Leeren Ihres DNS-Cache. Caching beschleunigt Website-Besuche, aber wenn Ihr Cache mit Malware infiziert wird, leitet Sie Ihr Browser möglicherweise in die falsche Richtung.
Öffnen Sie das Windows-Suchfeld, geben Sie CMD in die Suchleiste ein und klicken Sie dann zum Löschen auf Öffnen der DNS-Cache unter Windows. Drücken Sie die Eingabetaste auf Ihrer Tastatur, nachdem Sie ipconfig/flushdns in das Eingabeaufforderungsprogramm eingegeben haben. Dieser Schritt zur Fehlerbehebung hilft Ihnen dabei, alle Ihre DNS-Caches zu löschen, kann jedoch manchmal zu Fehlern führen. Warten Sie also eine Weile und versuchen Sie es erneut. Das Leeren von DNS und Neustarten kann helfen, das Problem zu beheben, dass das WLAN nicht funktioniert. Möglicherweise möchten Sie nach diesem Schritt auch Ihren Laptop neu starten.
Wie kann ich DNS auf einem Mac leeren?
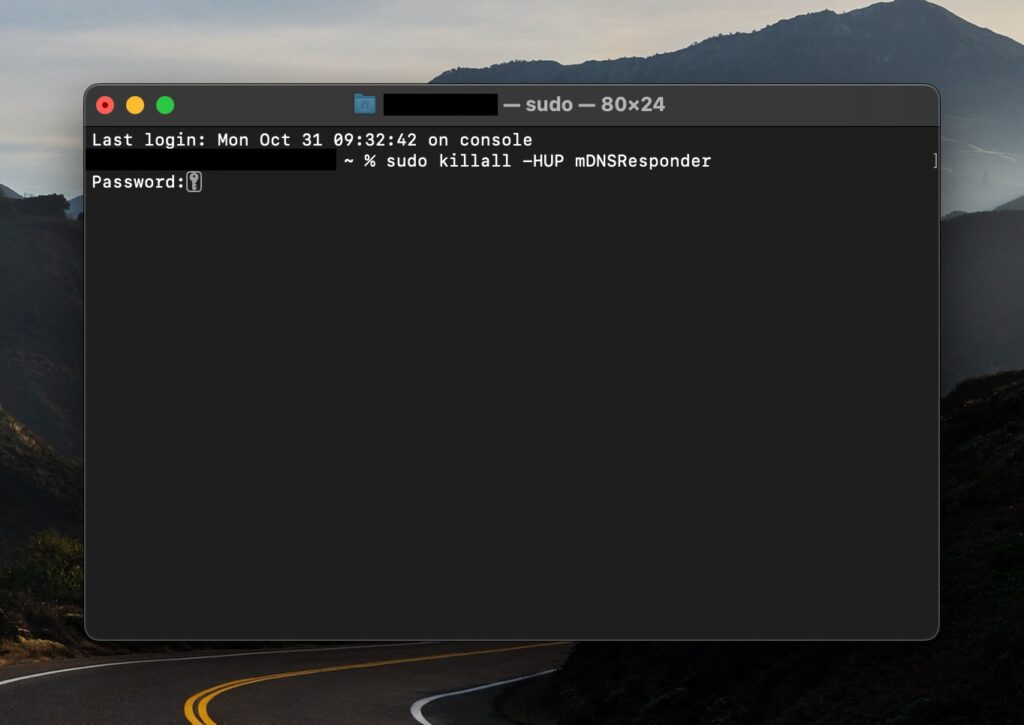
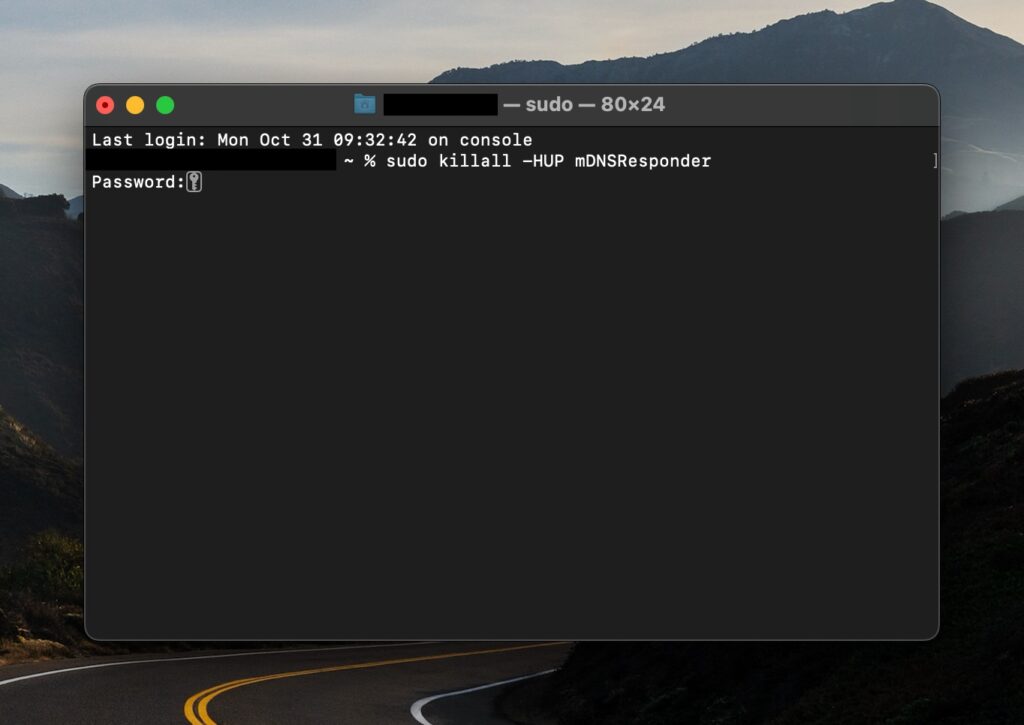
Öffnen Sie Dienstprogramme auf einem Mac, indem Sie zum Ordner „Programme“ wechseln. Starten Sie danach die Terminal-Anwendung und geben Sie sudo killall-HUP mDNSResponder ein. Drücken Sie erneut die Eingabetaste, nachdem Sie Ihr Administratorkennwort eingegeben haben. Schließen Sie das Terminal und starten Sie Ihren Computer neu, um den Vorgang abzuschließen.
20. Aktualisieren Sie die Treiber für Ihren Netzwerkadapter
Die Netzwerkadaptertreiber auf Ihrem Computer ermöglichen die Verbindung mit Ihrem Router und anderen Netzwerkgeräten. Sie können möglicherweise eine Verbindung zu Ihrem WLAN-Netzwerk herstellen, aber nicht zum Internet, wenn Ihre Treiber fehlerhaft oder nicht mehr aktuell sind.
Wie aktualisiere ich die Treiber für Ihren Netzwerkadapter unter Windows?
Öffnen Sie das Windows-Suchfeld auf Ihrem Windows 10-Computer, indem Sie das Lupensymbol in der unteren linken Ecke Ihres Bildschirms auswählen. Dadurch können Sie Ihre Netzwerkadaptertreiber manuell aktualisieren. Drücken Sie dann die Eingabetaste auf Ihrer Tastatur, nachdem Sie den Geräte-Manager in das Suchfeld eingegeben haben.
Um Windows den Vorgang für Sie verwalten zu lassen, klicken Sie hier und wählen Sie dann Automatisch nach aktualisierter Treibersoftware suchen. Starten Sie Ihren Computer nach Abschluss der Installation neu, um zu sehen, ob Ihr WLAN funktioniert.
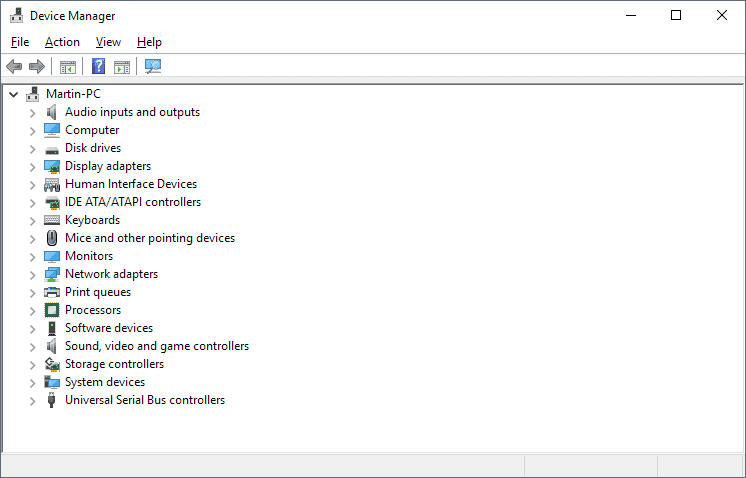
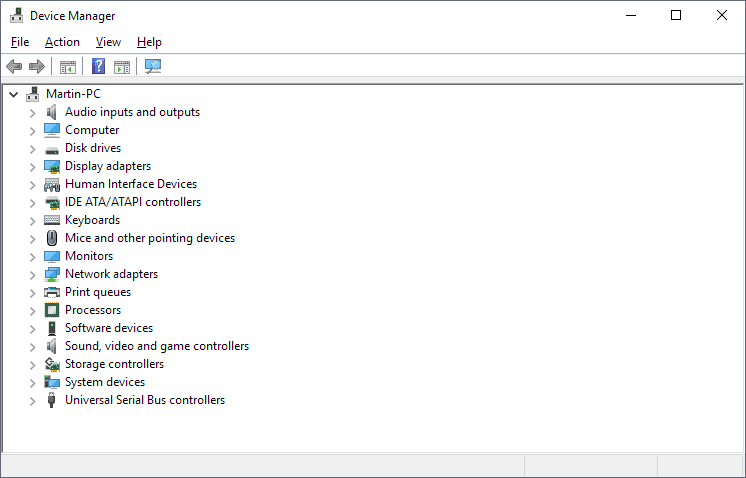
Wie aktualisiere ich die Treiber für Ihren Netzwerkadapter auf einem Mac?
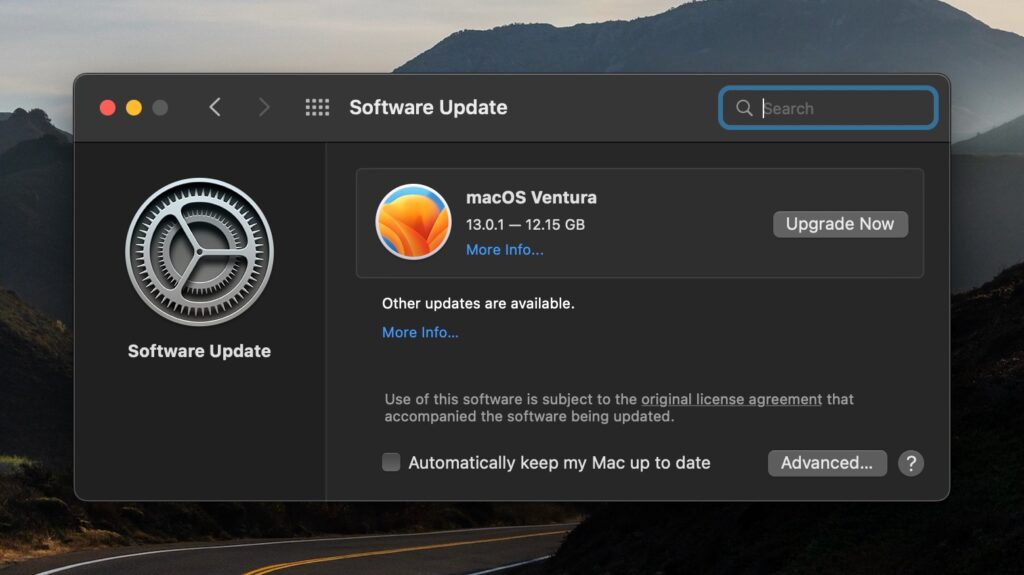
Wenn Sie Ihr Betriebssystem auf einem Mac aktualisieren, werden die Treiber automatisch aktualisiert. Gehen Sie zu Systemeinstellungen > Softwareaktualisierung und klicken Sie auf Jetzt aktualisieren, um zu sehen, ob Ihr System auf dem neuesten Stand ist. Ihre Treiber sind aktuell, wenn Sie diese Schaltfläche nicht sehen können. Wenn das WLAN-Problem immer noch nicht funktioniert, wenden Sie sich bitte an Ihren Internetanbieter.
Abschließende Worte
Dies sind einige der funktionierenden Schritte zur Fehlerbehebung für
Gepostet von
Jeeva Shanmugam
Scharfe Inhalte erstellen das Internet!
Mehr von Guides Editor Picks