Sony Vegas Pro ist die beste PC-Videobearbeitungssoftware für Einsteiger und die beste Alternative zu Windows Movie Maker. Es hat die Funktion der 3D-Filmbearbeitung, Bildstabilisierung, Spurverwaltung, Clip-Komposition, Hinzufügen von Spezialeffekten, Bearbeiten von Untertiteln, Automatisieren von Audiomischungen und so weiter. Sony Vegas Pro hat jedoch einige Probleme. Mehrere Benutzer haben in den offiziellen Sony Vegas-Foren und der Sony Vegas Reddit-Community berichtet, dass sie häufig auf Probleme gestoßen sind, z. B. dass Sony Vegas Pro nicht das gesamte Video rendert oder die Renderarbeit stoppt.
Aber jetzt müssen Sie sich keine Sorgen mehr machen diese Probleme, weil wir einige bewährte Lösungen haben, um Ihre Probleme im Zusammenhang mit Sony Vegas zu lösen. Lesen Sie weiter, um es zu wissen.
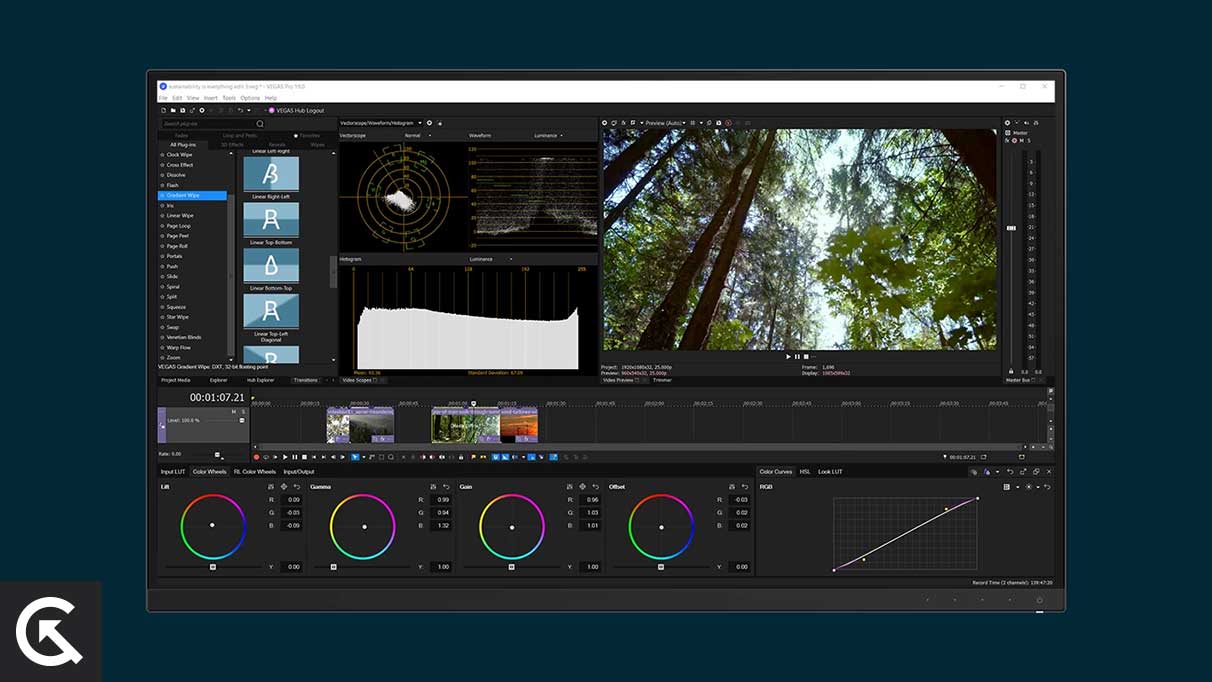
Seiteninhalte
Lösungen zur Behebung, dass Sony Vegas Pro nicht das ganze Video rendert oder die Renderarbeit stoppt
1. Nur Render-Loop-Bereich deaktivieren
Der Fehler, dass Sony Vegas Pro nicht das gesamte Video rendert, kann mehrere Gründe haben. Aber meistens passiert es, weil Sie im Fenster „Rendern als“ die Option „Nur Loop-Region rendern“ ausgewählt haben. Die Loop-Wiedergabefunktion selbst ist großartig, um die Bearbeitungseffizienz zu verbessern. Nachdem Sie einen bestimmten Abschnitt markiert haben, indem Sie I/O-Punkte auf der Timeline hinzugefügt und die Loop-Wiedergabefunktion aktiviert haben, können Sie den markierten Abschnitt wiederholt wiedergeben. Das Problem ist jedoch, dass Sony Vegs standardmäßig nur die Loop-Region rendert. Um diesen Fehler zu beheben, führen Sie einfach die folgenden Schritte aus:
1. Klicken Sie in der oberen Menüleiste auf Datei und wählen Sie Rendern als.
2. Wählen Sie das Zielexportformat im Abschnitt Format aus.
s
3. Klicken Sie auf Render-Optionen und deaktivieren Sie Nur Loop-Region rendern.
2. Ändern Sie die Dateiberechtigung, um den Fehler zu beheben, dass Sony Vegas Pro nicht das ganze Video rendert
Einige der Windows-Benutzer haben einen Fehler in den Berechtigungen gemeldet, die das Installationsprogramm „fileiosurrogatee.exe“ zuweist (einer Anwendung, auf die VEGAS angewiesen ist, um zu lesen und Dateien schreiben) kann auch dazu führen, dass Sony Vegas Pro den Rendervorgang stoppt.
1. Gehen Sie zu c:/Programme/VEGAS/18.0/x86.
2. Gehen Sie zu fileiosurrogate.exe, direkt darauf, und wählen Sie Eigenschaften aus.
s
3. Gehen Sie zur Sicherheitstabelle, klicken Sie auf Bearbeiten und weisen Sie dieser Datei volle Berechtigungen zu.
3. Als neues Projekt speichern
Einige unbekannte Störungen können ebenfalls zu solchen Problemen führen. Wenn Sie Render Loop Region Only deaktiviert haben, Sony Vegas aber immer noch nur einen Teil des Videos rendert, können Sie versuchen, das aktuelle Projekt unter einem neuen Namen zu speichern und die neue Version zu rendern. So geht’s:
1. Gehen Sie zur oberen Menüleiste, um Datei zu finden. Bitte wählen Sie es aus und wählen Sie Speichern unter.
s
2. Geben Sie einen neuen Projektnamen ein und klicken Sie auf Speichern.
3. Klicken Sie auf Datei und wählen Sie Öffnen. Suchen Sie das unter dem neuen Namen gespeicherte Projekt und wählen Sie es aus.
4. Klicken Sie auf Datei > Rendern als, wählen Sie das Zielausgabeformat und klicken Sie auf Rendern.
4. Konvertieren der Quellvideodateien
Mit Sony Vegas können Sie einem Projekt Videos in verschiedenen Formaten, Auflösungen und Bildraten hinzufügen. Sie zusammen zu bearbeiten erfordert jedoch massive Transcodierungsarbeit. Wenn Ihr Computer nicht leistungsfähig genug ist, kann es vorkommen, dass Sony Vegas Pro nicht das ganze Video rendert. Glücklicherweise ist es einfach, die Quellvideodateien zu konvertieren, wenn Sie VideoProc Converter verwenden. Mit dieser einfachen, aber voll ausgestatteten Videokonverter-Software können Sie mehrere Videos mit einem einfachen Klick konvertieren, damit sie dasselbe Format, dieselbe Auflösung und dieselbe Bildrate haben.
1. Laden Sie VideoProc Converter unter Windows oder Mac herunter und installieren Sie es. Starten Sie es.
.parallax-ad-container{position:relative;width:100%;height:320px;margin:0 auto;overflow:hidden}.parallax-ad{position:absolute!important;top: 0!wichtig;links:0!wichtig;Breite:100%!wichtig;Höhe:100%!wichtig;Rand:0!wichtig;Rand:0!wichtig;Auffüllung:0!wichtig;clip:rect(0,auto, auto,0)!wichtig}.parallax-ad>iframe{position:fixed;top:130px;height:100%;transform:translateX(-50%);margin-left:0!important}.ad-label{font-Familie:Arial,Helvetica,serifenlos;Schriftgröße:.875rem;Farbe:#8d969e;Textausrichtung:center;Padding:1rem 1rem 0 1rem}
2. Klicken Sie auf Video und ziehen Sie die Quellvideos zu diesem besten Videokonverter in das Programm.
3. Wählen Sie das gewünschte Format im Abschnitt Zielformat aus. Klicken Sie bei Bedarf auf das kleine Werkzeugsymbol, passen Sie die Videoeigenschaften wie Bildrate und Bitrate an und klicken Sie dann auf Auf alle anwenden.
4. Deaktivieren Sie Auto Copy und klicken Sie auf Run. Dieser beste Videokonverter beginnt mit der Verarbeitung Ihrer Videodateien.
5. Starten Sie den Computer neu, um den Fehler „Sony Vegas Pro rendert nicht das ganze Video“ zu beheben
Es werden riesige Mengen an Protokollen und temporären Caches erstellt, wenn wir die Videos mit Sony Vegas bearbeiten und andere Programme ausführen, und die meisten davon werden in gespeichert RAM (Speicher mit wahlfreiem Zugriff). Wenn der Arbeitsspeicher nicht ausreicht, führt dies dazu, dass Sony Vegas Pro die Renderarbeit stoppt und viele andere Arten von Fehlern auftreten. Durch einen Neustart des Computers kann der Arbeitsspeicher gelöscht und der Fehler dadurch behoben werden.
1. Speichern Sie das Projekt auf dem Computer.
2. Starten Sie den Computer neu.
3. Starten Sie das Projekt neu und rendern Sie das Projekt erneut.
6. Rendern Sie das Video in separate Teile
Wenn der Fehler nach dem Ausprobieren all dieser Korrekturen immer noch besteht, können Sie das Projekt in mehreren Teilen rendern, ein neues Projekt erstellen, diese einzelnen Clips auf die Timeline bringen und dann rendern sie in einem Video zusammen.
Dies sind die besten und bewährtesten Lösungen zur Lösung des Rendering-Problems von Sony Vegas Pro. Ich hoffe, diese Anleitung hilft Ihnen weiter.