Ubuntu ist ein Betriebssystem, das Teil der Linux-Familie ist. Die Installation von Ubuntu auf Ihrem Windows-Gerät ist eine der besten Möglichkeiten, es auszuprobieren, wenn Sie Linux mögen, ohne sich vollständig darauf festzulegen. Ubuntu ist für den persönlichen oder professionellen Gebrauch völlig kostenlos, also machen Sie sich keine Sorgen, dass Sie mit dieser Installation Geld verlieren.
Wenn Sie an Windows-Betriebssysteme gewöhnt sind, hat Ubuntu möglicherweise eine gewisse Lernkurve, aber nach einiger Übung bietet die Verwendung von Ubuntu viele Vorteile. Bevor wir beginnen, lassen Sie uns eine Liste der Dinge durchgehen, die Sie benötigen, bevor Sie mit der Installation beginnen.
Obwohl Ubuntu mit einer großen Anzahl von Geräten kompatibel ist, empfehlen wir, sich dieses Ziel Liste um sicherzustellen, dass sie kompatibel ist. Was Sie brauchen:
 Ein Windows-Computer, entweder ein Laptop oder ein Desktop, mit mindestens 256 GB Speicherplatz, ein USB-Flash-Laufwerk.
Ein Windows-Computer, entweder ein Laptop oder ein Desktop, mit mindestens 256 GB Speicherplatz, ein USB-Flash-Laufwerk.
Schritt 1: Ubuntu-Image herunterladen
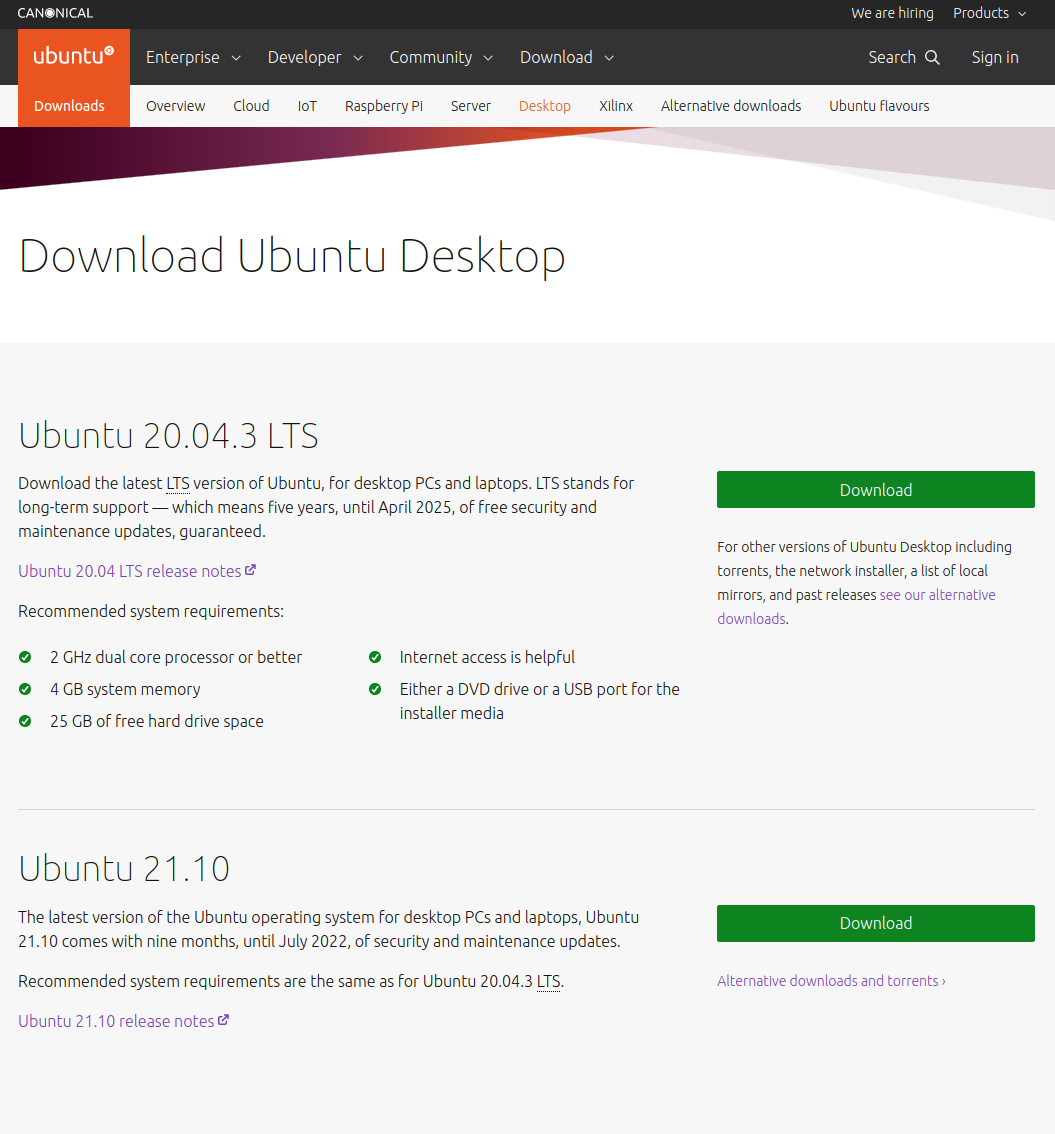 Ubuntu-Desktop wird heruntergeladen.
Ubuntu-Desktop wird heruntergeladen.
Laden Sie zunächst ein Ubuntu-Image von dieser Website auf Ihren Computer herunter. Speichern Sie es dann an einem denkwürdigen Ort auf Ihrem Computer. Wir empfehlen, es für einen einfachen Zugriff auf Ihrem Desktop zu speichern. Die Image-Datei wird als.ISO-Datei gespeichert, von der wir booten.
Schritt 2: balenaEtcher installieren
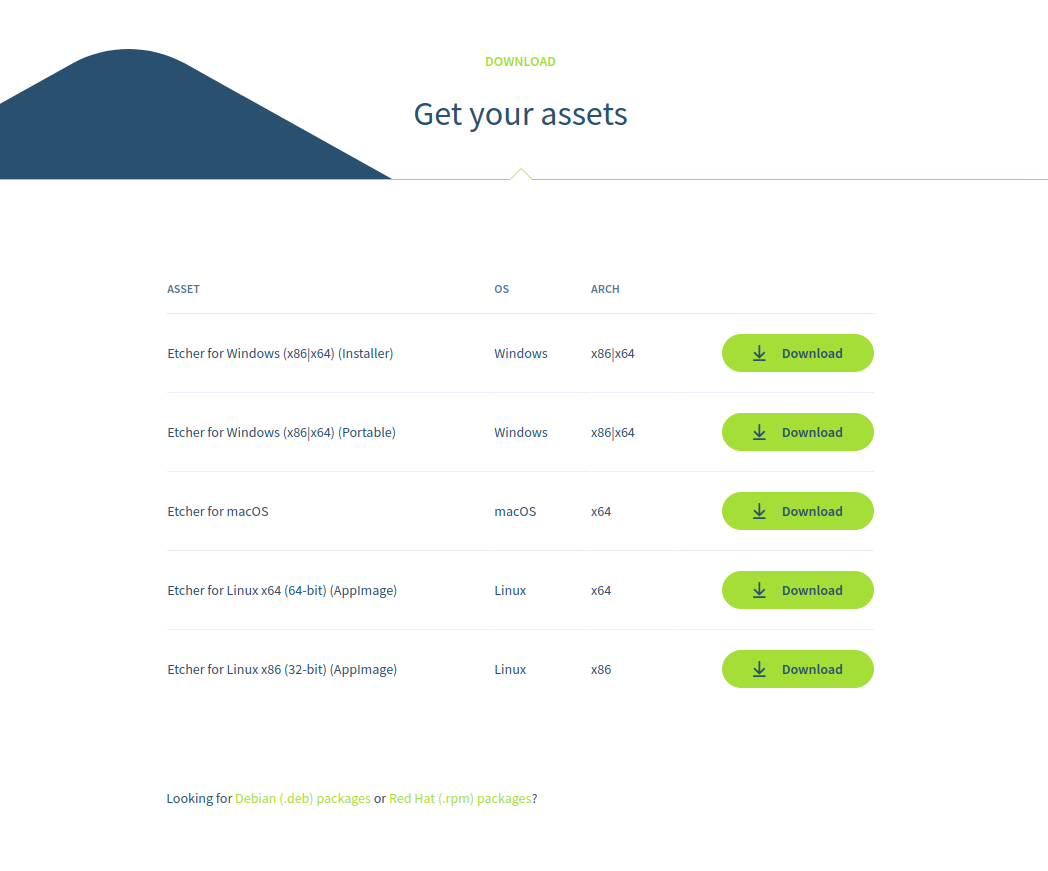 Etcher für Windows herunterladen.
Etcher für Windows herunterladen.
Um die Konvertierung der.ISO-Datei abzuschließen, um ein Startlaufwerk zu erstellen, müssen wir eine kostenlose Software herunterladen. Für dieses Tutorial verwenden wir balenaEtcher. Nachdem Sie diese Website aufgerufen haben, wählen Sie Ihr aktuelles Betriebssystem aus.
Schritt 3: Erstellen Sie ein bootfähiges USB-Flash-Laufwerk
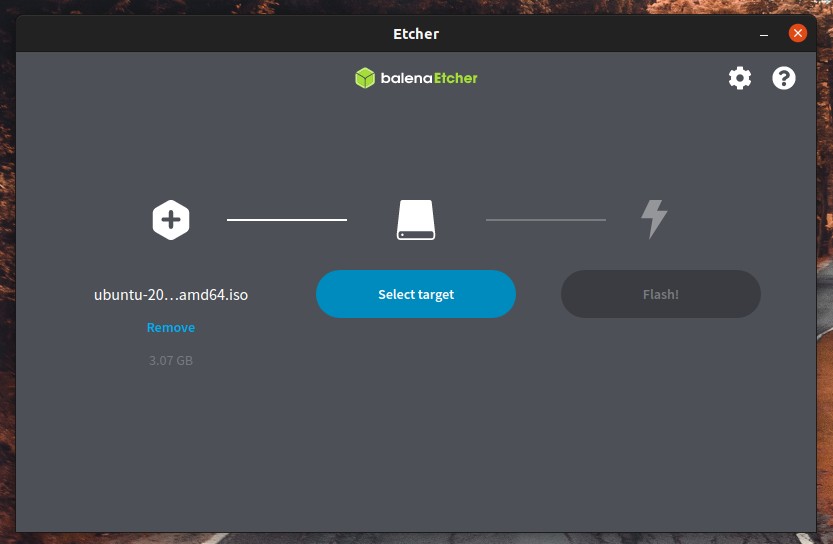 Auswählen des Flash-Laufwerks als unser Ziel.
Auswählen des Flash-Laufwerks als unser Ziel.
Nachdem Sie balenaEtcher installiert haben, öffnen Sie es und wählen Sie die Ubuntu.ISO-Datei aus, die wir in Schritt 1 heruntergeladen haben. Legen Sie das Flash-Laufwerk, das Sie als Boot-Laufwerk ausgewählt haben, in Ihren Computer ein und legen Sie es als Ziel fest.
Nachdem diese beiden Felder ausgefüllt sind, wählen Sie Flash ganz links im Programm aus, und die Software kümmert sich um den Rest.
Schritt 4: Von USB-Stick booten
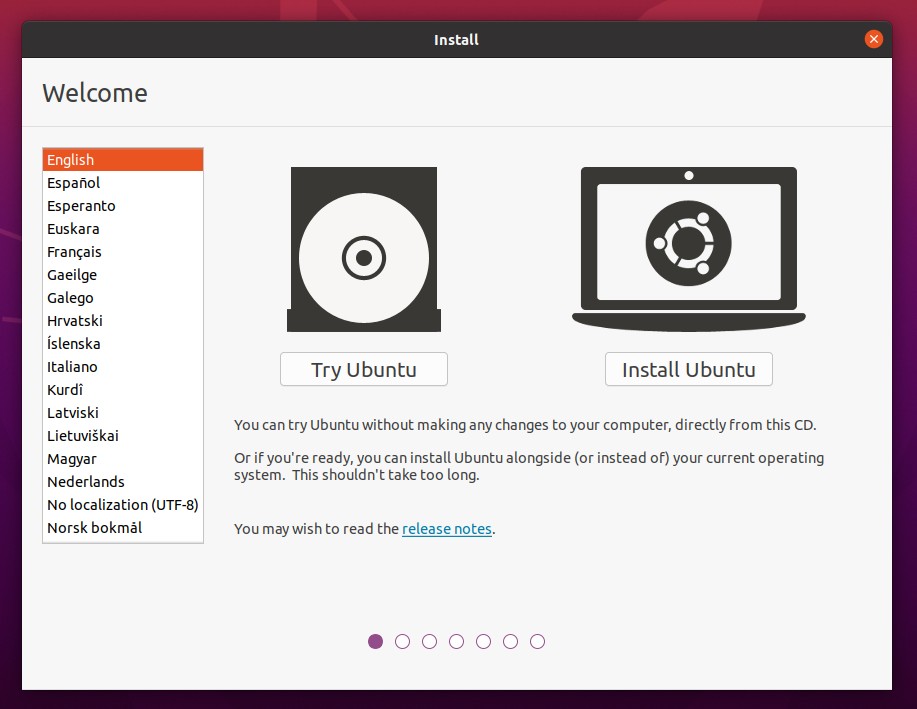 Nach der Installation erscheint ein Willkommensbildschirm.
Nach der Installation erscheint ein Willkommensbildschirm.
Nachdem die balenaEtcher-Software ihren Vorgang abgeschlossen hat, lassen Sie entweder das USB-Flash-Laufwerk in dem Computer, auf dem Sie diese vorherigen Schritte ausgeführt haben, wenn Sie Ubuntu auf diesem Gerät installieren möchten, oder entfernen Sie es und schließen Sie es an das Gerät an, das Sie installieren möchten Ubuntu an.
Mit dem USB-Laufwerk im Computer möchten Sie Ubuntu installieren, den Computer neu starten und das Flash-Laufwerk sollte automatisch als bootfähiges Laufwerk erkannt werden.
Wenn es nicht automatisch erkannt wird, starten Sie den Computer erneut und drücken Sie F12, um auszuwählen, wie Ihr Computer manuell gestartet wird. Wenn Sie es richtig gemacht haben, erscheint ein Bildschirm, der Sie bei Ubuntu willkommen heißt, und er sieht aus wie im obigen Screenshot.
Schritt 5: Ubuntu-Setup starten
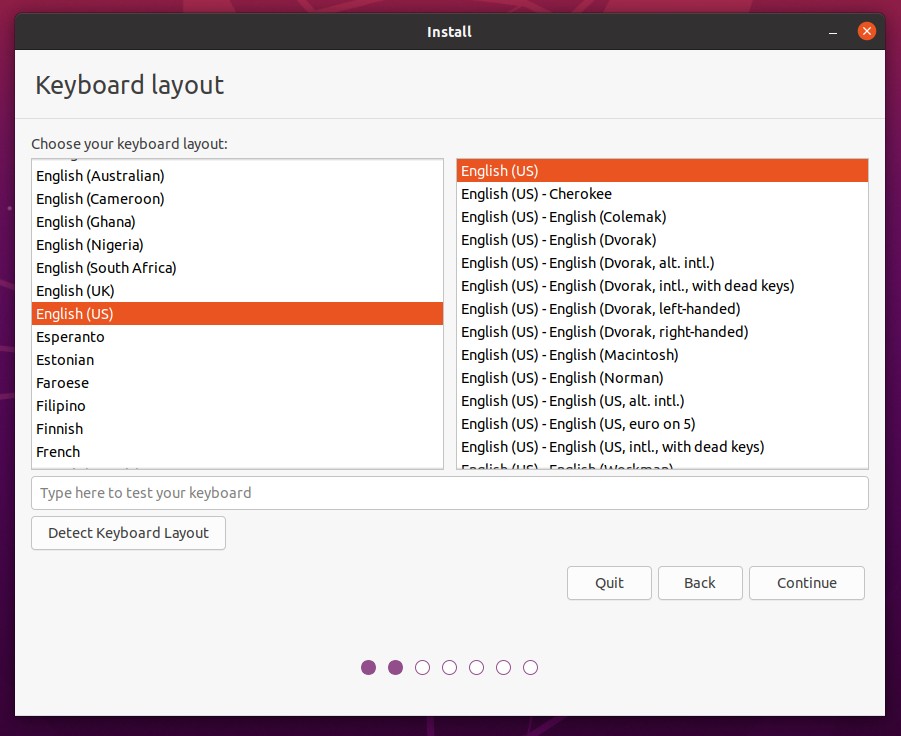 Auswahl der Sprache und des Tastaturlayouts.
Auswahl der Sprache und des Tastaturlayouts.
Folgen Sie nun dem Installationsassistenten, um die Einrichtung von Ubuntu abzuschließen. Es ist erwähnenswert, dass Sie auf dem Willkommensbildschirm Ubuntu ausprobieren auswählen können, um zu sehen, wie es ist, ohne etwas an Ihrem System zu ändern. Für diese Anleitung wählen wir die Option Ubuntu installieren. Dann wählen Sie die Sprache und das Tastaturlayout aus, die Sie bevorzugen.
Schritt 6: Wählen Sie die Installationsoption
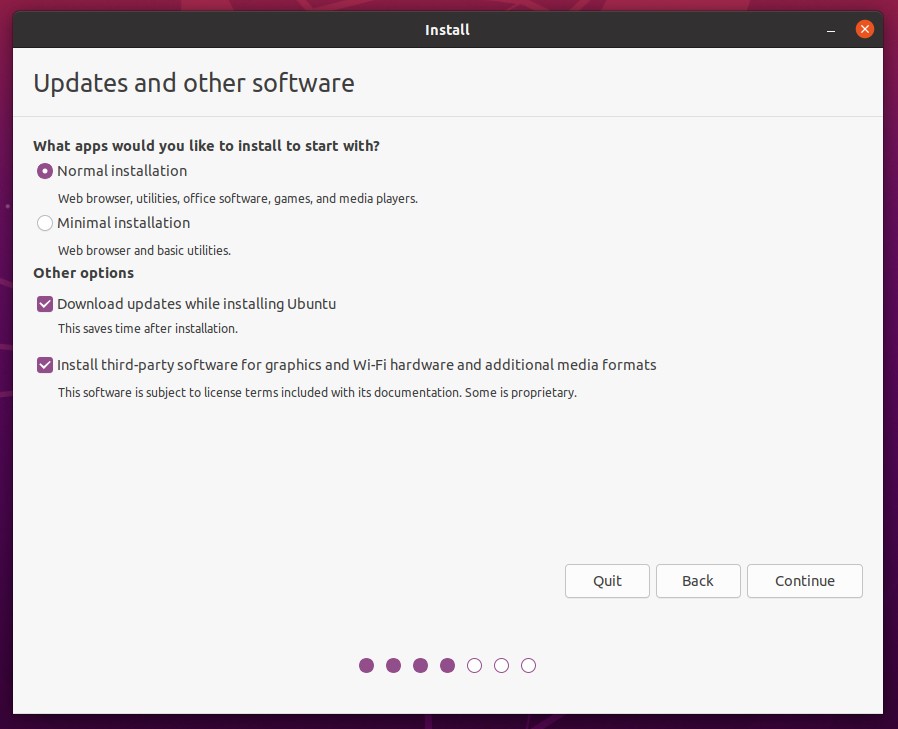 Aktivieren der empfohlenen Kontrollkästchen.
Aktivieren der empfohlenen Kontrollkästchen.
Auf dem nächsten Bildschirm des Installationsassistenten werden Sie gefragt, welche Version von Ubuntu Sie installieren möchten. Normale Installation ist die vollständige Version von Ubuntu, bei der nichts entfernt wird.
Minimale Installation ist perfekt für Benutzer mit kleineren Speicherlaufwerken, da nicht so viele vorinstallierte Programme enthalten sind. In der Kategorie Andere Optionen sehen Sie zwei Kontrollkästchen. Die erste ist Updates während der Installation von Ubuntu herunterladen.
Wir empfehlen, dieses Kontrollkästchen zu aktivieren, wenn Sie bereits mit dem Internet verbunden sind. Das zweite Feld, das Sie sehen, ist Software von Drittanbietern für Grafik-und WLAN-Hardware und zusätzliche Medienformate installieren. Auch hier empfehlen wir Ihnen, dieses Kontrollkästchen zu aktivieren.
Schritt 7: Laufwerksverwaltung
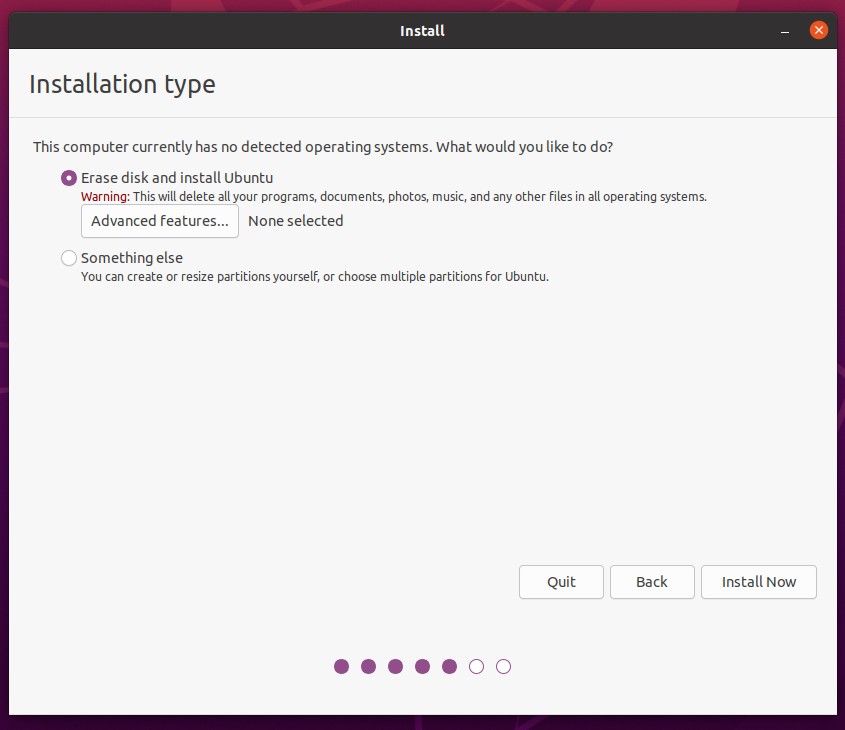 Festplatte löschen auswählen und Ubuntu installieren.
Festplatte löschen auswählen und Ubuntu installieren.
Auf diesem Bildschirm können Sie Ihr(e) Laufwerk(e) für die Installation von Ubuntu auf Ihrem Computer konfigurieren. Wenn Sie möchten, dass Ubuntu das einzige Betriebssystem auf Ihrem Gerät ist, wählen Sie Festplatte löschen und Ubuntu installieren aus.
Wenn Sie lieber beide Betriebssysteme auf Ihrem Computer auf demselben Laufwerk behalten möchten, können Sie Etwas anderes auswählen. Dadurch können Sie Partitionen auf Ihren Laufwerken erstellen und deren Größe ändern, um Ubuntu zusammen mit Windows 10 zu installieren.
Wenn Sie dual-booten, beachten Sie bitte, dass Ubuntu mindestens 25 GB Speicherplatz benötigt, stellen Sie also sicher Sie haben genug Platz in Ihrer Partition, um das Betriebssystem bequem zu installieren.
Schritt 8: Verschlüsselung aktivieren (optional)
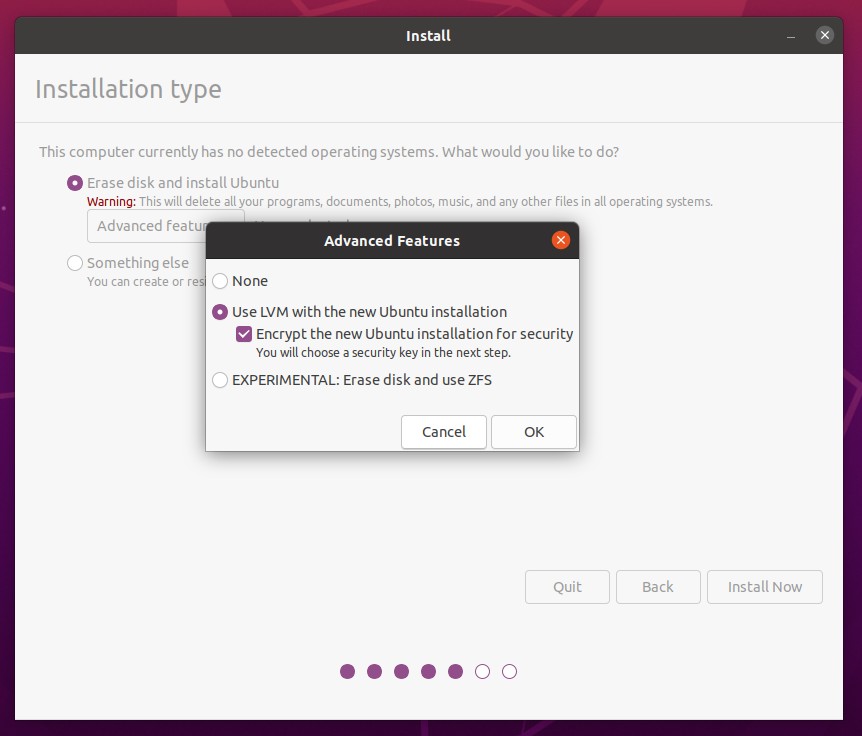 Auswahl der LVM-Verschlüsselung.
Auswahl der LVM-Verschlüsselung.
Bevor Sie Jetzt installieren auswählen, können Sie, wenn Sie Ihre Laufwerke mit Ubuntu darauf verschlüsseln möchten, dies auf dieser Seite tun, indem Sie Erweiterte Funktionen auswählen. Wir empfehlen, die LVM-Verschlüsselungsoption zu verwenden und dann auf OK zu klicken, um einen Verschlüsselungsschlüssel zu erstellen.
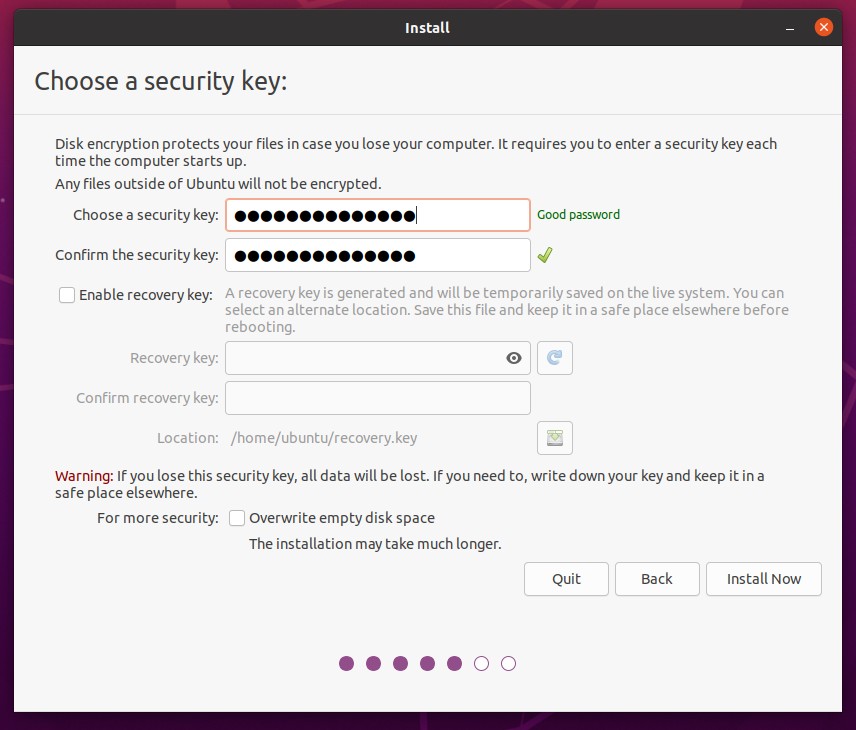 Eingabe eines Sicherheitsschlüssels.
Eingabe eines Sicherheitsschlüssels.
Sie werden dann aufgefordert, einen Sicherheitsschlüssel und optional einen Wiederherstellungsschlüssel einzugeben. Wir empfehlen dringend den Wiederherstellungsschlüssel. Klicken Sie anschließend auf Jetzt installieren.
Schritt 9: Wählen Sie Ihren Standort aus
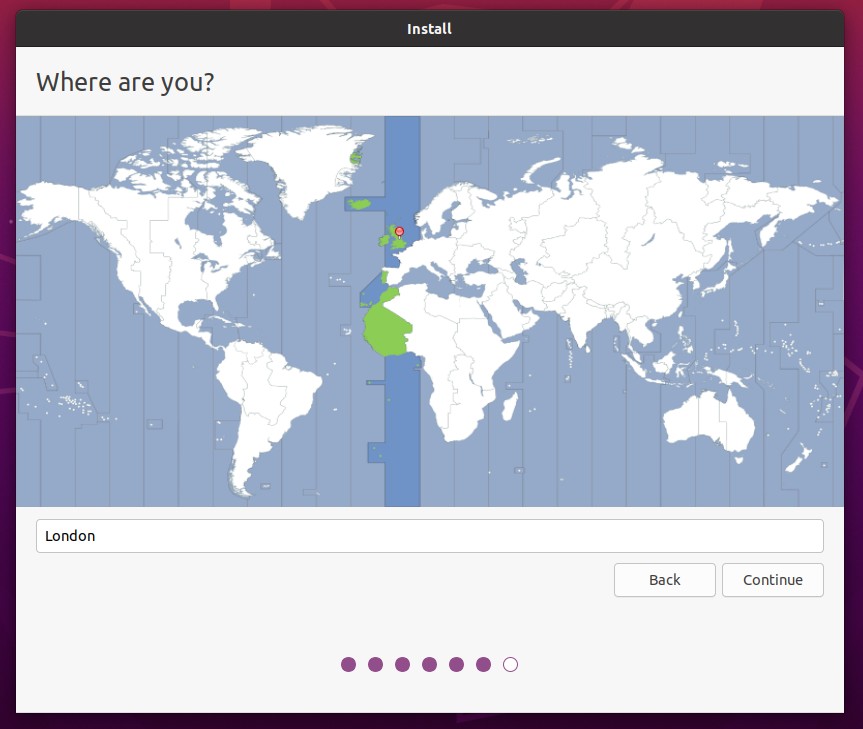 Wählen Sie Ihre Zeitzone und Ihren Standort aus.
Wählen Sie Ihre Zeitzone und Ihren Standort aus.
Wählen Sie Ihre Zeitzone und Ihren Standort auf dem Kartenbildschirm aus und klicken Sie dann auf Weiter. Beachten Sie, dass diese Informationen automatisch erkannt werden, wenn eine Internetverbindung besteht.
Schritt 10: Anmeldedaten erstellen
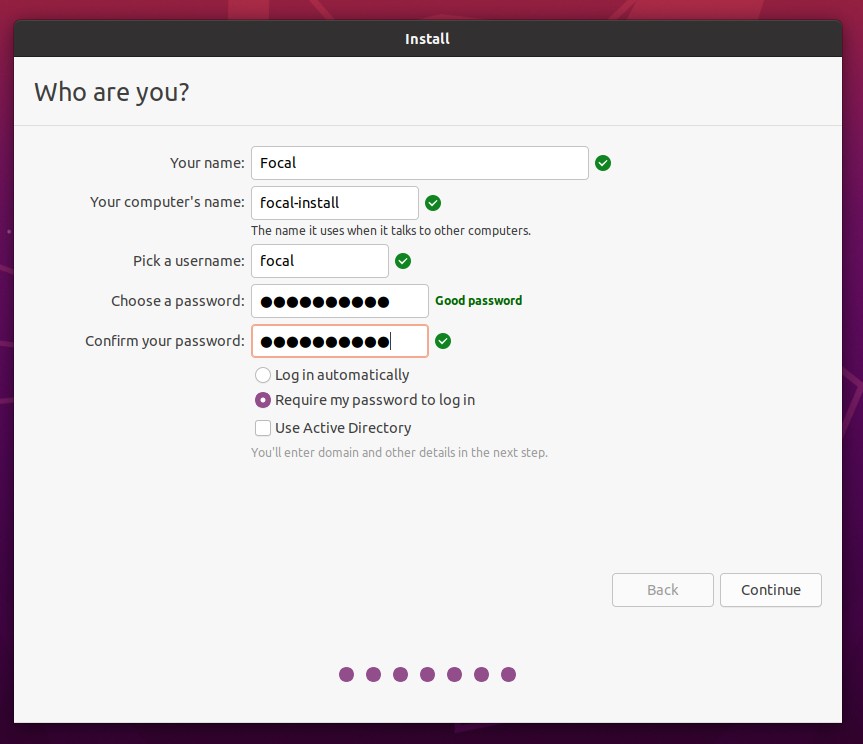 Anmeldedaten eingeben.
Anmeldedaten eingeben.
Schließlich erstellen Sie auf diesem Bildschirm Ihre Anmeldedaten. Genau wie auf Windows-Computern können Sie Ihren Benutzernamen und Ihr Passwort festlegen, um sich bei Ihrem Gerät anzumelden. Unten können Sie entweder Automatisch anmelden oder Für die Anmeldung mein Passwort anfordern wählen.
Wenn Sie diesen Computer zu Hause verwenden, macht die automatische Anmeldung den Vorgang etwas schneller, aber weniger sicher. Wenn Sie Ubuntu jedoch auf einem Laptop installieren, empfehlen wir Ihnen dringend, MS-Passwort zum Anmelden erforderlich zu wählen.
Hinweis: Wenn Sie dies auf einem Laptop mit Fingerabdrucksensor oder eine FaceID-Entsperrfunktion, diese ist auf Ubuntu nicht verfügbar.
Schritt 11: Schließen Sie die Installation ab
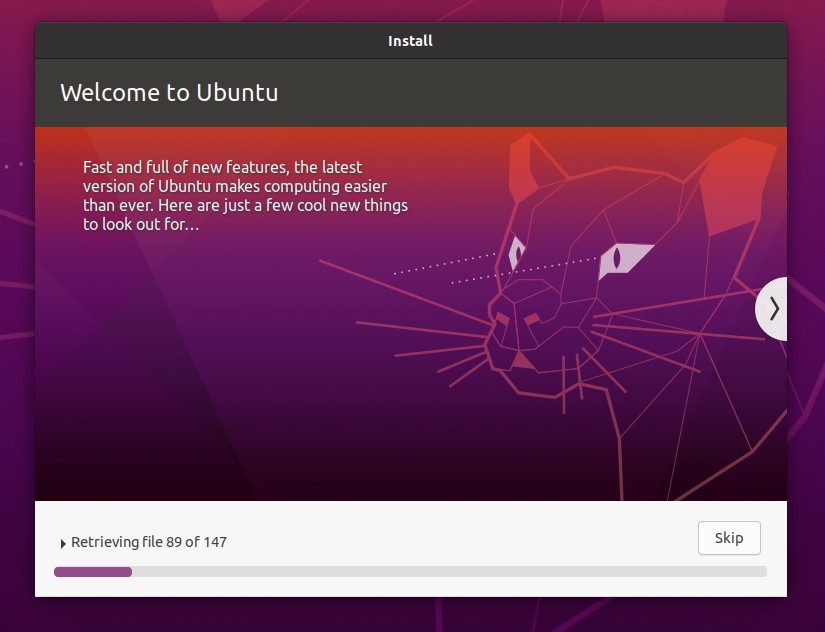 Warten, bis die Installation abgeschlossen ist.
Warten, bis die Installation abgeschlossen ist.
Jetzt ist all diese schwierige Arbeit getan. Sie können sich zurücklehnen und zusehen, wie Ubuntu auf Ihrem Computer installiert wird. Nach Abschluss der Installation werden Sie aufgefordert, Ihren Computer neu zu starten. Sobald Sie Ihren Computer neu gestartet haben, fordert Sie ein Ubuntu-Bildschirm auf, das USB-Flash-Laufwerk von Ihrem Computer zu entfernen und Enter zu drücken.
Schritt 12: Update nicht vergessen!
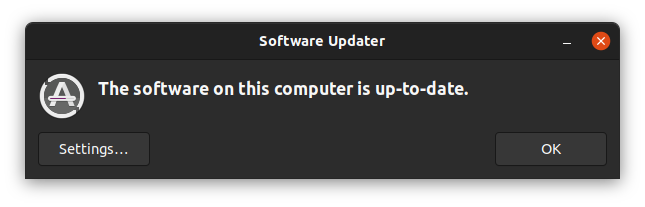 Nach Updates suchen.
Nach Updates suchen.
Herzlichen Glückwunsch, Sie haben jetzt Ubuntu auf Ihrem Gerät installiert. Es gibt nur noch eine Sache, die Sie tun müssen, bevor Sie Ihr brandneues Betriebssystem erkunden: Aktualisieren!
Der einfachste Weg, dies zu tun, ist mit der App Software Updater . Suchen Sie zuerst über das App-Menü nach Software Updater (das Symbol besteht aus 9 kleinen Quadraten, die ein größeres Quadrat in der unteren Ecke Ihres Bildschirms ergeben). Nach dem Öffnen sucht es nach Updates und wendet sie an.
How to Install Ubuntu on Windows 10 FAQs (Häufig gestellte Fragen)
Was ist schneller, Ubuntu oder Windows 11 ?
Ubuntu und die meisten Linux-Builds sind leichter auf Computerhardware als Windows 11. Daher läuft Ubuntu in vielen Tests schneller als Windows 11.
Ist es Ubuntu sicherer als Windows?
Ubuntu ist im Vergleich zu Windows bekanntermaßen sicherer. Dies liegt vor allem daran, dass die Anzahl der Benutzer, die Ubuntu verwenden, weitaus geringer ist als die von Windows.
Dadurch wird sichergestellt, dass nicht viel Schaden in Form von Viren oder schädlicher Software entsteht, da das Hauptmotiv der Angreifer darin besteht, die maximale Anzahl von Computern anzugreifen.
Kann Linux gehackt werden?
Auch wenn Linux-Builds viel Wert auf Sicherheit legen, kann jedes Betriebssystem gehackt werden, sogar Linux.
Wird Windows durch die Installation von Ubuntu gelöscht?
Ubuntu kann zusammen mit Windows 10 installiert werden, oder Sie können Windows 10 vollständig von Ihrem Computer löschen und Ubuntu an seine Stelle setzen.
Benötige ich Antivirus, wenn ich Linux verwende?
Wir würden Linux-Benutzern empfehlen, Antivirus zu erwerben, da es sich zwar auf die Sicherheit konzentriert, aber kein integriertes Virenüberwachungssystem wie Windows oder macOS.