Mir ist neulich aufgefallen, dass eines der Ubuntu-Linux-Systeme in unserem Rechenzentrum bei Sonnenuntergang das Thema ändert und dass sich das Hintergrundbild ändert, nicht nur die Fensterfarben. Nett. Wie kann ich das auf meinem eigenen Computer machen?
Während helle und dunkle Themen zum Standard für die meisten modernen Betriebssysteme geworden sind, ist die Automatisierung, wenn dieser Wechsel erfolgt, weit weniger standardisiert. Die besten Systeme bieten Ihnen einen einzigen Klick, damit Ihr Computer bei Sonnenuntergang in den Dunkelmodus und bei Sonnenaufgang wieder in den Hellmodus wechselt, aber während Ubuntu und seine grafische Benutzeroberfläche von GNOME bieten helle und dunkle Designs, es gibt noch keine Automatisierung zum Umschalten.
Das bedeutet, dass die Das IT-Zentrum hat etwas zusammengeschustert und die einfachste Lösung könnte darin bestehen, einen von ihnen zu bitten, Ihnen zu helfen, es auf Ihrem eigenen Computer zu emulieren. Es gibt eine Erweiterung, die Sie installieren können, die jedoch etwas kompliziert ist, da zuvor einige Hilfsprogramme installiert werden müssen. Sie können das alles auch über ein oder zwei Shell-Skripte verwalten, die ich zeigen werde, aber um dies zu automatisieren, müssen Sie Cron-Jobs erstellen, was ebenfalls etwas knifflig ist.
Fangen wir jedoch an Sehen Sie sich an, wie GNOME automatisch unterschiedliche Hintergründe für helle und dunkle Themen anbietet.
GNOME & LINUX: HINTERGRUND BASIERT AUF DEM THEMA
Auf meinem Ubuntu-Linux-System mit GNOME habe ich das folgende Hintergrundbild , wie in der App Einstellungen beschrieben:
Schauen Sie sich den Text unter dem Bild hier in Einstellungen > Hintergrund genau an und Sie werden sehen, dass es heißt „Diese Hintergrundauswahl gilt nur für den hellen Stil.“
Ein Klick auf Einstellungen > Darstellung zeigt den Schalter für das Hell/Dunkel-Design (leider ohne jegliche Planung oder Automatisierung):
Wenn ich zum Stil „Dark“ wechsle (Design, Modus, jeder hat einen anderen Namen dafür!), dann ändert sich das Hintergrundbild automatisch…
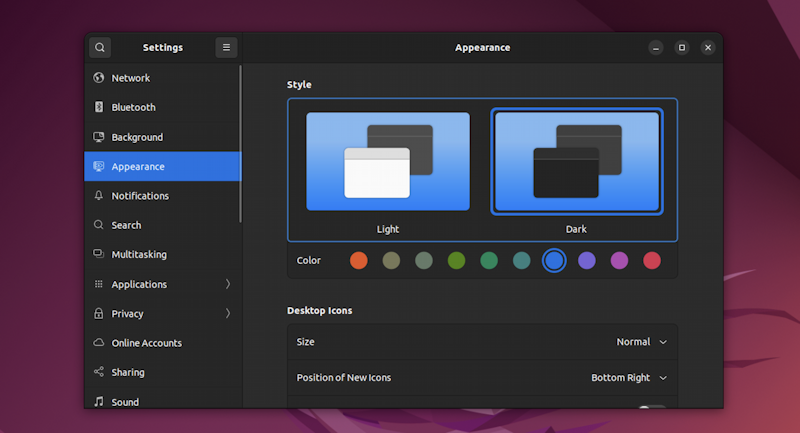
Wechseln Sie zurück zu Einstellungen > Hintergrund und ich kann dies ändern Hintergrundbild im dunklen Stil, da ich weiß, dass es nur verwendet wird, wenn ich den dunklen Modus ausgewählt habe:
Um es in etwas anderes Passendes zu ändern, finde ich ein Bild, das ist primär dunkel – um beim thema zu bleiben – und klick. Es ändert auch sofort, was auf dem Hauptbildschirm angezeigt wird:
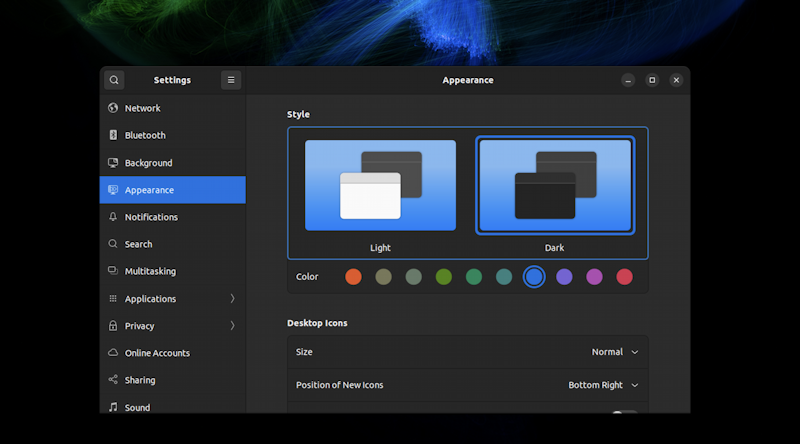
Wenn Sie möchten, dass die hellen und dunklen Themen denselben Hintergrund haben, können Sie jetzt den Stil wechseln und das Bild auswählen Sie wünschen, und wissen, dass alles bereit ist.
AUTOMATISIERUNG DES HELL/DUNKEL-DESIGN-SCHALTERS?
Das Problem ist, wenn Sie sich entscheiden, dass Sie diesen Hell/Dunkel-Schalter automatisieren möchten. Eine elegante Möglichkeit, sobald Sie es richtig installiert haben, ist Night Theme Switcher, das Ubuntu GNOME leider nicht unterstützt. Wenn Sie also diese Distribution verwenden, wird sie nicht funktionieren.
Stattdessen ist es an der Zeit, die Befehlszeile zu verwenden. Ja, öffne das Terminal und lass uns anfangen zu tippen!
Um den aktuellen Status deines Desktop-Designs herauszufinden, äh, Stil, verwende diesen Befehl:
$ gsettings get org.gnome.desktop.interface color-scheme Preferred-Dark $
Das zeigt, dass die aktuelle Einstellung „Prefer-Dark“ ist. Um auf Light umzuschalten, verwenden Sie „set“ anstelle von „get“ und geben Sie an, dass Sie, nun ja, Licht bevorzugen:
$ gsettings set org.gnome.desktop.interface color-scheme Preferred-Light $
Beachten Sie, dass Sie in diesen Beispielen nur die fettgedruckten Zeichen eingeben müssen, nicht das „$“-Symbol, das nur eine Eingabeaufforderung ist.
Mit diesem Setup können Sie das ganz einfach Erstellen Sie Aliase für „hell“ und „dunkel“, die Sie eingeben können, um zum angegebenen Design zu wechseln:
$ alias light=”gsettings set org.gnome.desktop.interface color-scheme Preferred-Light” $ alias dark=”gsettings set org.gnome.desktop.interface color-scheme Preferred-dark”
Legen Sie diese in Ihre ~/.login-Datei oder eine gleichwertige Datei, um sie verfügbar zu haben beim nächsten Einloggen auch. Jetzt können Sie umschalten, indem Sie einfach „dunkel“ oder „hell“ eingeben. Verwandeln Sie dies in ein Shell-Skript und Sie können „switch“ haben, der vom aktuellen Modus in den anderen wechselt, sodass Sie sich nicht daran erinnern müssen (indem Sie beide oben gezeigten Kommentare verwenden):
#!/bin/sh # switch.sh-Hell/Dunkel-Design in GNOME unter Ubuntu Linux umschalten # 1. Aktuellen Status abrufen: scheme=”$(gsettings get org.gnome.desktop.interface color-scheme)”# 2. Status umschalten: if [“$ scheme”=”‘prefer-light'”] ; then newscheme=”prefer-dark”else newscheme=”prefer-light”fi echo Wechseln des Designs zu $newscheme gsettings set org.gnome.desktop.interface color-scheme $newscheme exit 0
Mit diesem neuen Skript können Sie das automatisieren Prozess über einen Cron-Job, über den Sie mit „man cron“ mehr erfahren können (oder fragen Sie Ihren Administrator oder Ihr IT-Team um Hilfe).
Das bringt Sie mit Ihrer eigenen Lösung zum Laufen und Sie haben angefangen ein bisschen Kommandozeilen-Know-how auch. Gut gemacht!
Profi-Tipp: Ich schreibe seit den Anfängen des Betriebssystems über Linux und davor über Unix. Bitte sehen Sie sich während Ihres Besuchs meinen umfangreichen Linux-Hilfebereich und den Programmierbereich für Linux-Shell-Skripts an, um viele zusätzliche Tutorial-Inhalte zu erhalten. Danke!
Linux-Gnome-Light-Design, Linux-Shell-Scripting, Gnome-Designs wechseln