Wenn es um Technologie geht, ist Geschwindigkeit alles. Wir möchten, dass unsere Geräte in Sekunden hochfahren und unsere Apps reibungslos laufen. Der Haken ist, dass wir, egal wie schnell unsere Geräte aus der Verpackung sind, die Hauptschuldigen an der Verlangsamung der Dinge sind.
Ihre Computerwartungsgewohnheiten wirken sich erheblich auf die Leistung Ihrer Geräte aus. Wann haben Sie das letzte Mal Ihre temporären Dateien gelöscht? Ist Ihr Download-Ordner voller Müll? Dies sind einige Probleme, die die Leistung Ihres Computers beeinträchtigen. Tippe oder klicke hier, um Tipps zu erhalten, wie du den Müll entsorgen und deiner Maschine Raum zum Atmen geben kannst.
Eine Reihe automatisch startender Programme kann einen PC ebenfalls verlangsamen. Windows wird mit vielen vorinstallierten Programmen geliefert, von denen Sie nicht alle verwenden werden. Und einige davon sind so eingestellt, dass sie sich öffnen, wenn Sie Ihren Computer hochfahren. Sie können dies stoppen und die Leistung Ihres PCs zurücknehmen. Dieser Tipp wird Ihnen von Dell, einem Sponsor, zur Verfügung gestellt von Kims nationaler Radiosendung. Rufen Sie noch heute einen Dell Technologies Advisor unter 877-ASK-DELL an oder gehen Sie zu Dell.com für kostenlosen Expertensupport.
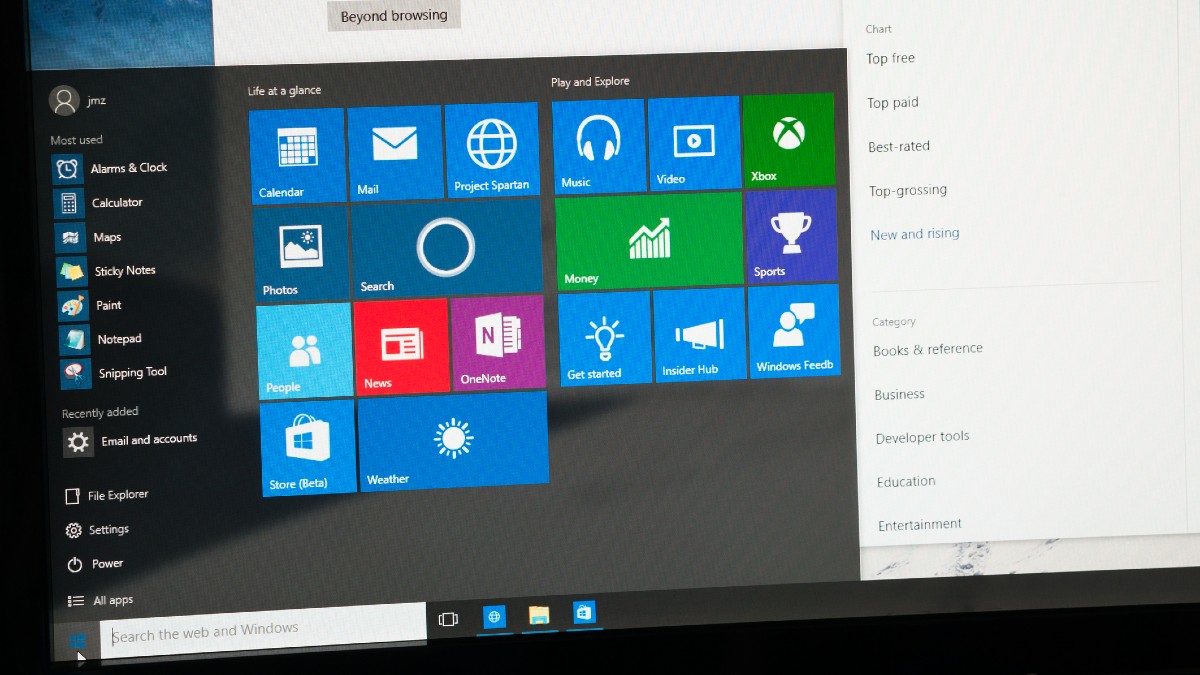
Geschwindigkeitsschwellen
Windows 11 übernimmt viele der gleichen Funktionen wie seine Vorgänger, und nicht alle sind gut. Wenn Sie eine neue App herunterladen, wird sie wahrscheinlich standardmäßig geöffnet, wenn Sie Ihren Computer starten. Sogar Apps, die mit Ihrem PC geliefert werden, haben diese (manchmal) lästige Eigenschaft.
Einige gängige Start-Apps auf Ihrem PC sind iTunes Helper, QuickTime, Adobe Reader, Zoom, Google Chrome, Microsoft Office, Microsoft Teams, Spotify Web Helper, Xbox App Services, CyberLink YouCam, Steam und mehr.
Technische Neuigkeiten, die Ihnen wichtig sind, täglich
Datenschutz, Sicherheit, die neuesten Trends und die Informationen, die Sie benötigen, um Ihr bestes digitales Leben zu führen.
Sie denken vielleicht Sie müssen diese Apps jedes Mal starten, wenn Sie Ihren PC starten, aber das ist nicht der Fall. Selbst wenn Sie sie täglich verwenden, können Sie sie öffnen, wenn Sie bereit sind. Und nein, Sie müssen sie nicht automatisch starten, um ihre Updates zu erhalten.
VERWANDT: Sie können jetzt Android-Apps in Windows 11 starten – so geht’s
Geben Sie ihnen den Start
Diese Start-Apps verbrauchen Ressourcen, die Ihr PC sonst zum Hochfahren und schnelleren Ausführen verwenden würde. Sie können sie sicher über Ihre Windows 10-und 11-Einstellungen deaktivieren.
Öffnen Sie Einstellungen über das Startmenü oder suchen Sie in der Taskleiste nach”Einstellungen”. Wählen Sie Apps und dann Start aus. Klicken Sie auf den Schieberegler neben jeder App, um sie zu deaktivieren oder zu aktivieren. Überprüfen Sie die Auswirkungsebene, um zu sehen, wie stark oder wie wenig sich eine App auf Ihren Startvorgang auswirkt.
Es gibt einige Apps, die Sie beim Start aktiviert lassen können, darunter Antiviren-/Antimalware-/Firewallprogramme, Dienste für Audio, Wireless und Touchpads sowie Anwendungen unter anderem für Ihre Hardware (AMD, Intel) und Cloud-Dienste (Google Drive, Dropbox).
Sie müssen diese Apps zwar nicht aktivieren, aber dadurch werden sie zumindest schneller geladen, wenn Sie sie brauchen.
Autoruns
Autoruns ist ein kostenloses Windows-Dienstprogramm, das Ihnen alle Programme anzeigt, die beim Hochfahren oder Anmelden automatisch auf Ihrem PC gestartet werden. Anders als die Liste in Ihren Windows-Einstellungen ist dies eine erschöpfende Liste mit Programmen und Treibern, einschließlich denen in Ihrem Startordner, Run, RunOnce und anderen Registrierungsschlüsseln.
Sie können Autoruns so konfigurieren, dass unter anderem Explorer-Shell-Erweiterungen, Symbolleisten, Browserhilfsobjekte, Winlogon-Benachrichtigungen und Autostart-Dienste angezeigt werden.
Sie können Autoruns von docs.microsoft.com/en-us/sysinternals/downloads/autoruns. Führen Sie es einfach aus und überprüfen Sie die Eigenschaften aller Ihrer ausführbaren Dateien. Sie können auch Autostart-Konfigurationseinträge aus dem Programm aktivieren, deaktivieren und löschen.
Prozess-Explorer
Prozess-Explorer ist ein kostenloses Windows-Dienstprogramm, das Ihnen viel mehr Details bietet als die Prozess-Registerkarten im Task-Manager. Es zeigt Ihnen detaillierte Informationen über einen Prozess, einschließlich Symbol, Befehlszeile, vollständiger Bildpfad, Speicherstatistik, Benutzerkonto, Sicherheitsattribute und mehr.
Das obere Fenster zeigt eine Liste der derzeit aktiven Prozesse, einschließlich der Namen ihrer eigenen Konten. Die Anzeige des unteren Fensters hängt vom Modus ab, in dem sich Process Explorer befindet: Handle oder DLL.
Process Explorer herunterladen unter docs.microsoft.com/en-us/sysinternals/downloads/process-explorer und führen Sie es aus, um Probleme aufzuspüren oder herauszufinden, welche Prozesse Ihre CPU belasten.
Bonus: Holen Sie sich vertrauenswürdige Hilfe von den Profis bei Dell
Manchmal fühlt es sich an, als würde die Welt alles, was sie hat, auf dich werfen. Um erfolgreich zu sein, brauchen Sie jemanden, der Sie durchführt. Das tun Dell Technologies Advisors. Sie haben die technischen Ratschläge, um Ihnen bei der Bewältigung aller Herausforderungen zu helfen, mit denen Sie konfrontiert sind – und Sie sicher an Ihr Ziel zu bringen.
.k3-prefs-center-modal-image { background-image: url(‘https://b1681952.smushcdn.com/1681952/wp-content/uploads/2022/07/kimthumbsup.jpg?lossy=0&strip=1&webp=1’); Hintergrundgröße: Cover; Hintergrundposition: Mitte; }
Das könnte Ihnen auch gefallen: 6 Möglichkeiten, die Verwendung von Windows 11 zu vereinfachen