Inhaltsverzeichnis
Ob Sie versehentlich die Festplatte Ihres Mac gelöscht haben oder etwas anderes zu einem solchen Ergebnis geführt hat, es ist möglich, dass Ihre Situation noch nicht hoffnungslos ist. Wenn seit dem Auftreten des Problems nicht viel Zeit vergangen ist und das Laufwerk nicht physisch beschädigt wurde, gibt es einige bewährte Datenwiederherstellungsmethoden, die Ihnen helfen können, Ihr Problem zu lösen und die verlorenen Daten wiederherzustellen.
In diesem Fall Artikel stellen wir Ihnen detaillierte Schritt-für-Schritt-Anleitungen zur Verfügung, wie Sie eine gelöschte Festplatte auf Ihrem Mac wiederherstellen können.
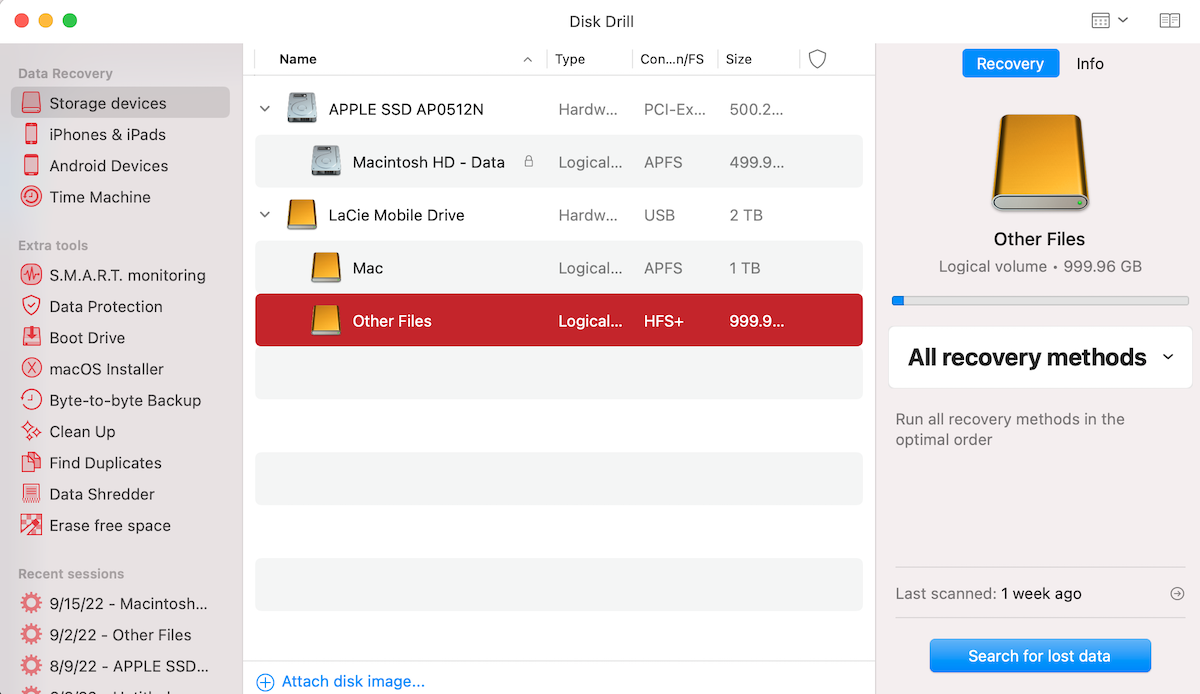
Was passiert, wenn Sie die Festplatte auf dem Mac versehentlich löschen?
Die einzige Möglichkeit, eine ganze Partition oder Festplatte auf Ihrem Mac zu löschen, ist das Festplattendienstprogramm. Wenn Sie nicht vorsichtig genug sind, kann nur ein Klick eine riesige Datenmenge (oder sogar alle) von Ihrem Computer entfernen.
Aber was genau passiert mit den Daten, wenn Sie eine Festplatte löschen? ein Mac? Dies hängt von den Sicherheitseinstellungen Ihres Macs ab, aber im Allgemeinen sind die gelöschten Dateien immer noch auf der Festplatte vorhanden (auch wenn Sie ihre physische Präsenz nicht sehen können), bis sie mit neuen Daten überschrieben werden.
Die Wiederherstellungsergebnisse in einer solchen Situation hängen stark von den Datenlöscheinstellungen auf Ihrem Mac ab. Es gibt vier solcher Einstellungen:
Schnellste Schnell Sicher Höchste Sicherheit
Wenn die Sicherheitseinstellung Schnellste diejenige war, die vor dem Löschen der Festplatte gewählt wurde, haben Sie die höchste Chance, die fehlenden Daten wiederherzustellen, da diese Option nicht sicher ist Löschen Sie die Dateien, sodass Sie mehr Zeit haben, die Daten wiederherzustellen.
Glücklicherweise ist es möglich, gelöschte Dateien auf Macs auch in Situationen wiederherzustellen, in denen Sie ganze Partitionen oder Festplatten löschen.
So stellen Sie Dateien von einer versehentlich gelöschten Festplatte auf einem Mac wieder her
Die Verwendung eines Datenwiederherstellungstools ist eine der einfachsten und effektivsten Möglichkeiten, Daten von einem gelöschten Laufwerk auf einem Mac wiederherzustellen. Diese Datenwiederherstellungsmethode hat jedoch eine Einschränkung, da sie nur verwendet werden kann, wenn die Systempartition Ihres Computers nicht betroffen ist. Diese Option funktioniert also, wenn Sie versuchen, Daten von einem externen Laufwerk wiederherzustellen, das an Ihren Mac angeschlossen ist, oder von einer der Partitionen auf Ihrem Computer (aber nur, wenn das Startvolume nicht verändert wurde).
Während es a Es gibt nur wenige gute Datenwiederherstellungstools auf dem Markt, aber nicht alle sind in der Lage, dieses Datenverlustszenario zu bewältigen. Wenn es darum geht, Dateien von einer gelöschten Festplatte oder einem gelöschten HDD-Volumen wiederherzustellen, empfehlen wir daher Disk Drill, da es leistungsfähig genug ist, um Dateien unterschiedlicher Größe wiederherzustellen und ganze Partitionen wiederherstellen zu können.
Befolgen Sie diese Schritte zum Wiederherstellen einer gelöschten Festplatte auf einem Mac mit Disk Drill:
Laden Sie Disk Drill für Mac herunter und befolgen Sie die Anweisungen auf dem Bildschirm, um die App auf Ihrem Computer zu installieren. Schließen Sie die externe Festplatte an Ihren Mac an (wenn Sie Daten von einer Partition auf der internen Festplatte wiederherstellen, überspringen Sie diesen Schritt). Starten Sie Disk Drill und wählen Sie das Laufwerk aus, das unter Datenverlust litt. Klicken Sie auf die Schaltfläche Nach verlorenen Daten suchen, um den Scan zu starten. Warten Sie, bis der Scan abgeschlossen ist, und klicken Sie auf Gefundene Elemente überprüfen.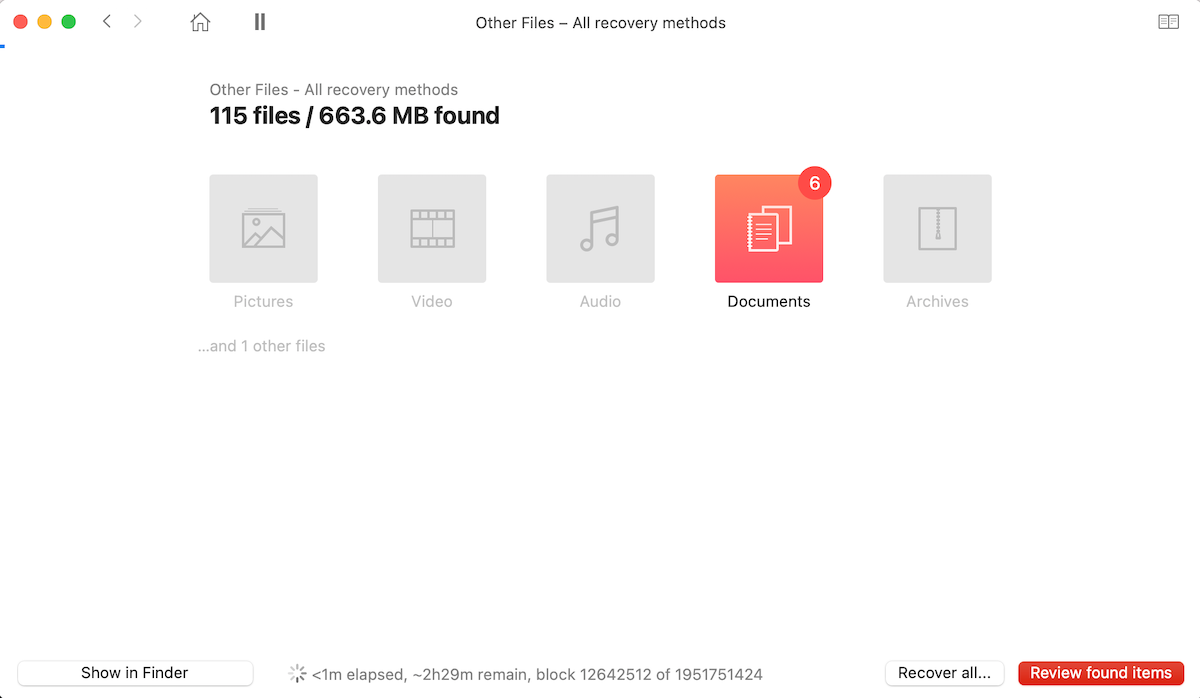 Wenn Sie den Namen der Datei, die Sie wiederherstellen möchten, oder ihre Erweiterung kennen, verwenden Sie das Suchfeld oben rechts, um sie zu finden. Verwenden Sie andernfalls die Seitenleiste auf der linken Seite, um nach bestimmten Dateitypen zu suchen. Klicken Sie dann neben einer Datei auf das Augensymbol, um eine Vorschau anzuzeigen. Wählen Sie die Dateien aus, die Sie wiederherstellen möchten, indem Sie auf das Kästchensymbol links davon klicken. Um alle erkannten Dateien wiederherzustellen, klicken Sie auf das Kästchensymbol oben in der Dateiliste oder drücken Sie Befehlstaste + A auf Ihrer Tastatur.
Wenn Sie den Namen der Datei, die Sie wiederherstellen möchten, oder ihre Erweiterung kennen, verwenden Sie das Suchfeld oben rechts, um sie zu finden. Verwenden Sie andernfalls die Seitenleiste auf der linken Seite, um nach bestimmten Dateitypen zu suchen. Klicken Sie dann neben einer Datei auf das Augensymbol, um eine Vorschau anzuzeigen. Wählen Sie die Dateien aus, die Sie wiederherstellen möchten, indem Sie auf das Kästchensymbol links davon klicken. Um alle erkannten Dateien wiederherzustellen, klicken Sie auf das Kästchensymbol oben in der Dateiliste oder drücken Sie Befehlstaste + A auf Ihrer Tastatur.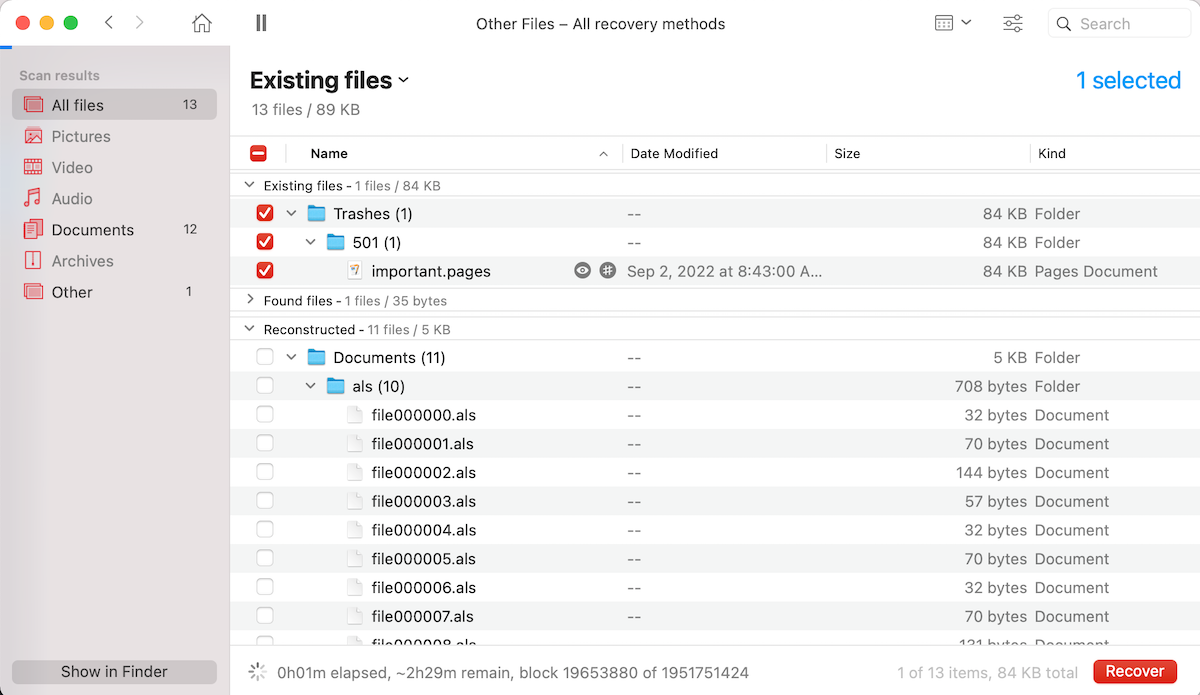 Klicken Sie zur Bestätigung auf die Schaltfläche Wiederherstellen. Wählen Sie den bevorzugten Speicherort für die Dateien (am besten wählen Sie einen Ordner, der sich auf einem anderen Laufwerk befindet als dem, auf dem die Dateien vor dem Datenverlust gespeichert waren).
Klicken Sie zur Bestätigung auf die Schaltfläche Wiederherstellen. Wählen Sie den bevorzugten Speicherort für die Dateien (am besten wählen Sie einen Ordner, der sich auf einem anderen Laufwerk befindet als dem, auf dem die Dateien vor dem Datenverlust gespeichert waren).
So stellen Sie eine versehentlich gelöschte Festplatte auf einem Mac im Festplatten-Dienstprogramm wieder her
Wenn Sie versehentlich die gesamte Festplatte oder eine Partition auf Ihrem Mac gelöscht und zuvor eine Sicherungskopie davon in Form einer DMG-Datei können Sie das Laufwerk einfach von diesem Disk-Image wiederherstellen. Insgesamt ist der Prozess problemlos. Und Sie müssen keine Apps von Drittanbietern auf Ihren Mac herunterladen, da alles über eine native macOS-Anwendung namens Disk Utility erledigt wird.
Befolgen Sie diese Schritte, um ein versehentlich gelöschtes Laufwerk auf einem Mac wiederherzustellen ein Disk-Image mit dem Festplatten-Dienstprogramm:
Starten Sie das Festplatten-Dienstprogramm auf Ihrem Mac (klicken Sie auf Finder und gehen Sie zu Anwendungen > Dienstprogramme). Durchsuchen Sie die verfügbaren Geräte in der Seitenleiste auf der linken Seite und klicken Sie auf dasjenige, das Sie wiederherstellen möchten. Klicken Sie auf die Schaltfläche Wiederherstellen.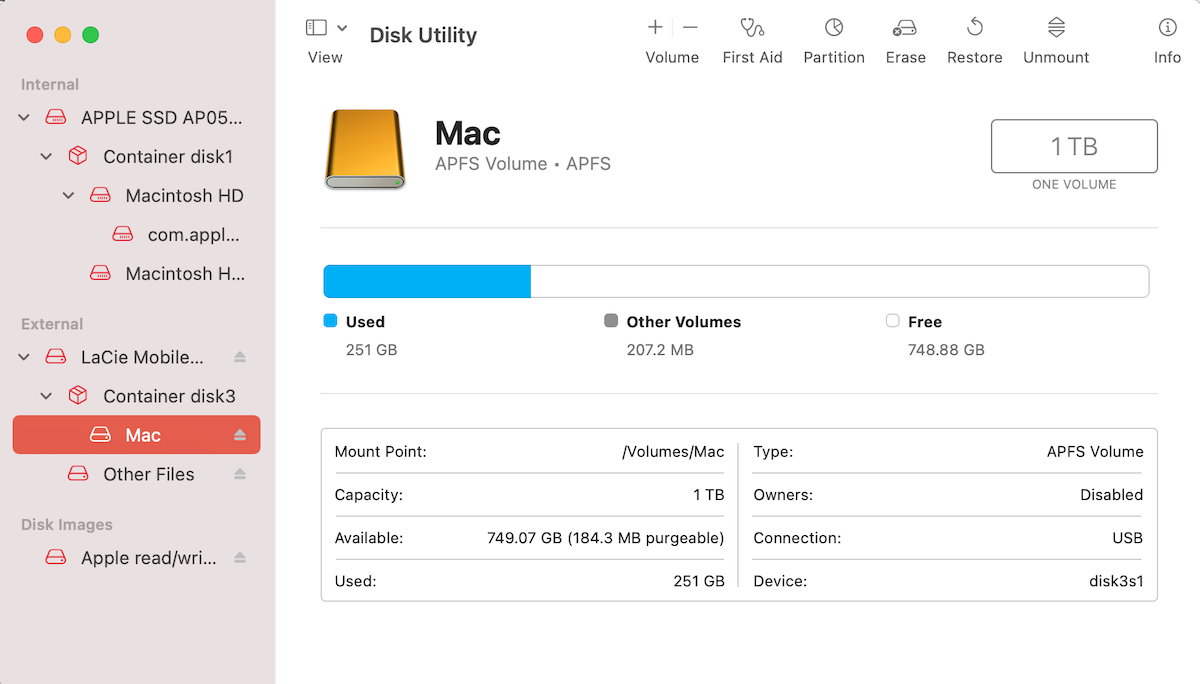 Klicken Sie auf die Pfeile neben Wiederherstellen von, um das Volume auszuwählen, von dem Sie das Laufwerk wiederherstellen möchten. Oder klicken Sie auf die Schaltfläche Bild, wenn Sie stattdessen eine DMG-Datei verwenden möchten. Klicken Sie auf Wiederherstellen, um den Wiederherstellungsprozess zu starten.
Klicken Sie auf die Pfeile neben Wiederherstellen von, um das Volume auszuwählen, von dem Sie das Laufwerk wiederherstellen möchten. Oder klicken Sie auf die Schaltfläche Bild, wenn Sie stattdessen eine DMG-Datei verwenden möchten. Klicken Sie auf Wiederherstellen, um den Wiederherstellungsprozess zu starten.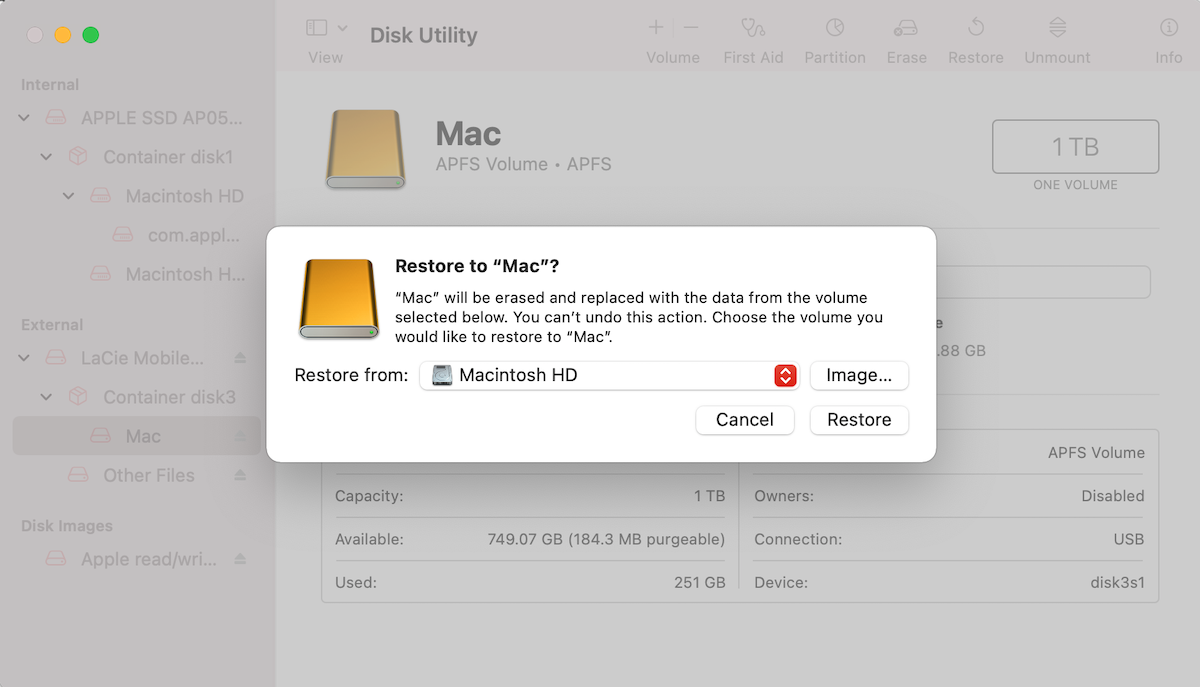
So stellen Sie gelöschte Macintosh HD mit einem darauf befindlichen System wieder her
Wenn Sie das gesamte Macintosh HD-Systemvolume löschen, löschen Sie nicht nur die Dateien, die Sie zuvor gelöscht haben auf Ihrem Mac speichern, sondern auch das Betriebssystem selbst. In einem solchen Fall haben Sie zwei Möglichkeiten: Starten Sie ein Datenwiederherstellungstool wie Disk Drill im Wiederherstellungsmodus, um zu versuchen, die gelöschten Dateien wiederherzustellen, oder installieren Sie Ihr macOS neu und stellen Sie dann die Daten aus einem Time Machine-Backup wieder her.
Option A: Starten Sie Disk Drill im Wiederherstellungsmodus
Es besteht die Möglichkeit, dass die Dateien, die verloren gegangen sind, nachdem Sie Macintosh HD auf Ihrem Computer gelöscht haben, noch nicht durch andere Daten überschrieben wurden. Wenn das der Fall ist, haben Sie Glück, denn Sie sollten in der Lage sein, die verlorenen Daten zurückzubringen, indem Sie einen Disk Drill-Scan im Wiederherstellungsmodus auf Ihrem Mac ausführen. Folgendes sollten Sie tun:
Starten Sie Ihren Mac im Wiederherstellungsmodus (bei Intel-basierten Macs schalten Sie Ihren Mac ein, indem Sie die Ein/Aus-Taste drücken und die Befehlstaste + R gedrückt halten. strong>-Tasten; halten Sie bei M1-Macs die Ein/Aus-Taste gedrückt, bis das Fenster „Startoptionen“ angezeigt wird). Klicken Sie oben im Menü auf Dienstprogramme und wählen Sie Terminal aus.
Klicken Sie oben im Menü auf Dienstprogramme und wählen Sie Terminal aus.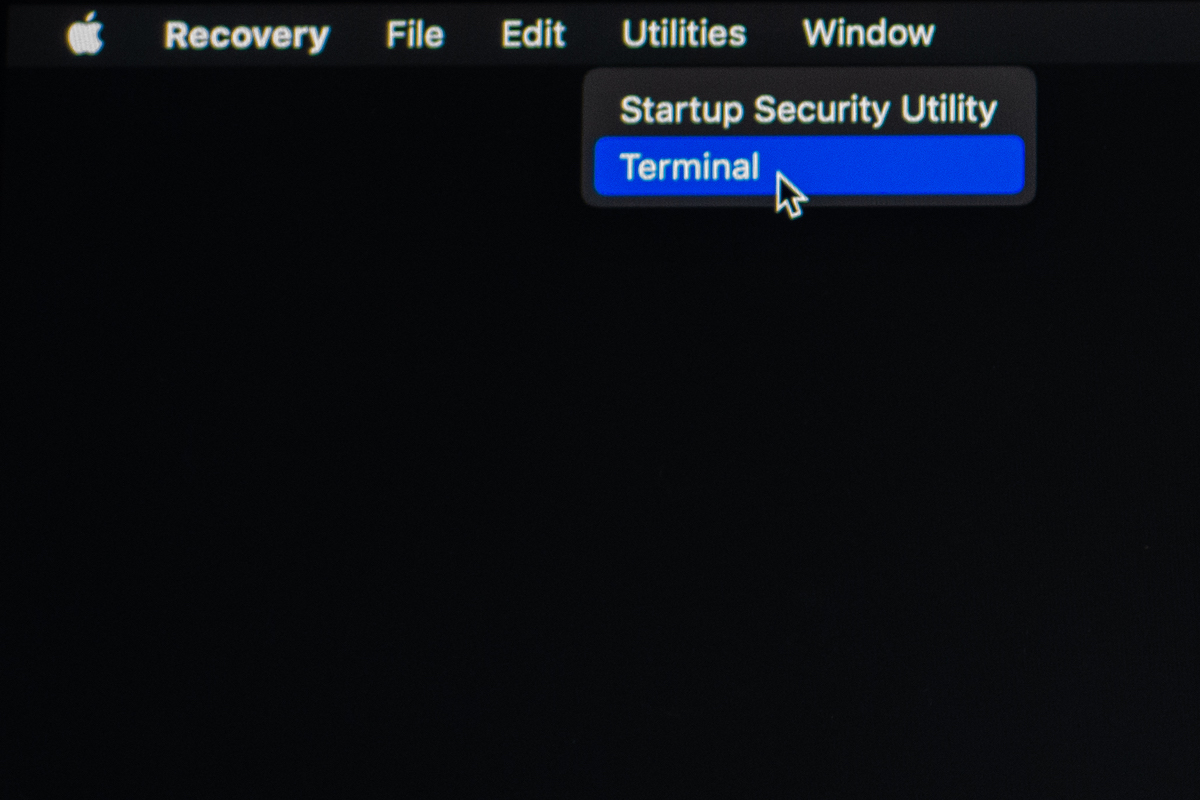 Geben Sie den folgenden Befehl im Terminal-Fenster und drücken Sie Return: sh <(curl http://www.cleverfiles.com/bootmode/boot.xml) Einmal Disk Drill heruntergeladen wird, wird die App automatisch geöffnet. Wählen Sie Ihr Systemlaufwerk aus der Geräteliste aus und klicken Sie auf Nach verlorenen Daten suchen, um den Scan zu starten.
Geben Sie den folgenden Befehl im Terminal-Fenster und drücken Sie Return: sh <(curl http://www.cleverfiles.com/bootmode/boot.xml) Einmal Disk Drill heruntergeladen wird, wird die App automatisch geöffnet. Wählen Sie Ihr Systemlaufwerk aus der Geräteliste aus und klicken Sie auf Nach verlorenen Daten suchen, um den Scan zu starten.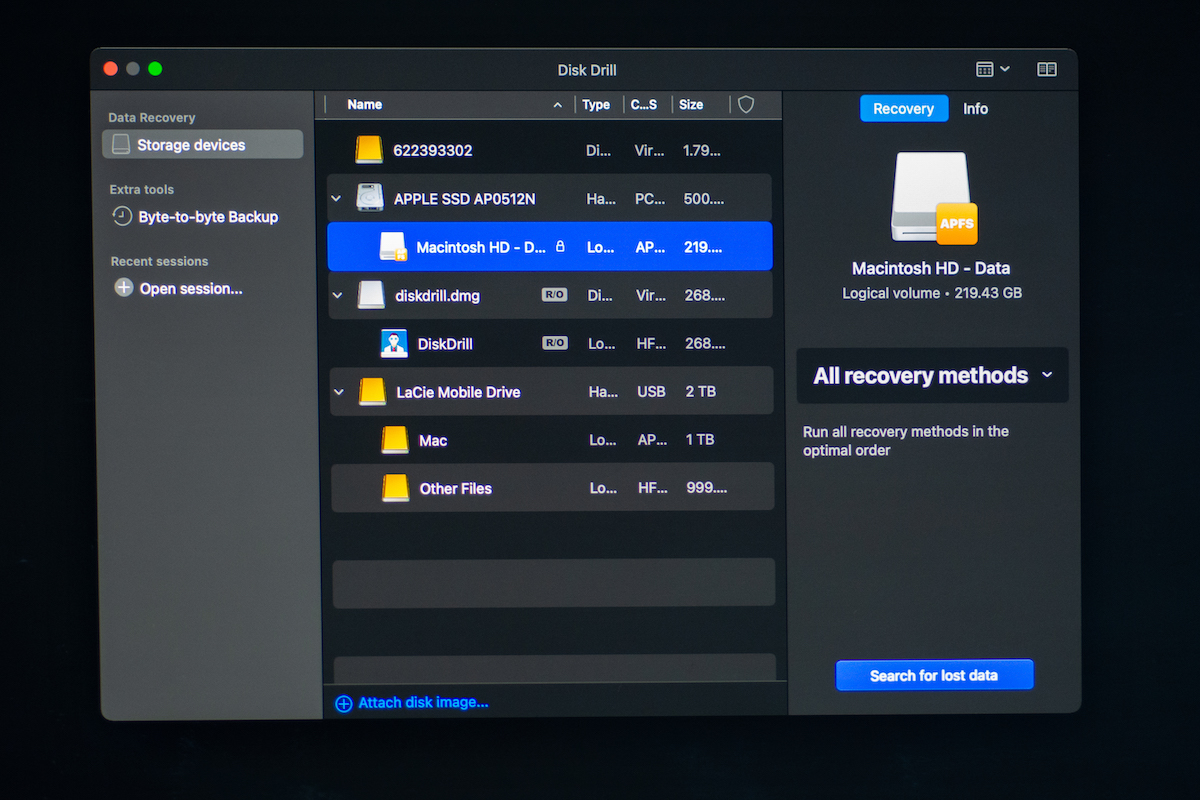 Wählen Sie die Dateien aus, die Sie wiederherstellen möchten, und klicken Sie auf die Schaltfläche Wiederherstellen. Wählen Sie ein bevorzugtes Ziel für die wiederhergestellten Dateien und klicken Sie auf OK (es wird empfohlen, ein anderes Laufwerk als das zu verwenden, auf dem sich die Dateien vor dem Löschen befanden).
Wählen Sie die Dateien aus, die Sie wiederherstellen möchten, und klicken Sie auf die Schaltfläche Wiederherstellen. Wählen Sie ein bevorzugtes Ziel für die wiederhergestellten Dateien und klicken Sie auf OK (es wird empfohlen, ein anderes Laufwerk als das zu verwenden, auf dem sich die Dateien vor dem Löschen befanden).
Option B: macOS neu installieren und Daten mit Time Machine wiederherstellen
Hier finden Sie detaillierte Schritt-für-Schritt-Anleitungen, die Ihnen dabei helfen, das Betriebssystem auf Ihrem Mac neu zu installieren und anschließend die fehlenden Daten von einer Time Machine wiederherzustellen Sicherung.
Schritt #1. MacOS neu installieren
Es gibt zwei Möglichkeiten, das Betriebssystem auf Ihrem Mac neu zu installieren: entweder direkt aus dem Menü des Wiederherstellungsmodus oder von einem bootfähigen USB-MacOS-Installationslaufwerk. Während die erste Option schneller ist, eignet sich letztere am besten für Situationen, in denen Sie eine neuere Version von macOS (z. B. macOS 12 Monterey oder Big Sur) installieren möchten oder wenn die Internetwiederherstellung auf Ihrem Mac nicht funktioniert.
Wenn Sie die aktuelle Version Ihres Mac-Betriebssystems neu installieren möchten, sollten Sie Folgendes tun:
Starten Sie Ihren Computer im Wiederherstellungsmodus (bei Intel-basierten Macs schalten Sie Ihren Mac, indem Sie die Ein/Aus-Taste drücken und die Tasten Befehlstaste + R gedrückt halten; bei M1-Macs halten Sie die Ein/Aus-Taste gedrückt, bis das Fenster „Startoptionen“ angezeigt wird). Öffnen Sie das Festplattendienstprogramm. Wählen Sie Ihr Systemvolume aus und klicken Sie auf Partition.
Wählen Sie Ihr Systemvolume aus und klicken Sie auf Partition. Ändern Sie die Einstellungen auf 1 Partition und klicken Sie auf Übernehmen. Klicken Sie auf Festplattendienstprogramm > Festplattendienstprogramm beenden, um zum Wiederherstellungsmodus-Fenster zurückzukehren. Wählen Sie macOS neu installieren und klicken Sie dann auf Weiter, um den Vorgang zu starten.
Ändern Sie die Einstellungen auf 1 Partition und klicken Sie auf Übernehmen. Klicken Sie auf Festplattendienstprogramm > Festplattendienstprogramm beenden, um zum Wiederherstellungsmodus-Fenster zurückzukehren. Wählen Sie macOS neu installieren und klicken Sie dann auf Weiter, um den Vorgang zu starten. Folgen Sie den Anweisungen auf dem Bildschirm, um macOS auf Ihrem Computer neu zu installieren.
Folgen Sie den Anweisungen auf dem Bildschirm, um macOS auf Ihrem Computer neu zu installieren.
Um das Betriebssystem auf Ihrem Mac mit einem bootfähigen Installationsprogramm neu zu installieren, sollten Sie als Erstes das bootfähige USB-macOS-Installationsprogramm erstellen. Sobald Sie es vorbereitet haben, müssen Sie diese Anweisungen befolgen, um macOS auf Ihrem Computer neu zu installieren:
Verbinden Sie das USB-Installationsprogramm mit Ihrem Mac. Schalten Sie Ihren Mac ein (halten Sie bei Intel-basierten Macs die Options-/Alt-Taste gedrückt, bis der Bildschirm Startup Manager angezeigt wird; bei M1-Macs halten Sie die Einschalttaste gedrückt). Klicken Sie auf das Volume mit dem Namen Ihres bootfähigen USB-Laufwerks und drücken Sie Return. Wählen Sie macOS installieren und klicken Sie auf Weiter, um den Vorgang zu starten.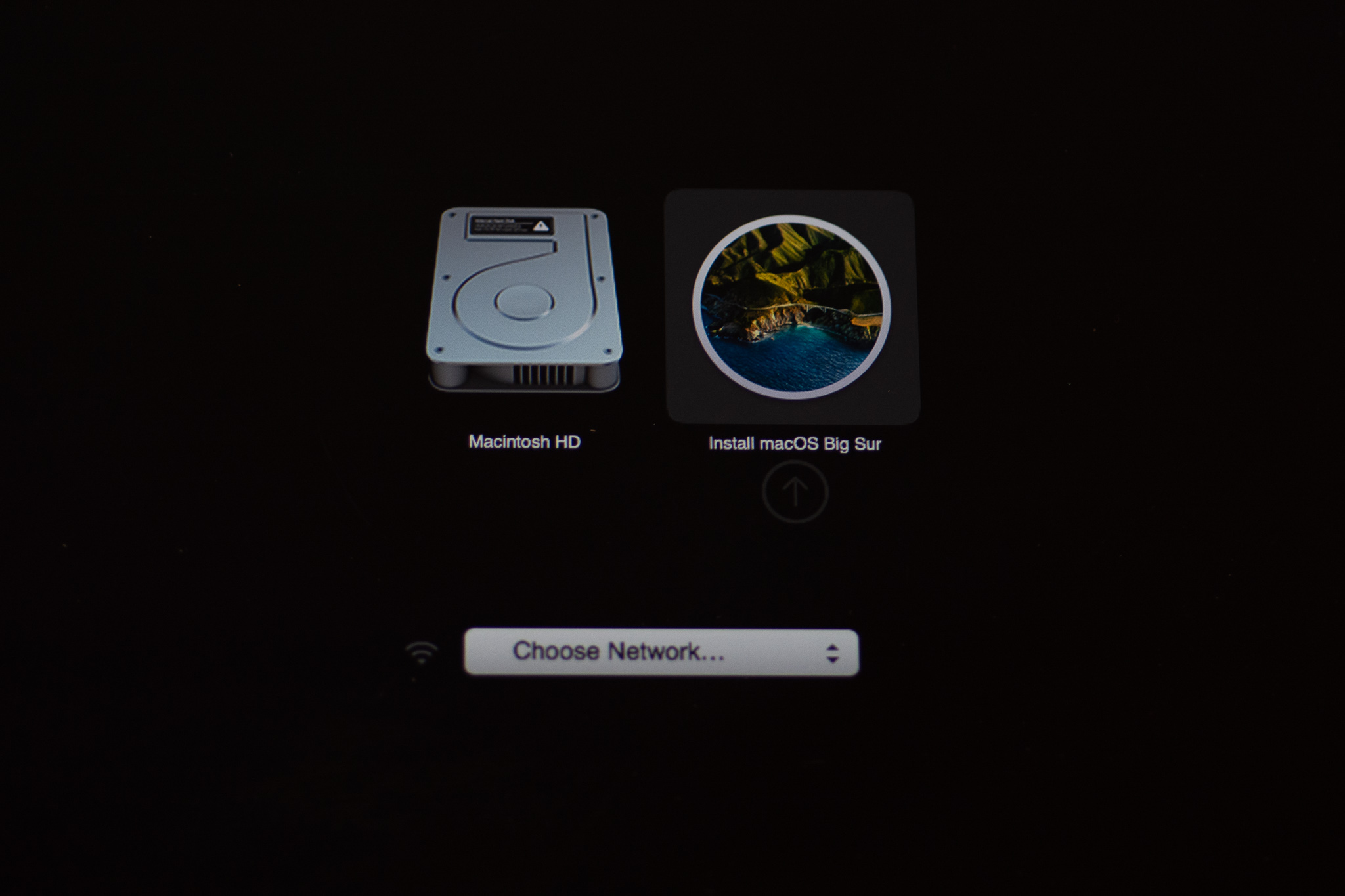
Schritt #2. Stellen Sie Ihre Dateien mit Time Machine wieder her
Sobald Sie das Betriebssystem auf Ihrem Mac neu installiert und erfolgreich gestartet haben, können Sie mit Hilfe eines Tools alle Daten wiederherstellen, die durch das Löschen verloren gegangen sind namens Time Machine.
Je nachdem, ob Sie das gesamte System so wiederherstellen möchten, wie es in einer Ihrer Time Machine-Sicherungsversionen war, oder nur einige der Ordner oder Dateien, die Die Art und Weise, wie Sie diesen Prozess angehen, wird anders sein.
Um Ihren gesamten Mac so wiederherzustellen, wie er vor dem Löschen war, befolgen Sie diese Anweisungen:
Verbinden Sie das Laufwerk mit der benötigten Time Machine-Sicherungsversion mit Ihrem Mac. Starten Sie Ihren Computer im Wiederherstellungsmodus (bei Intel-basierten Macs schalten Sie Ihren Mac ein, indem Sie den Netzschalter drücken und die Tasten Befehlstaste + R gedrückt halten; bei M1-Macs drücken Sie und Halten Sie die Ein/Aus-Taste gedrückt, bis das Fenster „Startoptionen“ angezeigt wird). Wählen Sie im Fenster „macOS-Dienstprogramme“ die Option Aus Time Machine wiederherstellen und klicken Sie auf die Schaltfläche Weiter.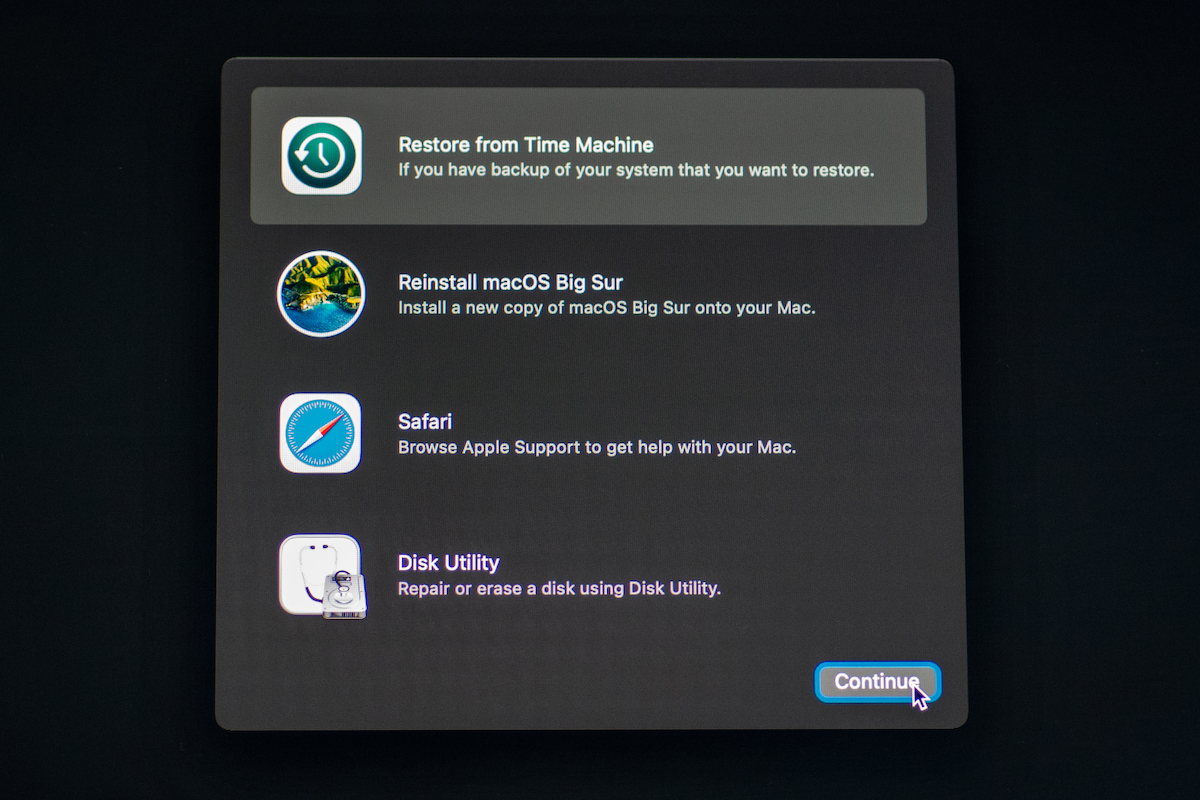 Folgen Sie den Anweisungen auf dem Bildschirm, um den Wiederherstellungsvorgang abzuschließen, und starten Sie dann Ihren Mac neu.
Folgen Sie den Anweisungen auf dem Bildschirm, um den Wiederherstellungsvorgang abzuschließen, und starten Sie dann Ihren Mac neu.
Wenn Sie nicht alle Ordner aus Ihrer Time Machine-Sicherung wiederherstellen möchten, sondern nur bestimmte, sollten Sie Folgendes tun:
Verbinden Sie das Laufwerk mit der benötigten Time Machine-Sicherungsversion mit Ihrem Mac. Klicken Sie im Menü oben auf Ihrem Bildschirm auf das Symbol Time Machine. Wählen Sie im Dropdown-Menü Time Machine betreten aus.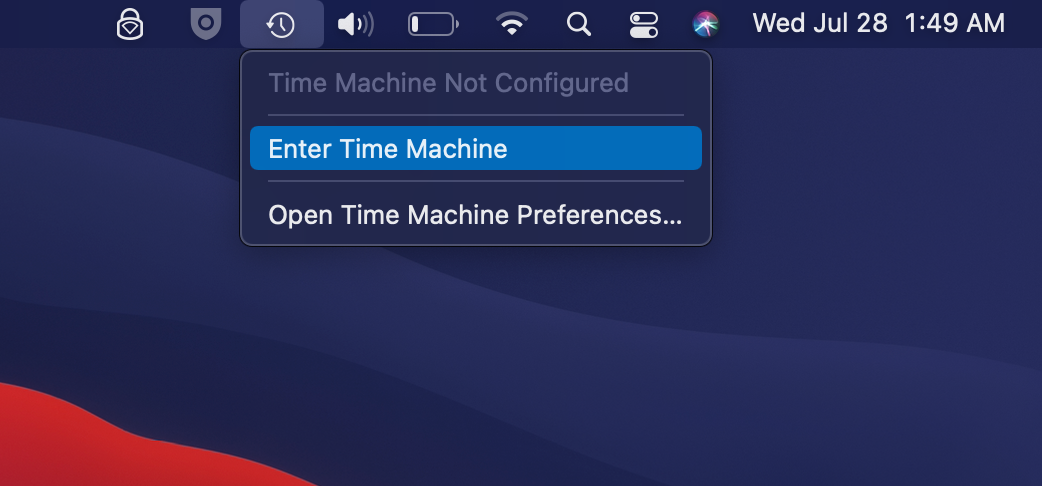 Verwenden Sie die Zeitleiste auf der linken Seite oder die Aufwärts-und Abwärtspfeile, um die richtige Sicherungsversion auszuwählen. Wählen Sie die Dateien oder Ordner aus, die Sie wiederherstellen möchten. Klicken Sie auf die Schaltfläche Wiederherstellen, um die Daten an den ursprünglichen Speicherort zurückzusetzen.
Verwenden Sie die Zeitleiste auf der linken Seite oder die Aufwärts-und Abwärtspfeile, um die richtige Sicherungsversion auszuwählen. Wählen Sie die Dateien oder Ordner aus, die Sie wiederherstellen möchten. Klicken Sie auf die Schaltfläche Wiederherstellen, um die Daten an den ursprünglichen Speicherort zurückzusetzen.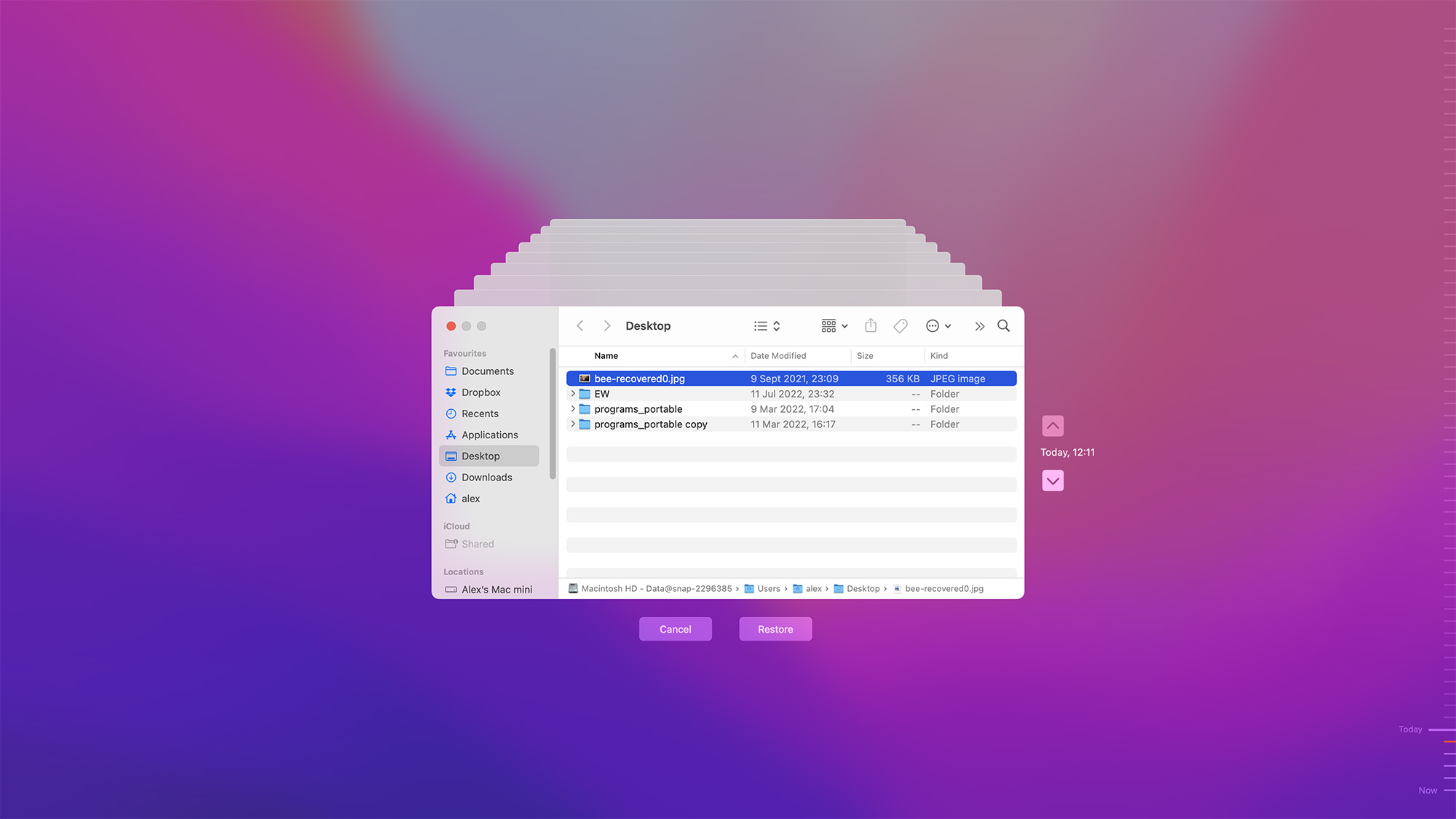
Time Machine kann auch hilfreich sein, falls Sie eine externe Festplatte auf Ihrem Mac gelöscht oder gelöscht und mit dieser Anwendung gesichert haben.
Mehrere Tipps, um Datenverlust in Zukunft zu verhindern
Es macht keinen Spaß, sich mit der Wiederherstellung von Daten von einer gelöschten oder gelöschten Festplatte auf Ihrem Mac herumschlagen zu müssen. Hier sind ein paar Tipps, die Sie möglicherweise hilfreich finden, um zu verhindern, dass ein solches Problem in Zukunft erneut auftritt:
✨ Stellen Sie sicher, dass macOS auf dem neuesten Stand ist (falls nicht, führen Sie das Update aus) ❌ Seien Sie vorsichtiger bei der Verwendung Festplatten-Dienstprogramm auf Ihrem Mac 💽 Sichern Sie regelmäßig Ihren Computer ⚙️ Überwachen Sie die S.M.A.R.T. Status Ihrer internen und externen Festplatten 🦠 Antivirensoftware auf Ihrem Mac installieren
FAQs
Ja, das können Sie. Der einfachste Weg, ein gelöschtes Laufwerk wiederherzustellen, ist mit einem Datenwiederherstellungstool wie Disk Drill:
Laden Sie Disk Drill herunter und installieren Sie es auf Ihrem Computer. Starten Sie das Tool und wählen Sie das gelöschte Laufwerk aus, das Sie wiederherstellen möchten. Klicken Sie auf Nach verlorenen Daten suchen, um den Scan zu starten. Wählen Sie die Dateien aus, die Sie wiederherstellen möchten. Wählen Sie ein sicheres Wiederherstellungsziel und klicken Sie auf Wiederherstellen.
Als erstes sollten Sie macOS auf Ihrem Computer neu installieren, um es bootfähig zu machen. Danach wäre es am besten, die verlorenen Daten aus einem Time Machine-Backup wiederherzustellen.
So sollten Sie vorgehen, um macOS auf Ihrem Computer neu zu installieren, nachdem das Startvolume gelöscht wurde:
Erstellen Sie ein bootfähiges USB-macOS-Installationsprogramm und schließen Sie es an Ihren Mac an. Schalten Sie Ihren Mac ein (halten Sie bei Intel-basierten Macs die Wahl-/Alt-Taste gedrückt, bis der Startup Manager-Bildschirm angezeigt wird; halten Sie bei M1-Macs die Ein-/Aus-Taste gedrückt). Wählen Sie Ihr bootfähiges USB-Laufwerk aus, um davon zu booten, und drücken Sie die Eingabetaste. Wählen Sie macOS installieren und klicken Sie auf Weiter.
Sobald Sie Macintosh HD im Festplatten-Dienstprogramm löschen, wird Ihr Mac vollständig gelöscht. Alle Daten und sogar das Betriebssystem werden gelöscht. Wenn Ihnen das passiert, müssen Sie macOS neu installieren und dann die fehlenden Daten aus einem Time Machine-Backup auf Ihrer Festplatte wiederherstellen, um Ihren Mac wieder bootfähig zu machen.
Ja, wenn Sie das Systemvolume auf Ihrem Mac löschen, löschen Sie alle Daten von Ihrem Computer, einschließlich macOS selbst. Sobald das passiert, wird Ihr Mac also im Grunde auf die Werkseinstellungen zurückgesetzt.
Nein, tut es nicht. Wenn Sie das Betriebssystem auf Ihrem Mac neu installieren, installieren Sie nur macOS neu, das war’s. Alle Ihre auf dem Computer gespeicherten Dateien bleiben unberührt (mit Ausnahme der Systemdateien).
Fazit
Wir wissen, wie überwältigend es sein kann, mit einem solchen Datenverlust umzugehen. Aber auch wenn das Löschen einer ganzen Festplatte auf Ihrem Mac nach etwas Unlösbarem klingen mag, gibt es effektive und einfache Datenwiederherstellungsmethoden, die Sie ausprobieren können.
Solange Sie schnell handeln und es nicht tun noch mehr Schaden als bereits angerichtet wurde, sollten Sie in der Lage sein, Ihre fehlenden Daten erfolgreich zurückzubringen.
Beitragsaufrufe: 47