Haben Sie ein Problem mit dem standardmäßigen Safari-Browser auf Ihrem Mac? Wenn dies der Fall ist, können Sie die App einfach neu installieren, um Fehler zu beheben.
Schnelle Antwort
Um Safari auf Ihrem Mac neu zu installieren, navigieren Sie zum Ordner „Programme“ > „Dienstprogramme“. > „Terminal“ und geben Sie cd /Applications/I ein, geben Sie Ihr Passwort ein und geben Sie sudo rm-rf Safari.app/ein, um die App zu deinstallieren. Öffnen Sie jetzt einen Browser, gehen Sie zum Apple Developers Program, melden Sie sich mit Ihrer Apple-ID an, laden Sie die App herunter und klicken Sie auf die Installationsdatei
Nachfolgend haben wir eine Schritt-für-Schritt-Anleitung zur Neuinstallation von Safari auf dem Mac geschrieben, um Ihnen bei dem gesamten Vorgang zu helfen.
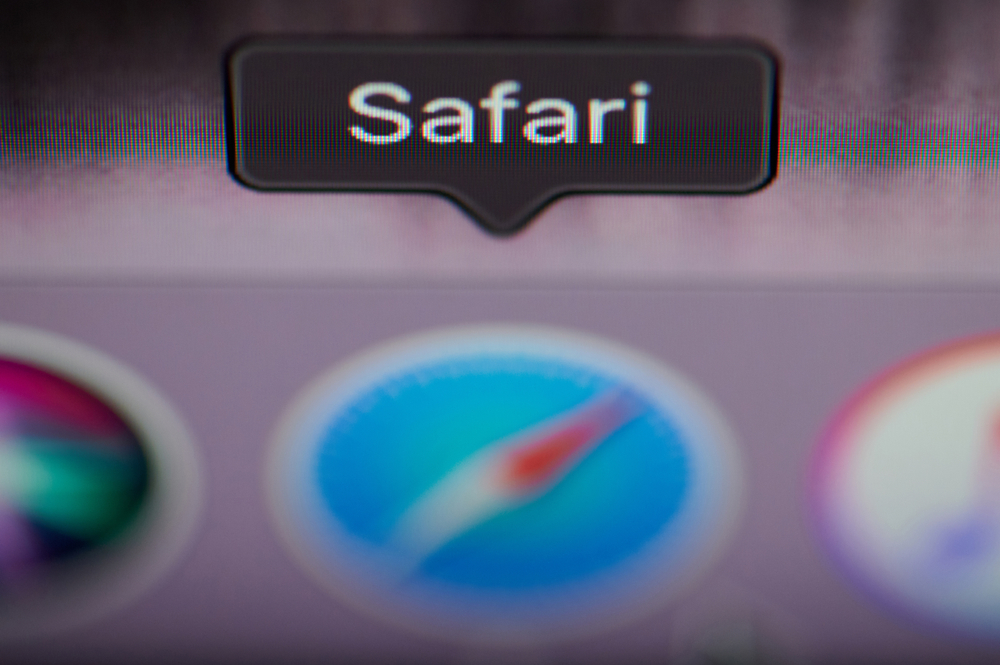 Inhaltsverzeichnis
Inhaltsverzeichnis
Safari auf dem Mac neu installieren
Wenn Sie sich fragen, wie Sie Safari auf dem Mac neu installieren können, helfen Ihnen unsere folgenden 3 Schritt-für-Schritt-Methoden dabei, diese Aufgabe mühelos zu erledigen.
Methode Nr. 1: Verwenden des Terminals
Führen Sie die folgenden Schritte aus, um die Safari-Anwendung auf Ihrem Mac mithilfe des Terminals neu zu installieren.
Schritt Nr. 1: Deinstallieren von Safari
Öffnen Sie im ersten Schritt den „Programme“ Ordner im Finder, klicken Sie auf „Dienstprogramme“, Terminal öffnen und cd/Applications/eingeben.
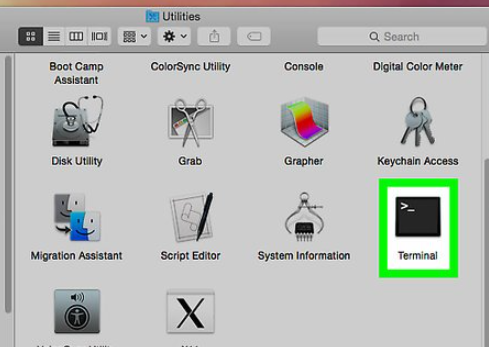
Geben Sie das Passwort Ihres Geräts ein und geben Sie sudo rm-rf Safari.app/ ein. Gehen Sie jetzt zurück zum “Applications”-Ordner und Sie werden sehen, dass die Safari-App deinstalliert ist.
Schritt Nr. 2: Safari-App erneut installieren h4>
Starten Sie im letzten Schritt einen Browser auf Ihrem Mac und besuchen Sie das Apple Developers Program-Website, melden Sie sich mit Ihrer Apple-ID an und rufen Sie die Safari-Installationsdatei ab.
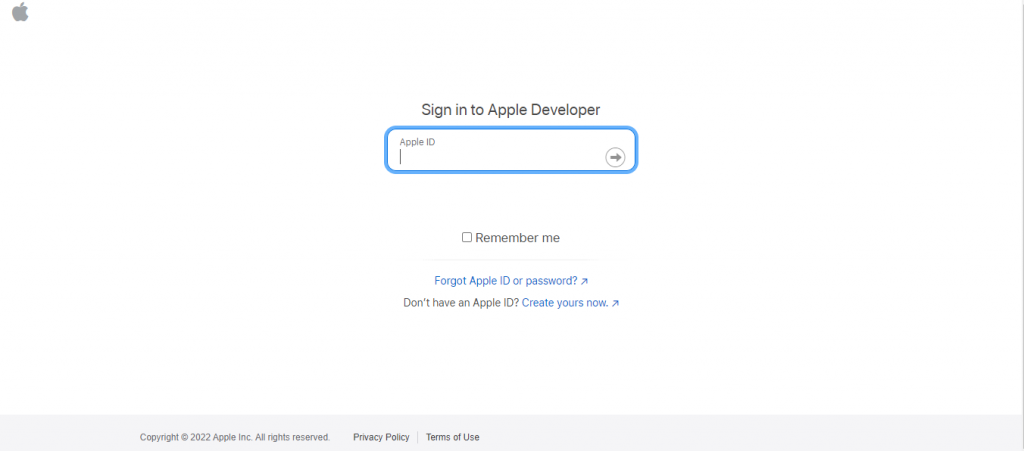
Suchen Sie die Installationsdatei im “Download”-Ordner und klicken Sie darauf, um Safari auf Ihrem Mac zu installieren.
Methode Nr. 2: Neuinstallation von macOS
Sie können die Safari-App auch auf Ihrem Mac neu installieren, indem Sie macOS X wie folgt neu installieren.
Schritt Nr. 1: Sichern Sie Ihre Daten
Stellen Sie im ersten Schritt sicher, dass Sie alle Ihre Daten gesichert haben. Schalten Sie als Nächstes Ihren Mac aus und wieder ein, während Sie die Befehlstaste + R auf Ihrer Tastatur gedrückt halten, und lassen Sie sie los, wenn das Apple-Logo auf dem Bildschirm erscheint.
Schritt Nr. 2: Zugriff auf das Dienstprogramme-Menü
Geben Sie im nächsten Schritt das Admin-Passwort an der Eingabeaufforderung ein, klicken Sie auf “Weiter” und die “macOS Der Ordner Utilities“ wird auf dem Bildschirm angezeigt.
Wählen Sie nun die Option „macOS neu installieren“ aus dem Menü, klicken Sie auf „Weiter“, und folgen Sie den Anweisungen-Bildschirmaufforderung.
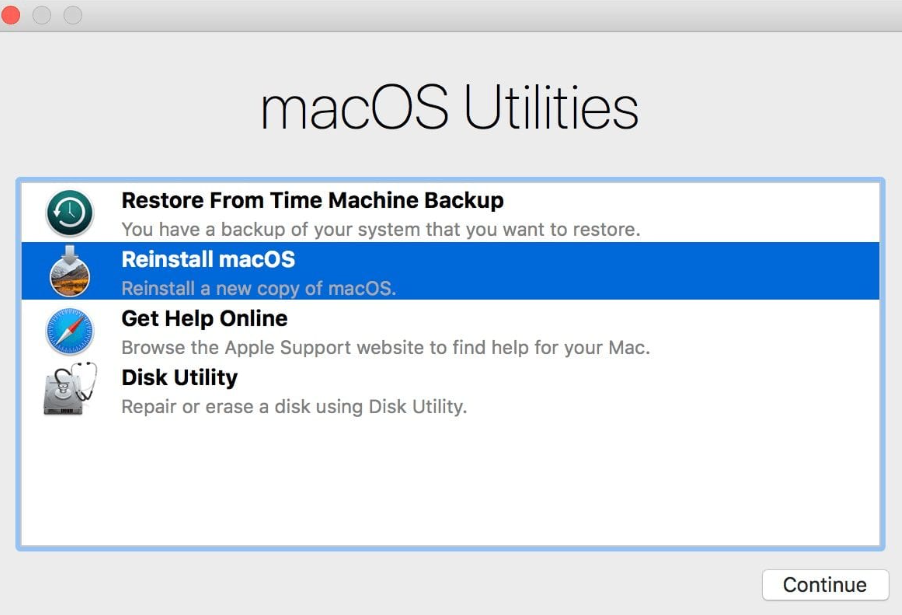
Schritt #3: Auswählen des Laufwerks zum Installieren des Betriebssystems
Im letzten Schritt wählen Sie die Partition aus, auf der Sie macOS installieren möchten, und warten Sie auf die Installationsvorgang abzuschließen. Als Nächstes melden Sie sich nach dem letzten Start beim System an, und der Safari-Browser wird nun zusammen mit dem neuen macOS neu installiert.
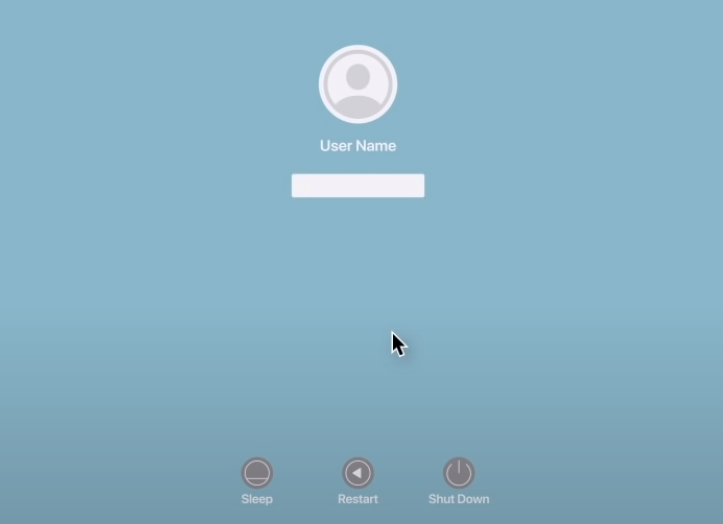
Methode #3: Tools von Drittanbietern verwenden
CleanMyMac 2 ist ein Tool von Drittanbietern, das Ihnen dabei helfen kann, die Safari-Anwendung auf Ihrem Mac wie folgt neu zu installieren.
Schritt Nr. 1: Installieren der Software
Öffnen Sie im ersten Schritt einen Browser auf Ihrem Mac, gehen Sie zur MacPaw-Website, laden Sie die CleanMyMac 2, und installieren Sie es. Starten Sie die Software und wählen Sie im linken Menübereich „Deinstallationsprogramm“ .
Schritt Nr. 2: Neuinstallation von Safari
Starten Sie im nächsten Schritt den Finder und ziehen Sie die Safari App in CleanMyMac 2. Klicken Sie im Popup-Fenster auf “Auswählen” und wählen Sie die Option “Deinstallieren”. p>
Laden Sie schließlich Safari von der Apple Developer Program-Website herunter und suchen Sie nach “Safari”. Laden Sie die Installationsdatei herunter, greifen Sie im Ordner “Download” darauf zu und installieren Sie die App auf Ihrem Mac.
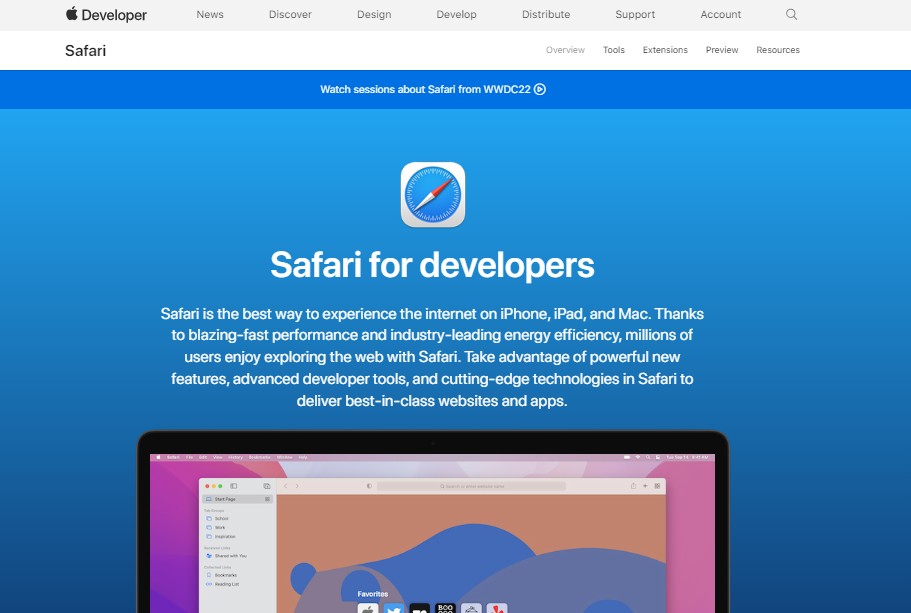
Zusammenfassung
In dieser kurzen Anleitung Wir haben besprochen, wie Sie Safari auf Ihrem Mac neu installieren, indem Sie es vom Terminal deinstallieren, es aus dem App Store wiederherstellen, macOS neu installieren und ein Tool eines Drittanbieters verwenden.
Hoffentlich ist Ihr Problem behoben und Sie können jetzt wieder den Standardbrowser mit allen Funktionen und Features verwenden.
Häufig gestellte Fragen
Wie lösche ich den Safari-Cache auf dem Mac?
Um den Cache der Safari-App auf Ihrem Mac zu leeren, starten Sie die Anwendung im Dock und klicken Sie im Dateimenü auf die Option Safari . Wählen Sie “Einstellungen”, gehen Sie zur Registerkarte”Erweitert” und aktivieren Sie “Entwicklungsmenü in der Menüleiste anzeigen”.
Schließen Sie das Menü”Einstellungen”, klicken Sie auf das Menü “Entwickler” und klicken Sie im Menü”Entwickler”auf “Cache leeren”. Klicken Sie auf “Leeren”, um die Aktion zu bestätigen, und starten Sie Safari danach neu.
Wie lösche ich den Verlauf des Safari-Browsers auf dem Mac?
Um den Verlauf des Safari-Browsers auf dem Mac zu löschen, starten Sie die App, tippen Sie in der Symbolleiste auf die Option „Safari“ und klicken Sie auf „Verlauf löschen“. Wählen Sie jetzt „Gesamter Verlauf“ und klicken Sie auf „Verlauf löschen“.
Was ist die neueste Safari-Version für Mac?
Die neueste Safari-Version für macOS 10.15 Catalina ist 15.6.1, für macOS 10.14 Mojave ist 14.1.2, und für macOS 10.13 High Sierra ist 13.1.2.