Das Drucken einer beliebigen Seite auf einem Mac ist super einfach, und Sie können dies sogar mit einer Tastenkombination tun. Durch Drücken von Befehl + P auf einer beliebigen Seite wird das Druckmenü aufgerufen, und Sie können die Ausgabe ändern. Sie können dies auch tun, indem Sie in die obere Menüleiste gehen und die Druckoption auswählen.
Einige Anwendungen haben auch Druckeinstellungen, sodass Sie auf eine Schaltfläche klicken können, um ein Druckmenü aufzurufen. Dies ist großartig für Programme wie Numbers (oder Excel), sodass Sie anpassen können, welche Zellen gedruckt werden und ob Sie das Raster drucken möchten. Aber zuvor müssen Sie einen Drucker an Ihren Mac anschließen.
Schritt 1: Gehen Sie zu einer Seite
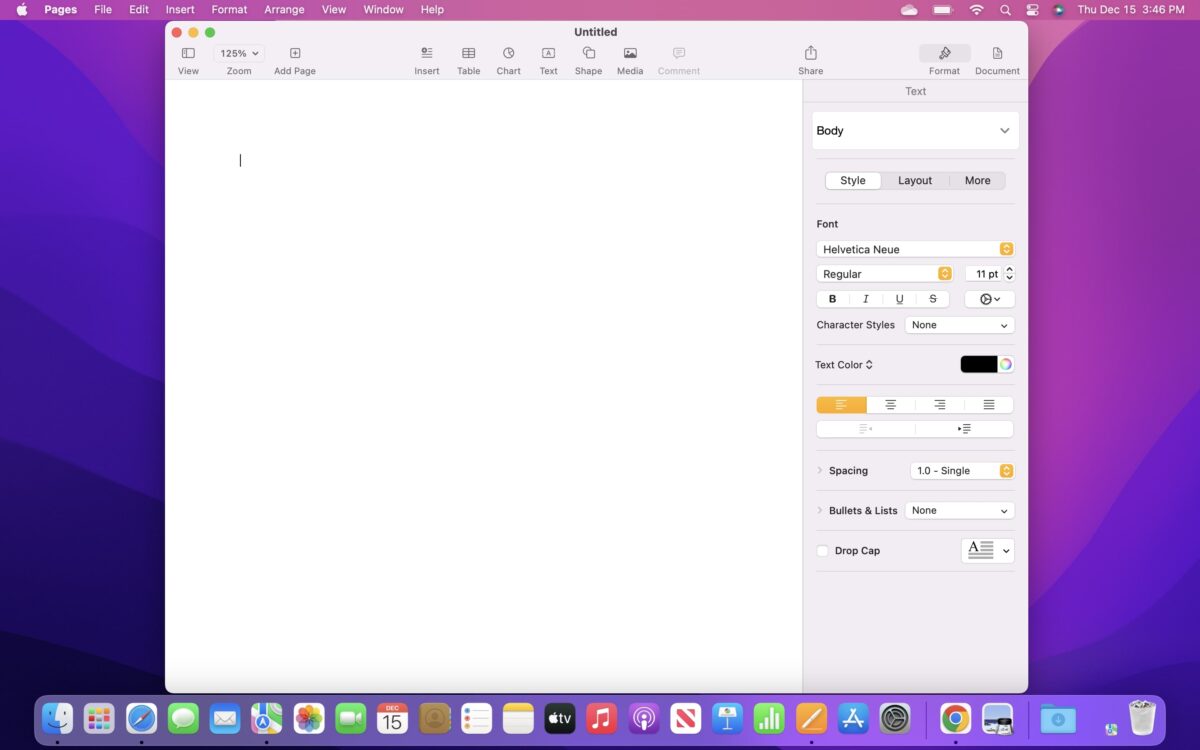 Sie können eine Webseite, App oder Website auf Ihrem Mac drucken.
Sie können eine Webseite, App oder Website auf Ihrem Mac drucken.
Öffnen Sie zunächst eine App, ein Dokument oder eine Website zum Drucken. Diese Methode funktioniert auf fast jeder Seite, die Sie besuchen.

Schritt 2: Datei auswählen
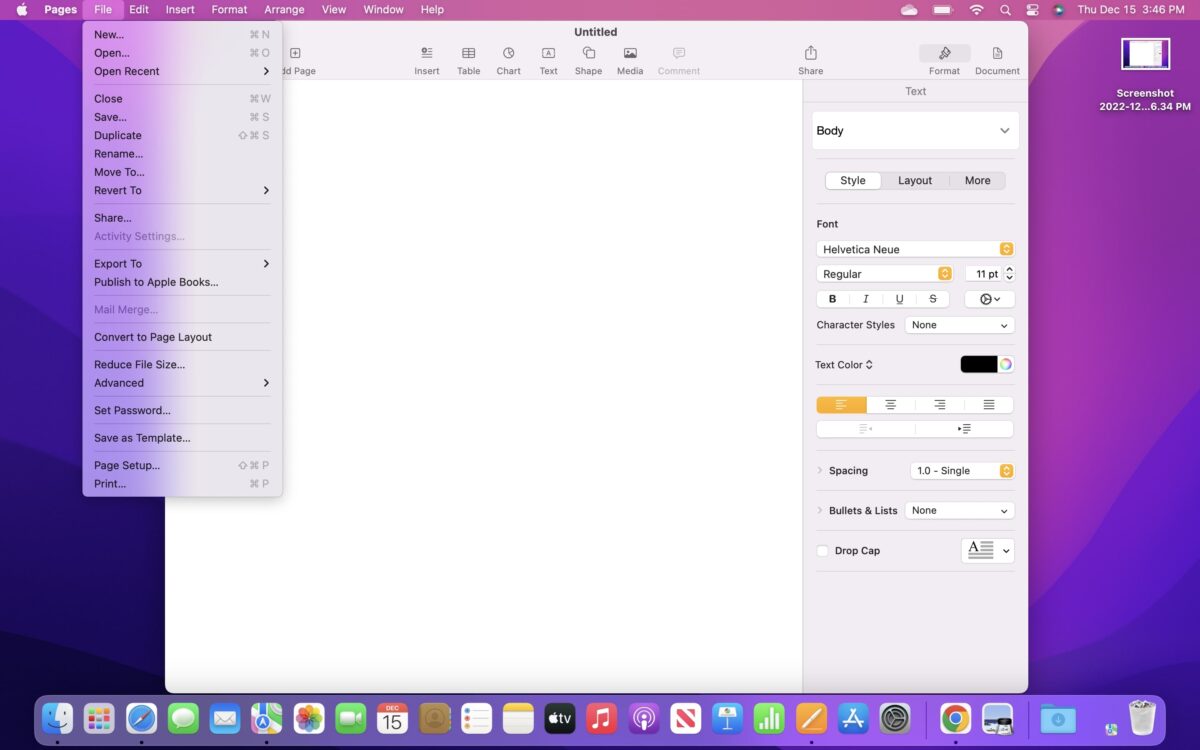 Die Druckoption ist über die Registerkarte Datei im oberen Menü zugänglich.
Die Druckoption ist über die Registerkarte Datei im oberen Menü zugänglich.
Sobald Sie die genaue Seite erreicht haben, die Sie drucken möchten, suchen Sie nach der Datei-Schaltfläche oben links auf dem Bildschirm und klicken Sie darauf.
Schritt 3: Wählen Sie Drucken
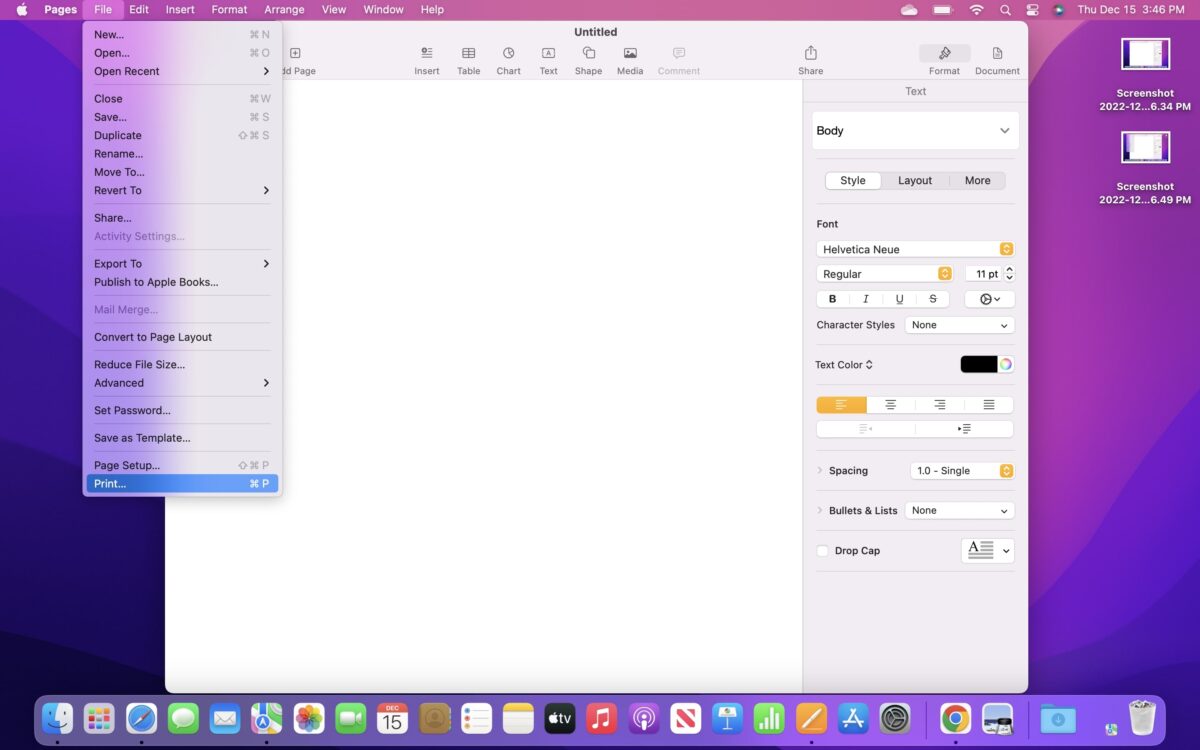 Unter Datei sehen Sie die Schaltfläche Drucken, die das letzte Element im Menü ist,
Unter Datei sehen Sie die Schaltfläche Drucken, die das letzte Element im Menü ist,
Ein Dropdown-Menü sollte jetzt geöffnet sein. Am unteren Rand des Menüs sollte sich eine Schaltfläche „Drucken“ befinden, auf die Sie klicken müssen.
Schritt 4: Einstellungen anpassen
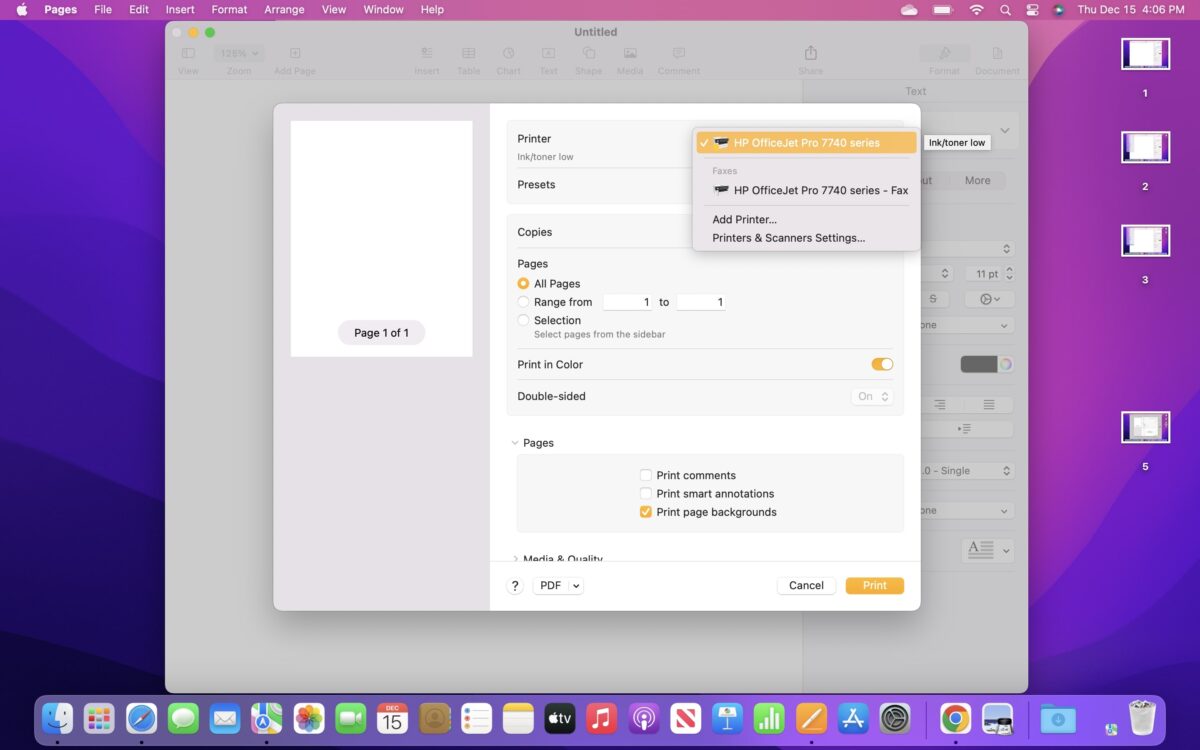 Sie können auswählen, nur bestimmte Seiten zu drucken oder die Seite ins Querformat zu kippen.
Sie können auswählen, nur bestimmte Seiten zu drucken oder die Seite ins Querformat zu kippen.
Jetzt ist es an der Zeit, Änderungen am Seitendruck vorzunehmen. Eine praktische Vorschau an der Seite zeigt genau, wie die Seite aussehen wird. Der Drucker, an den es geht, ist oben angegeben, aber Sie können auch Drucker ändern oder von hier aus hinzufügen.
Das Standardformat des Papiers ist auf Letter eingestellt, aber Sie können es anpassen. Stellen Sie außerdem sicher, dass Sie festlegen, ob Sie doppelseitig drucken möchten, wenn Ihr Drucker dies unterstützt.
Schritt 5: Klicken Sie auf „Drucken“
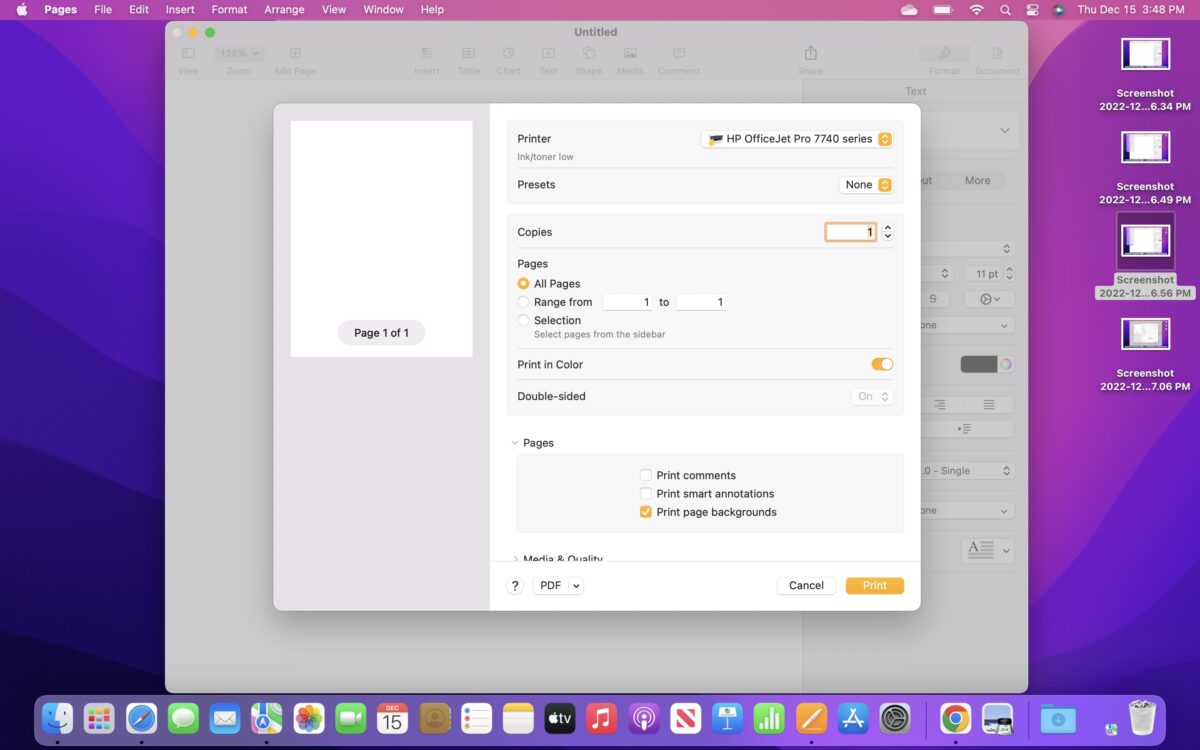 Sie können die Anzahl der zu druckenden Exemplare angeben.
Sie können die Anzahl der zu druckenden Exemplare angeben.
Sobald alles eingestellt ist und Sie bereit sind, klicken Sie auf die Schaltfläche Drucken, um es an Ihren Drucker zu senden.
Auf dem Mac mit Befehl P drucken
Tastaturkürzel sind fantastisch und kann Zeit beim Navigieren durch verschiedene Menüs sparen. Befehl P auf einem Mac ist eine bekannte Methode zum schnellen Drucken einer beliebigen Seite. Dies macht praktisch dasselbe wie Strg P auf einem PC.
Stellen Sie sicher, dass Sie sich auf der richtigen Seite befinden, bevor Sie Befehl P drücken, da Sie möglicherweise eine andere Seite ausgewählt haben und es nicht bemerken. Alles, was Sie tun müssen, ist auf eine Seite zu klicken, um sicherzustellen, dass sie ausgewählt ist.
Sobald Sie Befehl P drücken, öffnet sich das Druckfenster, in dem Sie alle notwendigen Änderungen vornehmen und Ihren Drucker einstellen können. Drücken Sie dann die Drucktaste, wann immer Sie bereit sind.
Drucken Sie etwas Bestimmtes auf einem Mac
Wenn Sie nur einen Teil einer Datei oder eines Dokuments drucken müssen, können Sie das auch tun. Um einen Textabschnitt auf einer Seite zu drucken, markieren Sie den Text und dann den Befehl P.
Nicht alle Anwendungen unterstützen diese Funktion. Beispielsweise können Sie einen ausgewählten Teil einer Seite in Safari nicht drucken. Andere Programme wie Google Chrome ermöglichen es Ihnen jedoch, ausgewählten Text zu drucken.
Eine weitere Möglichkeit, etwas zu drucken, besteht darin, die in ein Programm eingebaute Funktionalität zu verwenden. Microsoft Word auf einem Mac ist nur eine Anwendung mit Druckoptionen. Dadurch haben Sie im Allgemeinen mehr Kontrolle über das Dokument und wie es gedruckt wird.
So fügen Sie einem Mac einen Drucker hinzu
Jetzt, wo Sie wissen, wie man eine Seite druckt, brauchen Sie vielleicht noch um den Drucker mit Ihrem Mac zu verbinden. Wenn Sie einen Kabeldrucker verwenden, schließen Sie ihn an einen USB-Anschluss an. Um über WLAN zu drucken, stellen Sie sicher, dass Computer und Drucker mit demselben Netzwerk verbunden sind.
Gehen Sie dann zu den Systemeinstellungen auf Ihrem Mac und wählen Sie „Drucker & Scanner“ im Menü. Klicken Sie anschließend auf die Schaltfläche „Drucker, Scanner hinzufügen…“. Es öffnet sich ein neues Fenster und Sie müssen nur warten, bis Ihr Drucker erscheint, bevor Sie ihn in der Liste auswählen und schließlich „Hinzufügen“ auswählen.
Ihr Drucker sollte nun hinzugefügt und einsatzbereit sein. Stellen Sie zum Drucken sicher, dass Sie den Drucker im Druckmenü auswählen. Sie können einen Drucker aus jedem Druckmenü hinzufügen, indem Sie „Drucker hinzufügen“ aus dem Auswahl-Dropdown-Menü auswählen.
Fazit
Nun, da Sie wissen, wie man jede Seite auf einem Mac druckt , sollten Sie nie ein Problem haben. Wenn Sie aus irgendeinem Grund eine Seite nicht drucken können, machen Sie einen Screenshot davon, indem Sie Befehl, Umschalt und 3 drücken. Von dort aus können Sie den Screenshot wie jedes andere Bild drucken. Denken Sie daran, Befehlstaste P zu drücken, um eine Seite zu drucken, auch wenn Sie die Schaltfläche „Drucken“ nicht finden können.
How to Print on a Mac, With Photos FAQs (Häufig gestellte Fragen)
Warum gibt es keinen Drucken-Button?
Nicht alle Programme und Apps haben einen Drucken-Button. Beispielsweise gibt es im Finder keine Option zum Drucken. Sie können jedoch jederzeit einen Screenshot machen und das Bild dann drucken.
Funktioniert Control P auf einem Mac?
Control P ist eine Windows-Verknüpfung, und Macs haben keine Steuertaste. Stattdessen müssen Sie Befehlstaste P drücken, um zu drucken.
Können Sie drahtlos auf einem Mac drucken?
Ja, Sie können drahtlos von Ihrem Mac aus drucken solange der Drucker die Funktion unterstützt.
Hat Apple einen Drucker?
Nein, Apple verkauft derzeit keinen Drucker. Sie können jedoch fast jeden Drucker mit einem Mac verwenden.
Können Sie an einen Mac scannen?
Ja, Sie können genau wie an einen Mac scannen würden Sie mit einem PC.