Wichtige Punkte
Überprüfen Sie vor der Aufnahme immer die Systemanforderungen. Macs mit macOS Mojave oder neueren Versionen sollten die „Screenshot-Symbolleiste“ verwenden, auf die Sie über Befehl + Umschalttaste + 5 zugreifen können. Frühere Versionen von Macs (vor Mojave) sollten QuickTime Player verwenden App für Videoaufnahmen. Sie können Tools von Drittanbietern wie Loom, Screen Capture oder EaseUs verwenden, wenn Sie mehr Kontrolle über Ihre Aufnahmeeinstellungen haben möchten.
Waren Sie schon einmal in einer Situation, in der Sie jemandem zeigen wollten, wie man etwas auf seinem Mac macht, sagen wir, ein Tutorial aufzeichnen? Oder vielleicht wollten Sie einfach nur einen Moment Ihres Lieblingsspiels oder etwas Lustiges im Internet festhalten? Leider machen die einschüchternde Natur von Macs und das Fehlen einer dedizierten „Bildschirmaufnahme“-Schaltfläche diesen Vorgang für die meisten Menschen oft entmutigend.
Glücklicherweise verfügen Mac-Computer über integrierte Tools, mit denen Benutzer die Bildschirmaufnahme ganz einfach aufnehmen können Bildschirmanzeige. Macs mit macOS Mojave und späteren Versionen können die Screenshot Toolbar-App verwenden, während Macs mit früheren Versionen die QuickTime Player-App verwenden können. Abgesehen von den dedizierten Tools von Apple haben wir auch Tools von Drittanbietern, die ähnliche Funktionen bieten.
Diese Schritt-für-Schritt-Anleitung zeigt Ihnen, wie Sie mit der integrierten Aufnahmefunktion von Apple auf einem Mac Bildschirmaufnahmen machen. Wir werden auch behandeln, wie Softwarelösungen von Drittanbietern Ihnen helfen können, das gleiche Ergebnis zu erzielen, also fangen wir an.

Denken Sie daran, dass dies ein Apple-natives Tool ist, das nur auf macOS Mojave und späteren Versionen verfügbar ist. Um zu überprüfen, welche macOS-Version auf Ihrem Mac läuft, gehen Sie zu „Über diesen Mac“im Apple-Menü.
Sehen wir uns nun an, wie die Screenshot-Symbolleiste zum Aufnehmen auf dem Mac verwendet wird:
Schritt 1: Klicken Sie auf Ihrem Desktop gleichzeitig auf die Schaltflächen „Command + Shift + 5“, um die Screenshot-Symbolleiste zu öffnen.
Sie werden sehen ein Symbolleisten-Popup unten auf Ihrem Bildschirm. Diese Symbolleiste hat mehrere Symbole, aber die gewünschten haben einen ausgefüllten Kreis (Aufzeichnungssymbol) in der unteren rechten Ecke. Mit einem dieser Symbole können Sie den gesamten Bildschirm aufzeichnen, mit dem anderen können Sie einen bestimmten Bereich auf Ihrem Display auswählen.
 Suchen Sie nach der Symbolleiste am unteren Rand des Bildschirms.
Suchen Sie nach der Symbolleiste am unteren Rand des Bildschirms.
Schritt 2: Wählen Sie das gewünschte aus.
Wenn Sie einen Teil des Bildschirms aufnehmen möchten, wählen Sie das gepunktete Rechteck oder das unvollständige Rechteck mit einem ausgefüllten Kreis. Wenn Sie den gesamten Bildschirm aufzeichnen möchten, klicken Sie auf das ausgefüllte Rechtecksymbol mit einem ausgefüllten Kreis.
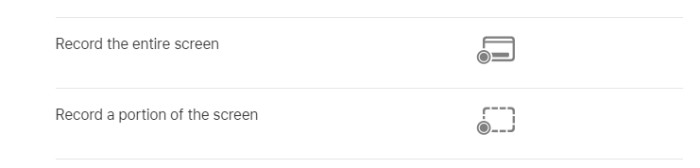 Sie haben zwei Möglichkeiten zur Auswahl.
Sie haben zwei Möglichkeiten zur Auswahl.
Schritt 3: Nehmen Sie den Bildschirm auf
Jetzt, da Sie Ihre Optionen kennen, klicken Sie auf das Aufnahmesymbol, um die Aufnahme zu starten. Für die Vollbildaufnahme müssen Sie nichts weiter tun. Klicken Sie einfach auf die Aufnahmeschaltfläche, und das Tool erfasst den gesamten Bildschirm.
Wenn Sie einen Teil des Bildschirms aufnehmen möchten, müssen Sie den Bereich auswählen, den Sie aufnehmen möchten, bevor Sie auf klicken Aufnahmetaste.
Mit dem Tool können Sie den Teil des Bildschirms hervorheben, den Sie aufnehmen möchten. Sie können den Cursor verwenden, um die Größe und Position des hervorgehobenen Bereichs anzupassen.
Wenn Sie mit Ihrer Auswahl zufrieden sind, klicken Sie auf „Aufnehmen“, um mit der Aufnahme zu beginnen. Wenn Sie die Aufzeichnung beenden möchten, klicken Sie auf das Stoppsymbol in der oberen Menüleiste. Sie können auch auf die Esc-Taste in der oberen linken Ecke Ihrer Tastatur klicken.
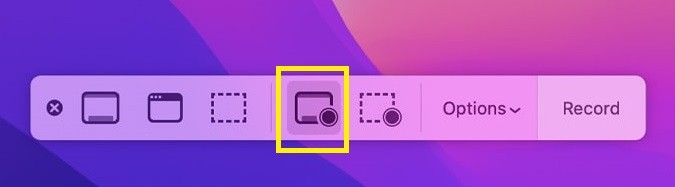 Klicken Sie auf die Schaltfläche „Aufzeichnen“.
Klicken Sie auf die Schaltfläche „Aufzeichnen“.
Weitere Informationen zur Screenshot-Symbolleiste
Im Folgenden finden Sie einige bemerkenswerte Funktionen der Screenshot-Symbolleiste, die Sie kennen sollten:
Sobald die Aufnahme abgeschlossen ist, speichert das Tool das Video automatisch unter .mov-Dateien. Sie können ändern, wie Sie die Dateien speichern, indem Sie auf den Optionsbereich der Symbolleiste klicken. Dieses Tool verfügt auch über einen Timer. Mit dem Timer können Sie wählen, ob Sie mit der Aufnahme des Videos sofort beginnen möchten, nachdem Sie auf „Record“ geklickt haben, oder ob Sie einen Timer einstellen und die Aufnahme nach dem Countdown starten möchten. Sie können eine Timer-Verzögerung von fünf oder zehn Sekunden einstellen. Möglicherweise sehen Sie eine schwebende Miniaturansicht des Videos, das Sie auf Ihrem Bildschirm aufgenommen haben. Sie können auf das Miniaturbild klicken, um eine Vorschau der Aufzeichnung zu öffnen und sie mit anderen zu teilen. Mit dieser Funktion können Sie das Video auch umbenennen oder löschen, wenn Sie es nicht behalten möchten. Wenn Sie bevorzugte Einstellungen für die Aufnahme haben, können Sie diese für die zukünftige Verwendung speichern. Denken Sie daran, dass Sie mit der letzten Auswahloption die Einstellungen speichern können, sodass Sie sie nicht erneut eingeben müssen.
Die Screenshot Toolbar eignet sich auch hervorragend, wenn Sie Screenshots Ihres Computerbildschirms machen möchten. Wenn Sie auf die Tastenkombination Befehl+Umschalt+5 klicken, sehen Sie eine Symbolleiste mit fünf Symbolen. Wir haben bereits die beiden Aufnahmesymbole besprochen; Mit den anderen drei Schaltflächen können Sie den gesamten Bildschirm, ein Fenster oder einen Teil des Bildschirms aufnehmen.
Wählen Sie die entsprechende Schaltfläche aus, und das Tool erstellt einen Schnappschuss Ihres Computerbildschirms. Der Screenshot wird als PNG-Datei gespeichert.
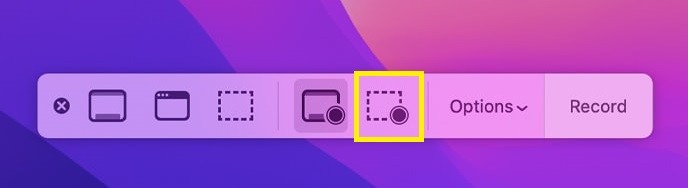 Klicken Sie auf die entsprechende Schaltfläche in der Symbolleiste.
Klicken Sie auf die entsprechende Schaltfläche in der Symbolleiste.
So verwenden Sie den QuickTime Player zum Screenen von Aufnahmen auf einem Mac
Wenn auf Ihrem macOS eine frühere Version als Mojave ausgeführt wird, können Sie QuickTime Player, um ein Video von Ihrem Mac aufzunehmen. Gehen Sie dazu wie folgt vor:
Schritt 1: Öffnen Sie den QuickTime Player. Wählen Sie auf Ihrem Desktop Datei > Neue Bildschirmaufnahme.
Gehen Sie zu Ihrem Anwendungsordner und suchen Sie nach dem QuickTime Player. Sie können in der Suchleiste danach suchen, wenn Sie möchten. Öffnen Sie die Anwendung, um sie zu starten. Die Menüleiste hat mehrere Optionen. Wählen Sie „Datei“ und „Neue Bildschirmaufnahme“, um das Aufnahmefenster zu starten. Sie sehen ein dunkelgraues Fenster mit einer roten Aufnahmeschaltfläche.
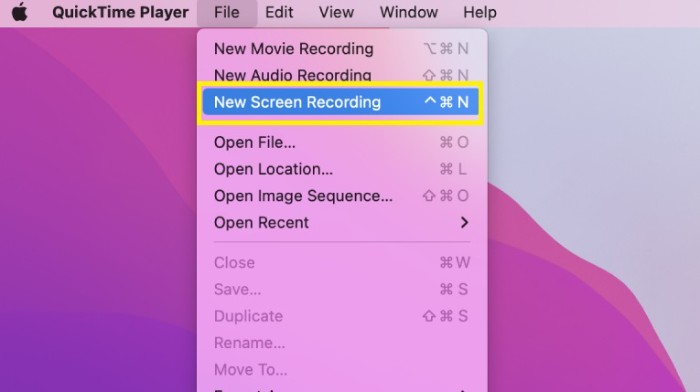 Rufen Sie das Quicktime-Menü auf.
Rufen Sie das Quicktime-Menü auf.
Schritt 2: Wählen Sie den Aufnahmebereich aus und starten Sie die Aufnahme.
Klicken Sie auf eine beliebige Stelle auf dem Bildschirm, wenn Sie die gesamte Anzeige aufnehmen möchten. Wenn Sie jedoch einen bestimmten Teil Ihres Bildschirms aufnehmen möchten, klicken und ziehen Sie den Mauszeiger, um den Bereich auszuwählen, den Sie aufnehmen möchten.
Wenn Sie mit Ihrer Auswahl zufrieden sind, klicken Sie auf
Um eine Bildschirmaufnahme mit Audio durchzuführen, klicken Sie auf den Abwärtspfeil neben der Aufzeichnungsschaltfläche und dann auf das “interne Mikrofon”. ” Sie finden es unter„Mikrofon.“
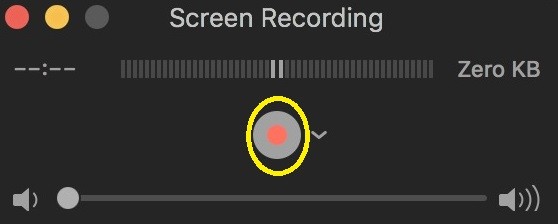 Um eine Bildschirmaufnahme mit Audio durchzuführen, klicken Sie auf das „interne Mikrofon“.
Um eine Bildschirmaufnahme mit Audio durchzuführen, klicken Sie auf das „interne Mikrofon“.
Drittanbieter-Apps zur Bildschirmaufzeichnung auf einem Mac verwenden
Wenn Sie eine spezielle Bildschirmaufzeichnungs-App für Ihren Mac wünschen, gibt es mehrere Drittanbieter-Software, die Ihnen helfen können. Viele Apps verfügen über erweiterte Funktionen als die oben besprochenen macOS-Tools, wie z. B. Bearbeitungsfunktionen, Anmerkungstools usw.
Wenn Sie sich für einen Bildschirmrekorder für Mac entscheiden, überprüfen Sie unbedingt die Systemanforderungen und die Kompatibilität. Einige Apps funktionieren möglicherweise nur mit bestimmten Versionen von macOS, daher sollten Sie dies am besten überprüfen, bevor Sie Software kaufen oder herunterladen.
Obwohl die meisten dieser Tools kostenlos sind, müssen Sie bei einigen möglicherweise eine erwerben abonnieren oder eine einmalige Gebühr zahlen. Es lohnt sich, die Funktionen und Kosten der App zu verstehen, bevor Sie Ihre Auswahl treffen.
Einige hervorragende Beispiele für Bildschirmrekorder von Drittanbietern für Mac sind die folgenden:
Loom: Loom ist eine Bildschirmaufzeichnungs-und Erfassungssoftware für Mac, Windows und Chrome. Die Dual-Modus-Aufnahmefunktion ermöglicht es Ihnen, Ihren Bildschirm und Ihre Kamera gleichzeitig aufzuzeichnen. Benutzer können auch über einem benutzerdefinierten Hintergrund aufzeichnen, eine hervorragende Funktion zum Filmen von Tutorials.Bildschirmaufnahme: Eine All-in-One-Video-und Audioaufzeichnungssoftware für macOS. Es ist kostenlos zu verwenden und verfügt über verschiedene Aufnahmemodi und Bearbeitungsoptionen. Sie können Aufnahmen planen, auf Videos zeichnen und Ihren Aufnahmen Text und Übergänge hinzufügen.OBS: OBS ist eine kostenlose Open-Source-Streaming-Software, die viele Gamer und Streamer verwenden. Es dient auch als Bildschirmaufzeichnungs-App für Mac. OBS nimmt Ihren Bildschirm in ausgezeichneter Qualität auf, ist aber etwas komplizierter als andere Tools.Monosnap: Monosnap ist ein Bildschirmaufzeichnungstool mit vollem Funktionsumfang für Mac. Neben Screenshots und Aufnahmen können Sie auch Bilder bearbeiten, Videos zuschneiden und vieles mehr. EaseUs: EaseUS ist ein weiterer Mac-Bildschirmrekorder, mit dem Sie Audio und Video aufzeichnen können. Sie können es für Zoom-Meetings und Tutorials verwenden und das Video in mehreren Formaten exportieren. Es ist jedoch kein kostenloses Tool.
Fazit
Die Bildschirmaufnahme auf einem Mac ist unkompliziert. Wenn Sie macOS Mojave oder höher ausführen, können Sie die macOS-Screenshot-Symbolleiste verwenden, um Ihren Bildschirm aufzuzeichnen. Verwenden Sie für frühere Betriebssysteme QuickTime Player, um Ihren Bildschirm zu erfassen. Wir haben auch Tools von Drittanbietern wie Loom, Screen Capture, OBS, Monosnap und EaseUS, wenn Sie nach erweiterten Funktionen suchen.
Was auch immer Sie wählen, stellen Sie sicher:
Überprüfen Sie das System Anforderungen und KompatibilitätVerstehen Sie die Funktionen und Kosten der AppPrüfen Sie, ob Sie eine Berechtigung zum Aufzeichnen von Video oder Audio benötigen
Wie man Bildschirmaufnahmen auf einem Mac macht, Schritt für Schritt mit Fotos FAQs (häufig gestellte Fragen)
Wie nehme ich meinen Mac-Bildschirm ohne QuickTime auf?
Die Verwendung von Software von Drittanbietern ist die beste Möglichkeit, den Bildschirm Ihres Mac ohne QuickTime aufzuzeichnen. Sie können beispielsweise Loom, OBS, Monosnap, EaseUS und viele andere Bildschirmrekorder für Mac verwenden. Wenn das macOS Ihres Laptops Mojave oder höher ist, können Sie die macOS-Screenshot-Symbolleiste verwenden, um Ihren Bildschirm aufzuzeichnen.
Wo werden Bildschirmaufzeichnungen auf dem Mac abgelegt?
Der Standardspeicherort für Bildschirmaufnahmen auf dem Mac ist der Desktop. Ihre Bildschirmaufnahme wird im.mov-Format gespeichert und Sie können ihren Namen ändern, bevor Sie sie speichern. Sie können Ihre Aufnahmen auch in einem beliebigen Ordner speichern, indem Sie auf Datei > Exportieren als > Andere… klicken.
Was ist der beste kostenlose Bildschirmrekorder für Mac?
OBS ist ein beliebter kostenloser Open-Source-Bildschirmrekorder für Mac. Es zeichnet sich aufgrund seiner umfangreichen Funktionen und Anpassungsoptionen als einer der besten Bildschirmrekorder aus. Da es kostenlos und quelloffen ist, können Sie sich darauf verlassen, dass es sicher und zuverlässig ist.
Wie nehme ich meinen Bildschirm und Ton auf QuickTime auf?
Um Ihren Bildschirm und Audio auf QuickTime aufzunehmen, öffnen Sie die App und wählen Sie „Datei“ > „Neue Bildschirmaufnahme“. Klicken Sie dann auf den Rechtspfeil neben der Aufnahmeschaltfläche und wählen Sie Internes Mikrofon. Dies ermöglicht sowohl Audio-als auch Videoaufnahmen. Wenn Sie fertig sind, klicken Sie auf „Aufnahme beenden“ und speichern Sie Ihre Datei.
Können Sie Bildschirmaufnahmen auf Mac iMovie machen?
Sie können iMovie verwenden, um Ihre Datei aufzunehmen Macs Bildschirm. Die iMovie-App verfügt über eine integrierte Bildschirmaufzeichnungsfunktion, mit der Sie Ihren Desktop oder andere mit Ihrem Mac verbundene Bildschirme aufnehmen können. Seine Bearbeitungswerkzeuge eignen sich auch perfekt zum Erstellen von Video-Tutorials oder Präsentationen.
Können Sie Ihren Bildschirm ohne Verzögerung aufzeichnen?
Ja, mit der richtigen Software Sie kann den Bildschirm Ihres Mac ohne Verzögerung aufzeichnen. Einige Apps können helfen, Verzögerungen zu reduzieren, indem sie Hardwarebeschleunigung und andere Funktionen zur Reduzierung der Latenz verwenden. Loom, OBS und Screen Capture sind einige der am meisten empfohlenen Tools für verzögerungsfreie Aufnahmen.
Können Sie Bildschirmaufnahmen anhalten und fortsetzen?
Viele beliebte Mac-Bildschirmrekorder ermöglichen es Ihnen, Aufnahmen anzuhalten und fortzusetzen. Die macOS-Screenshot-Symbolleiste verfügt ebenfalls über diese Funktion. Um Aufzeichnungen anzuhalten und fortzusetzen, klicken Sie auf das Stopp-Symbol und wählen Sie Pause. Um fortzufahren, klicken Sie auf Aufnahme fortsetzen.
Können Sie ein Video mit Ton auf dem Mac aufzeichnen?
Sie können Videos mit Ton auf dem Mac aufnehmen. Einige der besten Tools dafür sind Loom, OBS, Monosnap und EaseUS. Mit diesen Tools können Sie Audio und Video mit Ihrem Mac aufnehmen.