Hunt: Showdown ist eines der taktischen PvPvE-Ego-Shooter-Videospiele, das 2019 von Crytek entwickelt und veröffentlicht wurde. Obwohl das Spiel in der Gaming-Community recht gut läuft, melden einige Spieler dies immer wieder das Spiel starten, erhalten sie die “Einfacher Anti-Cheat-Fehler, nicht vertrauenswürdige Systemdatei”. Aber einige sind mit dem Hunt Showdown Easy Anti Cheat Error konfrontiert.
Nun, es gibt mehrere Berichte in mehreren Online-Foren, die darauf hindeuten, dass Spieler den EAC-Fehler erfahren, während sie versuchen, das Hunt Showdown-Spiel unerwartet auf dem PC auszuführen. Es wird für die meisten betroffenen Spieler auf dem PC ziemlich frustrierend, was manuell behoben werden muss. Wir sind nicht sicher, ob Crytek diesen Fehler kennt oder nicht. Aber Sie brauchen sich darüber keine Sorgen zu machen.

Seiteninhalte
Fix: Hunt Showdown Easy Anti-Cheat-Fehler
Wenn es beim Öffnen eines Videospiels zu dem einfachen Anti-Cheat-Fehler auf dem PC kommt, scheint es, dass entweder das Easy Anti-Cheat-System beschädigt oder aus unerwarteten Gründen deinstalliert ist. Darüber hinaus können Konflikte mit Anwendungen von Drittanbietern, Probleme beim Starten des Spiels als Administratorzugriff, Probleme mit den Overlay-Anwendungen, Sperren im Zusammenhang mit der Windows-Sicherheitssoftware usw. dazu führen.
Während eine veraltete Spielversion, Ein veralteter Windows-Build, beschädigte oder fehlende Spieldateien auf dem System usw. können ebenfalls den Easy Anti Cheat-Fehler auf Ihrem Computer auslösen, während Sie den Titel Hunt: Showdown starten. Glücklicherweise ist es uns hier gelungen, Ihnen einige mögliche Problemumgehungen mitzuteilen, die sich als nützlich erweisen sollten. Lassen Sie uns jetzt, ohne weitere Zeit zu verschwenden, loslegen.
1. Starten Sie das Spiel und den PC neu
Zunächst können Sie versuchen, das Spiel Hunt Showdown sowie das Spielgerät manuell neu zu starten, um den Systemfehler usw. zu aktualisieren. Obwohl einige der Spieler möglicherweise nicht davon profitieren, Sie sollte es mal ausprobieren.
s
2. Führen Sie Hunt Showdown als Administrator aus
Stellen Sie sicher, dass Sie die Spiel-App-Datei auf Ihrem PC als Administrator ausführen, um der Benutzerkontensteuerung (UAC) Zugriff auf das System zu gewähren. In einigen Fällen benötigt Ihr System die UAC-Zugriffsberechtigung, um ein Programm auszuführen, das sehr wichtig ist. Wenn Sie die folgenden Schritte ausführen, müssen Sie dem Administrator einmalig Zugriff gewähren, und Sie werden nicht erneut danach gefragt. Gehen Sie dazu wie folgt vor:
Gehen Sie zum installierten Hunt Showdown Spielverzeichnis. Klicken Sie mit der rechtenRechtsklick auf die Anwendungsdatei auf Ihrem PC. Klicken Sie auf Eigenschaften > Klicken Sie auf die Registerkarte Kompatibilität .
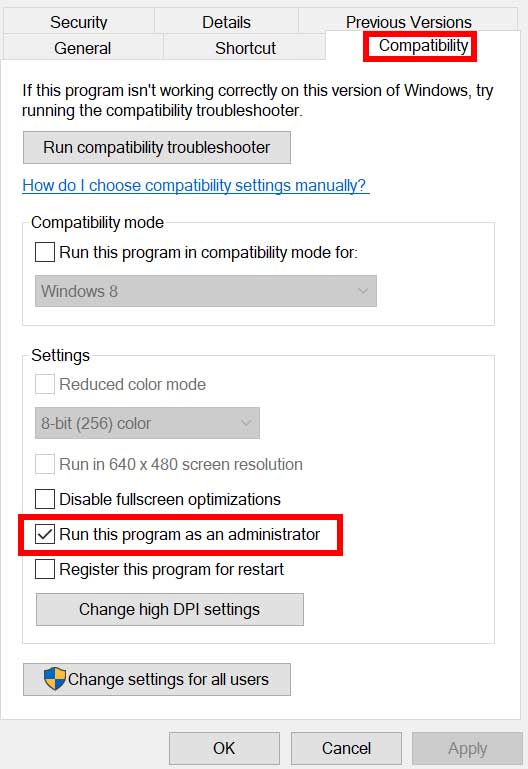
Klicken Sie auf das Kontrollkästchen Dieses Programm als Administrator ausführen, um es zu aktivieren. Klicken Sie anschließend auf Übernehmen und dann auf OK, um die Änderungen zu speichern. Zum Schluss doppelklicken Sie einfach auf die Spiel-App-Datei, um sie zu starten.
Falls Sie das Spiel über den Steam-Client ausführen, führen Sie die gleichen Schritte auch für den entsprechenden Spiel-Client durch.
3. Suche nach Updates für Hunt Showdown
Du kannst manuell nach Spielupdates suchen, indem du die folgenden Schritte befolgst, um sicherzustellen, dass das Spiel nicht veraltet ist. Eine veraltete Spielversion kann Startprobleme, Probleme mit der Serververbindung und mehr verursachen.
Öffnen Sie Steam und gehen Sie zur Bibliothek. Klicken Sie im linken Bereich auf Hunt Showdown . Steam sucht automatisch nach dem verfügbaren Update. Wenn ein Update verfügbar ist, klicken Sie auf Aktualisieren. Warten Sie einige Zeit, bis das Update abgeschlossen ist. Stellen Sie anschließend sicher, dass Sie den PC neu starten, um die Änderungen zu übernehmen.
4. Spieldateien überprüfen und reparieren
Manchmal können auch beschädigte oder fehlende Spieldateien auf dem PC große Probleme bei der Installation oder Aktualisierung des Spiels verursachen. Sie können wirklich nichts tun, damit das Problem auftritt. Aber die meisten Spielestartprogramme verfügen über eine integrierte Option zum automatischen Überprüfen und Reparieren der Spieldateien, die Sie verwenden können, wenn Sie auf Probleme stoßen. Dazu:
Starten Sie Steam > Klicken Sie auf Bibliothek. Klicken Sie mit der rechten Maustaste auf Hunt Showdown in der Liste der installierten Spiele. Klicken Sie nun auf Eigenschaften > Gehen Sie zu Lokale Dateien. Klicken Sie auf Integrität der Spieldateien überprüfen. Sie müssen auf den Vorgang warten, bis er abgeschlossen ist. Wenn Sie fertig sind, starten Sie einfach Ihren Computer neu.
5. Suchen Sie nach Windows-Updates
Wenn Sie eine Zeit lang eine veraltete Windows-Version oder Build-Nummer verwenden, führen Sie die folgenden Schritte aus, um nach denselben zu suchen. Versuchen Sie immer, das neueste Update des Systems zu installieren, damit Sie den neuesten Sicherheitspatch, verbesserte Leistung, Fehlerkorrekturen, zusätzliche Funktionen und mehr erhalten.
Drücken Sie die Win + I Tasten, um Öffnen Sie Einstellungen. Klicken Sie auf Windows Update > Klicken Sie auf Nach Updates suchen.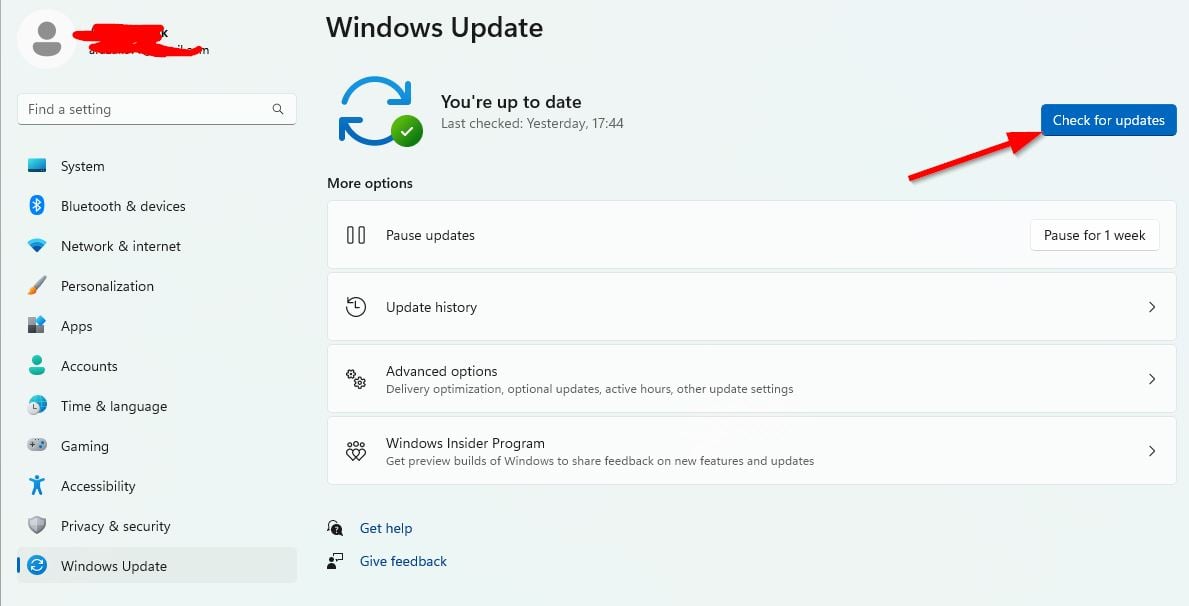 Wenn ein Update verfügbar ist, klicken Sie auf Herunterladen und installieren. Warten Sie, bis der Aktualisierungsvorgang abgeschlossen ist. Wenn Sie fertig sind, starten Sie Ihren PC neu, um die Änderungen zu übernehmen.
Wenn ein Update verfügbar ist, klicken Sie auf Herunterladen und installieren. Warten Sie, bis der Aktualisierungsvorgang abgeschlossen ist. Wenn Sie fertig sind, starten Sie Ihren PC neu, um die Änderungen zu übernehmen.
6. Reparieren Sie Easy Anti Cheat
Sie sollten versuchen, das EAC (Easy AntiCheat)-System auf Ihrem PC zu reparieren, da eine beschädigte oder fehlende EAC-Anwendungsdatei die ordnungsgemäße Ausführung der Spieldateien verhindern kann. Gehen Sie dazu wie folgt vor:
Öffnen Sie den Steam-Client > Gehen Sie zur Bibliothek. Klicken Sie mit der rechten Maustaste auf Hunt Showdown > Klicken Sie auf die Registerkarte Lokale Dateien . Wählen Sie EasyAntiCheat > > Führen Sie die Anwendungsdatei EasyAntiCheat_Setup.exe als Administrator aus. Wenn Sie von UAC dazu aufgefordert werden, klicken Sie auf Ja um es als Administrator zuzulassen. Klicken Sie auf Reparieren und warten Sie, bis der Vorgang abgeschlossen ist. Wenn Sie fertig sind, starten Sie Ihren PC neu, um nach dem Problem zu suchen.
7. Versuchen Sie, den EAC-Zertifikatsordner zu löschen
Es gibt eine weitere mögliche Problemumgehung, die erwähnt wird, die dabei helfen kann, den Easy Anti Cheat-Fehler Ihres Hunt Showdown-Spiels zu beheben. Gehen Sie dazu wie folgt vor:
Gehen Sie zu Ihrem Steam > Klicken Sie auf Bibliothek. Rechtsklick auf Hunt Showdown > Klicke auf Eigenschaften. Wählen Sie Lokale Dateien > Klicken Sie auf Lokale Dateien durchsuchen. Gehen Sie nun zu EasyAntiCheat > Löschen den Zertifikatsordner. Stellen Sie anschließend sicher, dass Sie den PC neu starten, um die Änderungen zu übernehmen.
8. Installieren Sie Easy Anti Cheat erneut
Wenn Sie immer noch den Hunt Showdown Easy Anti Cheat-Fehler erhalten, kann das Deinstallieren und Neuinstallieren des EAC-Dienstes auf dem PC dieses Problem möglicherweise beheben. Gehen Sie dazu wie folgt vor:
Öffnen Sie den Datei-Explorer auf dem Windows-PC > Gehen Sie zum Installationsort von Hunt Showdown. Suchen Sie nun nach der Easy AntiCheat Installationsdatei (EasyAntiCheat_Setup.exe). Klicken Sie mit der rechten Maustaste auf die Datei easyanticheat_eos_setup.exe. Klicken Sie im Kontextmenü auf Als Administrator ausführen. Wenn UAC (Benutzerkontensteuerung) dazu aufgefordert wird, klicken Sie auf Ja, um Administratorzugriff zu gewähren. Um das Spiel im EAC-fähigen Modus auszuführen, müssen Sie die gleichen Schritte für die Datei start_protected_game.exe ausführen. Sobald die Easy AntiCheat-Engine neu installiert wurde, starten Sie Ihren Computer neu, um nach dem Problem zu suchen.
9. EasyAntiCheat-Dienst aktivieren
Manchmal kann das einfache Anti-Cheat-System aus unerwarteten Gründen deaktiviert werden, die Sie nicht ändern können. Sie können es jedoch manuell aktivieren, indem Sie die folgenden Schritte ausführen, um es zu überprüfen.
Drücken Sie die Tasten Win+R , um das Dialogfeld Ausführen zu öffnen. Geben Sie services.msc ein und drücken Sie Enter, um Services zu öffnen. Suchen Sie nach dem Dienst Easy AntiCheat > Stellen Sie den Starttyp auf Manuell ein. Wenn nicht, müssen Sie auf Easy Anti-Cheat mit der rechten Maustaste klicken. Klicken Sie auf Eigenschaften > Stellen Sie den Starttyp auf Manuell ein. Starten Sie dann Ihren Computer neu und starten Sie das Spiel.
10. Overlay-Anwendungen deaktivieren
Meistens Konflikte mit dem Hintergrund, auf dem Overlay-Apps von Drittanbietern ausgeführt werden, können mehrere Probleme beim Starten des Spiels auslösen, da sie viele Systemressourcen verbrauchen, genau wie die Prozesse, wenn Sie das Spiel starten. Auch wenn das Spiel nicht startet, wird die Overlay-App gestartet und ausgeführt, bis Sie sie manuell schließen. Während einige Overlay-Apps möglicherweise auch ausgeführt werden, während Sie das System ganz am Anfang booten. Versuchen Sie also, Overlay-Apps manuell zu deaktivieren.
Discord Overlay deaktivieren:
Öffnen Sie die App Discord > Klicken Sie auf das Zahnradsymbol (Einstellungen) unten. Wählen Sie Overlay unter App-Einstellungen > Aktivieren von In-Game-Overlay aktivieren. Klicken Sie auf Spiele > Wählen Sie Hunt Showdown. Stellen Sie sicher, dass der Umschalter Overlay im Spiel aktivieren deaktiviert ist. Wenn Sie fertig sind, starten Sie Ihren PC neu, um die Änderungen zu übernehmen..parallax-Anzeigencontainer{Position:relativ;Breite:100%;Höhe:320px;Rand:0 automatisch;Überlauf:versteckt}.parallax-Anzeige{Position:absolut!wichtig;oben:0!wichtig;links:0! wichtig;Breite:100%!wichtig;Höhe:100%!wichtig;Rand:0!wichtig;Rand:0!wichtig;Padding:0!wichtig;clip:rect(0,auto,auto,0)!wichtig}. parallax-ad>iframe{position:fixed;top:130px;height:100%;transform:translateX(-50%);margin-left:0!important}.ad-label{font-family:Arial,Helvetica,sans-serif;font-size:.875rem;color:#8d969e;text-align:center;padding:1rem 1rem 0 1rem}
Xbox-Spielleiste deaktivieren:
Drücken Sie die Win+I-Taste, um die Einstellungen zu öffnen. Klicken Sie nun auf Gaming > Gehe zu Game Bar. Deaktivieren Sie die Option Spielclips, Screenshots aufnehmen und über die Spielleiste übertragen . Wenn Sie fertig sind, speichern Sie die Änderungen und starten Sie den PC neu, um die Änderungen zu übernehmen.
Nvidia GeForce Experience Overlay deaktivieren:
Starten Sie die App Nvidia GeForce Experience > Gehen Sie zu Einstellungen. Klicken Sie auf Allgemein > Deaktivieren der Option In-Game-Overlay . Wenn Sie fertig sind, starten Sie den PC neu, um die Änderungen zu übernehmen.
Steam-Overlay deaktivieren:
Öffnen Sie den Steam-Client > Klicken Sie auf Bibliothek. Klicken Sie mit der rechten Maustaste auf Hunt Showdown > Klicken Sie auf Eigenschaften. Klicken Sie auf Allgemein > Deaktivieren der Option Steam-Overlay im Spiel aktivieren . Wenn Sie fertig sind, starten Sie den PC neu, um die Effekte zu ändern.
Einige PC-Spieler oder fortgeschrittene Benutzer verwenden auch einige andere Overlay-Apps wie MSI Afterburner, Rivatuner, RGB-Software usw.
11. Im Hintergrund ausgeführte Anwendungen schließen
Es wird empfohlen, alle unnötigen im Hintergrund ausgeführten Aufgaben auf Ihrem System zu schließen, indem Sie die folgenden Schritte ausführen, da die Systemleistung umso geringer wird, je mehr Systemressourcen verwendet werden. Möglicherweise bemerken Sie es nicht drastisch, wenn Sie mit Verzögerungen im Spiel, Framerate-Einbrüchen, Stottern usw. konfrontiert sind. Aber diese Methode sollte in vielerlei Hinsicht für Sie nützlich sein.
Drücken Sie Strg+Umschalt+Esc Tasten, um den Task-Manager zu öffnen.
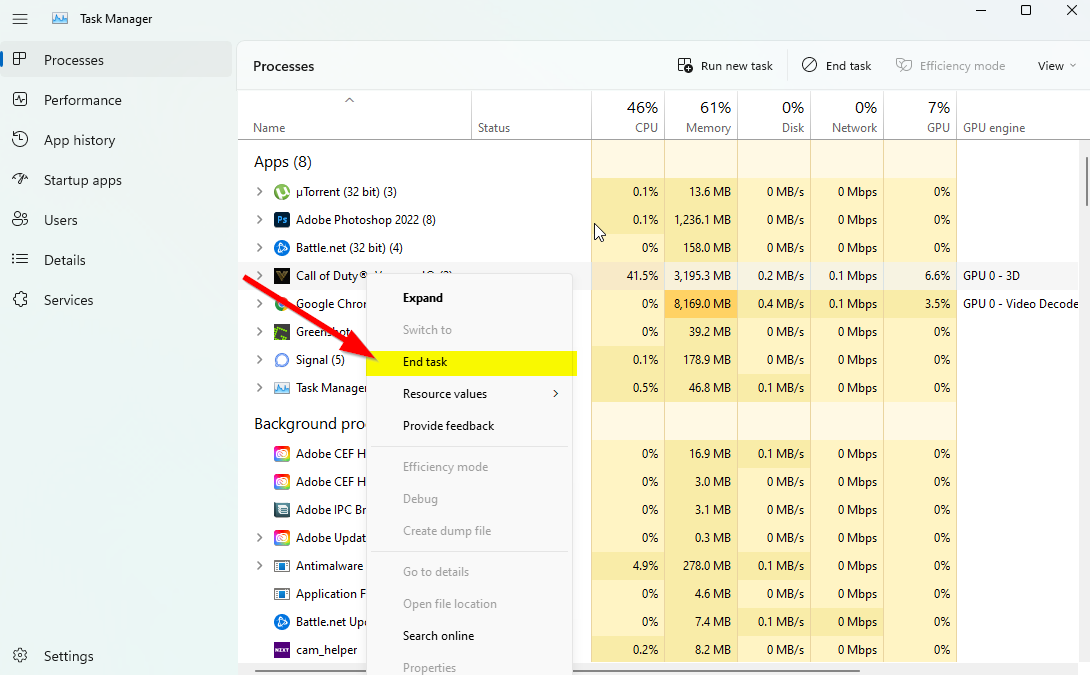
Klicken Sie auf Prozesse und prüfen Sie, welche Aufgabe mehr Ressourcen verbraucht. Klicken Sie einfach auf den jeweiligen Prozess und wählen Sie Aufgabe beenden aus, um ihn zwangsweise zu schließen. Stellen Sie sicher, dass Sie dieselben Schritte für jeden Drittanbieter-App-Prozess ausführen, der mehr Ressourcen verbraucht. Wenn Sie fertig sind, schließen Sie den Task-Manager und starten Sie Ihren PC neu.
12. Deaktivieren Sie die Antivirensoftware vorübergehend
Die Wahrscheinlichkeit ist hoch, dass Sie den standardmäßigen Windows-Firewallschutz auf Ihrem PC verwenden, aber manchmal kann es sein, dass Sie ihn vorübergehend deaktivieren, bevor Sie ein Spiel starten, um Absturzprobleme beim Start erheblich zu reduzieren. Gehen Sie dazu wie folgt vor:
Klicken Sie auf das Startmenü > geben Sie Windows Defender Firewall ein und öffnen Sie es. Klicken Sie als Nächstes im linken Bereich auf Windows Defender-Firewall ein-oder ausschalten . Wählen Sie für alle Domains die Option Windows Defender-Firewall deaktivieren (nicht empfohlen) aus. Klicken Sie anschließend auf OK, um die Änderungen zu speichern > Starten Sie Ihren PC neu, um die Änderungen zu übernehmen.
Schalten Sie außerdem das Antivirenprogramm Windows Defender auf Ihrem PC aus, um sicherzustellen, dass keine Antivirensoftware die Spieldateien blockiert. Gehen Sie dazu wie folgt vor:
Drücken Sie die Tasten Win+I, um die Einstellungen zu öffnen. Klicken Sie auf Update & Sicherheit > Klicken Sie auf Windows-Sicherheit. Klicken Sie auf Windows-Sicherheit öffnen > Gehen Sie zu Viren-und Bedrohungsschutz.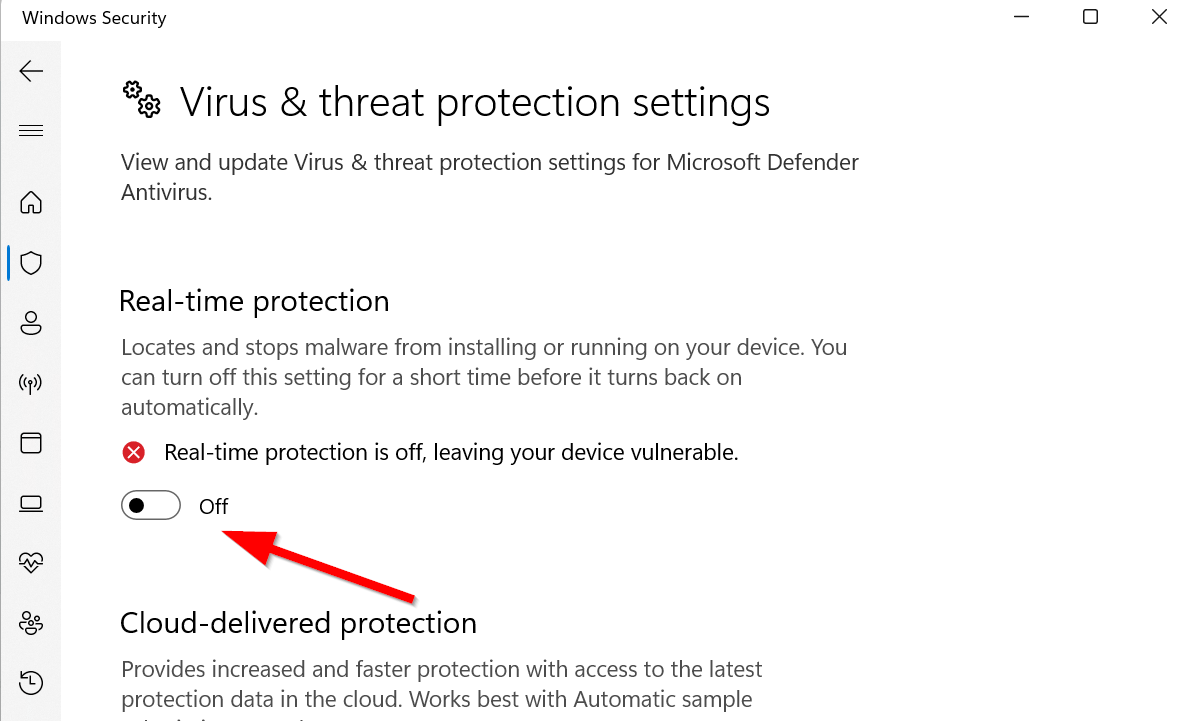 Klicken Sie nun auf Einstellungen verwalten > schalten Sie einfach die Real-Zeitschutz umschalten. Wenn Sie dazu aufgefordert werden, klicken Sie auf Ja, um fortzufahren.
Klicken Sie nun auf Einstellungen verwalten > schalten Sie einfach die Real-Zeitschutz umschalten. Wenn Sie dazu aufgefordert werden, klicken Sie auf Ja, um fortzufahren.
Hinweis: Wenn Sie ein anderes Antivirenprogramm eines Drittanbieters auf Ihrem PC verwenden, stellen Sie sicher, dass es im Einstellungsmenü deaktiviert ist.
Das war’s, Leute. Wir gehen davon aus, dass dieser Leitfaden für Sie hilfreich war. Für weitere Fragen können Sie unten einen Kommentar abgeben.