Inhaltsverzeichnis
Um Ihre Dateien unter macOS zu durchsuchen und zu verwalten, müssen Sie den Finder verwenden. Dies ist der Standard-Datei-Explorer auf dem Mac, aber er ist in einigen Aspekten unzureichend. Aus diesem Grund müssen Sie Mac-Dateimanager von Drittanbietern für erweiterte Optionen und Anpassungen verwenden. In diesem Artikel sehen wir uns die besten Optionen an und warum Sie sie verwenden sollten.
Beste Mac-Dateiverwaltungssoftware
1. Commander One
Commander One ist ein großartiger Mac-Datei-Explorer, weil er einfach zu bedienen und super ist effizient. Die Benutzeroberfläche besteht aus zwei Bedienfeldern mit Unterstützung für unbegrenzte Registerkarten. Sie können sowohl lokal gespeicherte Dateien als auch solche in der Cloud verwalten. Es verfügt über alle Funktionen, die Sie benötigen würden, wie erweiterte Suchoptionen, Einrichtung von Tastenkombinationen, Unterstützung der Archivkomprimierung (unter Verwendung von ZIP-Protokollen) und mehr.
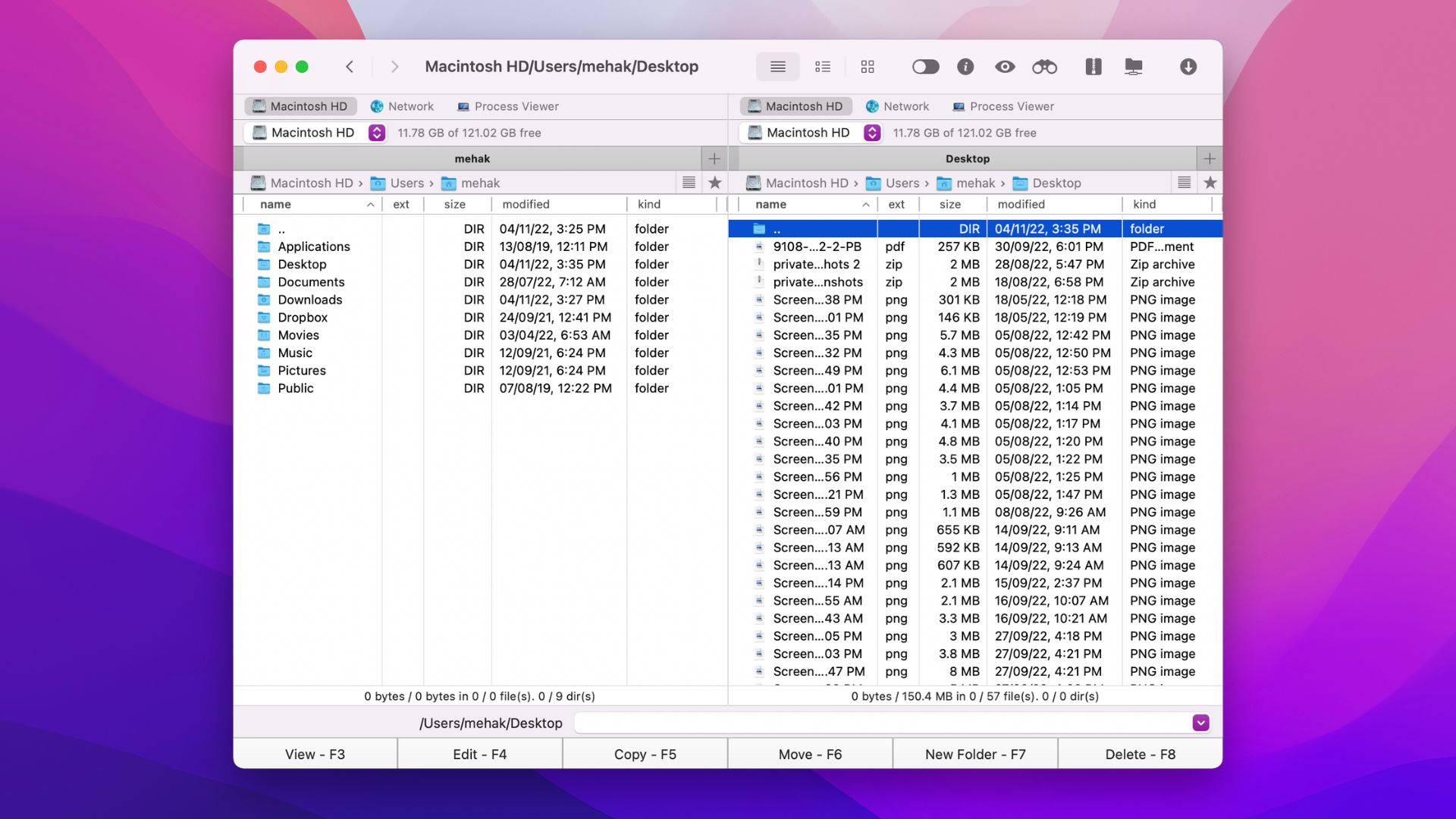
Außerdem können Sie das Design ändern, Akzentfarbe und Schriftarten, um die Software an Ihre Vorlieben anzupassen. Sie können sogar Hotkeys für Ihre am häufigsten verwendeten Aktionen konfigurieren.
Während die kostenlose Version dieses Datei-Explorers für Mac alle grundlegenden Funktionen bietet, können Sie mit der kostenpflichtigen Version (PRO-Paket) die Dinge auf die nächste Ebene bringen.. Dazu gehören Extras wie ein integrierter FTP-Client, die Möglichkeit, MTP-und iOS-Geräte zu mounten, und zusätzliche Archivformate wie RAR, TBZ, TGZ und 7z. Dies ist für fortgeschrittene Benutzer von unschätzbarem Wert.
✅ Vorteile:
Hervorragende Benutzeroberfläche Detaillierte Anpassung Möglichkeit, versteckte Dateien anzuzeigen.
📛 Nachteile:
Keine Option zum gleichzeitigen Umbenennen mehrerer Dateien.
2. Transmit
Transmit ist ein weiterer großartiger Macintosh-Dateimanager, mit dem Sie Dateien auf mehreren Servern nahtlos hochladen, herunterladen und verwalten können. Es verfügt über eine einfache, aber leistungsstarke Benutzeroberfläche, die kinderleicht zu bedienen ist.
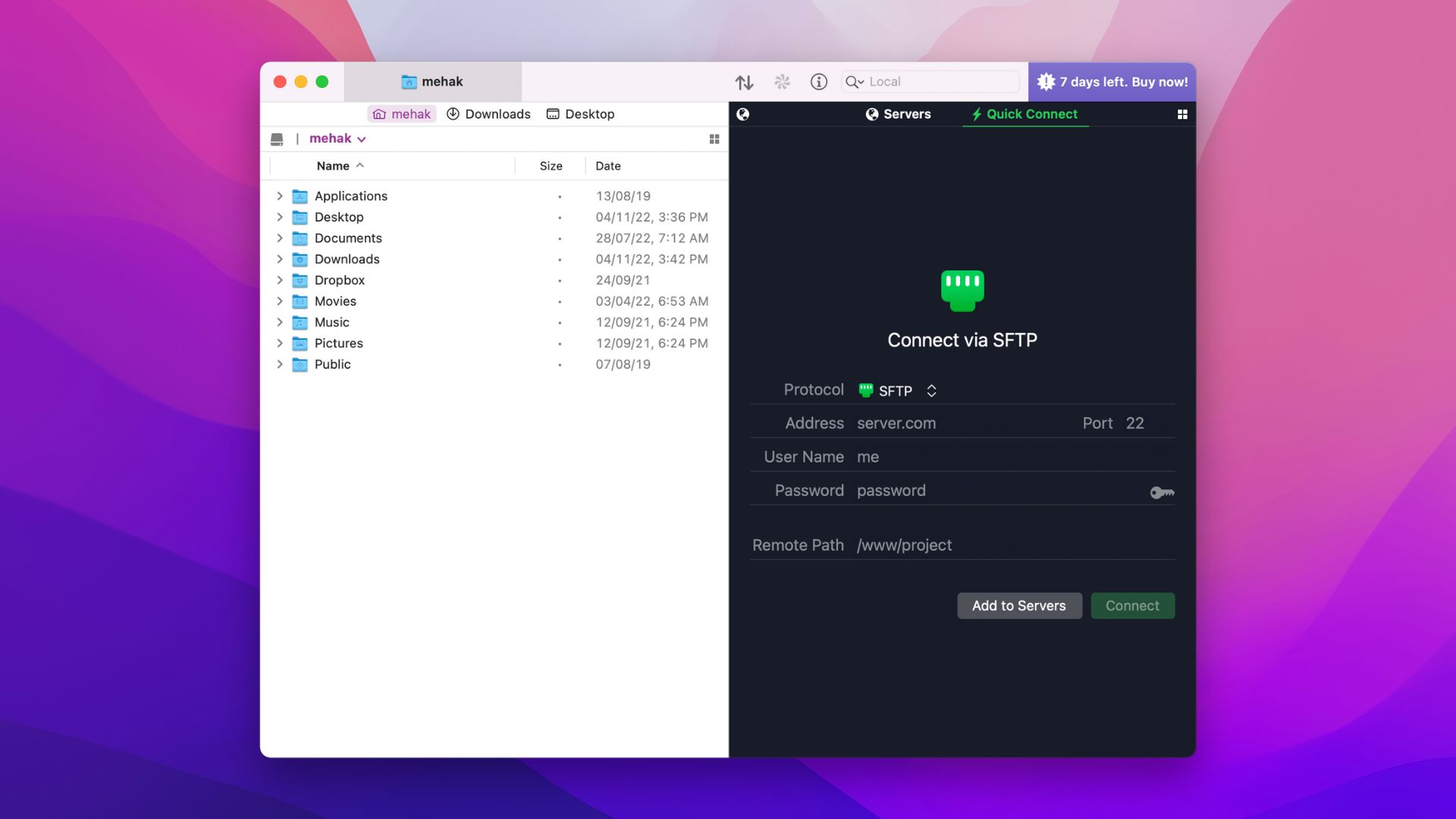
Es unterstützt unzählige Cloud-Dienste, darunter Google Drive, Backblaze B2, Box, Dropbox, DreamObjects, Microsoft Azure und Rackspace Cloud Files. Sie können die Panic Sync-Funktion verwenden, um Ihre Dateien schnell und sicher über verschiedene Dienste hinweg zu synchronisieren. Gleichzeitig fügt die Dateisynchronisierungsfunktion Unterstützung für Lokal-zu-Lokal-und Remote-zu-Remote-Synchronisierung hinzu. Dies gibt Ihnen die ultimative Kontrolle über Ihre Daten bei gleichzeitiger Beibehaltung von Geschwindigkeit und Sicherheit.
✅ Vorteile:
Unterstützt eine Vielzahl von Servern und Laufwerken Umfassende Funktionen, einschließlich Batch-Umbenennung und Info-Seitenleiste abrufen Benutzerfreundlich.
📛 Nachteile:
Ziemlich teuer.
3. fman
Wenn Sie nach einem einfachen und leichten Mac-Dateibrowser suchen, sehen Sie sich fman an. Sie können damit Verzeichnisse durchsuchen, Dateien verschieben oder kopieren, externe Geräte mounten und alle grundlegenden Dateiverwaltungsaufgaben ausführen. Oben befindet sich eine Suchleiste, mit der Sie schnell finden können, was Sie brauchen.
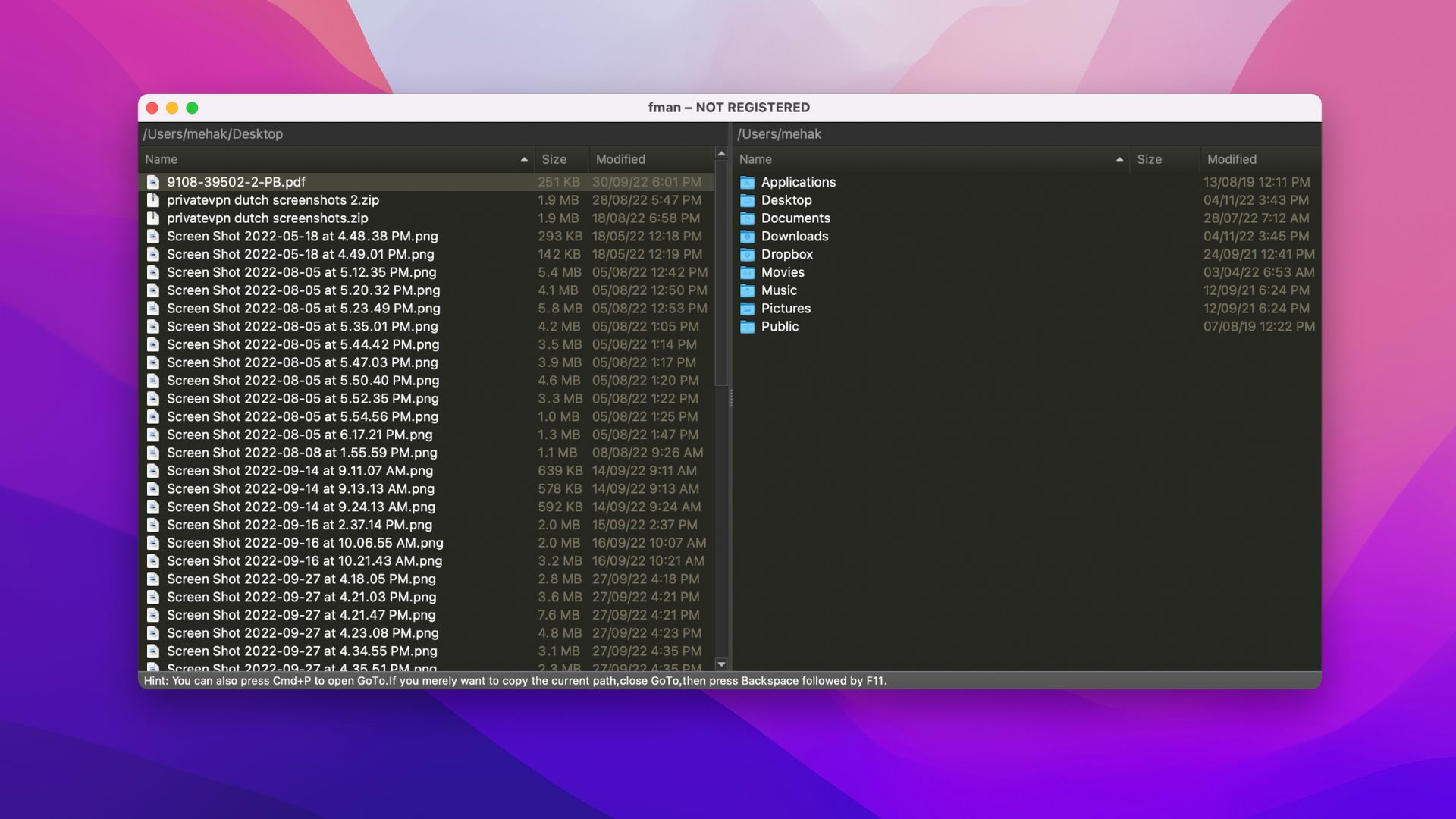
Es hat keine Symbolleisten, Schaltflächen oder andere störende Elemente. Stattdessen sind es nur die beiden Bereiche und Sie müssen den größten Teil der Navigation nur mit Tastaturkürzeln erledigen. Um beispielsweise den Pfad des Ordners zu ändern, können Sie Befehlstaste+P drücken, wodurch ein kleines Fenster geöffnet wird, in dem Sie den Speicherort dieses Ordners eingeben können.
✅ Vorteile:
Minimalistische Oberfläche Geringer Ressourcenverbrauch Anpassbar durch Plugins.
📛 Nachteile:
Eingeschränkte Funktion Manuelle Installation – nicht im Mac App Store verfügbar.
4. ForkLift
Der ForkLift Datei-Explorer für Mac ist ein zuverlässiger Finder-Ersatz und FTP + SFTP + WebDAV + Amazon S3 Client. Die schöne Benutzeroberfläche integriert mehrere Funktionen wie Batch-Umbenennung, App-Löscher, Archiverstellung und-verwaltung, Ordnersynchronisierung und die Möglichkeit, große Dateien zu teilen und zu kombinieren. Dies macht es zu einer All-in-One-Dateiverwaltungssoftware für Mac.
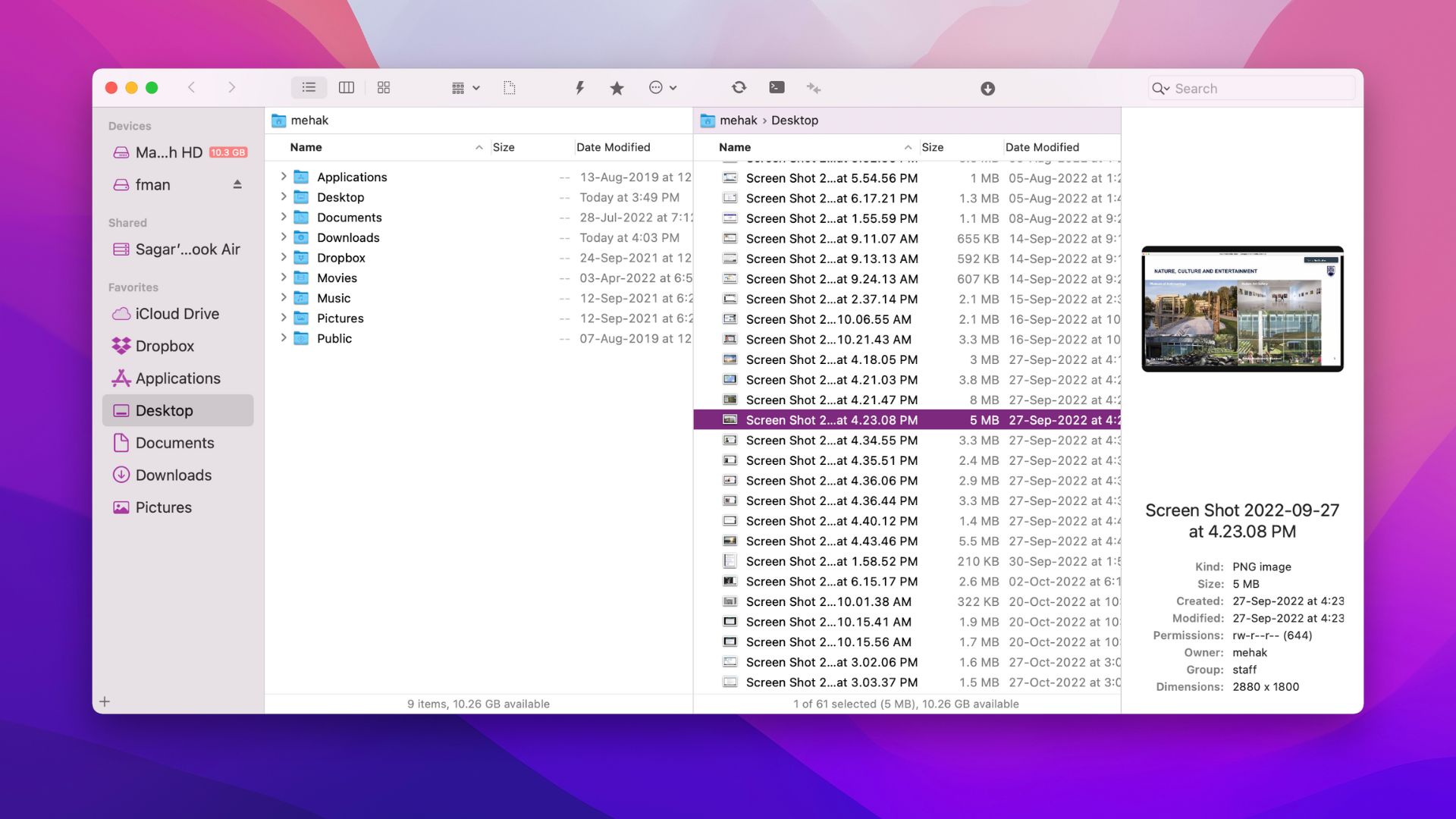
Sie können eine Verbindung zu verschiedenen Remote-Volumes herstellen und Dateien effizient über Netzwerke hinweg verwalten. Es fügt auch ForkLift Mini zu Ihrer Menüleiste hinzu, mit der Sie eine gespeicherte Remote-Verbindung als Disc mounten, Dateien per Drag-and-Drop aus dem Finder auf einen Remote-Server hochladen oder ein gespeichertes „Synclet“ ausführen können, selbst wenn ForkLift nicht läuft.
✅ Vorteile:
Umfangreiche Funktionen Integriert sich nahtlos in Mac-Funktionen wie Quick Look Blitzschnelle Übertragungs-Engine.
📛 Nachteile:
Aktualisierte Version nicht im Mac App Store verfügbar – manuelle Installation erforderlich Teuer.
5. XtraFinder
Wie der Name schon sagt, ist XtraFinder kein Ersatz für Finder, sondern eher ein Add-On es. Es funktioniert wie ein Datei-Organizer für Mac, der synchron mit dem nativen Finder arbeitet. In erster Linie fügt es dem nativen Finder von Mac die Dual-Panel-Oberfläche, Registerkarten und eine Reihe anderer Funktionen hinzu. Es ist also eine großartige Option, wenn Sie den Finder bereits gerne verwenden.
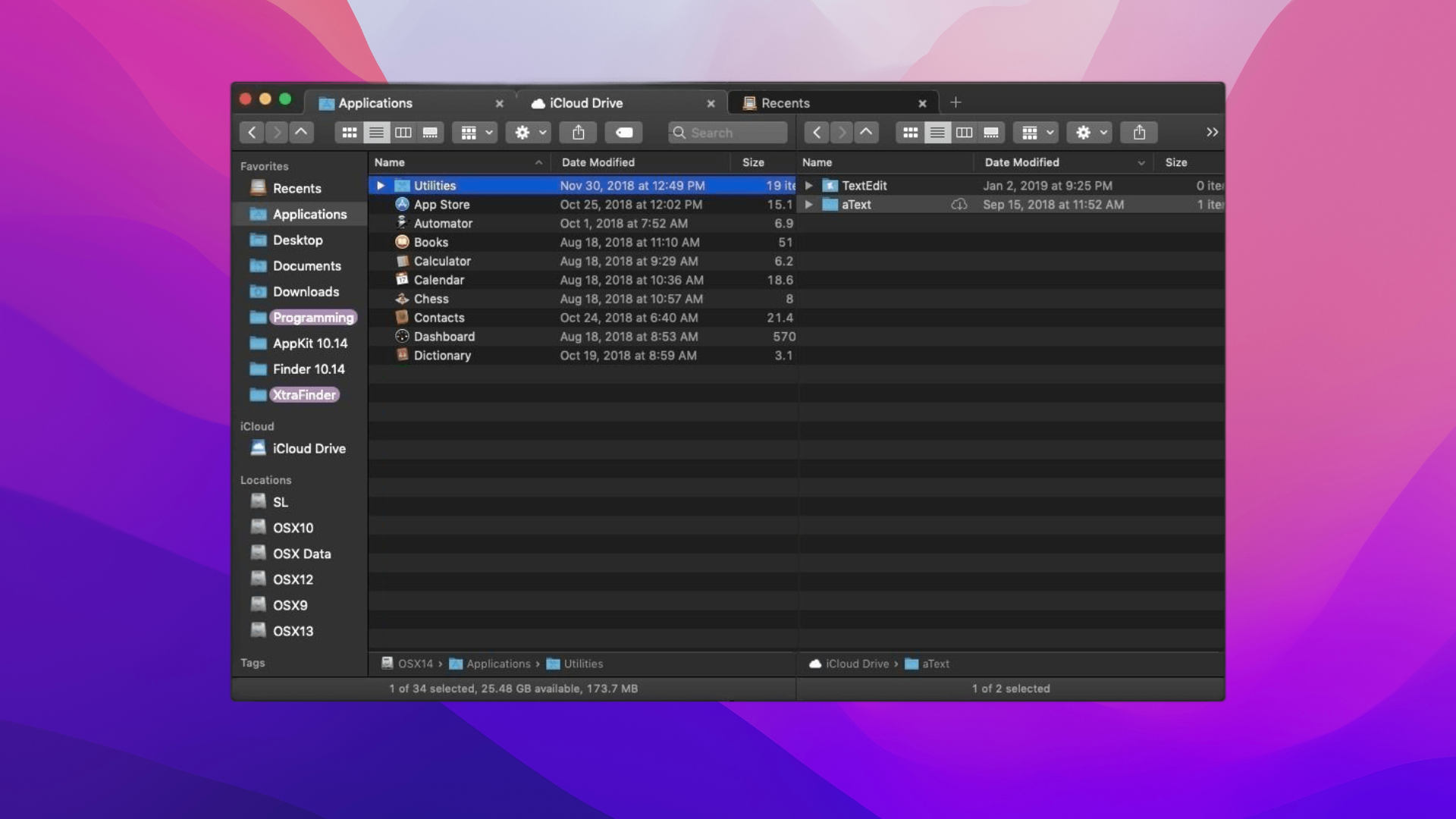
XtraFinder fügt Ihrem Arbeitsablauf mehr Komfort hinzu und verwandelt den vorhandenen Mac-Dateimanager in eine leistungsstärkere Version. Sie können es sogar mit Farben und Symbolen Ihrer Wahl anpassen. Gleichzeitig ist es superschnell und leicht.
✅ Vorteile:
Einfach zu bedienen Anpassbar Erschwinglich.
📛 Nachteile:
Versteckte Dateien können nicht angezeigt werden.
6. TotalFinder
Wenn Sie die Einfachheit des Standard-Finders lieben, ihm aber einige zusätzliche Funktionen und ein modernes Aussehen hinzufügen möchten, sehen Sie sich an TotalFinder. Mit diesem Dateimanager können Mac-Benutzer ihre Dateien mit praktischen farbigen Etiketten organisieren. Das Layout mit zwei Registerkarten ist einfach zu handhaben und schafft einen nahtlosen Arbeitsablauf.
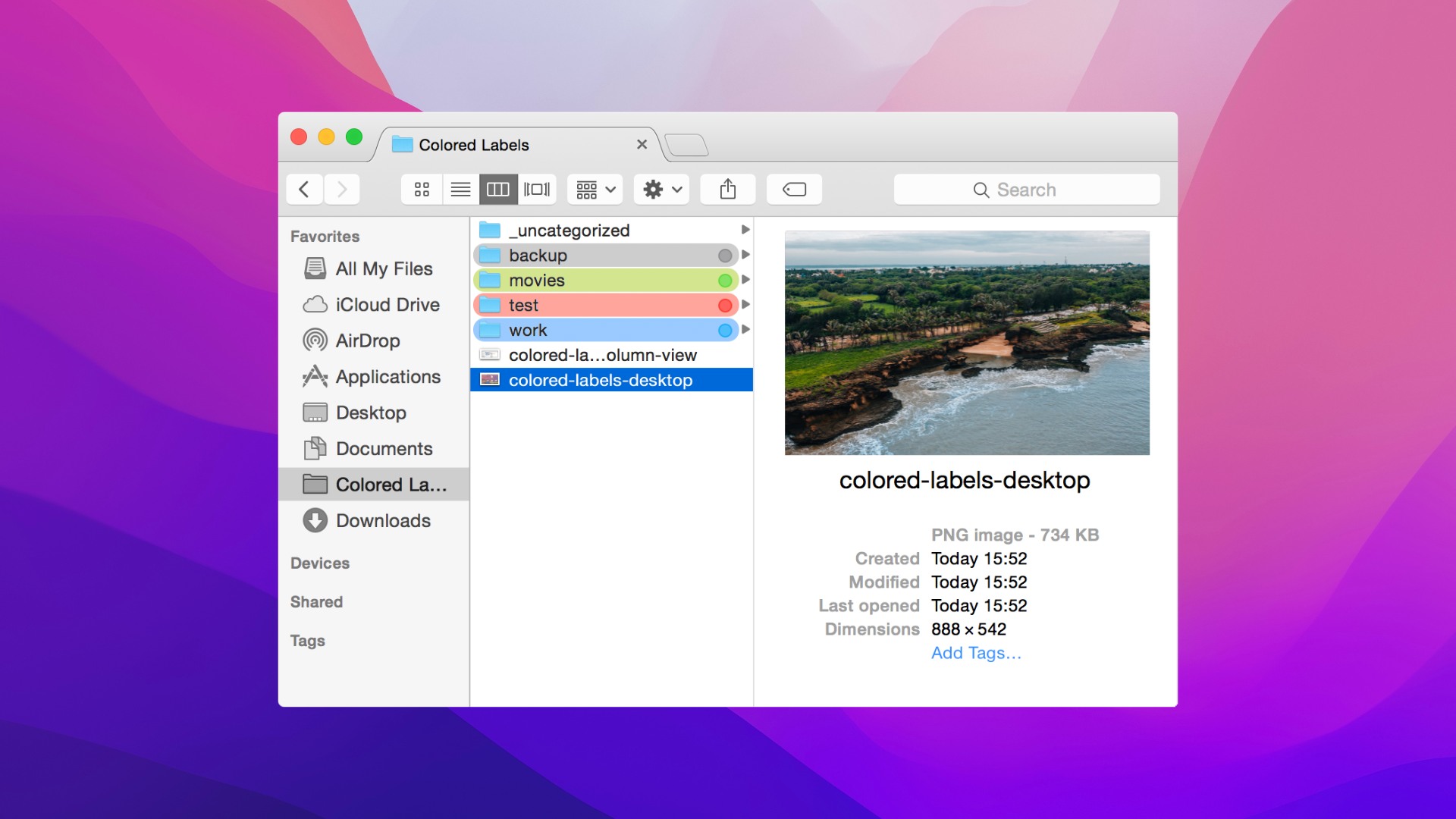
Sie können systemweit mit nur einem Tastendruck auf TotalFinder zugreifen. Ein interessantes Feature ist die Option Folder On Top. Wenn diese Option aktiviert ist, werden Ihre angegebenen Ordner in jedem Fenster für den schnellen Zugriff priorisiert. Darüber hinaus überfüllt dieser Mac-Dateibrowser Ihr System nicht mit versteckten Attributdateien wie Finder. Es eliminiert effizient überflüssige Dateien, um wertvollen Speicherplatz freizugeben.
✅ Vorteile:
Moderne Schnittstelle Systemweiter Zugriff Einfach zu bedienen.
📛 Nachteile:
Erfordert den Wechsel in den reduzierten Sicherheitsmodus auf Apple Silicon Macs.
7. Path Finder
Hier ist ein macOS-Dateimanager, der sich selbst als „wie der Finder, aber besser!“ beschreibt. Path Finder erfüllt dies recht gut mit einer vollständig anpassbaren Benutzeroberfläche und Menüleiste.
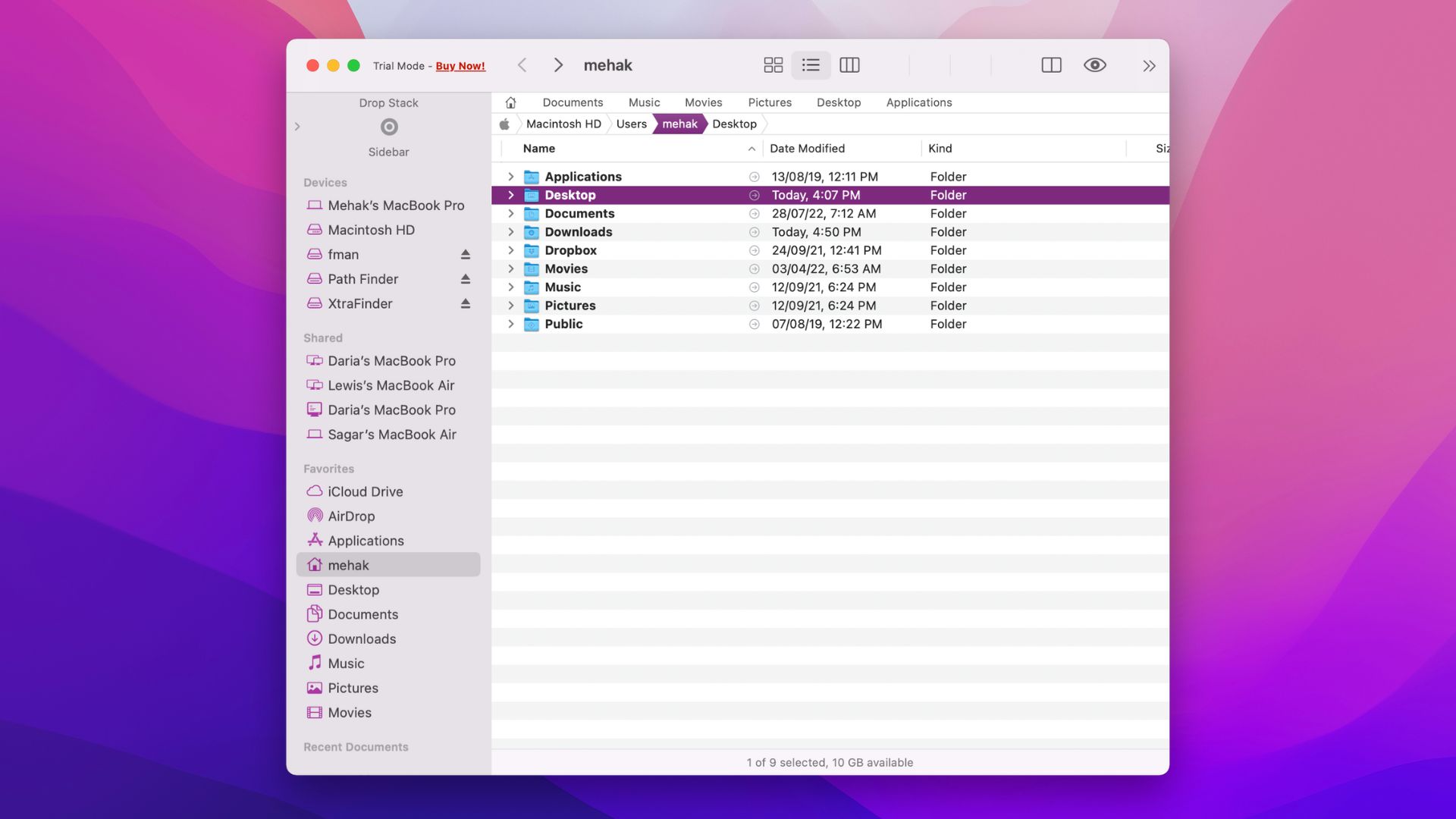
Es ist unglaublich vielseitig, da es sowohl als Finder-Ersatz als auch als FTP-Client und App-Launcher fungieren kann. Zu den attraktiven Funktionen gehören AirDrop-Integration, native Unterstützung für Apple Silicon (M1, M2), ein bearbeitbarer Pfadnavigator, sicheres Löschen, gespeicherte Registerkartensätze und mehr. Sie können es mit einer 30-tägigen kostenlosen Testversion ausprobieren, danach müssen Sie das Tool für 40 $ kaufen.
✅ Vorteile:
Äußerst intuitiv Unterstützt Apple Silicon Vollgepackt mit Funktionen.
📛 Nachteile:
Teuer Keine Möglichkeit, Ordner in die Seitenleiste zu ziehen.
8. HoudahSpot
Mit dem HoudahSpot-Datei-Explorer können Mac-Benutzer schnell wichtige Dokumente, Korrespondenz, Fotos und mehr, wann immer sie es brauchen. Es funktioniert hervorragend mit der integrierten Spotlight-Suche auf macOS, um eine leistungsstarke Filtertechnologie anzubieten, die Ihren Workflow verbessert. Das heißt, Sie erhalten zielgerichtetere Ergebnisse, die es einfacher machen, genau das zu finden, wonach Sie suchen.
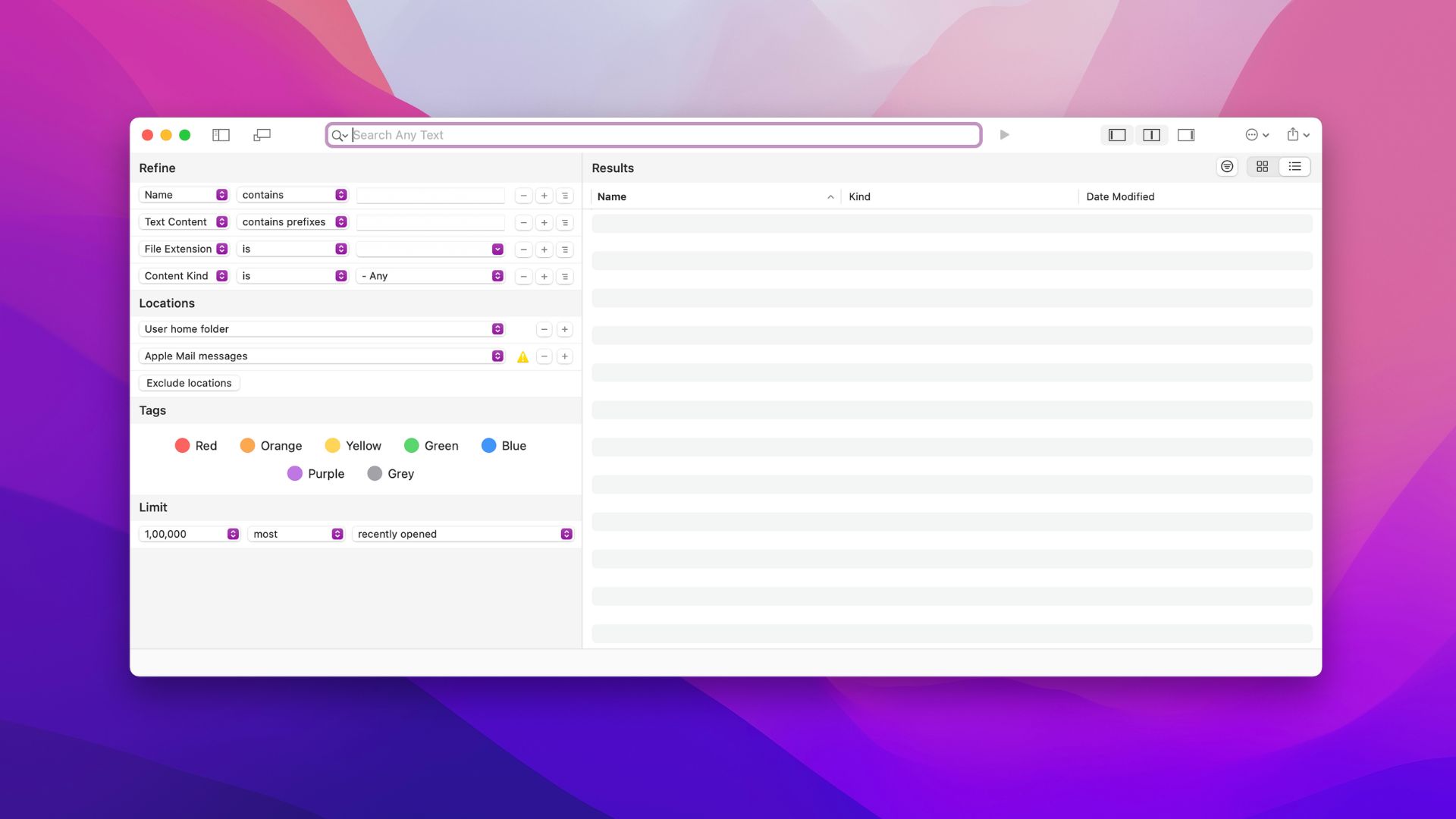
Sie können Ihre Suche verfeinern, indem Sie Kriterien hinzufügen und kombinieren, indem Sie nur in ausgewählten Ordnern suchen und Ausschluss anderer und mehr. Gleichzeitig ist es hochgradig anpassbar, was es ideal für Power-User und Profis macht.
✅ Vorteile:
Schnelle Suche Hochgradig anpassbare Suchoptionen.
📛 Nachteile:
Systemdateien können nicht durchsucht werden.
9. Nimble Commander
Hier ist eine weitere Mac-Dateiorganisationssoftware, die sich auf Effizienz und Leistung konzentriert. Nimble Commander erleichtert die gleichzeitige Handhabung von Dutzenden von Fenstern und Registerkarten. Es ist besonders gut geeignet für diejenigen, die mit großen Datenmengen arbeiten. Mit Tastaturkürzeln für über hundert Aktionen können Sie noch mehr Zeit sparen. Ziemlich ordentlich!
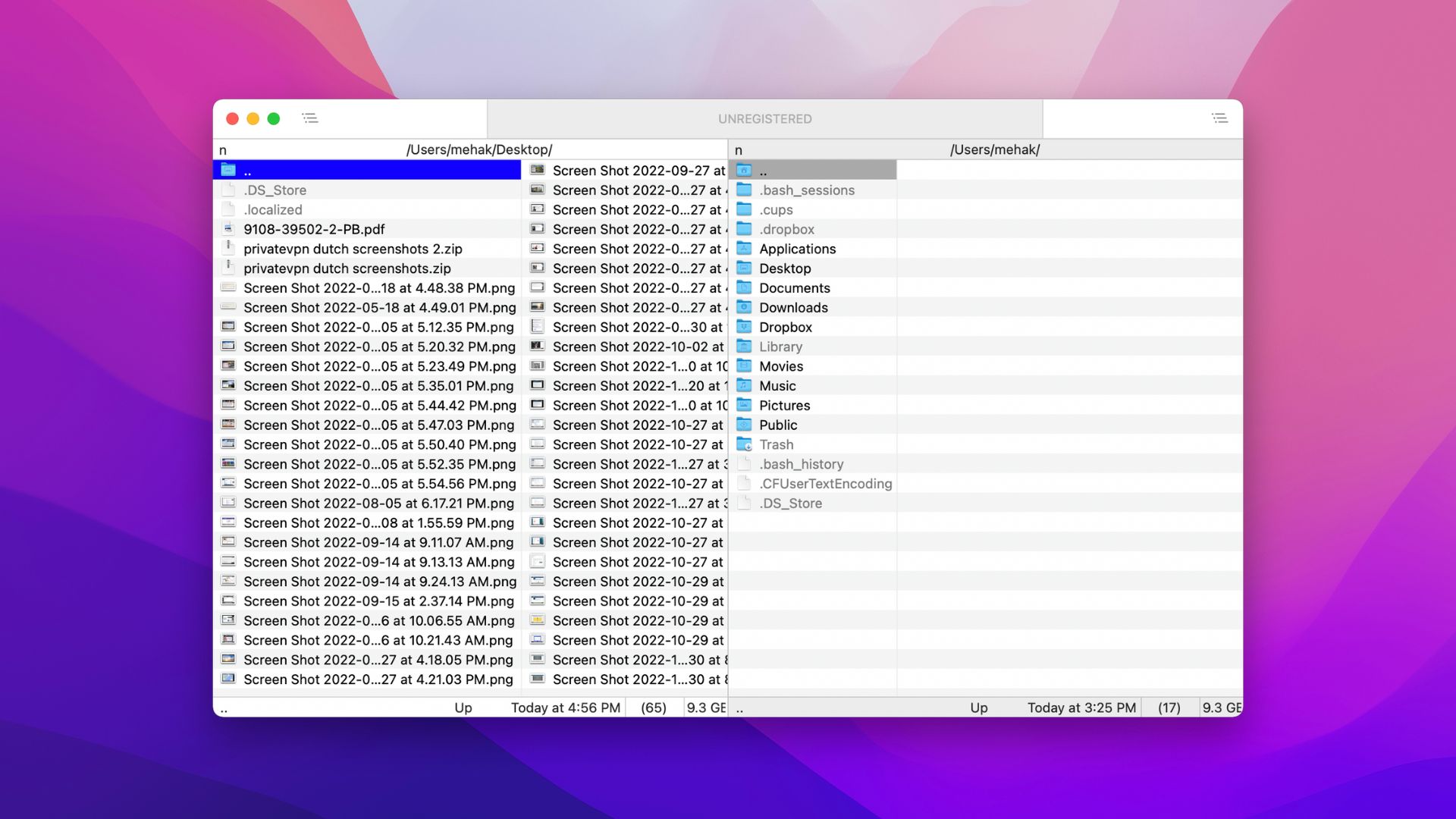
Natürlich ist es so konzipiert, dass es mit Funktionen wie anpassbaren Farben und Schriftarten, einem Terminal-Emulator, Batch-Umbenennung, Link-Manipulation, Verbindung zu Remote-Servern, eine breite Palette von Benutzern anspricht. Hash-Berechnungen und vieles mehr. Eine eingeschränkte Version der Software ist absolut kostenlos erhältlich, während Sie für den Zugriff auf alle Funktionen bezahlen müssen.
✅ Vorteile:
Schnelle und effiziente Erstellungsfähigkeit Links Kann eine Verbindung zu entfernten FTP-und SFTP-Servern herstellen.
📛 Nachteile:
Etwas kompliziert für Anfänger.
10. CRAX Commander
Zu guter Letzt ist der CRAX Commander eine Mac-Dateiverwaltungssoftware mit zwei Fenstern und einer ansprechenden Benutzeroberfläche-in FTP/FTPS-, SFTP/SSH-, WebDAV-, SMB-und AFP-Client-Funktionalität. Es bietet fast alles, was Sie brauchen, um schnell und effektiv auf Ihre lokalen und entfernten Dateien zuzugreifen und diese zu verwalten.
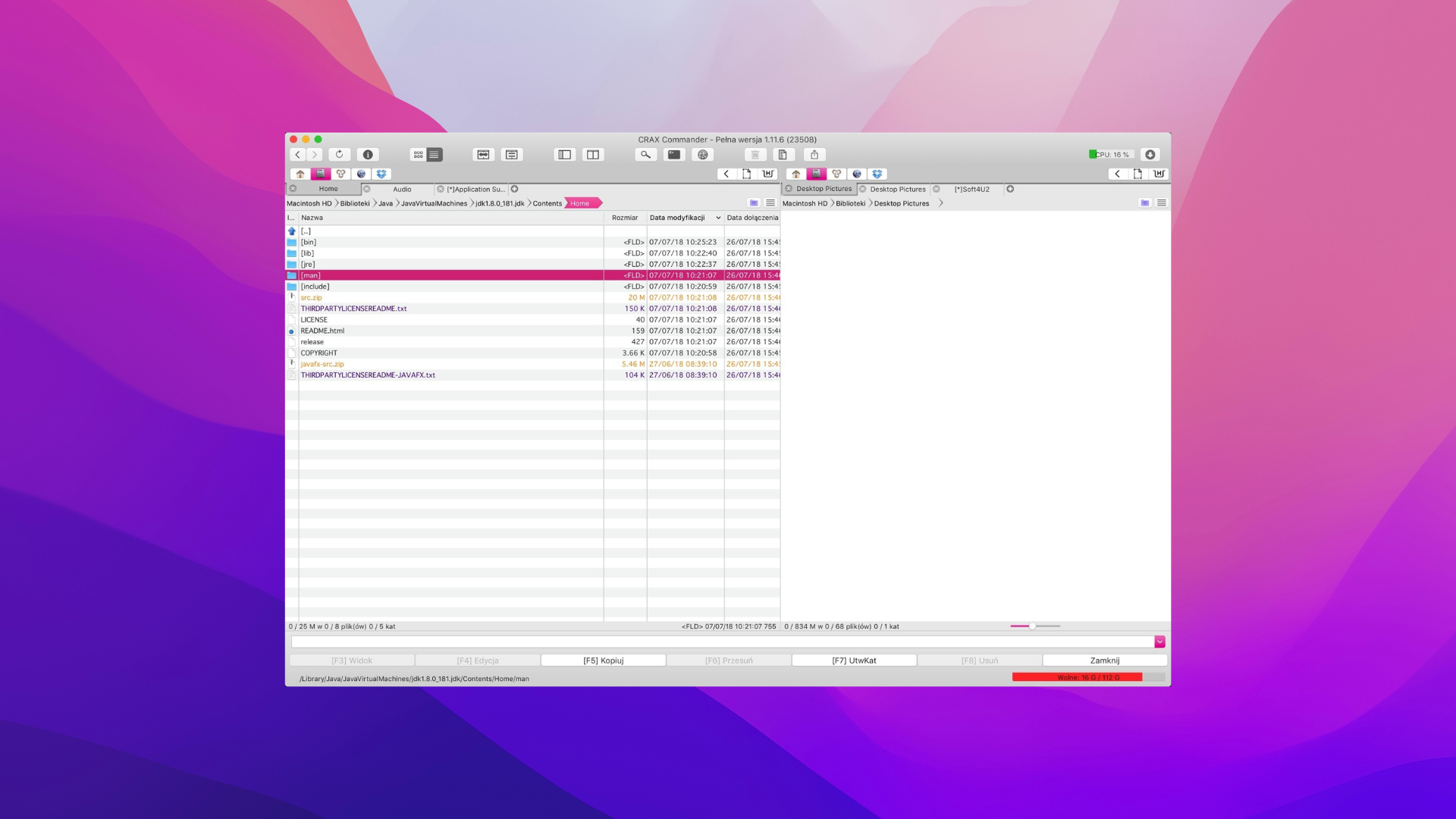
Zu den Funktionen gehören die vollständige Anpassung der Benutzeroberfläche und der Tastaturkürzel, ein konfigurierbares Seitenleistenfeld, Ordnerzusammenführung, erweiterte Suche nach Dateien und Ordnern, Hintergrunddatei Transfer, ein integrierter Editor mit Syntaxhervorhebung und vieles mehr.
✅ Vorteile:
Vielzahl von Funktionen Erweiterte Funktionalität Hochgradig anpassbar.
📛 Nachteile:
Die Leistung könnte schneller sein.
Wichtige Gründe, den Finder durch einen Dateimanager für Mac zu ersetzen
Der Finder ist eine ziemlich praktische und gut gestaltete App, die viele raffinierte Funktionen bietet. Es fehlen jedoch einige erweiterte Funktionen, die Ihren Arbeitsablauf verbessern könnten. Im Folgenden sind einige der Gründe aufgeführt, warum Sie den Finder möglicherweise durch einen Datei-Explorer eines Drittanbieters auf dem Mac ersetzen sollten:
🧭 Dem Finder fehlt die Tab-Navigation. ✂️ Es gibt keine einfache Möglichkeit, Dateien zu „schneiden“. 🐌 Es kann manchmal ziemlich langsam sein. 🖥 Es kann zu zahlreichen offenen Fenstern führen, die bei der Arbeit an komplexen Projekten schwer zu sortieren sind. 📂 Es erstellt automatisch zusätzliche Dateien, die wertvollen Speicherplatz beanspruchen können. ❌ Es kann in Bezug auf Aussehen und Funktionalität nicht viel angepasst werden.
In Anbetracht dieser Faktoren kann die Dateiverwaltung für Mac eine mühsame Aufgabe sein. Aus diesem Grund können Sie die Verwendung einer Drittanbieter-App als Finder-Alternative in Betracht ziehen.
So wählen Sie den besten Dateimanager für Mac aus
Hier sind die Funktionen, auf die Sie in einer guten Datei achten sollten Explorer auf dem Mac:
🧑💻 Eine benutzerfreundliche Oberfläche, die einfach zu navigieren ist. 🖥 Unterstützung für Registerkarten, die es einfach machen, die Dinge zu organisieren. 📈 Unterstützung für Plug-Ins, die die Funktionalität weiter steigern. ⚙️ Anpassungsoptionen. ⏱ Geschwindigkeit und Leistung. 🌐 Netzwerkspeicherverwaltung. 🗂 Fähigkeit, mit Archiven zu arbeiten.
Vor diesem Hintergrund schauen wir uns die beste Dateiverwaltungssoftware an, die den Finder ersetzen kann.
Fazit
Abschließend wird für erweiterte Funktionen ein Dateimanager für Mac benötigt die der Finder nicht ausführen kann. Solche Software kann Ihnen dabei helfen, Ihre Dateien effizienter zu durchsuchen und zu handhaben. Daher ist es ein Muss, wenn Sie mit vielen Daten arbeiten. Die meisten Apps sind super einfach zu bedienen und machen Ihren Arbeitsablauf reibungsloser. Also machen Sie weiter und treffen Sie Ihre Wahl aus unserer Liste. Viel Spaß beim Stöbern!
FAQ
Ja, der native Dateimanager auf dem Mac ist der Finder.
Um den Finder zu öffnen, klicken Sie im Dock auf das blau-weiße Symbol mit einem Smiley darauf.
Der native Dateimanager in macOS heißt Finder.
Wenn Sie sich fragen, wie Sie Dateien auf dem Mac durchsuchen können, können Sie den Finder oder eine Dateibrowser-Mac-Lösung eines Drittanbieters wie Commander One oder eine andere Option aus unserer Liste verwenden.
Öffnen Sie ein Finder-Fenster und gehen Sie zu Ihrem Home-Ordner. Klicken Sie im Finder-Menü auf Ansicht > Ansichtsoptionen anzeigen. Aktivieren Sie das Kontrollkästchen neben System-oder Bibliotheksordner anzeigen.
Beitragsaufrufe: 18