Auf einem Mac starten Programme normalerweise schnell und bequem, aber wenn Sie viele davon haben, kann dies die Systemleistung beeinträchtigen. Es wird empfohlen, den Start von macOS zu überwachen und unnötige Anwendungen umgehend zu entfernen. Dieser Artikel zeigt Ihnen, wie Sie Programme hinzufügen und ändern, die beim Einschalten Ihres Mac gestartet werden.
Inhaltsverzeichnis
macOS Start-Apps sind, wie der Name schon sagt, Anwendungen und andere Dienste, die automatisch gestartet werden, sobald macOS gestartet wird. Insgesamt ist dies eine positive Sache. Antivirensoftware sollte für maximale Sicherheit kontinuierlich ausgeführt werden, und Sie sollten sie nicht jedes Mal starten müssen, wenn Ihr Mac hochfährt.
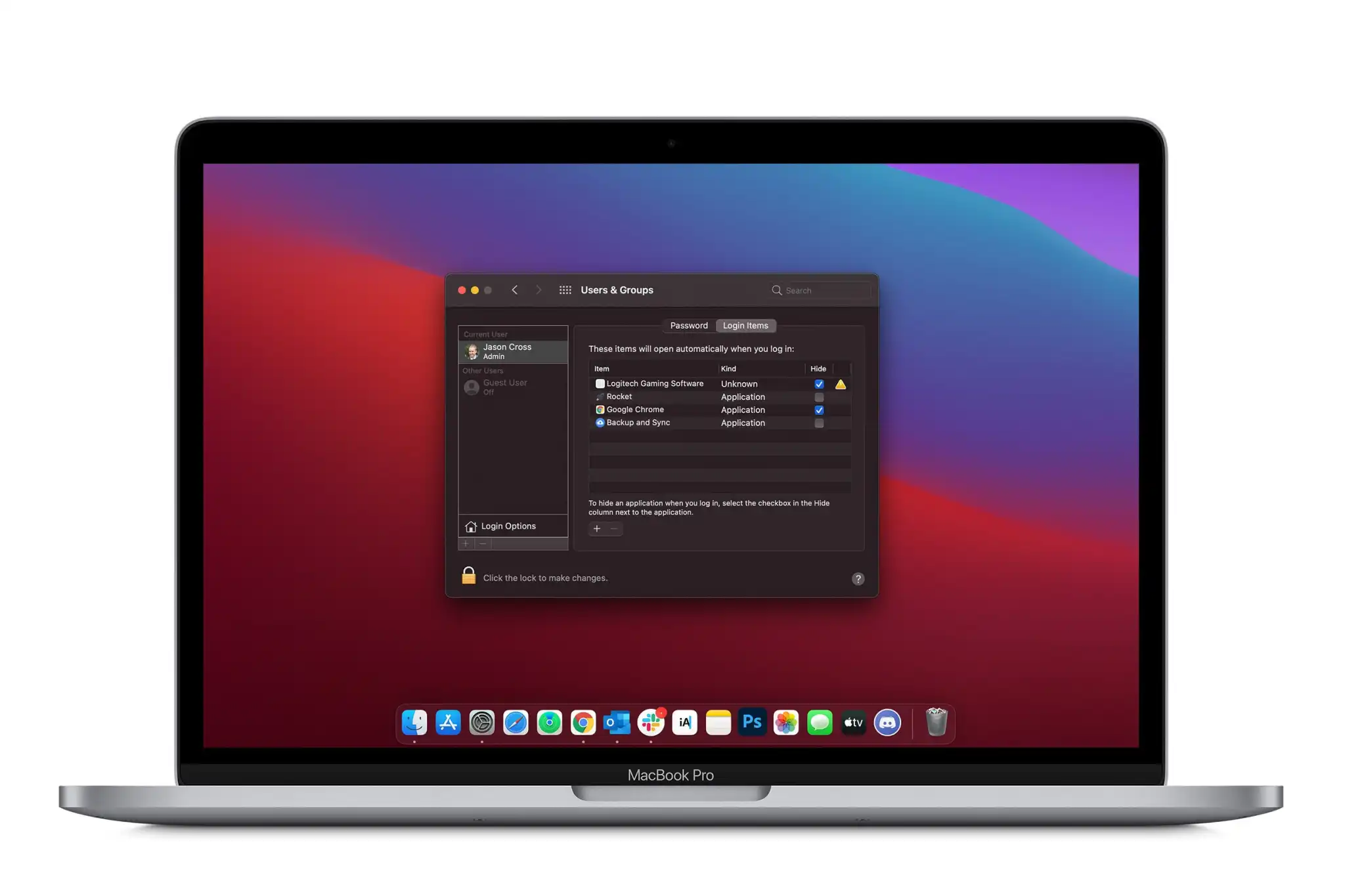
Das Problem ist, dass Ihr Mac alle laden muss diese Anwendungen, bevor er versuchen kann, das System zu starten. Danach laufen sie weiter, es sei denn, Sie schalten sie aus. Es ist leicht vorstellbar, wie die Verwendung zu vieler Startelemente dazu führen kann, dass Ihr Mac langsam läuft. Glücklicherweise ist es relativ einfach, automatisch startende Mac-Programme zu deaktivieren.
Das automatische Starten von Anwendungen auf einem Mac ist auch als Anmeldeobjekt für Apple-Benutzer bekannt. Mit anderen Worten, dies ist ein spezifischer Befehl für das System, um bestimmte Anwendungen beim Neustart oder Einschalten des Computers zu öffnen. Sehr oft ist bei der Installation von Software der automatische Start eine Option. Ohne zu zögern stimmen wir zu und vergessen es dann einfach. Dadurch werden Programme gestartet, die nicht sofort benötigt werden, und diejenigen gestoppt, die benötigt werden. Auch wenn eine große Anzahl von Anwendungen gleichzeitig geöffnet ist, kann die Leistung nachlassen. Glücklicherweise ist die Konfiguration dieser Einstellungen sehr einfach:
Wählen Sie „Systemeinstellungen“. Suchen Sie das Symbol „Benutzer und Gruppen“ und klicken Sie darauf. Es sollte ein Systemadministrator ausgewählt werden (oder ein anderer Benutzer, falls es mehrere gibt). Geben Sie Ihr Passwort in das Schlosssymbol ein, nachdem Sie darauf geklickt haben. Wählen Sie die Registerkarte „Anmeldeelemente“ aus dem oberen Menü des Fensters. Es erscheint eine Liste mit automatisch startenden Programmen. Wählen Sie diejenige aus, die Sie auslassen möchten, indem Sie unten auf die Schaltfläche „-“ klicken. Klicken Sie auf das Hinzufügungssymbol „+“, um bei Bedarf eine App hinzuzufügen. Das Kontrollkästchen „Ausblenden“ neben dem Namen eines Programms muss aktiviert sein, damit die Anwendung gestartet wird, während sie im Dock-Bedienfeld minimiert ist. Sperren Sie es und verlassen Sie die Einstellungen.
Dies ermöglicht die schnelle und umfassende Anordnung aller Mac-Anmeldeelemente. Nur bestimmte Apps werden automatisch ausgeführt, wenn das Gerät eingeschaltet oder neu gestartet wird.
Jedes Element in der Liste der Anmeldeelemente hat ein Kontrollkästchen mit der Bezeichnung Ausblenden daneben. Die Software startet immer dann, wenn die Option „Ausblenden“ ausgewählt wird, aber es sind keine Fenster sichtbar. Das Ausblenden einer App kann nützlich sein, wenn sie ausgeführt werden muss, aber Sie müssen ihr Fenster nicht sehen. Zum Beispiel, wenn Sie möchten, dass die Activity Monitor-Software gestartet wird, ohne dass sich das Fenster öffnet. Das Dock-Symbol der App warnt Sie, wenn CPU-Lasten zu hoch werden. Öffnen Sie jederzeit ein Fenster, indem Sie das Dock-Symbol der App auswählen.
Um herauszufinden, welche Programme so konfiguriert sind, dass sie beim Start ausgeführt werden, überprüfen Sie die Programmdateien Ihres Macs. Außerdem können Sie diese Elemente sofort hinzufügen oder entfernen.
So können Sie die Startanwendungen Ihres macOS-Docks durchsuchen:
Wählen Sie „Optionen“ aus dem Popup-Menü, wenn Sie mit der rechten Maustaste auf eine App oder ein Programm im Dock klicken. Wählen Sie „Beim Login öffnen“ oder deaktivieren Sie es. Mithilfe des Docks können Sie jedes dort befindliche Startprogramm einzeln hinzufügen oder löschen.
Welche Apps Sie beim Start deaktivieren können, hängt von Ihren Anforderungen ab. Sie werden vielleicht von ein paar Startup-Apps auf Ihrer Liste überrascht sein. Spiele, nicht verwandte Apps und manchmal sogar Mac-Apps können in Ihrer Startliste landen, wenn Sie sie ohne Ihr Wissen installieren. Aber müssen Sie wirklich jedes Mal, wenn Sie sich anmelden, von der Nachrichten-App, der Weltnachrichten-App und der Gaming-App begrüßt werden? So können diese Apps einfach aus den Login-Items entfernt werden.
Denken Sie daran, dass zu viele Anmeldeobjekte die Start-und Betriebszeit Ihres Computers beeinflussen können. Versuchen Sie also, im Rahmen der regelmäßigen Mac-Wartung eine Liste mit wichtigen Startelementen zu erstellen, und entfernen Sie die sekundären Apps wie Spiele oder Musik-Apps.
Wenn Sie nicht sicher sind, welche Apps Sie aus den Anmeldeelementen entfernen sollen, befolgen Sie bitte diese Checkliste:
Entfernen Sie Apps, die Sie nicht zur Startliste hinzugefügt haben. Einige Apps gelangen nach dem Herunterladen automatisch in die Liste der Anmeldeobjekte, also halten Sie Ihre Liste der wichtigsten Apps konsistent. Entfernen Sie verdächtige Apps, an deren Installation auf Ihrem Mac Sie sich nicht erinnern können. Manchmal erhalten Sie beim Herunterladen einer App eine zusätzliche vom selben Entwickler. Oder Sie sehen sich einem Cyberangriff gegenüber, wenn Apps selbst von verdächtigen Websites heruntergeladen werden. Seien Sie also vorsichtig, besorgen Sie sich Antivirus und verbieten Sie das Herunterladen von Apps von Drittanbietern im Voraus. Entfernen Sie selten verwendete Apps, die Sie nicht automatisch starten müssen. Genau wie iTunesHelper, Microsoft Word, wenn Sie in Google Docs usw. arbeiten.
Wenn Start-Apps ausgeschlossen sind, läuft Ihr Mac schneller und hat mehr Speicherplatz. Der Startlink zur Anwendung kann jedoch manchmal unterbrochen werden, nachdem eine Software oder Anwendung deinstalliert wurde. Diese URLs machen keinen Sinn und erschöpfen die Ressourcen Ihres Mac, wenn Sie sich diese Apps ansehen.
Frühe Versionen von macOS-Startprogrammen wurden in den Ordnern „/System/Library/StartupItems“ und „Library/StartupItems“ gespeichert. Obwohl dies heute ein veralteter Mechanismus ist, kann sich einige ältere Software selbst zu diesen Ordnern hinzufügen.
Außerdem gibt es in macOS Ordner, aus denen laufende Hintergrunddienste gestartet werden. Obwohl es besser ist, die Komponenten aus dem Systemordner nicht anzufassen, starten Mac-Systemdienste auch von hier aus:
–/System/Library/LaunchDaemons und/System/Library/LaunchAgents
–/Library/LaunchDaemons und/Library/LaunchAgents
–/Users (Benutzer)/Benutzername/Library/LaunchAgents
So können Sie diese Ordner überprüfen, um herauszufinden, was automatisch gestartet wird, sobald Sie booten Sie Ihren Mac.