Haben Sie ein technisches Problem und können eine App auf Ihrem Mac nicht schließen? Vielleicht nimmt die App alle Ressourcen Ihres Systems in Anspruch und Sie können nicht einmal eine neue App öffnen. Oft können Sie nicht mit der rechten Maustaste auf die App im Dock klicken und sie schließen. Dann funktioniert auch die Schaltfläche X nicht. Also, wie erzwingen Sie das Beenden auf einem Mac, wenn nichts anderes funktioniert?
Sei noch nicht zu frustriert. Die folgenden Schritte zeigen Ihnen alle Möglichkeiten, das Beenden auf einem Mac zu erzwingen – von Tastenkombinationen bis hin zu einem erzwungenen Neustart. Wir bringen Sie im Handumdrehen wieder an die Arbeit!
So erzwingen Sie das Beenden auf einem Mac mit einer Tastenkombination
Beobachten Sie, wie sich Ihr Cursor in ein kleines Regenbogenrad verwandelt, das sich nur dreht und dreht und nicht auf irgendetwas klicken kann? Während alle unsere Schritte unten erfordern, dass Sie Ihren Cursor verwenden und auf Ihrem Bildschirm herumklicken, möchten wir zuerst die Tastenkombination erwähnen.

Wenn Sie auf nichts klicken können, drücken Sie diese Tasten auf Ihrem Mac, um das Beenden der aktuellen App zu erzwingen:
Wahl + Befehl + Esc
Diese Verknüpfung sollte die problematische App beenden. Wenn dies nicht der Fall ist, lesen Sie weiter, denn wir helfen Ihnen dabei, das Beenden jeder Anwendung auf Ihrem Mac zu erzwingen.
So erzwingen Sie das Beenden auf einem Mac
Der Begriff „Beenden erzwingen“ bezieht sich darauf, eine Anwendung oder einen Prozess dazu zu zwingen, die Ausführung vollständig zu stoppen. Im Gegensatz zum einfachen Beenden einer App werden dadurch alle Hintergrundprozesse geschlossen, ungeachtet dessen, was die App möchte (z. B. wenn Microsoft Word nicht geschlossen wird, weil es möchte, dass Sie Ihr Dokument speichern).
Das Beenden erzwingen ist am nützlichsten, wenn eine App abstürzt oder nicht mehr reagiert. Im Wesentlichen bedeutet dies, dass die App nicht richtig funktioniert und die einzige Möglichkeit darin besteht, das Schließen zu erzwingen. In den nächsten Schritten erfahren Sie, wie Sie das Beenden von Prozessen auf Ihrem Mac erzwingen.
Schritt 1: Klicken Sie auf die App
Wenn Sie können, klicken Sie auf die fragwürdige Anwendung, damit sie angezeigt wird an erster Stelle steht.
Hilfreicher Hinweis: Dies ist nicht unbedingt erforderlich, aber es setzt Ihre App in den folgenden Schritten ganz oben auf die Liste „Sofort beenden“.
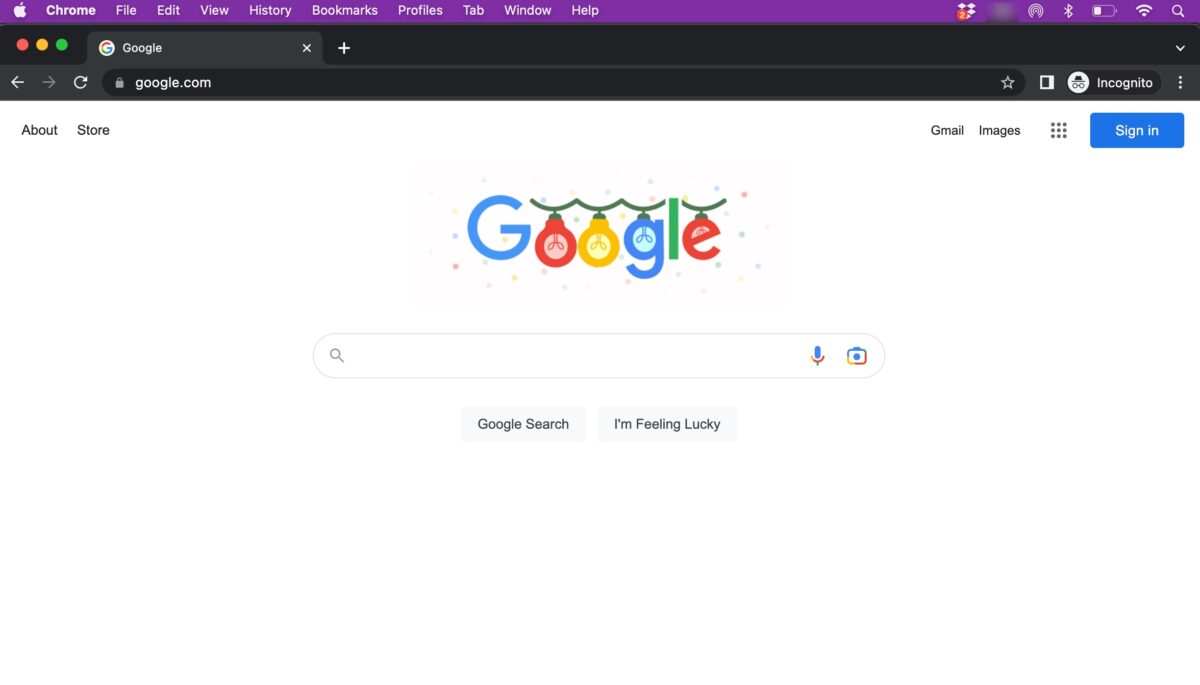 Klicken Sie auf die problematische App, damit sie über allem anderen auf Ihrem Bildschirm erscheint.
Klicken Sie auf die problematische App, damit sie über allem anderen auf Ihrem Bildschirm erscheint.
Schritt 2: Klicken Sie auf das Apple-Symbol
Die Option”Sofort beenden”Ihres Mac befindet sich im Apple-Menü. Klicken Sie also auf das Apple-Symbol, um auf das Dropdown-Menü zuzugreifen.
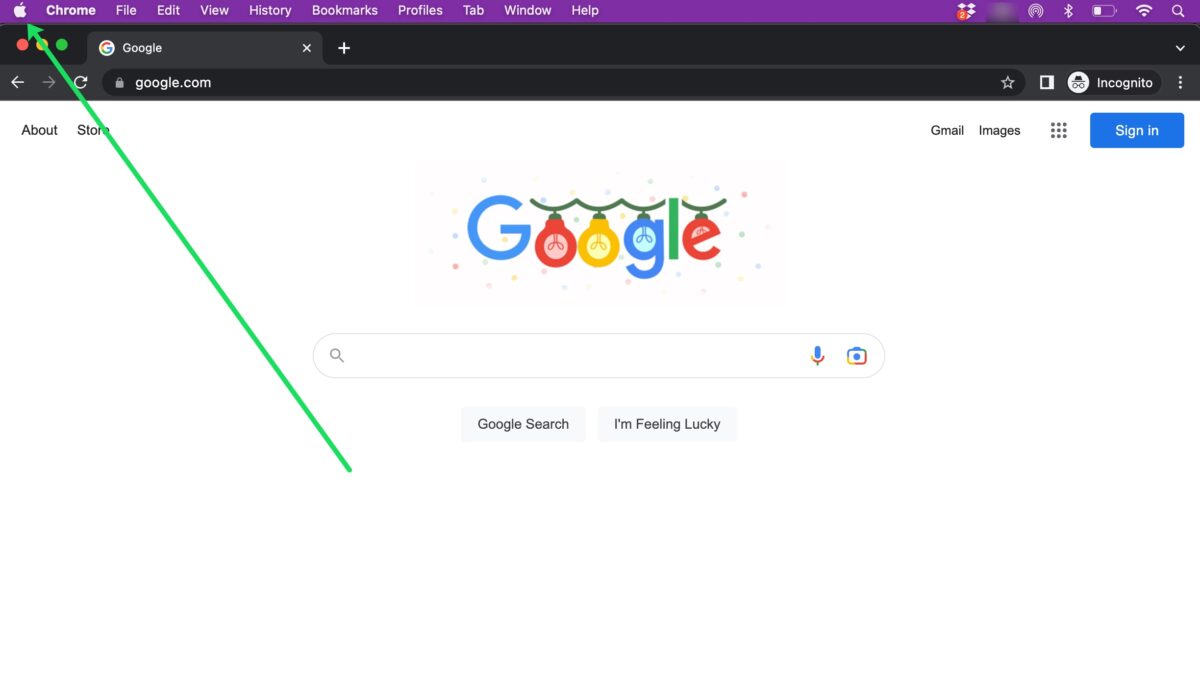 Das Apple-Symbol befindet sich in der oberen linken Ecke des Bildschirms.
Das Apple-Symbol befindet sich in der oberen linken Ecke des Bildschirms.
Schritt 3: Klicken Sie auf „Beenden erzwingen“
Im Dropdown-Menü sehen Sie mehrere Optionen. Klicken Sie auf die Option Sofort beenden, um das Menü „Sofort beenden“ zu öffnen.
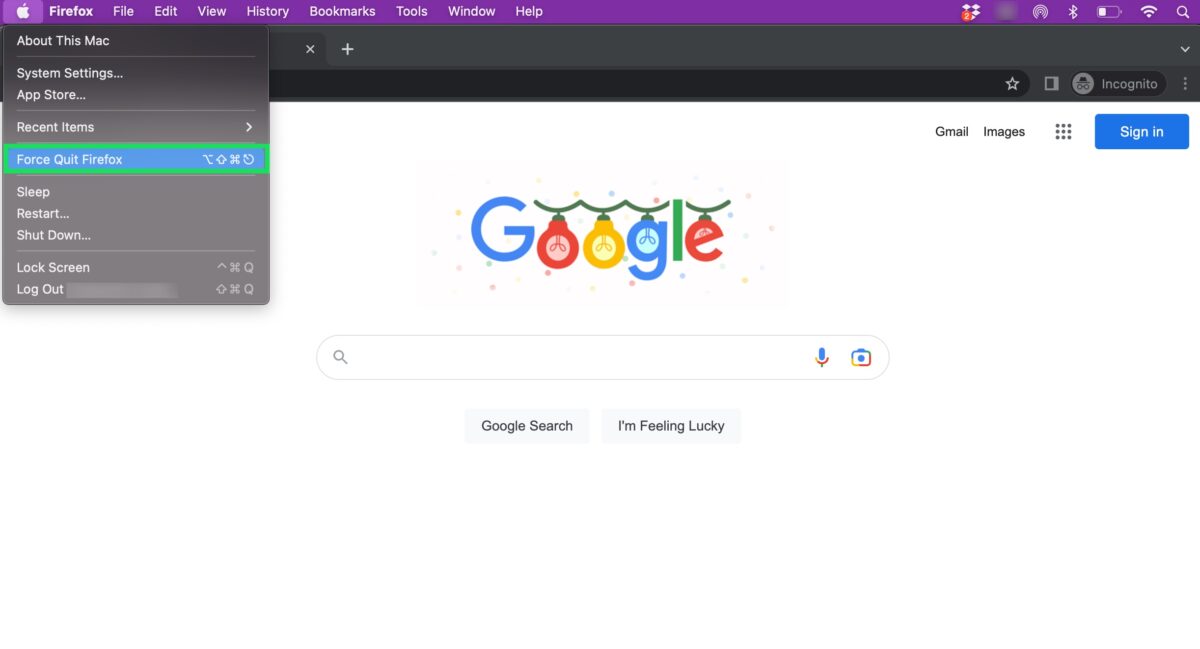 Die Option „Force-Quit“ befindet sich etwa in der Mitte des Dropdown-Menüs auf der linken Seite Ihres Bildschirms.
Die Option „Force-Quit“ befindet sich etwa in der Mitte des Dropdown-Menüs auf der linken Seite Ihres Bildschirms.
Schritt 4: Stellen Sie sicher, dass die App ausgewählt ist
Jede derzeit auf Ihrem Mac ausgeführte App wird in der Liste angezeigt. Stellen Sie sicher, dass die App, die Sie schließen möchten, ausgewählt ist. Es wird blau hervorgehoben, während der Rest grau ist.
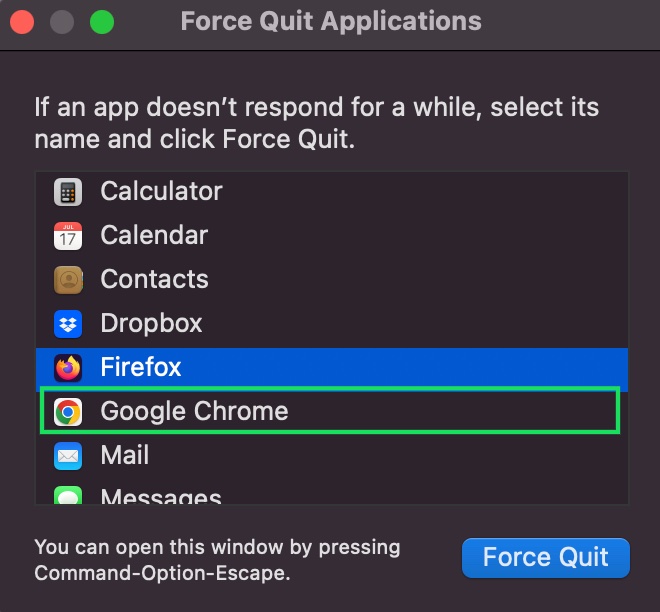 Die App, die Sie schließen möchten, sollte blau hervorgehoben sein.
Die App, die Sie schließen möchten, sollte blau hervorgehoben sein.
Schritt 5: Klicken Sie auf”Sofort beenden”.
Klicken Sie unten im Popup-Fenster auf Sofort beenden.
Ihre App sollte sofort geschlossen werden. aber es kann ein paar Sekunden dauern.
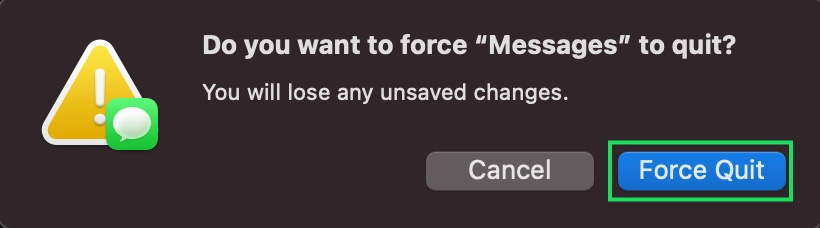 Klicken Sie unten im Popup-Fenster auf die blaue Schaltfläche „Sofort beenden“.
Klicken Sie unten im Popup-Fenster auf die blaue Schaltfläche „Sofort beenden“.
Überprüfen, welche Apps auf dem Mac beendet werden müssen
Manchmal hängt sich eine App oder ein Prozess auf, was sich auf alle ausgeführten Apps auswirkt. Dies macht es schwierig festzustellen, welche App das Problem ist, da sie sich alle schlecht benehmen. Es gibt jedoch eine Möglichkeit, herauszufinden, welche App der Übeltäter ist.
Hoffentlich lässt Sie Ihr Mac herumklicken, ohne zu langsam zu werden. Wenn ja, können Sie diesen Schritten folgen, um zu sehen, welche App das Problem verursacht.
Schritt 1: Finder öffnen
Der Finder Ihres Mac speichert alle Informationen Ihres Computers. Hier finden Sie alle Bewerbungen inklusive Fotos und Dokumenten.
Klicken Sie hier, um den Finder unten auf dem Bildschirm im Dock zu öffnen. Es sieht aus wie ein blau-weißes Gesicht.
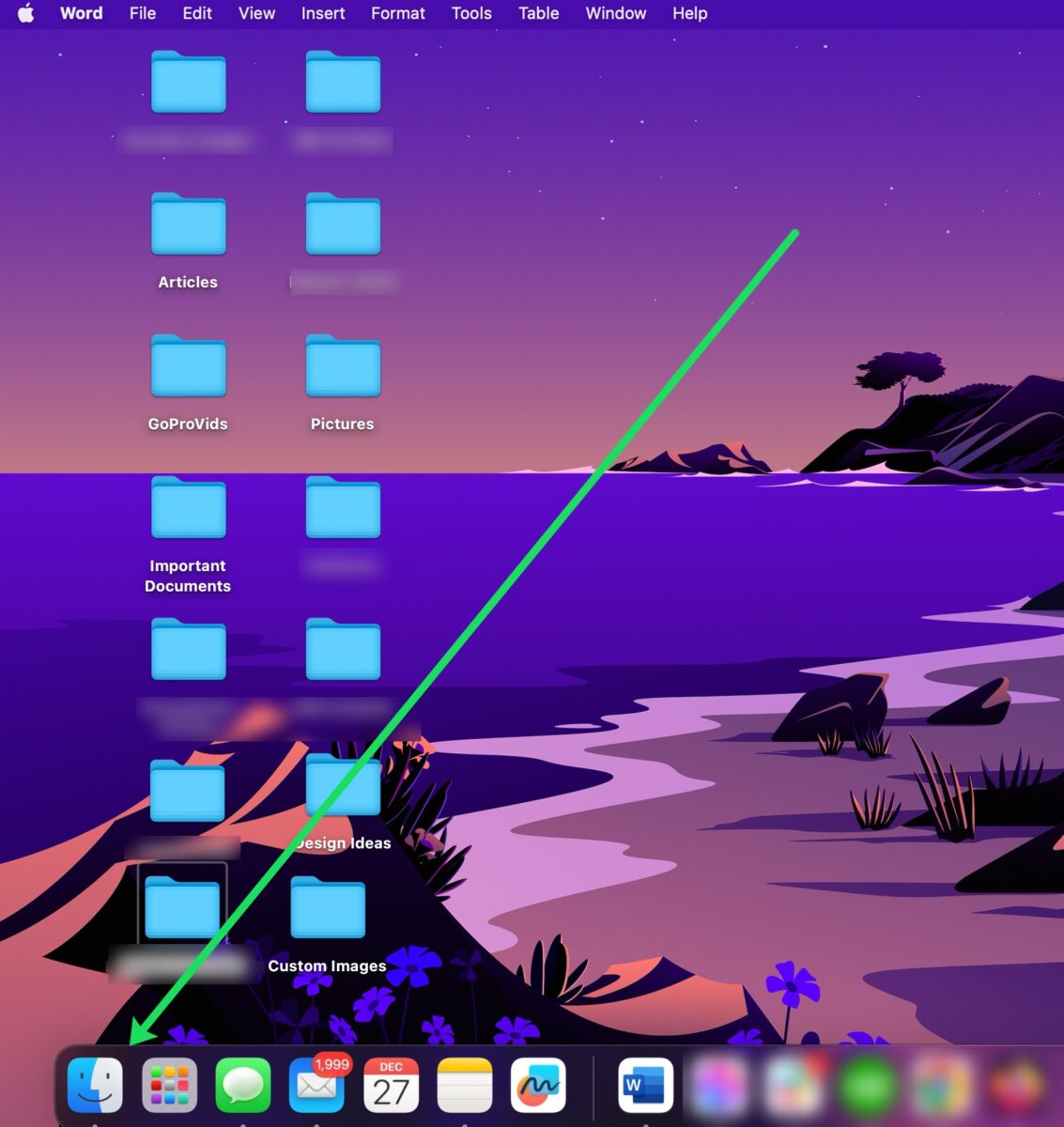 Das Finder-Symbol ist das blau-weiße Gesicht im Dock.
Das Finder-Symbol ist das blau-weiße Gesicht im Dock.
Schritt 2: Klicken Sie auf Anwendungen
Ein neues Fenster mit einer Liste von Optionen auf der linken Seite wird geöffnet. Sie sehen Neueste, Downloads und andere Optionen. Klicken Sie im linken Menü auf die Registerkarte Anwendungen.
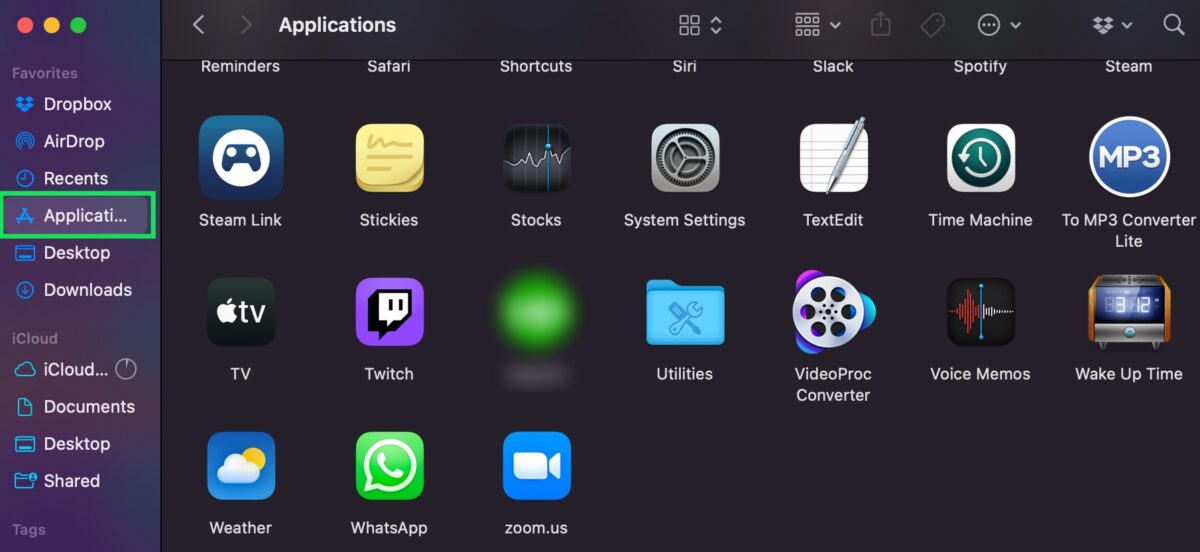 Wählen Sie Anwendungen aus dem Fenster ganz links auf Ihrem Bildschirm.
Wählen Sie Anwendungen aus dem Fenster ganz links auf Ihrem Bildschirm.
Schritt 3: Klicken Sie auf Dienstprogramme
Jetzt müssen wir auf Dienstprogramm-Apps zugreifen. Wenn Ihre Apps alphabetisch sortiert sind, was die Standardeinstellung ist, scrollen Sie zum unteren Rand des Fensters und klicken Sie auf Dienstprogramme.
Hilfreicher Tipp: Die Dienstprogramme Das Symbol sieht aus wie ein Ordner mit Werkzeugen darauf.
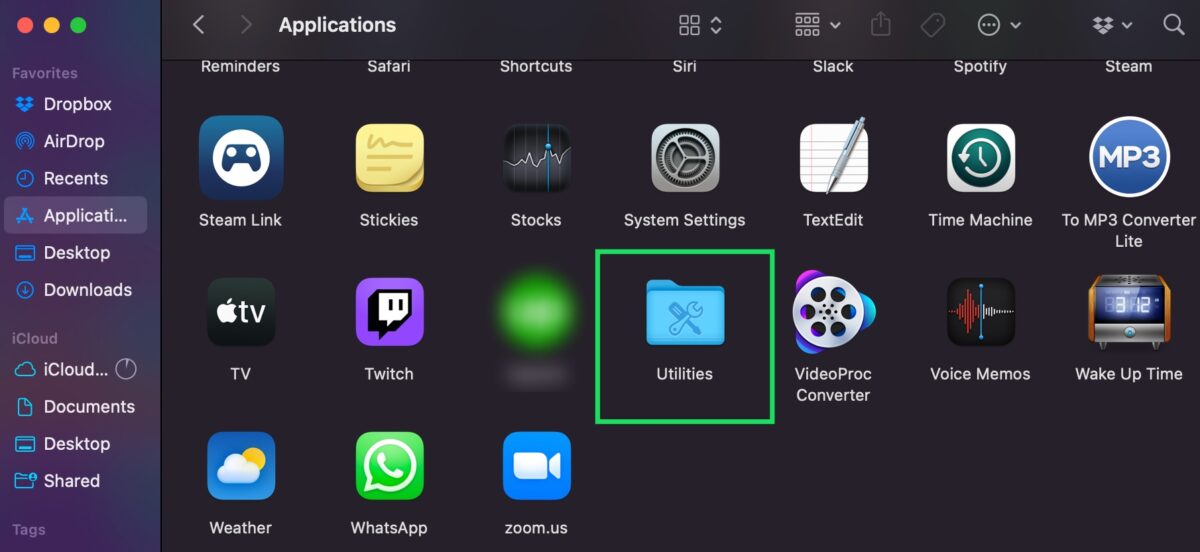 Klicken Sie auf den blauen Ordner”Dienstprogramme”unten auf Ihrem Bildschirm.
Klicken Sie auf den blauen Ordner”Dienstprogramme”unten auf Ihrem Bildschirm.
Schritt 4: Klicken Sie auf Aktivitätsanzeige
Klicken Sie jetzt auf die Aktivitätsanzeige. Diese App zeigt Ihnen, welche Apps ausgeführt werden und wie sie funktionieren.
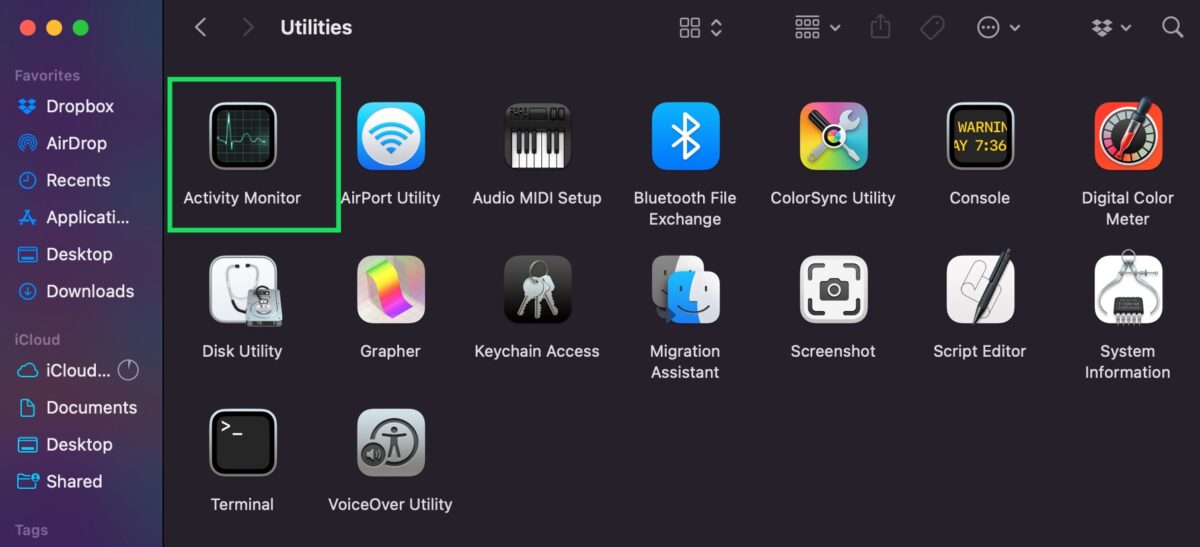 Der Aktivitätsmonitor befindet sich oben auf den Symbolen Ihrer Dienstprogramme.
Der Aktivitätsmonitor befindet sich oben auf den Symbolen Ihrer Dienstprogramme.
Schritt 5: Untersuchen Sie die problematische App
Klicken Sie jetzt oben auf die Registerkarte Speicher. Die Anwendung, die zuerst erscheint, beansprucht den größten Teil des Arbeitsspeichers Ihres Macs und wir sollten daher versuchen, sie zuerst zu beenden.
Sie können auch die CPU überprüfen Registerkarten und Registerkarten Energie für Probleme. Einige Apps belasten den Arbeitsspeicher (RAM) Ihres Macs, während andere die CPU bis zu dem Punkt belasten, dass nichts mehr richtig funktionieren kann.
Folgen Sie abschließend den obigen Schritten, um das Beenden der fehlerhaften App auf Ihrem Mac zu erzwingen.
p> 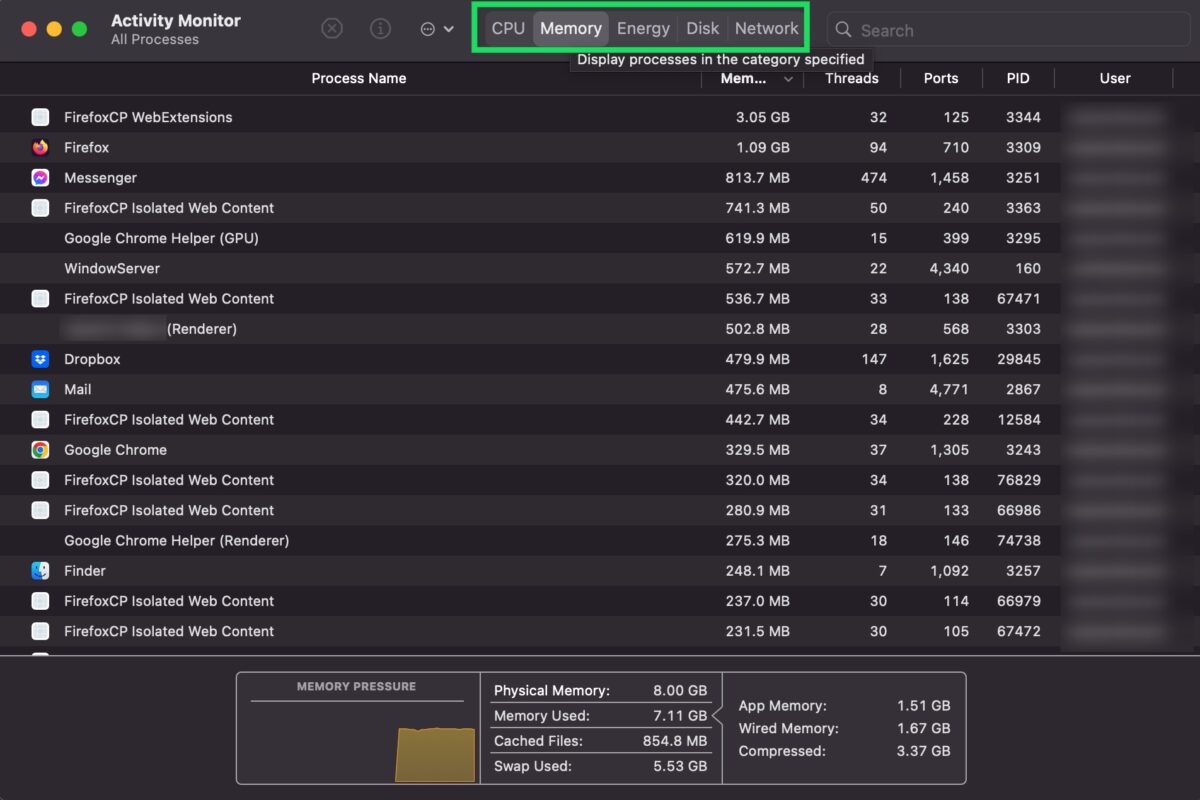 Wählen Sie oben auf dem Bildschirm die Registerkarte Speicher aus, um zu sehen, welche Anwendung den meisten Speicher verwendet.
Wählen Sie oben auf dem Bildschirm die Registerkarte Speicher aus, um zu sehen, welche Anwendung den meisten Speicher verwendet.
So erzwingen Sie einen Mac-Neustart
Wenn keiner unserer Schritte möglich ist, weil Ihr Mac nicht reagiert, sollten Sie einen erzwungenen Neustart in Betracht ziehen. Wenn möglich, ist der beste Weg, Ihren Mac neu zu starten, jedoch, auf das Apple-Symbol und dann auf Neustart zu klicken.
Leider müssen Sie das tun um einen Neustart zu erzwingen, wenn Ihr Mac nicht reagiert. Drücken Sie den Netzschalter, bis sich Ihr Mac ausschaltet. Warten Sie dann 30 Sekunden und starten Sie es neu. Es kann einen Moment dauern, bis Ihr Computer hochfährt, aber das Problem sollte nicht wieder auftreten.
Hilfreicher Hinweis: Denken Sie daran, dass alle nicht gespeicherten Daten während dieses Vorgangs gelöscht werden.
Möge die Macht aufhören mit dir sein
Wenn du ein technisches Problem hattest, haben wir es hoffentlich gelöst! Ob es sich um ein erzwungenes Beenden oder einen erzwungenen Neustart handelt, das Herunterfahren einer problematischen App oder eines problematischen Prozesses behebt normalerweise unsere Probleme und bringt uns wieder an die Arbeit!
Manchmal funktioniert das erzwungene Beenden auf unserem Mac nicht; In diesem Fall müssen wir das gesamte System mit einem erzwungenen Neustart neu starten. Wenn eine App nicht geschlossen werden kann, ist das Beenden erzwingen der richtige Weg! Sie können die Tastenkombination verwenden oder dem Pfad zum Apple-Symbol folgen, um alle Popups zu umgehen und die App zu schließen, was es viel einfacher und schneller macht.
So erzwingen Sie das Beenden eines Mac (mit Fotos) FAQs (Häufig gestellte Fragen)
Tut es weh, das Beenden einer App auf einem Mac zu erzwingen?
Es wird Ihnen nicht schaden Mac oder die App, um das Beenden zu erzwingen. Sie verlieren jedoch alle nicht gespeicherten Arbeiten. Wenn die App nicht reagiert, ist dies Ihre einzige Option, abgesehen davon, dass Sie darauf warten. Wenn die App jedoch abgestürzt ist, wird es auch nicht funktionieren, darauf zu warten.
Soll ich einen Bericht an Apple senden?
Wenn eine Anwendung nicht funktioniert einem Mac erhalten Sie ein Popup-Fenster, in dem Sie gefragt werden, ob Sie einen Bericht an Apple senden möchten. Das einzige, was dies tut, ist Apple-Entwicklern mitzuteilen, dass ein Problem aufgetreten ist.
Wenn mehrere Benutzer Berichte einreichen, ist es wahrscheinlicher, dass es behoben wird. Wenn mehrere Benutzer das gleiche Problem haben, können die Entwickler es verfolgen und beheben. Im Grunde genommen schadet das Einreichen eines Berichts überhaupt nicht und kann langfristig dabei helfen, Probleme zu beheben.
Was mache ich, wenn mein Mac nicht reagiert?
Wenn Ihr Mac nicht auf Ihre Cursorbewegungen reagiert und Sie auf nichts klicken können, versuchen Sie es mit der Tastenkombination Option + Befehlstaste + Esc, um schnell auf das Menü „Sofort beenden“ zuzugreifen.
Wenn das nicht funktioniert, halten Sie die Ein-/Aus-Taste gedrückt, bis Ihr Mac herunterfährt.
Wie erzwinge ich einen Neustart eines MacBook Pro mit dem Fingerabdruckscanner?
Diejenigen, die auf die neuesten MacBooks aufgerüstet haben, werden feststellen, dass es keinen Netzschalter gibt. Zumindest nicht im herkömmlichen Sinn. Der Fingerabdruckscanner ist Ihr Netzschalter. Halten Sie diese also gedrückt, bis sich Ihr Computer ausschaltet.
Drücken Sie sie dann erneut, um sie hochzufahren.
Warum reagiert meine App nicht mehr?
Manchmal stürzen Apps einfach ab, aber es gibt tiefere Gründe. Vielleicht benötigt Ihre App ein Update, um Fehler oder Sicherheitsrisiken zu beheben. Möglicherweise haben Sie zu viele Tabs geöffnet oder zu viele Apps gleichzeitig ausgeführt.
Wenn Sie die oben beschriebenen Schritte verwenden, um auf die Aktivitätsanzeige des Mac zuzugreifen, erhalten Sie mehr Einblick in den Grund für den Absturz Ihrer App. Wenn die gleiche App weiterhin Probleme hat, suchen Sie nach einem Update oder deinstallieren Sie sie und installieren Sie sie erneut.