Apple versäumt es nie, neue, wunderbar hilfreiche Technologien und Funktionen einzuführen. Aber die Textlesefunktion von Siri könnte für den Technologieriesen eine Schaukel und ein Fehlschlag gewesen sein. Wenn Sie die ständigen Unterbrechungen von Siri stören, ist es an der Zeit, Maßnahmen zu ergreifen und Ihre AirPods davon abzuhalten, Texte zu lesen.
Ok, es ist hilfreich! Sie müssen nicht zum Telefon greifen oder auf Ihre Apple Watch blicken, um eine Nachricht zu sehen. Siri unterbricht Ihre Musik oder Ihren Podcast, um sie Ihnen vorzulesen. Für viele ist das Feature lästig. Vielleicht möchten Sie gerade keinen Text lesen; Vielleicht kommen Sie gerade zum zentralen Teil Ihres Lieblings-Podcasts. Unabhängig von Ihren Gründen führen wir Sie durch die Schritte, um Ihre AirPods daran zu hindern, Texte zu lesen.
So stoppen Sie AirPods am Lesen von Texten
Die AirPod-Textlesefunktion ist neu Ergänzung zu Apples drahtlosen Flaggschiff-Kopfhörermodellen. Sie können Ihre Texte nur auf neuen Modellen von AirPods (Gen 2+, AirPods Pro und Max) und iOS 15 oder neuer hören.

Wenn Sie Apples Keynotes nicht folgen, kann die Funktion unerwartet sein und Ihre Medien plötzlich mit Texten unterbrechen. Es sind jedoch nur wenige Schritte erforderlich, um die Funktion zu deaktivieren. Sie können die Funktionen zum Ankündigen von Benachrichtigungen auch an Ihre Bedürfnisse anpassen. Vielleicht möchten Sie zum Beispiel Facebook Messenger-Texte hören, aber keine iPhone-Texte.
Die folgenden Schritte helfen Ihnen dabei, die Ruhe zu finden, die Sie suchen, während Sie die Funktion so anpassen, dass sie Ihnen das gibt, was Sie wollen.
Schritt 1: Öffnen Sie die Einstellungen
Weil Ihre AirPods haben kein eigenes Kontrollzentrum, Sie verwenden die Einstellungen Ihres Telefons. Entsperren Sie Ihr iPhone und tippen Sie auf die Einstellungs-App. Oder gehen Sie zur App-Bibliothek, indem Sie nach links wischen und dort auf die Einstellungs-App tippen.
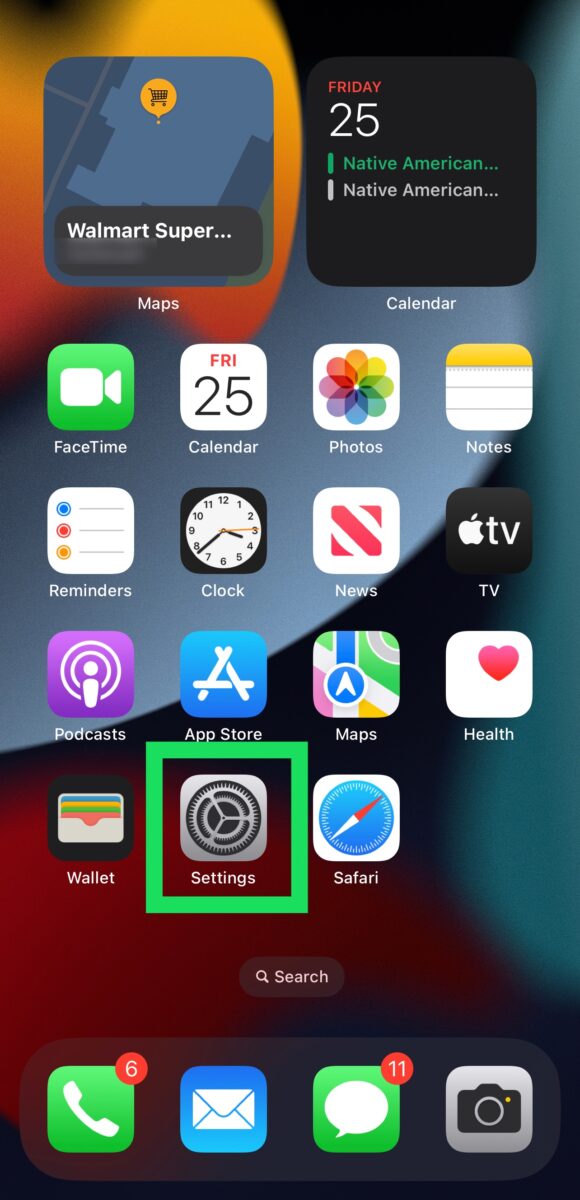 Da Ihre AirPods kein eigenes Kontrollzentrum haben, müssen Sie Verwenden Sie die Einstellungen Ihres Telefons.
Da Ihre AirPods kein eigenes Kontrollzentrum haben, müssen Sie Verwenden Sie die Einstellungen Ihres Telefons.
Schritt 2: Tippen Sie auf Benachrichtigungen
Sie sehen eine Liste mit Optionen wie Wi-Fi oder Sounds & Haptics. Aber wir müssen die Einstellungen Benachrichtigung eingeben, um Ihre AirPods daran zu hindern, Texte zu lesen.
Scrollen Sie nach unten und tippen Sie auf Benachrichtigungen.
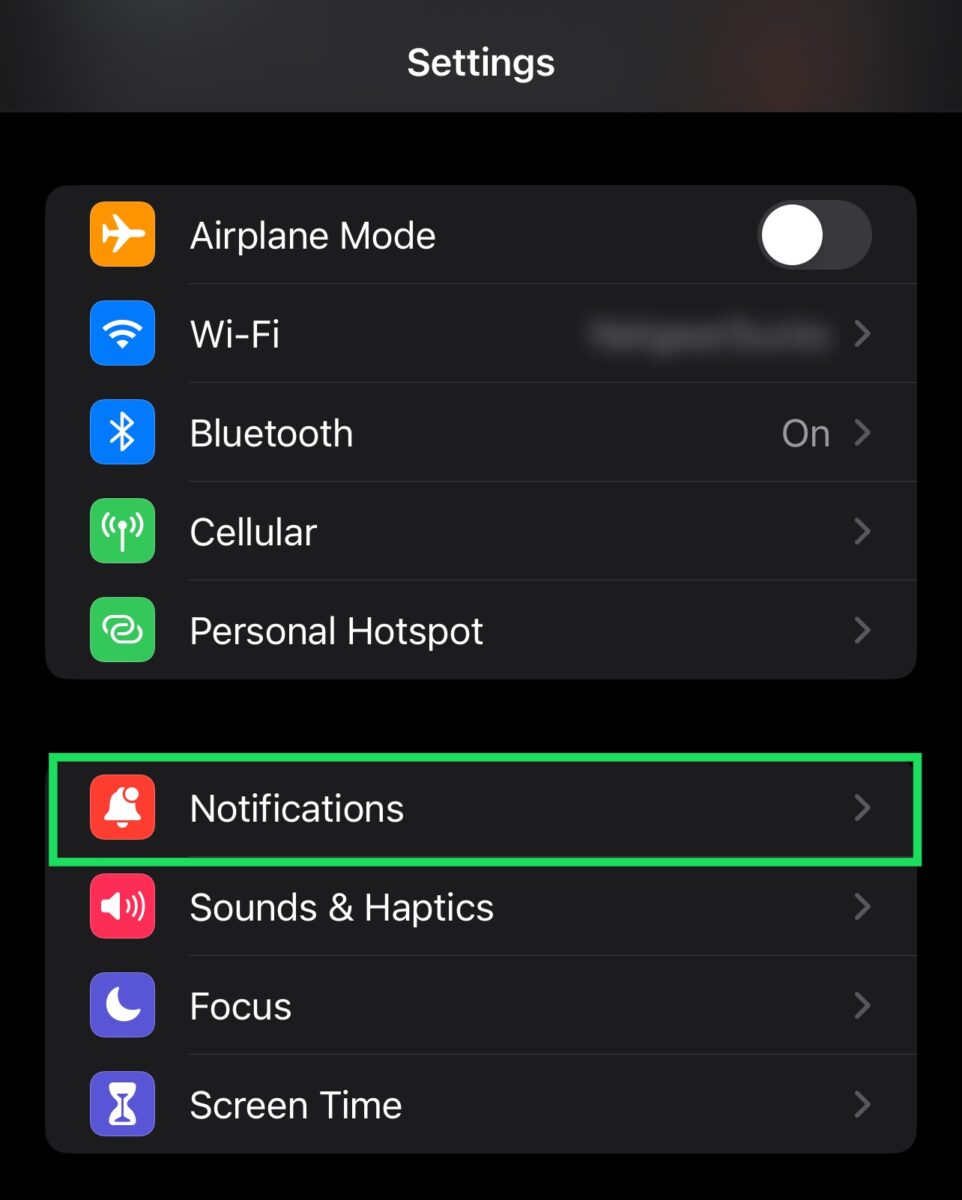 Wir müssen die Benachrichtigungseinstellungen eingeben, um Ihre AirPods daran zu hindern, Texte zu lesen.
Wir müssen die Benachrichtigungseinstellungen eingeben, um Ihre AirPods daran zu hindern, Texte zu lesen.
Schritt 3: Tippen Sie auf Benachrichtigungen ankündigen
Die Apple-Funktion, die Ihre AirPods dazu anregt, jede an Ihr Telefon gesendete Nachricht zu lesen, ist die Funktion Benachrichtigungen ankündigen.
Tippen Sie auf dieser Seite auf Benachrichtigungen ankündigen, um auf die Textleseauswahl zuzugreifen. Sie finden die Option unter der Überschrift SIRI.
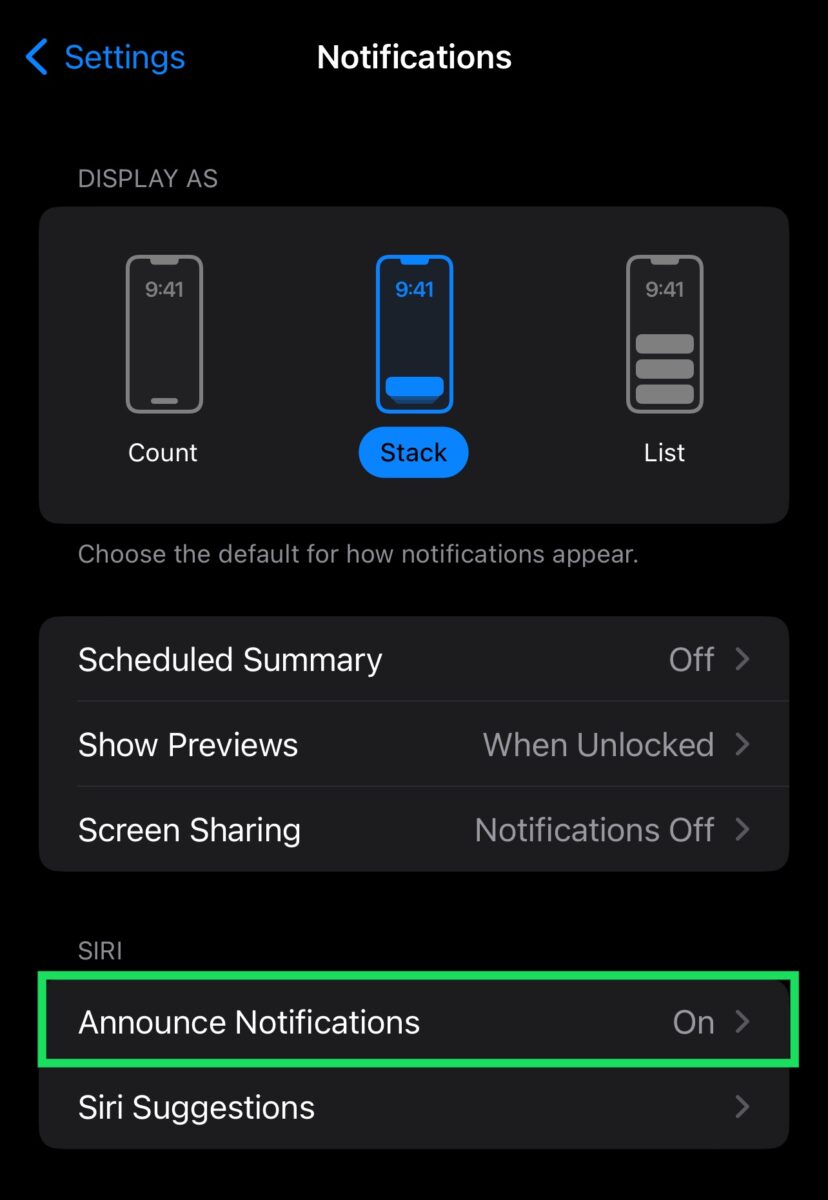 Tippen Sie auf dieser Seite auf Benachrichtigungen ankündigen, um auf die Textleseauswahl zuzugreifen.
Tippen Sie auf dieser Seite auf Benachrichtigungen ankündigen, um auf die Textleseauswahl zuzugreifen.
Schritt 4: Schalten Sie den Kopfhörerschalter um
Jetzt sehen Sie viele Optionen. Sie können die Funktion Benachrichtigungen ankündigen vollständig deaktivieren, indem Sie auf den Schalter in der oberen rechten Ecke tippen. Das Deaktivieren dieses Schalters bedeutet, dass Ihre AirPods und Ihr Fahrzeug Ihre Texte nicht mehr lesen.
Sie können Ihre AirPods daran hindern, Texte zu lesen, indem Sie den Kippschalter neben Kopfhörer ausschalten. Wenn Sie dies tun, liest Ihr Auto die Texte immer noch, aber Ihre AirPods oder Headsets von Drittanbietern nicht.
Sie können die Textlesebenachrichtigungen auch per App deaktivieren. Tippen Sie beispielsweise auf Facebook Messenger, um die Funktion „Benachrichtigungen ankündigen“ ein-oder auszuschalten. Scrollen Sie auf der Seite Benachrichtigung ankündigen nach unten und tippen Sie auf alle Apps, die Sie ändern möchten.
Zuletzt können Sie Zeitkritische und Direktnachrichten oder Alle Benachrichtigungen auswählen wenn Sie auf der Seite „Benachrichtigungen ankündigen“ auf „Apps“ tippen. Vielleicht möchten Sie nicht, dass Ihre AirPods App-Benachrichtigungen lesen (wie das Aktualisieren Ihrer App oder Verkaufsgespräche), aber Sie möchten Ihre Nachrichten hören. Scrollen Sie durch die App-Liste und überprüfen Sie die gewünschten Ankündigungseinstellungen.
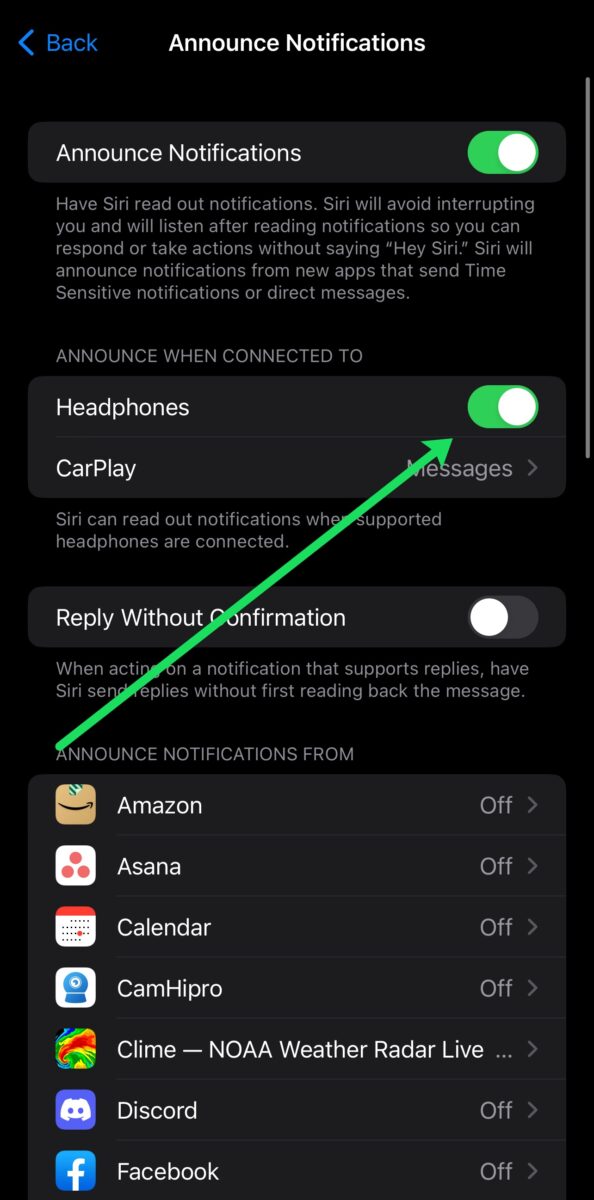 Sie können Ihre AirPods daran hindern, Texte zu lesen, indem Sie den Kippschalter neben Kopfhörer ausschalten. Dies bedeutet, dass Ihr Auto die Texte immer noch liest, Ihre AirPods oder Headsets von Drittanbietern jedoch nicht.
Sie können Ihre AirPods daran hindern, Texte zu lesen, indem Sie den Kippschalter neben Kopfhörer ausschalten. Dies bedeutet, dass Ihr Auto die Texte immer noch liest, Ihre AirPods oder Headsets von Drittanbietern jedoch nicht.
Wie man verhindert, dass AirPods Texte im Kontrollzentrum lesen
Eine der nützlicheren iOS-Funktionen von Apple ist das Kontrollzentrum. Wenn Sie mit dem Begriff nicht vertraut sind, ist dies das Menü, das angezeigt wird, wenn Sie vom oberen linken Teil Ihres Bildschirms nach unten ziehen.
In diesem Menü können Sie schnell die Bildschirmhelligkeit anpassen, auf Ihre WLAN-Einstellungen zugreifen oder eine Taschenlampe aktivieren. Aber Sie können auch hier die Schaltfläche Benachrichtigung ankündigen aktivieren. Wenn Sie die Schaltfläche in Ihrem Kontrollzentrum aktivieren, können Sie die Funktion viel einfacher ein-und ausschalten, wenn Sie sie benötigen.
Wenn Sie die Funktion häufig, aber nicht ständig verwenden, befolgen Sie diese Schritte, um es Ihrem Kontrollzentrum hinzuzufügen.
Schritt 1: Öffnen Sie Ihre Einstellungen
Wir müssen das Symbol”Benachrichtigungen ankündigen”zu Ihrem Kontrollzentrum hinzufügen, da es dort nicht vorhanden ist Ursprünglich. Die iOS-Einstellungs-App ist die zentrale Kommandozentrale für Ihre AirPods und Ihr iPhone oder iPad.
Tippen Sie auf dem Startbildschirm Ihres Telefons auf die Einstellungen-App oder öffnen Sie sie in der App-Bibliothek.
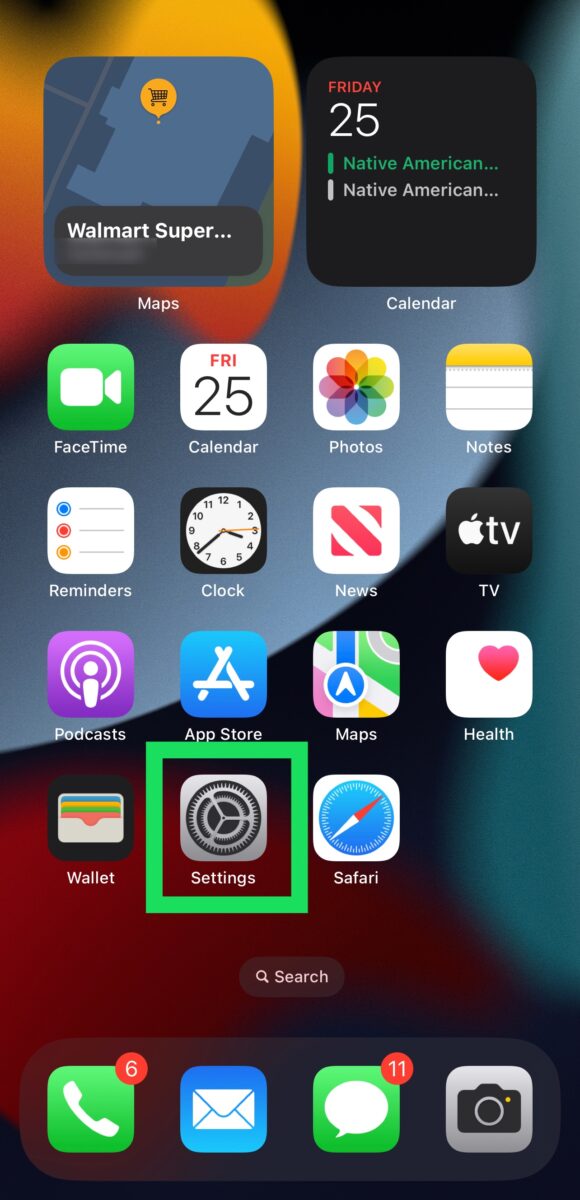 Tippen Sie auf dem Startbildschirm Ihres Telefons auf die Einstellungen-App oder öffnen Sie sie in der App-Bibliothek.
Tippen Sie auf dem Startbildschirm Ihres Telefons auf die Einstellungen-App oder öffnen Sie sie in der App-Bibliothek.
Schritt 2: Tippen Sie auf Kontrollzentrum
Scrollen Sie nach dem Öffnen der Einstellungen zum dritten Abschnitt und suchen Sie nach Kontrollzentrum. Die Option befindet sich direkt unter Allgemein. Tippen Sie auf Kontrollzentrum, um auf weitere Optionen zuzugreifen.
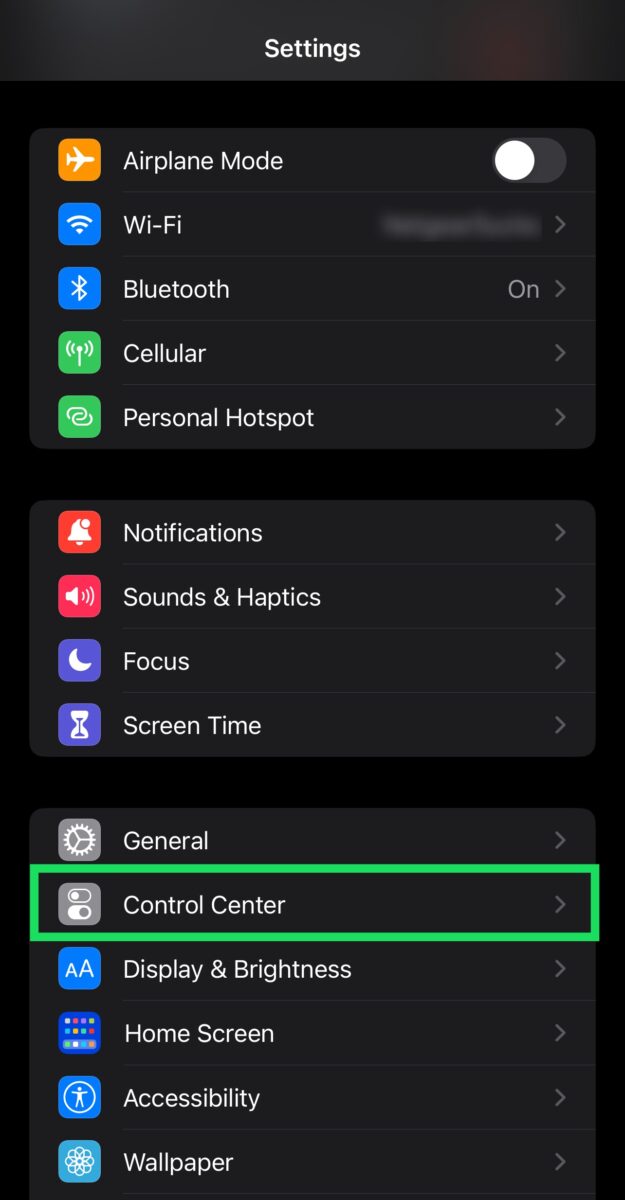 Scrollen Sie nach dem Öffnen der Einstellungen zum dritten Abschnitt und suchen Sie nach Control Center.
Scrollen Sie nach dem Öffnen der Einstellungen zum dritten Abschnitt und suchen Sie nach Control Center.
Schritt 3: Tippen Sie neben „Benachrichtigungen ankündigen“ auf das grüne +-Symbol
Jetzt sehen Sie eine Liste mit Apps und Funktionen mit roten Minuszeichen. Darunter befindet sich eine Liste von Apps mit grünen Pluszeichen. Suchen Sie Benachrichtigungen ankündigen. Tippen Sie dann auf das grüne Pluszeichen (+) links.
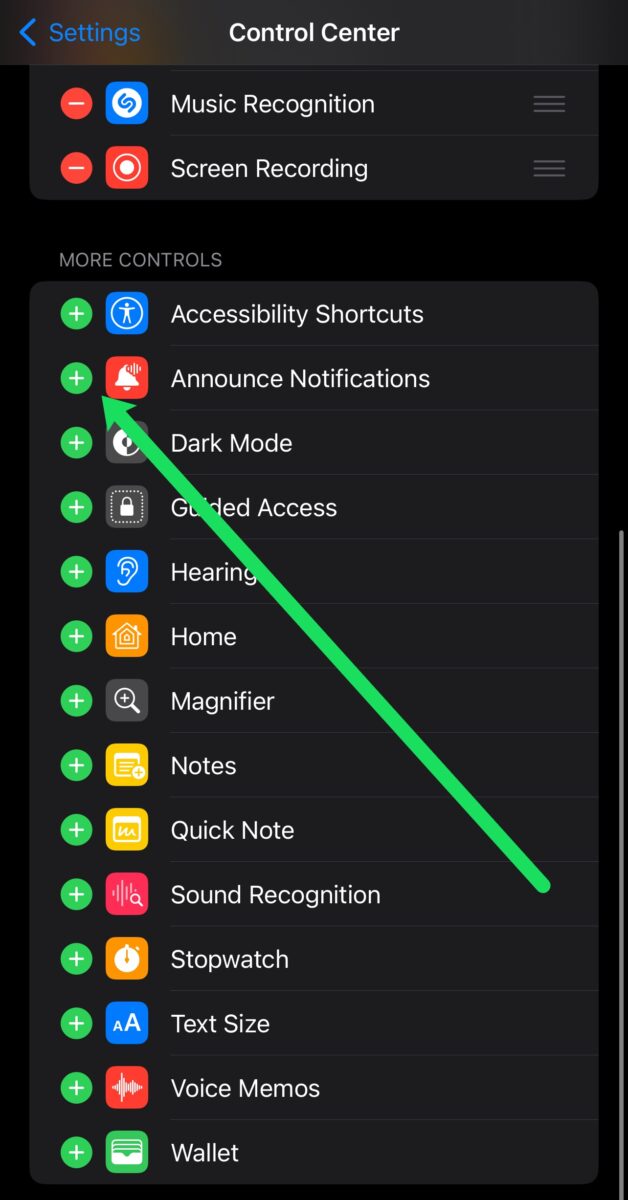 Suchen Sie Ankündigungsbenachrichtigungen. Tippen Sie dann links auf das grüne Pluszeichen (+).
Suchen Sie Ankündigungsbenachrichtigungen. Tippen Sie dann links auf das grüne Pluszeichen (+).
Schritt 4: Textvorlesen in der Systemsteuerung aktivieren und deaktivieren
Jetzt, wann immer Sie Ruhe und Frieden wünschen, ziehen Sie oben links auf Ihrem Bildschirm nach unten und tippen Sie auf das Symbol Benachrichtigung ankündigen. Aber denken Sie daran, wenn Sie die Funktion „Benachrichtigungen ankündigen“ im Kontrollzentrum deaktivieren, wird sie am nächsten Tag wieder aktiviert.
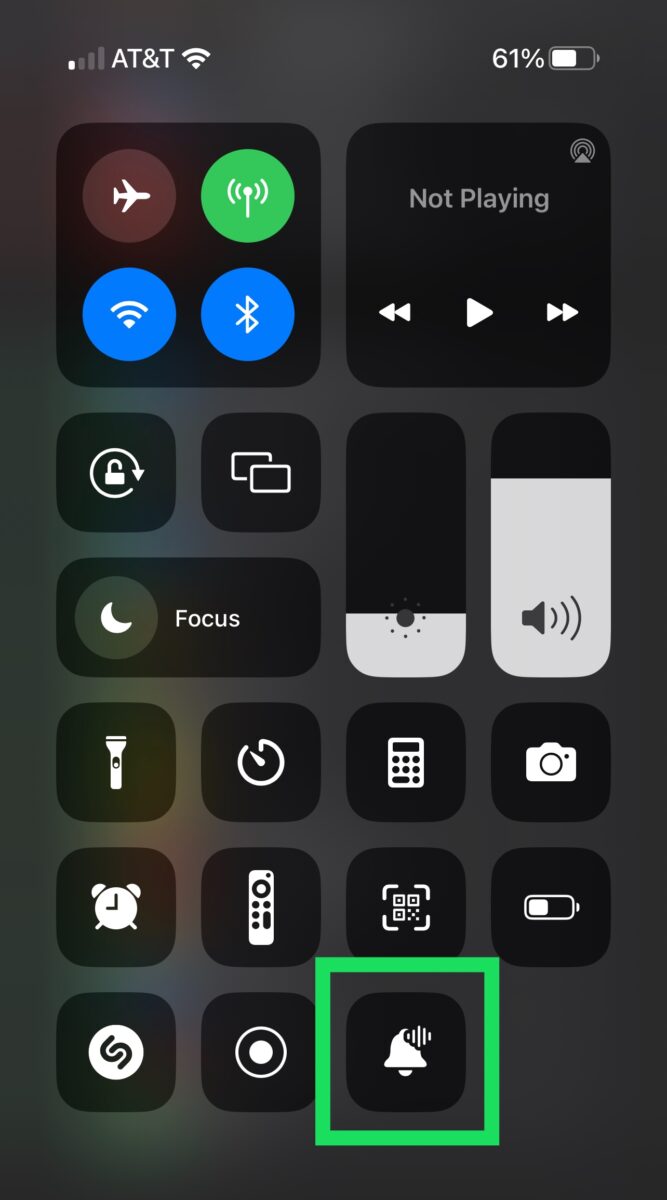 Jetzt, wann immer Sie Ruhe und Frieden wünschen, ziehen Sie oben links nach unten Ihres Bildschirms und tippen Sie auf das Symbol Benachrichtigung ankündigen.
Jetzt, wann immer Sie Ruhe und Frieden wünschen, ziehen Sie oben links nach unten Ihres Bildschirms und tippen Sie auf das Symbol Benachrichtigung ankündigen.
Siri, hör auf, meine Texte zu lesen
Siri ist ein wunderbarer KI-Assistent. Sie kann schnell einen Timer für Sie einstellen oder eine SMS senden. Stecken Sie einfach Ihre AirPods in Ihr Ohr und sagen Sie: „Hey Siri!“ um sie aufzuwecken! Aber wie die meisten KI-Helfer kann sie etwas zu hilfreich sein.
Wenn Sie die ständigen Unterbrechungen von Siri satt haben, befolgen Sie die obigen Schritte, um die Textlesefunktion auf Ihren AirPods zu deaktivieren. Dann können Sie Ihre Musik ohne Unterbrechung hören.
Als Nächstes
Wie man AirPods daran hindert, Texte zu lesen FAQs (häufig gestellte Fragen)
Welche AirPod-Modelle lesen Texte?
Nur einige AirPod-Modelle funktionieren mit der Funktion „Benachrichtigung ankündigen“. Hier sind die Modelle:
Gen 2 oder neuer Jedes AirPod Pro-Modell PowerBeats AirPod Max-Modelle
Wenn Sie die AirPods der ersten Generation (Veröffentlichungsdatum 2016) haben, haben Sie diese Option nicht.
Kann ich das Textlesen auf einem iPhone anpassen?
Auf jeden Fall!
Sie können ändern, welche Apps Texte lesen, wenn Sie Ihre AirPods oder CarPlay möchten um sie zu lesen, oder welche Benachrichtigungen gelesen werden.
Folgen Sie den obigen Schritten, um auf die Einstellungen für Benachrichtigungen ankündigen zuzugreifen, und tippen Sie auf die Apps, die Sie optimieren möchten.
Kann meine AirPods Texte lesen, wenn es mit einem Mac gekoppelt ist?
Nein. Die Funktion „Benachrichtigungen ankündigen“ von Apple ist nur auf iOS-Geräten verfügbar. iPads, iPhones und iPod Touches sind die einzigen Geräte, die Ihre Texte lesen können.
Kann ich auf eine Nachricht von meinen AirPods antworten?
Ja! Aktivieren Sie zuerst die Funktion (wie oben beschrieben). Sagen Sie dann: „Antworten Sie [das ist großartig!].“ Ihre AirPods bestätigen die Nachricht und senden sie, sodass Sie Ihr Telefon oder Tablet nie in die Hand nehmen müssen.
Wenn Sie nicht möchten, dass Siri die Nachricht vor dem Senden bestätigt, tippen Sie auf Antworten Ohne Bestätigung schalten Sie die Seite „Benachrichtigungseinstellungen ankündigen“ ein.
Kann ich Siri unterbrechen, um eine Nachricht stumm zu schalten?
Ja! Wenn Sie die Funktion hilfreich finden, aber nicht immer Texte hören möchten, können Sie Siri unterbrechen und ihr sagen, dass sie aufhören soll. Die Methoden variieren jedoch je nach AirPod-Modell:
AirPod-Benutzer der 2. Generation können sagen: „Siri, Stop!“ Benutzer von Gen 3 und AirPod Pro Gen 1 können auf den Kraftsensor tippen. Benutzer von AirPod Pro Gen 2 müssen auf den Touch Control-Sensor tippen. AirPod Max-Benutzer können Nachrichten stummschalten, indem sie die Digital Crown (die runde Taste an Ihren Kopfhörern) drücken.