Fast jeder Spieler von Videospielen weiß, dass Steam eine sehr beliebte Plattform zum Spielen und Kaufen von Spielen ist. Steam bietet mehrere Spiele zum Herunterladen und Spielen an, aber es bietet noch mehr. Sie wissen vielleicht nicht, dass die Steam-Plattform es Ihnen auch ermöglicht, Nicht-Steam-Spiele auf Ihrem Steam-Deck zu installieren. Die von Ihnen heruntergeladenen Nicht-Steam-Spiele werden automatisch zur Steam-Bibliothek hinzugefügt, aber in den meisten Fällen müssen Sie dies manuell tun.
Die Installation von Nicht-Steam-Spielen ist auf der Steam-Plattform ebenfalls ziemlich einfach. Die Installation von Nicht-Steam-Spielen in Ihrer Steam-Bibliothek wird schließlich neue Spielmöglichkeiten eröffnen. In der heutigen Zeit fragen sich viele Spieler, wie sie Nicht-Steam-Spiele auf ihrem Steam-Deck installieren können. Diese Anleitung geht auf verschiedene Methoden und Techniken ein, die vielen Spielern dabei geholfen haben, Nicht-Steam-Spiele auf ihrem Steam-Deck zu installieren.

Seiteninhalte
So installieren Sie Nicht-Steam-Spiele auf Steam Deck
Bevor Sie mit dem Verfahren fortfahren, beachten Sie bitte, dass die Spiele, die außerhalb der Steam-Plattform installiert werden, im internen Speicher gespeichert werden und nicht auf der microSD-Karte. Stellen Sie daher bitte sicher, dass Ihr Steam-Deck über genügend internen Speicher verfügt, um Nicht-Steam-Spiele zu installieren. Die interne Aufbewahrung Ihres Dampfdecks kann je nach gewählter Variante variieren. (64 GB, 256 GB oder 512 GB). Unabhängig davon ist die Vorgehensweise wie folgt:
Drücken Sie die linke Taste auf Ihrem Steam-Deck, um das Seitenleistenmenü zu öffnen.
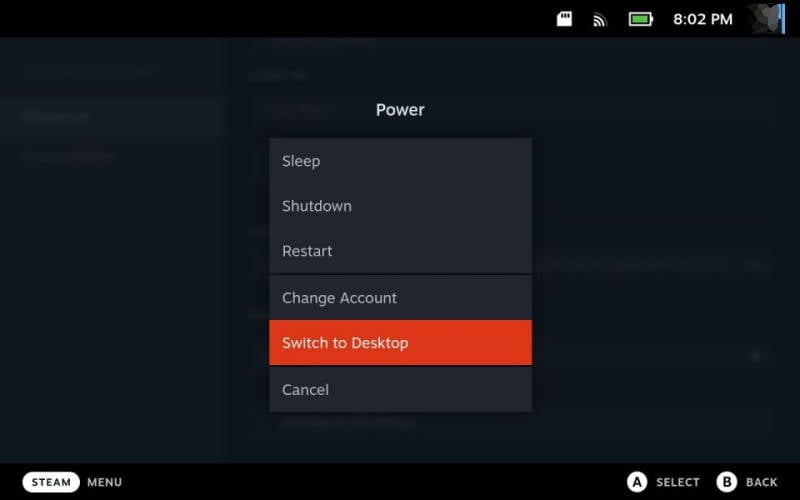
Wenn die Seitenleistenmenü erscheint, wählen Sie die Option „Power“. Ein neues Feld erscheint; Wählen Sie nun endlich „Zum Desktop wechseln“.
Sie können auch schnell auf das Power-Menü zugreifen, indem Sie die Power-Taste einige Sekunden lang gedrückt halten. Wenn das Power-Menü angezeigt wird, wählen Sie einfach „Zum Desktop wechseln“.
s
Nachdem Sie „Zum Desktop wechseln“ ausgewählt haben, startet Steam jetzt in das vollständige KDE-Linux-Betriebssystem/die vollständige KDE-Linux-Umgebung. Sie werden dasselbe Linux-Betriebssystem auf einem normalen PC mit Linux erleben.
Navigieren Sie und klicken Sie nun auf das Symbol „Entdecken“ in der Taskleiste. Navigieren Sie nach dem Start der Discover-App zum Seitenleistenmenü und wählen Sie Anwendungen aus.
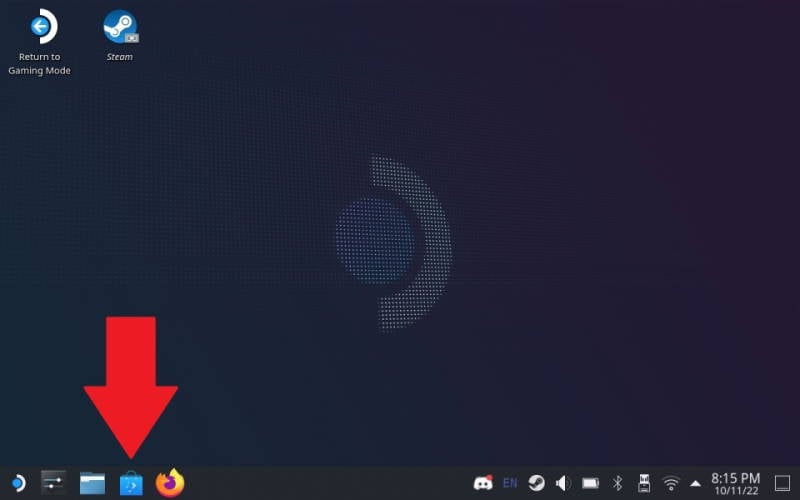
Nachdem Sie die Anwendungsoption ausgewählt haben, wählen Sie jetzt Spiele aus und warten Sie, bis der Bildschirm geladen ist.
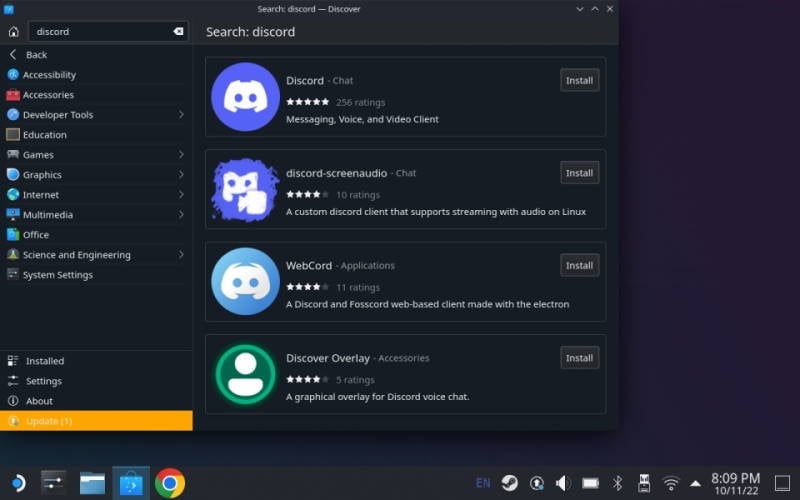
Wählen Sie nun aus ein beliebiges Spiel aus Ihrer Steam-Bibliothek und klicken Sie auf die Schaltfläche „Installieren“, um es zu installieren.
Jetzt, da Sie das Spiel installiert haben, können Sie es einfach starten und spielen, aber wir empfehlen, es zu Ihrer Steam-Bibliothek hinzuzufügen, damit Ihr Spielerlebnis maximal verbessert wird.
Hinzufügen von Non-Steam-Spiel zur Steam-Deck-Bibliothek
Nachdem Sie Ihr bevorzugtes Spiel installiert haben, können Sie es starten und spielen. Es gibt jedoch einige Nachteile, z. B. das Wechseln in den Desktop-Modus, wenn Sie Nicht-Steam-Spiele spielen möchten. Machen Sie sich keine Sorgen; wir haben eine Lösung dafür. Befolgen Sie einfach die zusätzlichen Schritte für ein reibungsloses und problemloses Gameplay auf Ihrem Steam-Deck.
Starten Sie im Desktop-Modus die Steam-Anwendung. Navigieren Sie zum Spielebereich in der Titelleiste und klicken Sie darauf.
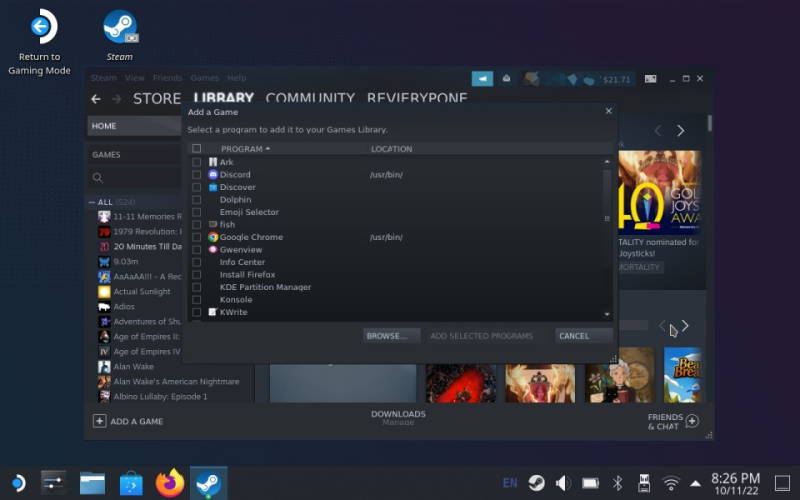
Ein kleines Pop-up erscheint unterhalb des Abschnitts „Spiele“. Wählen Sie nun „Ein Nicht-Steam-Spiel zu meiner Bibliothek hinzufügen“. Ein neues Fenster wird geöffnet; Durchsuchen Sie jetzt die installierten Spiele in Ihrer Steam-Bibliothek. (Sie können dies ganz einfach tun, indem Sie einfach nach unten scrollen, da die Möglichkeit besteht, dass sie dort aufgelistet werden.) Wählen Sie schließlich das Spiel aus und klicken Sie auf „Ausgewählte Programme hinzufügen“. Schließen Sie schließlich die Steam-Anwendung und klicken Sie auf dem Desktop auf „Zurück zum Spielmodus“.
Nun kehren Sie zum Standard-Steam-Betriebssystem zurück, wo Sie im Allgemeinen Ihre installierten Steam-Spiele finden.
Nicht-Steam-Spiel in Steam-Deck-Bibliothek abrufen
Nachdem Sie hinzugefügt haben die installierten Spiele in die Steam-Bibliothek. Es ist an der Zeit, sie in die Steam-Deck-Bibliothek zu holen, damit Sie das Spiel einfach und ohne Unannehmlichkeiten spielen können.
Drücken Sie erneut die linke Taste auf Ihrem Steam-Deck, um das zu öffnen Sidebar-Menü. Wenn das Menü erscheint, wählen Sie die Option „Bibliothek“.
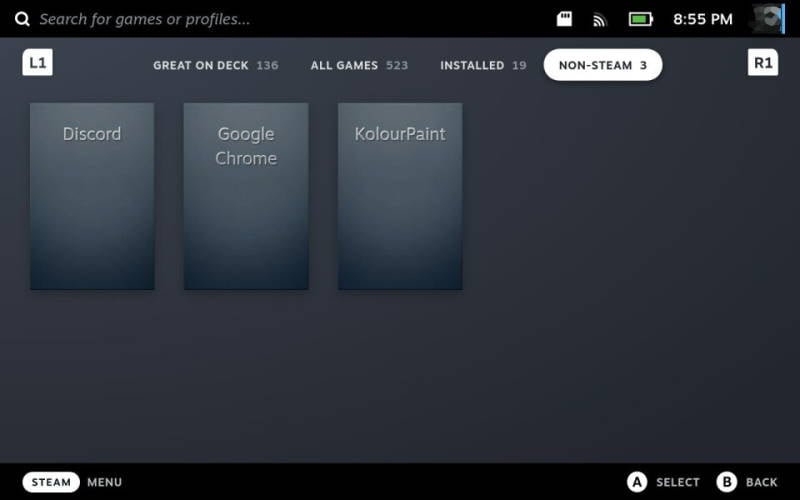
Da die Die Steam-Bibliothek wird gestartet, gehen Sie zum Abschnitt „Nicht-Steam-Spiele“. Alle neu hinzugefügten Nicht-Steam-Spiele sind hier aufgelistet.
Jetzt können Sie ganz einfach Nicht-Steam-Spiele in Ihrer Steam-Bibliothek spielen, ohne in den Desktop-Modus wechseln zu müssen.
Schlussfolgerung
Es wird in einigen Fällen angezeigt, wenn Sie zu „non-Steam“-Spielebereich. Sie sehen, dass die Spiele keine Beschreibung oder irgendein Bild oder Logo haben. Es ist ziemlich offensichtlich, dass Sie es von einer externen Quelle (Drittanbieter) installiert haben. Seien Sie auch vorsichtig, wenn Sie Spiele von Drittanbietern installieren, da diese zu Fehlfunktionen Ihres Steam-Decks führen können. Spiele, die von anderen Quellen als der Steam-Bibliothek installiert wurden, funktionieren möglicherweise auch nicht richtig, im Gegensatz zu offiziellen Steam-Spielen.
Möglicherweise treten Verzögerungen oder einige Eingabeprobleme auf, die durch Anschließen einer Tastatur, eines Joypads oder einer Maus behoben werden können. Allerdings ist alles experimentell, und wenn Sie alle Schritte sorgfältig befolgen, wird es keine Probleme geben und Sie werden am Ende die Nicht-Steam-Spiele auf Ihrem Steam-Deck genießen.