Bay 12 Games und Kitfox Games haben kürzlich ein Roguelike-Indie-Videospiel mit Bau-und Managementsimulation namens „Dwarf Fortress“ herausgebracht. Es ist für Windows-, Mac-und Linux-Plattformen verfügbar und ist jetzt auf Steam verfügbar. Die Spieler haben viel Spaß beim Bau einer Festung und beim Versuch, den Zwergen beim Überleben zu helfen. Da das Spiel vor kurzem gestartet wurde, können einige Spieler das Spiel nicht richtig starten oder spielen, da mehrere Berichte herauskommen, dass das Dwarf Fortress-Spiel auf dem Ladebildschirm Ihres PCs hängen bleibt, was frustrierend ist.
Wenn Sie Probleme beim Spielen von Dwarf Fortress haben, könnte Ihr Computer falsch liegen. Glücklicherweise haben wir ein paar mögliche Problemumgehungen erwähnt, die Ihnen helfen, den hängengebliebenen Ladebildschirm auf Dwarf Fortress zu beheben.
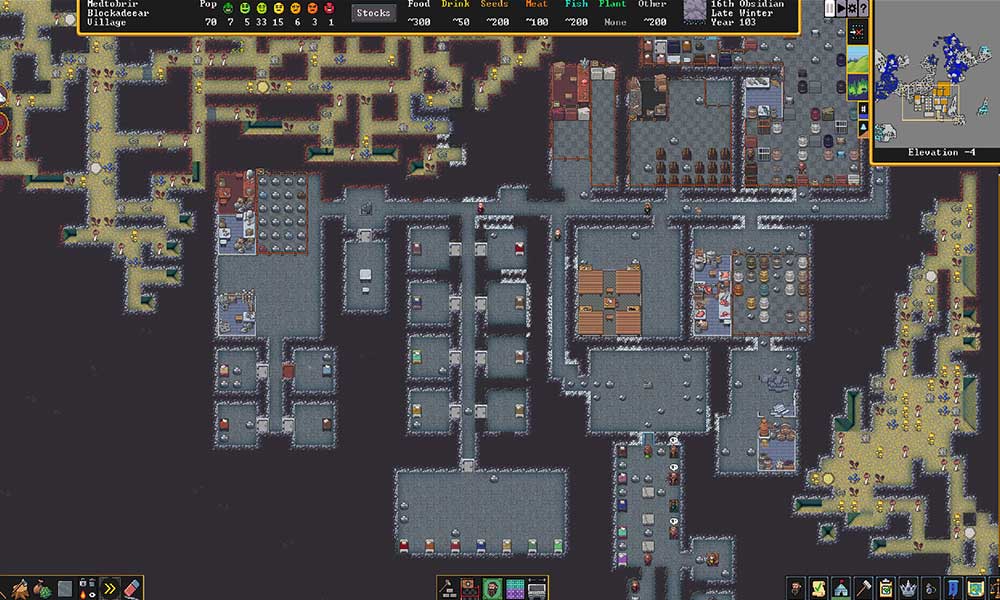
Seiteninhalte
Fix: Dwarf Fortress bleibt auf dem Ladebildschirm hängen
Schauen Sie sich die folgenden Fehlerbehebungsmethoden unten an, um ein solches Problem auf Ihrem Windows-Computer einfach zu lösen. Lassen Sie uns also ohne weiteres in die Anleitung unten springen.
1. Prüfen Sie die Systemanforderungen
Prüfen Sie die Systemanforderungen, bevor Sie irgendwelche Schlüsse ziehen. Falls Ihre Computerkonfiguration nicht kompatibel genug ist, können Probleme beim Starten und Spielen des Spiels auftreten.
Mindestanforderungen:
s Betriebssystem: XP SP3 oder höher Prozessor: Dual-Core-CPU – 2,4 GHz+ Speicher: 4 GB RAM Grafik: 1 GB VRAM: Intel HD 3000 GPU/AMD HD 5450/Nvidia 9400 GT Speicher: 500 MB verfügbarer Speicherplatz
Empfohlene Anforderungen:
Prozessor: Dual-Core-CPU – 4 GHz+ Arbeitsspeicher: 4 GB RAM Speicher: 500 MB verfügbarer Speicherplatz
2. Erhöhen Sie den virtuellen Arbeitsspeicher
Der virtuelle Arbeitsspeicher kombiniert Ihren Arbeitsspeicher mit temporärem Speicherplatz auf Ihrer Festplatte. Wenn Ihnen der Arbeitsspeicher ausgeht und die Standardgröße Ihres virtuellen Speichers nicht groß genug für Ihre Anforderungen ist, müssen Sie ihn manuell erhöhen.
Drücken Sie die Taste Windows-Logo auf der Tastatur und geben Sie erweiterte Systemeinstellungen ein. Klicken Sie auf Erweiterte Systemeinstellungen anzeigen. Klicken Sie auf Einstellungen > Klicken Sie auf die Registerkarte Erweitert > Klicken Sie auf Ändern. Deaktivieren Sie das Kontrollkästchen neben Größe der Auslagerungsdatei für alle Laufwerke automatisch verwalten. Wählen Sie Ihr Laufwerk C: [Wo Sie Windows installiert haben] > Klicken Sie auf die Schaltfläche Optionen neben Benutzerdefinierte Größe und geben Sie 4096 ein in das Textfeld der Anfangsgröße (MB) und Maximale Größe (MB).
Hinweis: Es ist immer besser, den virtuellen Speicher auf das Dreifache der aktuellen RAM-Größe zu erhöhen. [1GB=1024MB]
Klicken Sie auf Festlegen und dann auf OK, um die Änderungen zu speichern. Starten Sie Ihren Computer und Ihr Spiel neu.
3. Platzieren Sie Speicher und RAM richtig im Steckplatz
Es wird auch empfohlen, die Seitenwand des CPU-Gehäuses an Ihrem PC zu entfernen und dann die HDD/SSD-und RAM-Komponente aus dem Steckplatz zu entfernen. Reinigen Sie den Steckplatz und die Komponente vorsichtig und platzieren Sie sie dann wieder richtig, um zu überprüfen, ob das Problem behoben wurde, dass die Zwergenfestung auf dem Ladebildschirm hängen blieb.
s
4. GPU-Treiber aktualisieren
Falls Sie Ihren Grafiktreiber auf dem Windows-Computer nicht aktualisiert haben, stellen Sie sicher, dass Sie die neueste Patch-Version installieren. Dazu müssen Sie anhand der folgenden Schritte nach verfügbaren Updates suchen:
Drücken Sie Windows + X , um das Schnelllinkmenü zu öffnen. Klicken Sie nun in der Liste auf Geräte-Manager > Doppelklicken Sie auf Display-Adapter. Klicken Sie mit der rechten Maustaste auf die dedizierte Grafikkarte, die Sie verwenden.
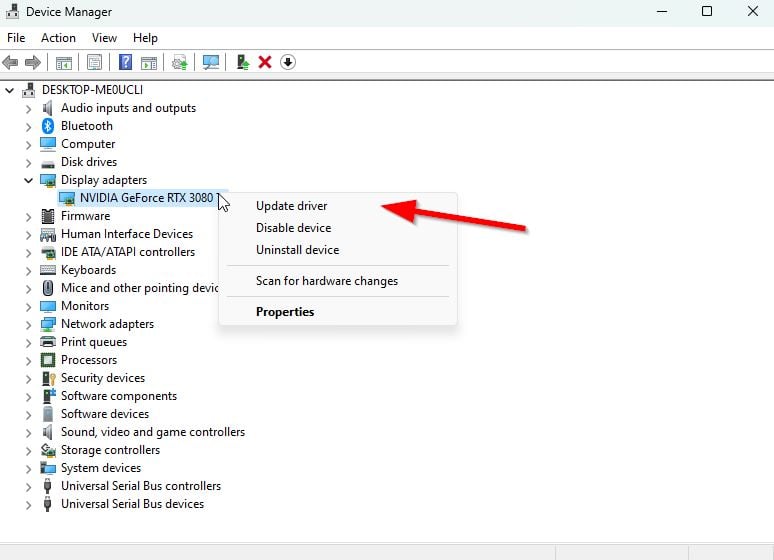
Wählen Sie als Nächstes Treiber aktualisieren > Wählen Sie Automatisch nach Treibern suchen aus. Wenn ein Update verfügbar ist, lädt das System es automatisch herunter und installiert es. Wenn Sie fertig sind, starten Sie den Computer neu, um die Änderungen sofort zu übernehmen.
5. Unnötige Hintergrundaufgaben schließen
Sie können auch einfach unnötige Hintergrundaufgaben auf Ihrem PC schließen, um sicherzustellen, dass im Hintergrund keine zusätzlichen Systemressourcen verbraucht werden. So löschen Sie Hintergrundaufgaben:
s Drücken Sie die Strg + Umschalt + Esc-Tasten, um den Task-Manager zu öffnen. Klicken Sie auf die Registerkarte Prozesse > Wählen Sie die Aufgabe aus, die Sie schließen möchten.
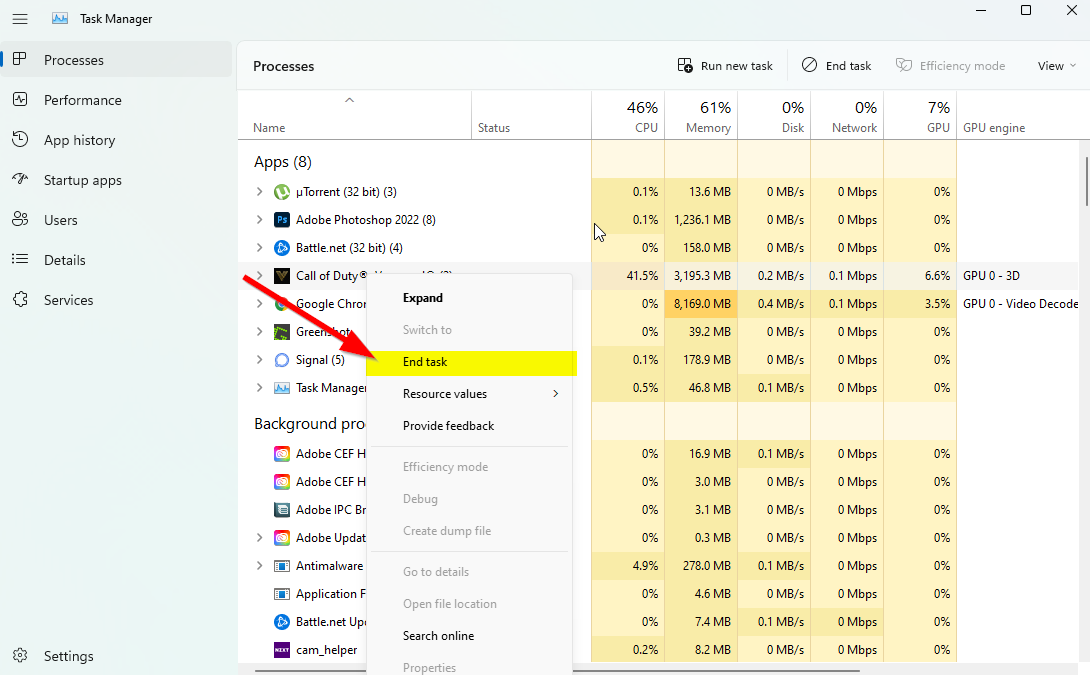
Klicken Sie nach der Auswahl auf Aufgabe beenden. Stellen Sie sicher, dass Sie die Schritte für jede Aufgabe einzeln ausführen. Wenn Sie fertig sind, starten Sie einfach Ihren Computer neu, um die Effekte sofort zu ändern.
6. Aktualisiere Dwarf Fortress
Falls du dein Dwarf Fortress-Spiel für eine Weile nicht aktualisiert hast, stelle sicher, dass du die folgenden Schritte befolgst, um nach Updates zu suchen und den neuesten Patch (falls verfügbar) zu installieren. Gehen Sie dazu wie folgt vor:
Öffnen Sie den Steam-Client > Gehen Sie zur Bibliothek > Klicken Sie im linken Bereich auf Zwergenfestung. Es wird automatisch nach dem verfügbaren Update gesucht. Wenn ein Update verfügbar ist, klicken Sie unbedingt auf Aktualisieren. Die Installation des Updates kann einige Zeit dauern > Schließen Sie den Steam-Client. Starten Sie abschließend Ihren PC neu, um die Änderungen zu übernehmen, und starten Sie das Spiel erneut.
7. Suchen Sie nach Windows-Updates
Die Wahrscheinlichkeit ist hoch, dass Ihr Windows-Betriebssystem-Build veraltet oder beschädigt ist. Wenn Sie auch das gleiche Gefühl haben, führen Sie die folgenden Schritte aus, um nach Windows-Updates zu suchen. Wenn das Update verfügbar ist, installieren Sie es einfach. Die neuesten Software-Updates bieten immer Fehlerbehebungen und Verbesserungen. Gehen Sie dazu wie folgt vor:
Drücken Sie die Tasten Windows + I, um das Menü Windows-Einstellungen zu öffnen. Klicken Sie als Nächstes auf Update & Sicherheit > > Wählen Sie Nach Updates suchen unter dem Abschnitt Windows Update aus.

Wenn ein Funktionsupdate verfügbar ist, wählen Sie Herunterladen und installieren aus. Warten Sie einige Zeit, bis das Update abgeschlossen ist. Starten Sie schließlich Ihren PC neu, um die Änderungen sofort zu übernehmen.
8. Versuchen Sie Overlay-Apps zu deaktivieren
.parallax-ad-container{position:relative;width:100%;height:320px;margin:0 auto;overflow:hidden}.parallax-ad{position:absolute!important;top: 0!wichtig;links:0!wichtig;Breite:100%!wichtig;Höhe:100%!wichtig;Rand:0!wichtig;Rand:0!wichtig;Auffüllung:0!wichtig;clip:rect(0,auto, auto,0)!wichtig}.parallax-ad>iframe{position:fixed;top:130px;height:100%;transform:translateX(-50%);margin-left:0!important}.ad-label{font-Familie:Arial,Helvetica,Sans-Serif;Schriftgröße:.875rem;Farbe:#8d969e;Textausrichtung:Mitte;Auffüllung:1rem 1rem 0 1rem}
Ein paar beliebte Apps haben ihr Overlay-Programm, das schließlich im Hintergrund laufen und die Spielleistung oder sogar Startprobleme verursachen kann. Sie sollten sie deaktivieren, um das Problem zu beheben, indem Sie die folgenden Schritte ausführen:
Discord Overlay deaktivieren
Starten Sie die App Discord > Klicken Sie auf das Zahnradsymbol unten. Klicken Sie auf Overlay unter App-Einstellungen > Aktivieren von In-Game-Overlay aktivieren. Klicken Sie auf die Registerkarte Spiele > Wählen Sie Zwergenfestung aus. Abschließend deaktivieren Sie den Schalter In-Game-Overlay aktivieren . Stellen Sie sicher, dass Sie Ihren PC neu starten, um die Änderungen zu übernehmen.
Xbox Game Bar deaktivieren
Drücken Sie die Tasten Windows + I, um die Windows-Einstellungen zu öffnen. Klicken Sie auf Spiele > Gehen Sie zur Spielleiste > > Deaktivieren Sie Spielclips, Screenshots aufnehmen und über die Option”Spielleiste”übertragen .
Falls Sie die Game Bar-Option nicht finden können, suchen Sie im Windows-Einstellungsmenü danach.
Nvidia GeForce Experience Overlay deaktivieren
Starten Sie Nvidia GeForce Experience App > Gehen Sie zu den Einstellungen. Klicken Sie auf die Registerkarte Allgemein > Deaktivieren Sie die Option In-Game-Overlay . Starten Sie schließlich den PC neu, um die Änderungen zu übernehmen und das Spiel Dwarf Fortress neu zu starten.
Denken Sie auch daran, einige andere Overlay-Apps wie MSI Afterburner, Rivatuner, RGB-Software oder andere Overlay-Apps von Drittanbietern zu deaktivieren, die immer im Hintergrund ausgeführt werden.
9. Führen Sie einen sauberen Neustart durch
Einige der Apps und ihre Dienste werden möglicherweise automatisch gestartet, während das System sofort gestartet wird. In diesem Fall verwenden diese Apps oder Dienste viele Internetverbindungen und Systemressourcen. Wenn Sie auch das gleiche Gefühl haben, führen Sie einen sauberen Neustart auf Ihrem Computer durch, um nach dem Problem zu suchen. Gehen Sie dazu wie folgt vor:
Drücken Sie die Tasten Windows + R, um das Dialogfeld Ausführen zu öffnen. Geben Sie nun msconfig ein und drücken Sie Enter, um die Systemkonfiguration zu öffnen. Gehen Sie zur Registerkarte Dienste > aktivieren Sie das Kontrollkästchen Alle Microsoft-Dienste ausblenden.
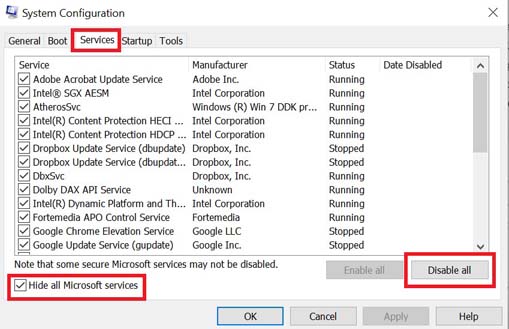
Klicken Sie auf Alle deaktivieren > Klicken Sie auf Übernehmen und dann auf OK, um die Änderungen zu speichern. Gehen Sie jetzt zum Tab Autostart > Klicken Sie auf Task-Manager öffnen. Die Task-Manager-Oberfläche wird geöffnet. Gehen Sie hier zum Startup Tab. Klicken Sie dann auf die jeweilige Aufgabe, die eine höhere Startwirkung hat. Klicken Sie nach der Auswahl auf Deaktivieren, um sie aus dem Startvorgang auszuschalten. Führen Sie die gleichen Schritte für jedes Programm aus, das eine höhere Auswirkung auf den Start hat. Stellen Sie anschließend sicher, dass Sie Ihren Computer neu starten, um die Änderungen zu übernehmen.
10. Spieldateien überprüfen
Falls es ein Problem mit den Spieldateien gibt und diese irgendwie beschädigt werden oder fehlen, stellen Sie sicher, dass Sie diese Methode ausführen, um das Problem einfach zu finden.
Starten Sie Steam > Klicken Sie auf Bibliothek. Klicken Sie mit der rechten Maustaste auf Dwarf Fortress in der Liste der installierten Spiele. Klicken Sie nun auf Eigenschaften > Gehen Sie zu Lokale Dateien.
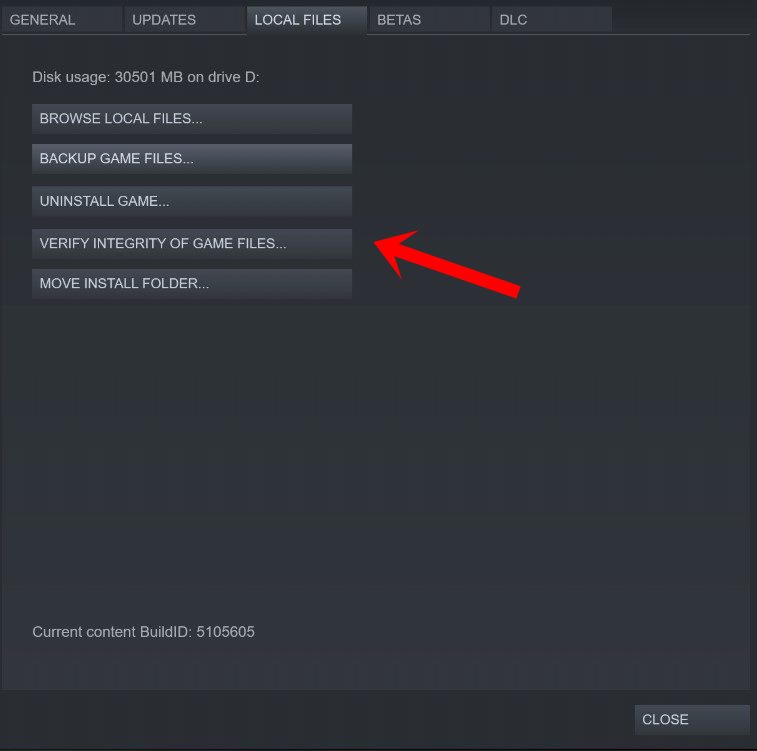
Klicken auf Integrität der Spieldateien überprüfen. Sie müssen auf den Vorgang warten, bis er abgeschlossen ist. Wenn Sie fertig sind, starten Sie Ihren Computer neu.
Das ist es, Leute. Wir gehen davon aus, dass dieser Leitfaden für Sie hilfreich war. Für weitere Fragen können Sie unten einen Kommentar abgeben.