Viele Crunchyroll-Benutzer haben berichtet, dass beim Streamen von Inhalten im Browser der Crunchyroll-Bildschirm schwarz wird. Untertitel erscheinen im Videoplayer, aber der Bildschirm bleibt schwarz. Linux, Android, macOS, Windows und iOS sind alle von diesem Problem betroffen.
Warum wird der Crunchyroll-Bildschirm schwarz, wenn Inhalte gestreamt werden?
Der Verbrauch von OTT-Inhalten hat erheblich zugenommen ist in den letzten zwei Jahren aufgetreten, und Piraterie ist zu einem ernsthaften sozialen Problem für Musik-und Filmproduzenten geworden. OTT-Plattformen ergreifen Maßnahmen, um Piraterie zu verhindern, ein ernstes Problem sowohl für unabhängige als auch für kleinere Künstler.
Wenn es darum geht, den schwarzen Bildschirm von Crunchyroll im Browser zu beheben, gibt es mehrere triftige Gründe. Hier sind ein paar.
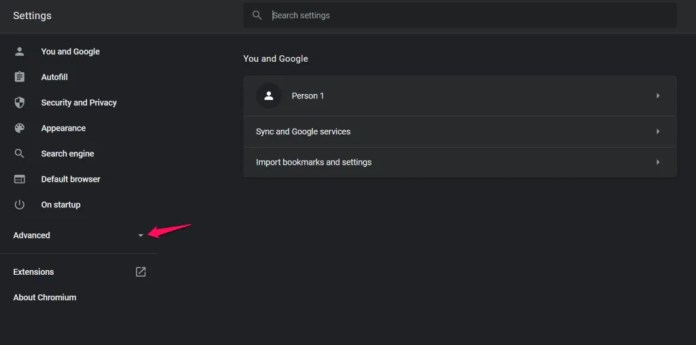 Dieses Problem tritt auf, weil der Standardbrowser im Laufe der Zeit gespeicherte Formulardaten ansammelt. Das Streamen von Video-und Audioinhalten ist problematisch, wenn der Browser-Beschleunigungsalgorithmus verwendet wird, da er CPU-, GPU-und RAM-Ressourcen nutzt. Probleme mit dem schwarzen Bildschirm von Crunchyroll werden durch interne Fehler und Störungen auf Websites verursacht. Eine weitere Ursache für Bandbreitenbeschränkungen ist eine schlechte Netzwerkverbindung, also verbinden Sie das Gerät mit einem Wi-Fi-Netzwerk. Es besteht ein Konflikt zwischen den Browsererweiterungen und dem Websitealgorithmus, der zu einem Problem mit dem Videoplayer führt.
Dieses Problem tritt auf, weil der Standardbrowser im Laufe der Zeit gespeicherte Formulardaten ansammelt. Das Streamen von Video-und Audioinhalten ist problematisch, wenn der Browser-Beschleunigungsalgorithmus verwendet wird, da er CPU-, GPU-und RAM-Ressourcen nutzt. Probleme mit dem schwarzen Bildschirm von Crunchyroll werden durch interne Fehler und Störungen auf Websites verursacht. Eine weitere Ursache für Bandbreitenbeschränkungen ist eine schlechte Netzwerkverbindung, also verbinden Sie das Gerät mit einem Wi-Fi-Netzwerk. Es besteht ein Konflikt zwischen den Browsererweiterungen und dem Websitealgorithmus, der zu einem Problem mit dem Videoplayer führt.
Indem Sie die Methoden der Reihe nach anwenden, können Sie mehreren Problemen gleichzeitig begegnen und benötigen keine zusätzlichen Tools von Drittanbietern, um sie zu beheben.
FIX: Crunchyroll Black Screen When Streaming
Chrome-und Firefox-Browser sind die häufigsten Übeltäter des Problems mit dem schwarzen Bildschirm. Wenn Sie die mobilen Browser verwenden, können Sie die genannten Lösungen ausprobieren, die das Problem möglicherweise lösen. Da Chrome und Firefox die beiden beliebtesten Browser in diesem Segment sind, habe ich sie ausgewählt.
Hardwarebeschleunigung deaktivieren
Da Websites schwerer geworden sind und begonnen haben, mehrere Produkte, Dienste und Tools anzubieten Online haben moderne Browser eine integrierte Hardwarebeschleunigung.
Mit webbasierten Tools ist es für den Browser eine Herausforderung, Filme, Shows, Audioinhalte und mehr auszuführen. Der Algorithmus nutzt CPU, GPU und RAM, um die großen Dateien zu verarbeiten.
Lassen Sie mich Ihnen zeigen, wie Sie die Hardwarebeschleunigung im Standardbrowser deaktivieren.
Chrome:
Chrome öffnen. Kopieren Sie dann den Befehl (chrome://settings/) und fügen Sie ihn in die Zwischenablage ein. Drücken Sie Enter. Wählen Sie „Erweitert“ aus dem Dropdown-Menü.
Wählen Sie im Dropdown-Menü „System“ aus.
Die Option „Hardwarebeschleunigung verwenden, wenn verfügbar“ sollte deaktiviert sein.
Um den Vorgang abzuschließen, klicken Sie auf die Schaltfläche „Neu starten“.
Überprüfen Sie die Wirksamkeit der Aktion, indem Sie den Browser starten.
Der Videoplayer wird jetzt keine Probleme haben, den Videoinhalt auf Crunchyroll abzuspielen.
Firefox:
Öffnen Sie Firefox. Kopieren Sie dann den Befehl (über: Einstellungen) und fügen Sie ihn in die Zwischenablage ein. Drücken Sie Enter. Um weitere Optionen anzuzeigen, scrollen Sie nach unten und deaktivieren Sie „Empfohlene Leistungseinstellungen verwenden“.
Wählen Sie die Option „Hardwarebeschleunigung verwenden, wenn verfügbar“ und deaktivieren Sie sie.
Deaktivieren Sie die Hardwarebeschleunigung auf dem PC.
Aktualisiere die Webseite und der Videoinhalt wird im Videoplayer geladen, ohne dass der Browser neu gestartet werden muss.
Edge:
Open Edge. Drücken Sie nach dem Kopieren und Einfügen des Befehls (edge://settings/profiles) die Eingabetaste. Wählen Sie im Hauptmenü „System“. Die Option „Hardwarebeschleunigung verwenden, wenn verfügbar“ sollte deaktiviert sein.
Um den Vorgang abzuschließen, klicken Sie auf die Schaltfläche „Neu starten“.
Vergewissern Sie sich, dass die Funktion im Browser deaktiviert ist, indem Sie zurückgehen und nachsehen.
Sie können Crunchyroll-Videos in Microsoft Edge ansehen, wenn Sie die Webseite neu laden. Sie sollten bedenken, dass der Browser nicht mehr so gut funktioniert wie früher.
Auf Crunchyroll können Sie das Problem nur beheben, indem Sie die Hardwarebeschleunigung manuell aktivieren oder deaktivieren.
Löschen Vom Browser gespeicherte Formulardaten
Pro Sitzung sammeln sich mehr als 100 MB an Daten an, obwohl ich immer im privaten Modus surfe. Die meisten Benutzer surfen im normalen Modus, und das Programm sammelt im Laufe der Zeit viele Daten.
Stellen Sie sicher, dass Sie Ihre Browserdaten löschen, einschließlich Cookies, Cache, gespeicherte Formulare, Passwörter usw. Machen Sie sich darüber keine Sorgen Lesezeichen, die im Browser gespeichert sind, folgen Sie einfach meiner Anleitung, um den Datenmüll zu entfernen.
Chrome:
Öffnen Sie Chrome. Drücken Sie nach dem Kopieren und Einfügen (chrome://settings/) in die Zwischenablage die Eingabetaste. Wählen Sie im Hauptmenü „Sicherheit und Datenschutz“.
Wählen Sie „Browserdaten löschen“.
Wählen Sie „Erweitert“ aus dem oberen Menü des Popup-Layouts.
Wählen Sie alle Optionen unter „Gesamte Zeit“ im Bereich aus.
Um den Vorgang abzuschließen, klicken Sie auf „Daten löschen“.
Beachten Sie auch, dass Sie dabei Ihr gespeichertes Passwort und Ihren Verlauf verlieren.
Firefox:
Öffnen Sie Firefox. Drücken Sie die Eingabetaste, nachdem Sie den Befehl (about: settings) kopiert und eingefügt haben. Wählen Sie im Hauptmenü „Datenschutz & Sicherheit“.
Wählen Sie „Daten löschen“.
Klicken Sie auf „Löschen“, nachdem Sie die beiden Optionen ausgewählt haben.
Cookies und Websitedaten (XMB) Zwischengespeicherte Webinhalte (XMB) Klicken Sie dann auf „Jetzt löschen“.
Klicken Sie unten auf der Seite auf „Verlauf löschen“.
Klicken Sie im neuen Fenster, das auf dem Bildschirm erscheint, auf die Schaltfläche „OK“.
Firefox hat nun erfolgreich gespeicherte Formulardaten gelöscht.
Edge:
Open Edge. Drücken Sie nach dem Kopieren und Einfügen des Befehls (edge://settings/profiles) die Eingabetaste. Wählen Sie im Hauptmenü „Datenschutz, Suche und Dienste.“ aus.
Wählen Sie „Auswählen, was gelöscht werden soll“.
Sie können alle Optionen auswählen, indem Sie im Zeitbereich „Gesamte Zeit“ auswählen. Um Ihr System zu bereinigen, klicken Sie auf „Jetzt löschen“.
Als Ergebnis wurde Ihr Browser von gespeicherten Cookies, Cache, Verlauf und anderem Junk gelöscht. Das Tutorial gilt für Windows-, macOS-und Linux-Varianten.
Schlechte Erweiterungen entfernen
Mir ist bewusst, dass Mozilla nicht über genügend Geldmittel verfügt, um alle im Store aufgeführten Add-Ons zu überprüfen, die Deshalb müssen wir den ersten Schritt tun, um seine Integrität zu gewährleisten. Viele schlechte Erweiterungen sind im Chrome Store und Mozilla Add-on Store aufgelistet.
Chrome:
Öffnen Sie Chrome. Drücken Sie dann die Eingabetaste, nachdem Sie den Befehl (chrome://settings/) in die Zwischenablage eingefügt haben. Wählen Sie im Hauptmenü „Sicherheit und Datenschutz“. Klicken Sie im Abschnitt „Sicherheitsprüfung“ auf die Schaltfläche „Jetzt prüfen“.
Möglicherweise müssen Sie einige Minuten warten, bis Chrome scannt.
Der Browser enthält keine gefährlichen Erweiterungen.
Es ist möglich, alle Erweiterungen manuell zu deaktivieren, indem Sie zum Abschnitt „chrome://extensions/“ gehen.
Firefox:
Öffnen Sie Firefox. Klicken Sie oben rechts auf das Dreipunktmenü. Wählen Sie im Dropdown-Menü „Hilfe“ aus.
Wählen Sie „Fehlerbehebungsmodus“.
Das Popup-Fenster „Neustart“ wird angezeigt.
Klicken Sie im Benachrichtigungs-Popup auf die Option „Öffnen“.
Überprüfen Sie, ob der Videoinhalt auf Crunchyroll abspielbar ist.
Edge:
Open Edge. Besuchen Sie die Seite (edge://extensions/). Deaktivieren Sie alle Erweiterungen.
Windows-Viren und-Bedrohungen
Da Malware und Bedrohungen der Hauptgrund dafür sind, dass Software nicht optimal funktioniert, sollten Sie sie nicht auf die leichte Schulter nehmen. Führen Sie einen vollständigen Systemscan auf Windows-und MacOS-Computern durch, und ich werde das Linux-Betriebssystem aus der Gleichung herauslassen. Linux ist sicherer als Windows und macOS.
Windows-Sicherheit:
Malwarebytes (KOSTENLOS):
Erstellen Sie ggf. einen Wiederherstellungspunkt, da Malware beginnt, Ihr System langsam zu zerstören. Die Wahl einer Premium-Sicherheitslösung ist eine gute Idee, da Windows Defender nicht konsistent ist und Bedrohungen von Zeit zu Zeit durch die Sicherheitsschichten schlüpfen kann.