Wenn Sie an einem langen Zoom-Meeting teilgenommen haben, in dem Sie sich nicht an alles erinnern können, was gesagt wurde, hilft eine Aufzeichnung enorm. Sie können Meetings (lokal oder in der Cloud) mit einem PC oder Telefon aufzeichnen. Für den Anfang gibt eine vollständige Anleitung zur Verwendung von Zoom das richtige Tempo für die nächste Aufnahme vor.
Bevor Sie sich mit den Schritten befassen, hier einige Dinge, die Sie wissen sollten. Während der lokalen Aufnahme können Sie diese speziellen Funktionen nicht aufzeichnen:
Nehmen Sie den aktiven Sprecher, die Galerieansicht und den freigegebenen Bildschirm separat auf. Nehmen Sie mit der iOS-oder Android-App auf.
Wir empfehlen die Verwendung der Cloud-Aufzeichnung, für die eine kostenpflichtige Zoom-Mitgliedschaft erforderlich ist, um auf die oben genannten Funktionen zugreifen zu können. Abhängig von Ihren Bedürfnissen können Sie für ein ganzes Jahr Premium-Zoom-Zugriff nur 140 US-Dollar bezahlen.

Wie So zeichnen Sie ein Zoom-Meeting mit lokaler Aufzeichnung auf
Bevor Sie bereit sind, ein Meeting aufzuzeichnen, müssen Sie einige Berechtigungen für Ihr Konto aktivieren.
1. Melden Sie sich bei Ihrem Zoom-Konto an
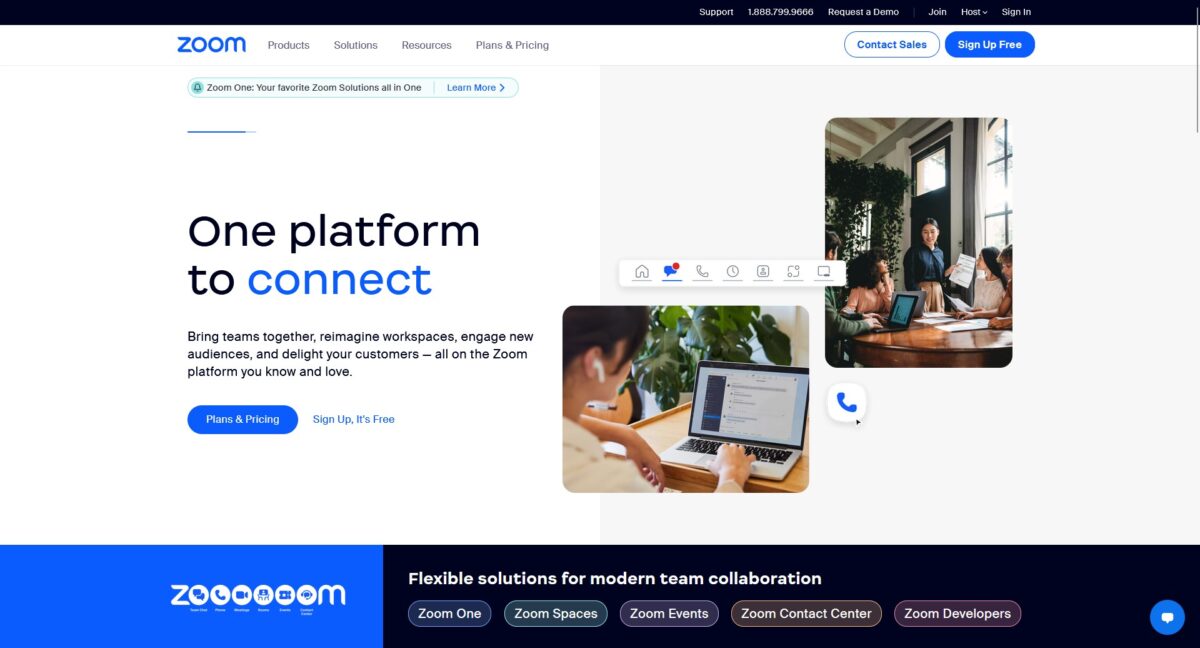 Melden Sie sich auf der Zoom-Website mit Ihren Zugangsdaten bei Ihrem Konto an.
Melden Sie sich auf der Zoom-Website mit Ihren Zugangsdaten bei Ihrem Konto an.
2. Klicken Sie auf Kontoverwaltung
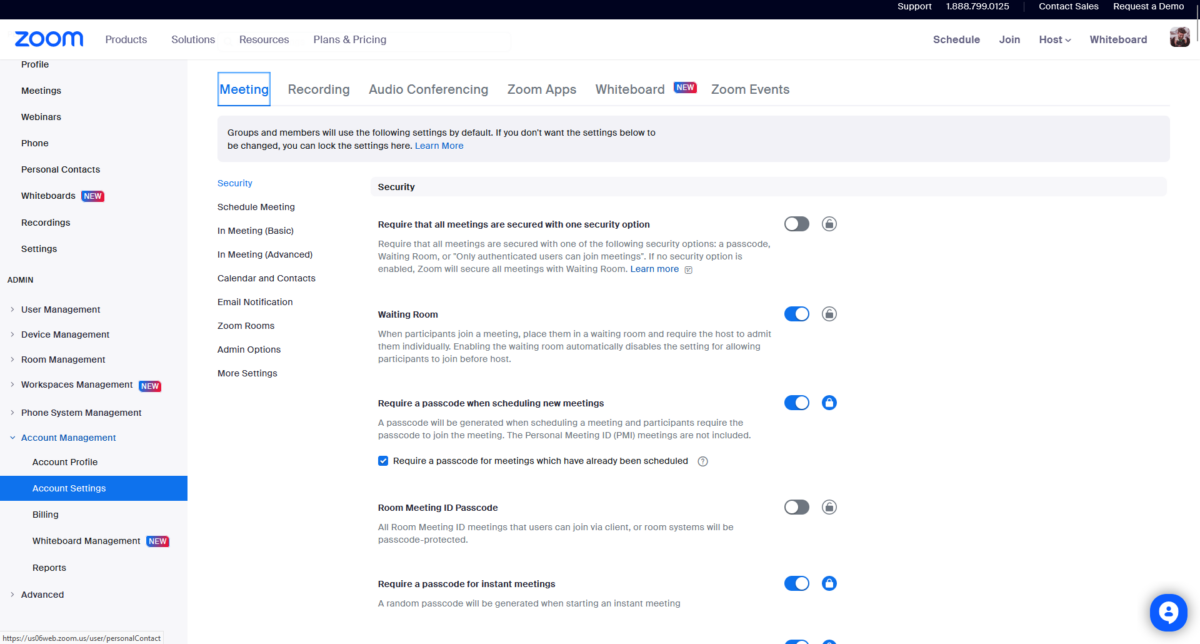 Auf der linken Seite des Bildschirms sehen Sie viele Optionen.
Auf der linken Seite des Bildschirms sehen Sie viele Optionen.
Klicken Sie in diesem Menü auf Kontoverwaltung und dann auf Kontoeinstellungen.
3. Wählen Sie Aufzeichnung
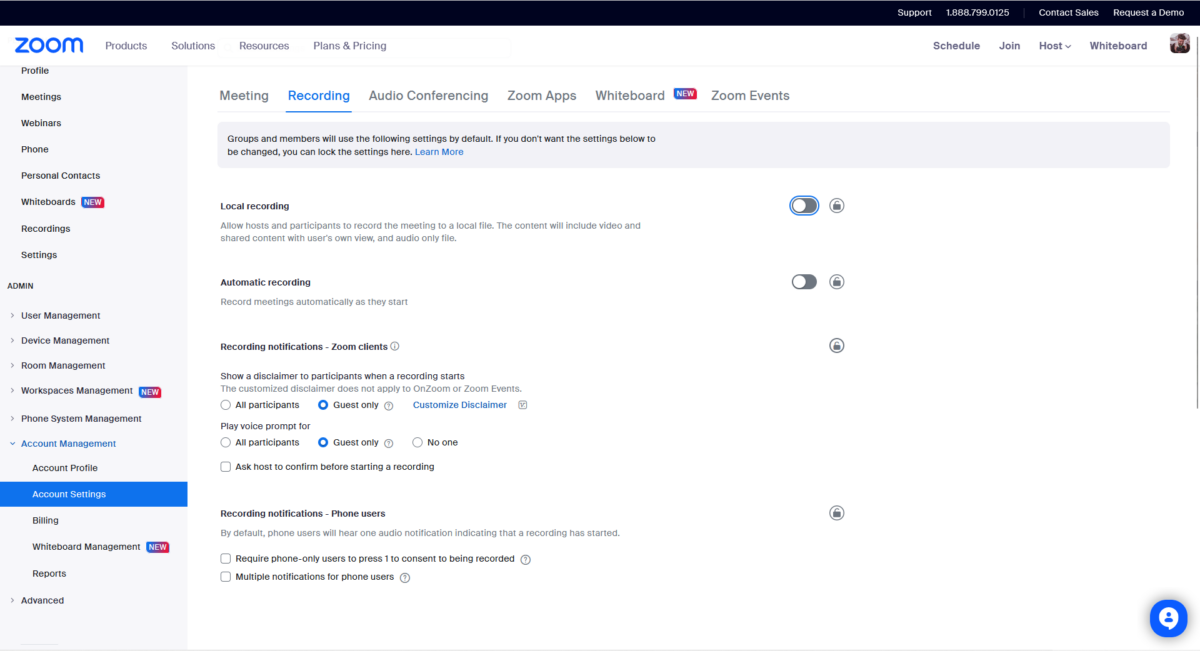 Klicken Sie oben auf der Seite auf Aufnahme.
Klicken Sie oben auf der Seite auf Aufnahme.
4. Aktivieren Sie die lokale Aufzeichnung
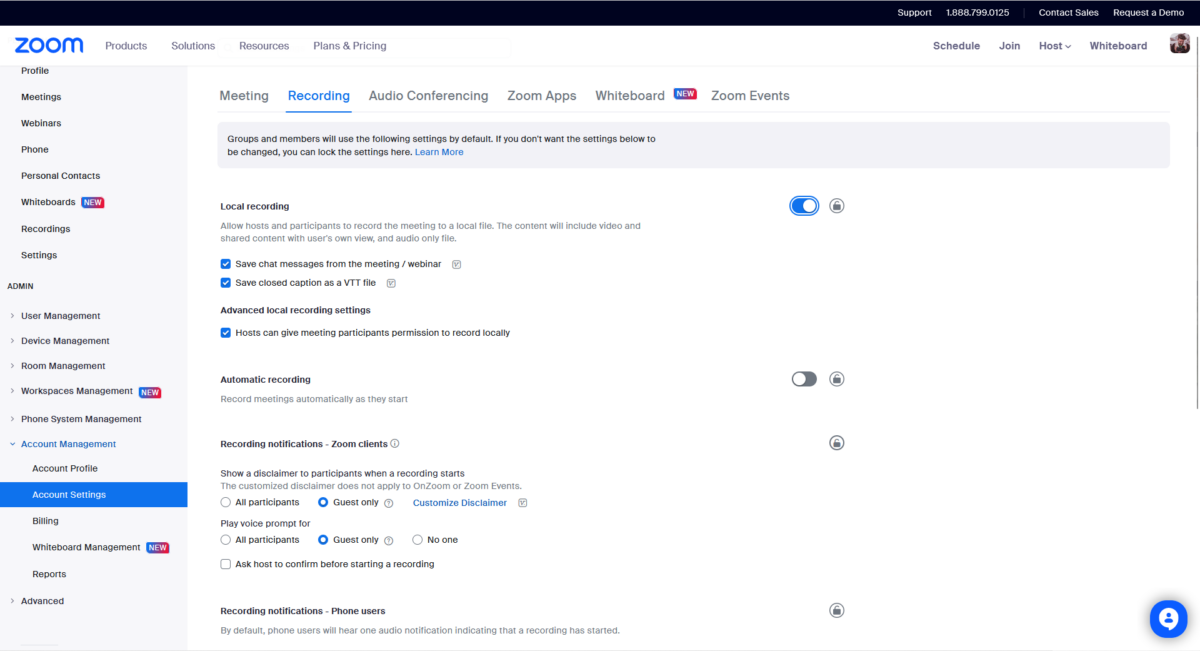 Auf dieser Seite können Sie auch andere Funktionen wie die automatische Aufzeichnung für Zoom-Meetings aktivieren.
Auf dieser Seite können Sie auch andere Funktionen wie die automatische Aufzeichnung für Zoom-Meetings aktivieren.
Die erste Option auf der Seite Aufzeichnung ist Lokale Aufzeichnung. Klicken Sie als Nächstes auf den Schalter, sodass er blau ist.
5. Wählen Sie einen Speicherort
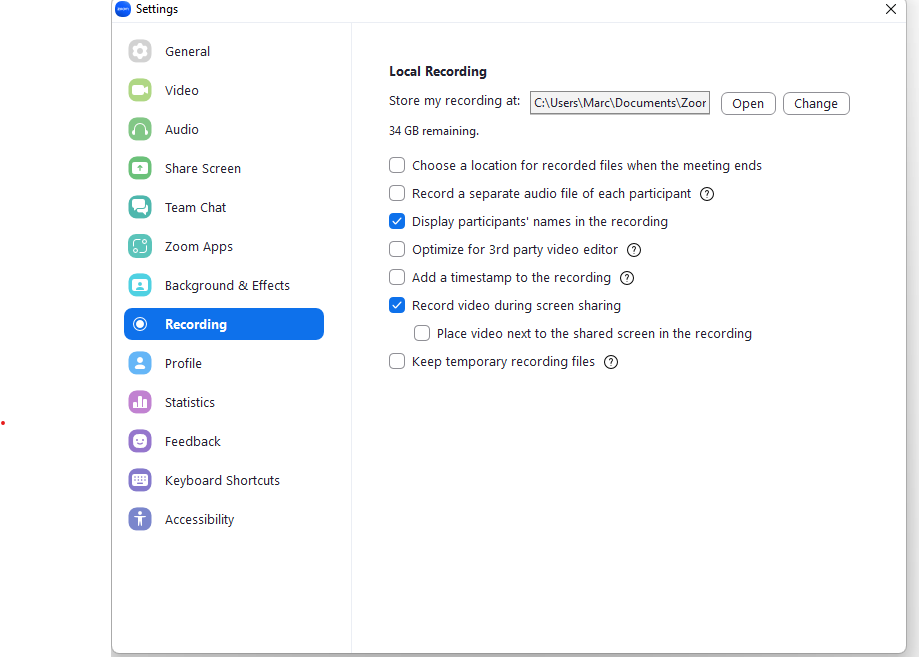 Wählen Sie aus, wo die Aufzeichnung Ihrer Zoom-Meetings gespeichert werden soll.
Wählen Sie aus, wo die Aufzeichnung Ihrer Zoom-Meetings gespeichert werden soll.
Klicken Sie in der Zoom-Desktop-App auf das Symbol Startseite und dann auf Aufzeichnung.
6. Starten Sie ein Meeting als Gastgeber
Starten Sie ein Meeting und stellen Sie sicher, dass Sie der Gastgeber oder Co-Gastgeber sind.
7. Klicken Sie auf Aufzeichnen
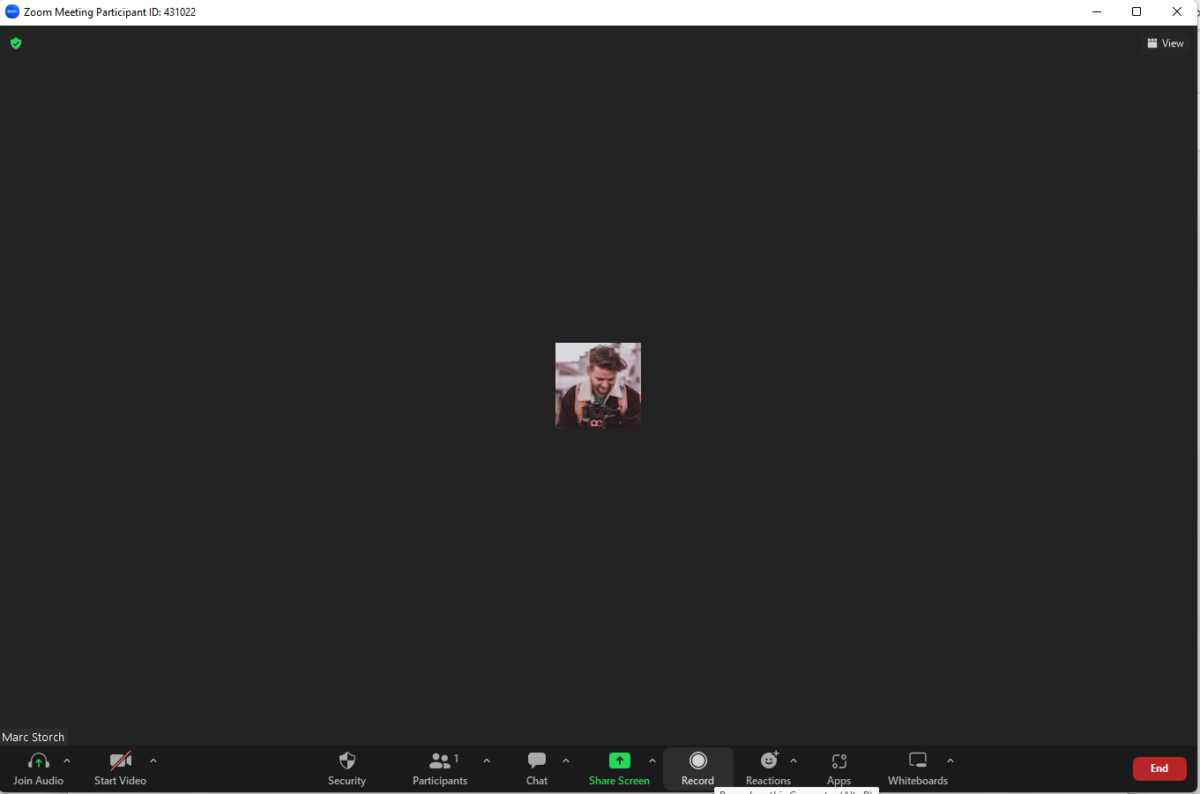 Ein kleines Aufnahmesymbol erscheint in der oberen linken Ecke, das anzeigt, dass Sie aufnehmen.
Ein kleines Aufnahmesymbol erscheint in der oberen linken Ecke, das anzeigt, dass Sie aufnehmen.
Sie sehen ein kreisförmiges Symbol in der unteren Symbolleiste und das Wort Aufzeichnen darunter. Klick es an.
8. Klicken Sie auf Stopp
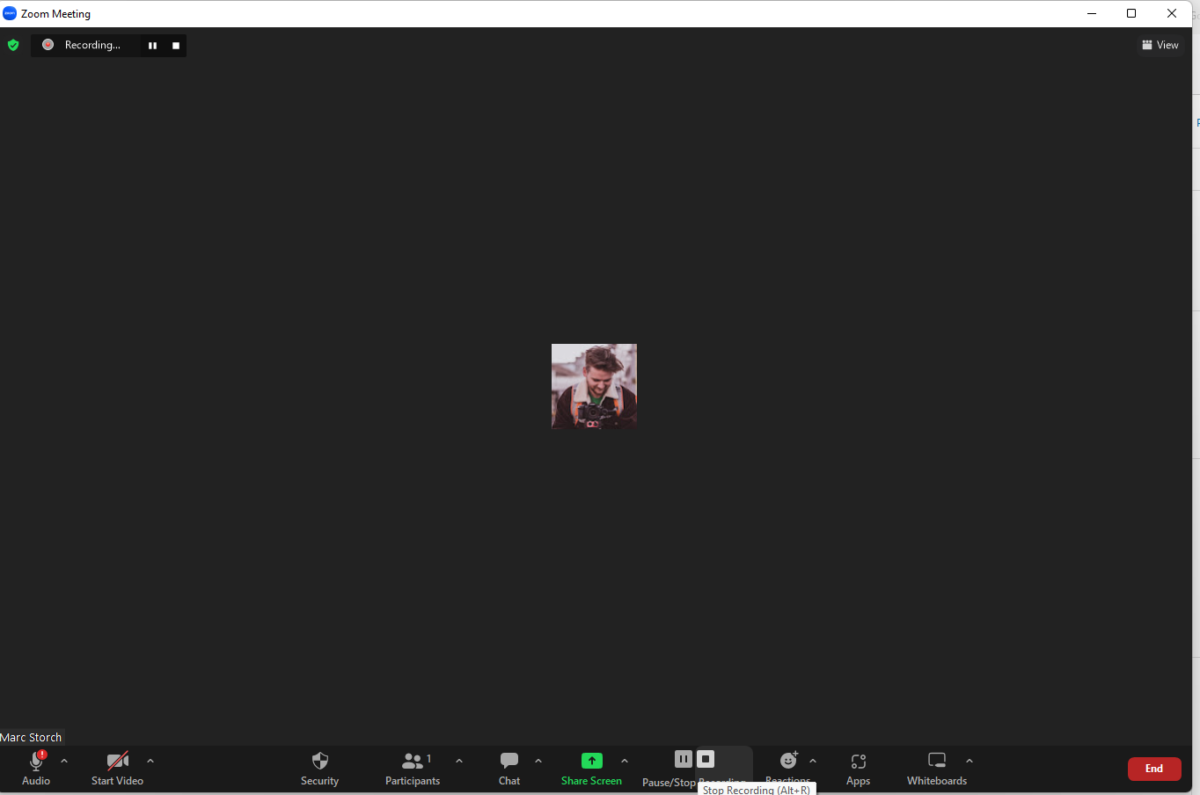 Das Stopp-Symbol befindet sich dort, wo zuvor die Option Aufzeichnen war.
Das Stopp-Symbol befindet sich dort, wo zuvor die Option Aufzeichnen war.
Klicken Sie nach Ihrem Meeting auf das Symbol Stopp in der unteren Symbolleiste.
9. Suchen Sie die Aufzeichnung
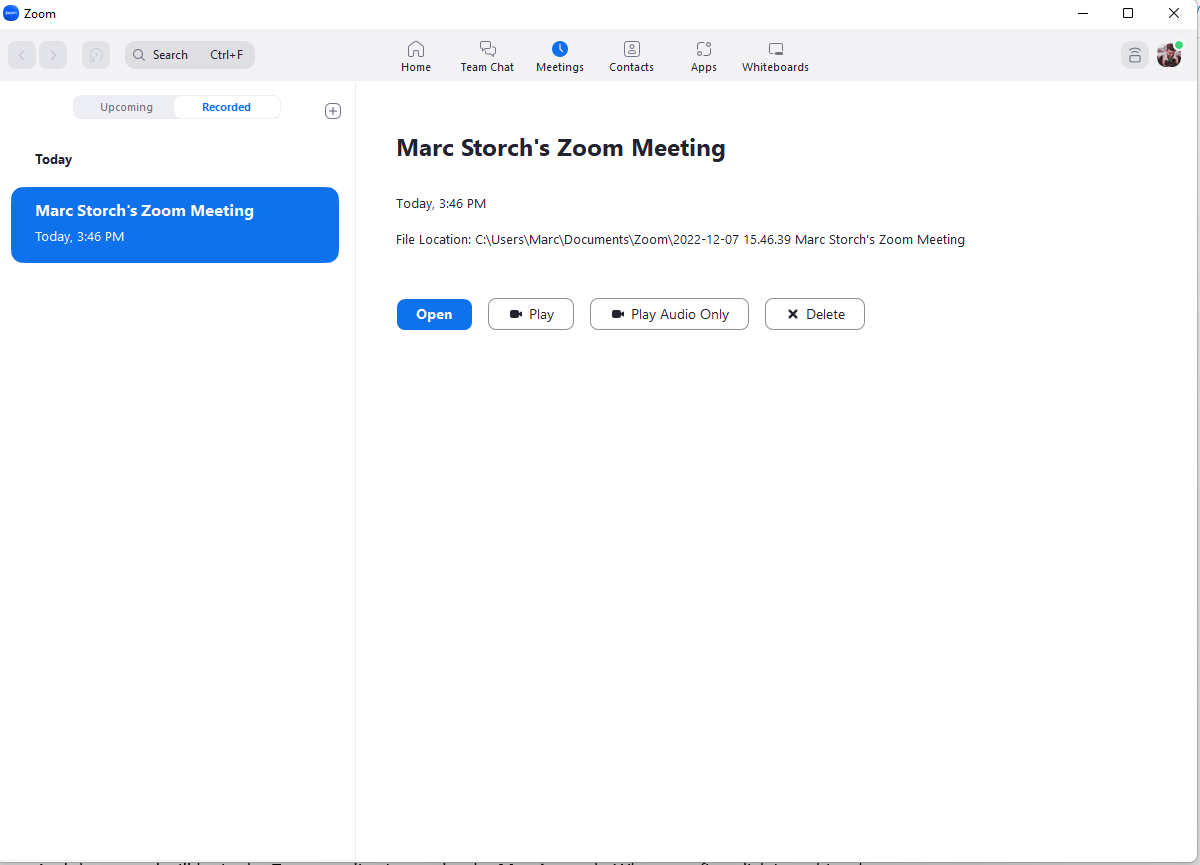 Ihre Aufzeichnung wird in dem von Ihnen eingerichteten Aufzeichnungsordner und in der Zoom-Anwendung auf der Registerkarte Meetings angezeigt.
Ihre Aufzeichnung wird in dem von Ihnen eingerichteten Aufzeichnungsordner und in der Zoom-Anwendung auf der Registerkarte Meetings angezeigt.
Wenn Sie zum ersten Mal auf diese Registerkarte klicken, sehen Sie Ihre anstehenden Meetings, aber daneben können Sie auf Aufgezeichnet klicken, um frühere Meetings anzuzeigen, die Sie aufgezeichnet haben.
Sie können die Aufzeichnung von einem dieser Orte aus anzeigen und mit Ihren Kollegen teilen, indem Sie die Datei auf einen Dateifreigabedienst wie Dropbox hochladen.
So verwenden Sie die Cloud-Aufzeichnung
Wie bereits erwähnt, erfordert die Cloud-Aufzeichnung eine kostenpflichtige Mitgliedschaft, um diese Funktion nutzen zu können. Aber wenn Sie feststellen, dass Sie jedes Meeting aufzeichnen, an dem Sie teilnehmen, sind die zusätzlichen Kosten es wert. Auf diese Weise können Sie auch Zoom-Meetings unabhängig von Ihrer Plattform aufzeichnen. Sie können sich also auf einem Computer, Telefon oder Tablet befinden und trotzdem aufnehmen.
Schauen wir uns an, wie Sie die Cloud-Aufzeichnung auf Ihrem Telefon verwenden. Es ist so ziemlich der gleiche Vorgang wie bei der lokalen Aufnahme mit einem PC.
1. Öffnen Sie die Zoom-App
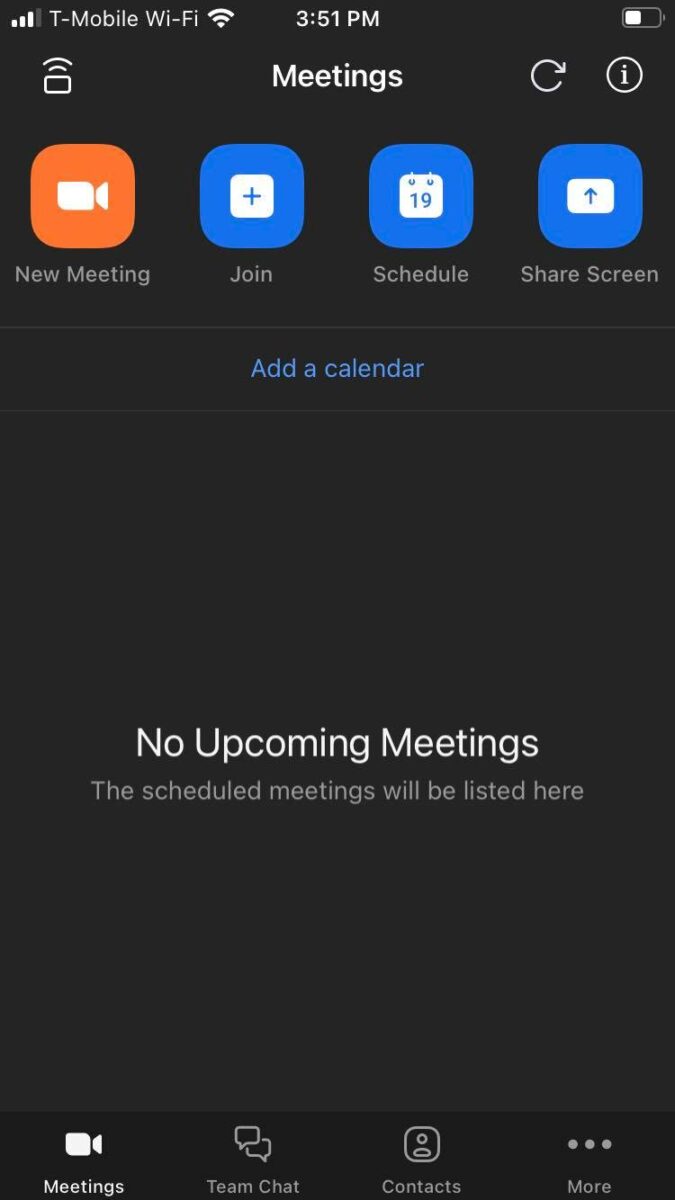 Sie können die Zoom-App von Ihrem Startbildschirm aus starten und an einem Meeting teilnehmen oder ein Meeting abhalten.
Sie können die Zoom-App von Ihrem Startbildschirm aus starten und an einem Meeting teilnehmen oder ein Meeting abhalten.
2. Tippen Sie auf Mehr
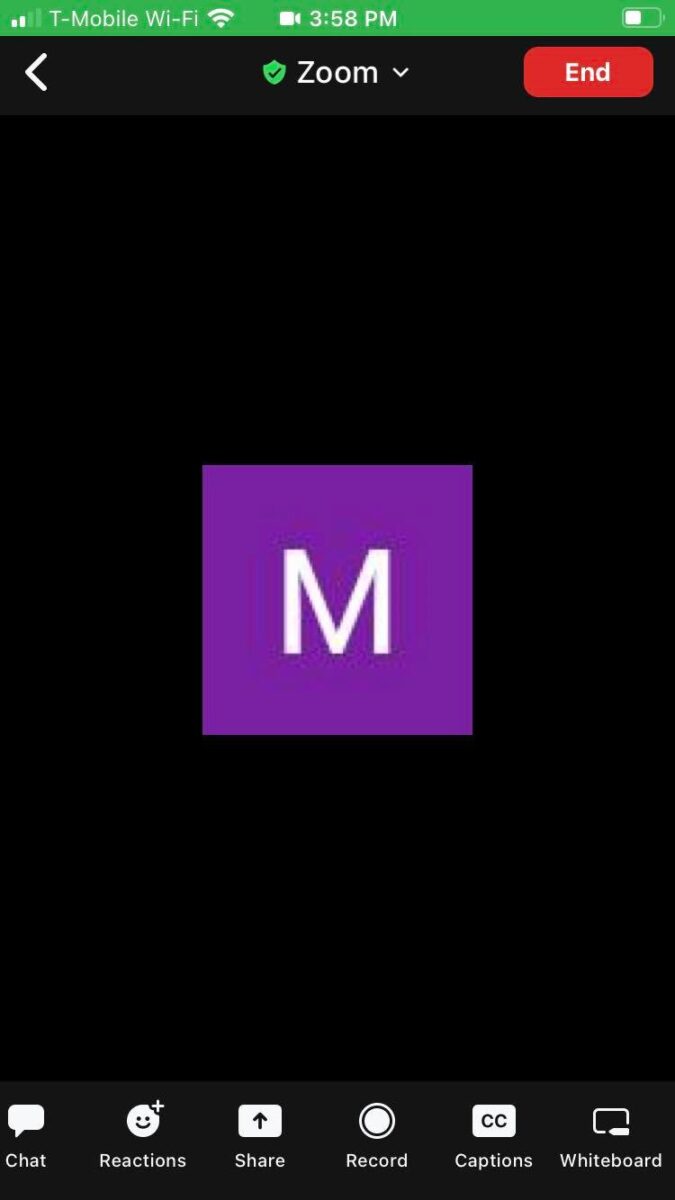 Tippen Sie auf die drei Punkte in der unteren rechten Ecke mit dem Wort Mehr darunter.
Tippen Sie auf die drei Punkte in der unteren rechten Ecke mit dem Wort Mehr darunter.
3. Wählen Sie Aufzeichnen
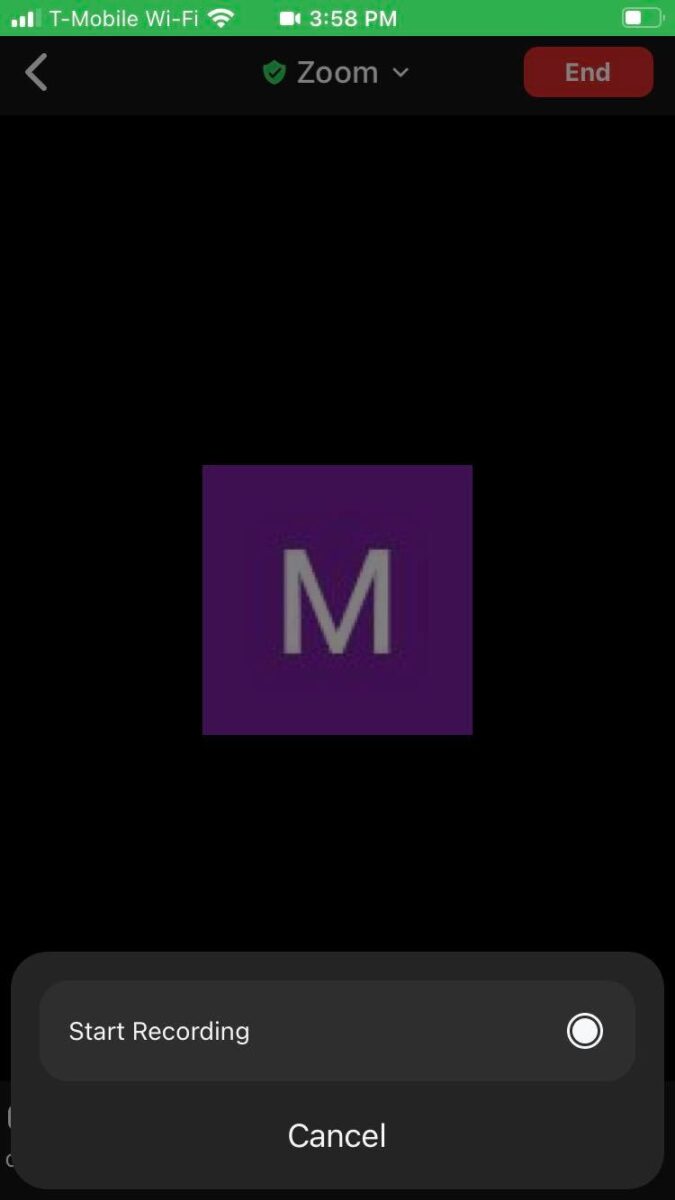 Keine der Optionen ist in einem kostenlosen Zoom-Konto verfügbar.
Keine der Optionen ist in einem kostenlosen Zoom-Konto verfügbar.
Wenn Sie ein iOS-Gerät haben, sehen Sie In die Cloud aufnehmen. Auf einem Android-Gerät sehen Sie Aufzeichnen. Nachdem Sie auf eine dieser Optionen getippt haben, beginnt Ihre Aufnahme.
4. Aufzeichnung beenden
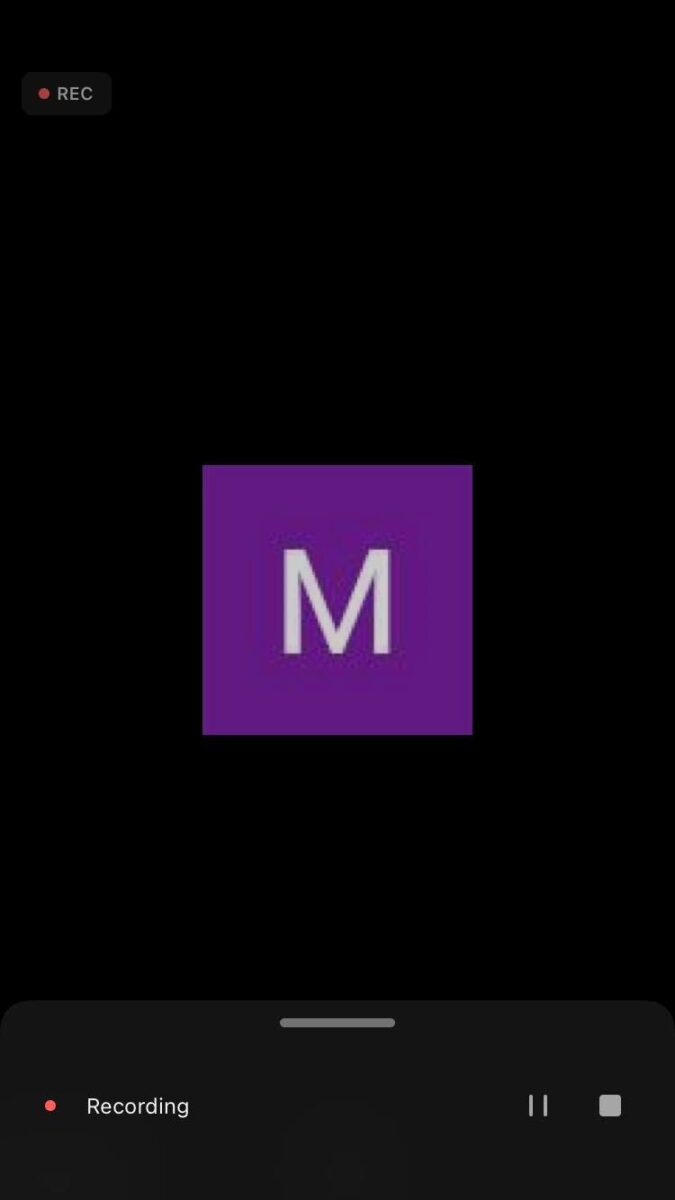 Sie können Teile des Meetings überspringen, die Sie nicht aufzeichnen möchten, indem Sie die Aufzeichnung anhalten.
Sie können Teile des Meetings überspringen, die Sie nicht aufzeichnen möchten, indem Sie die Aufzeichnung anhalten.
Wenn Sie mit Ihrem Meeting fertig sind, tippen Sie auf das Symbol Aufzeichnung in der oberen rechten Ecke Ihres Bildschirms.
5. Suchen Sie die Aufzeichnung
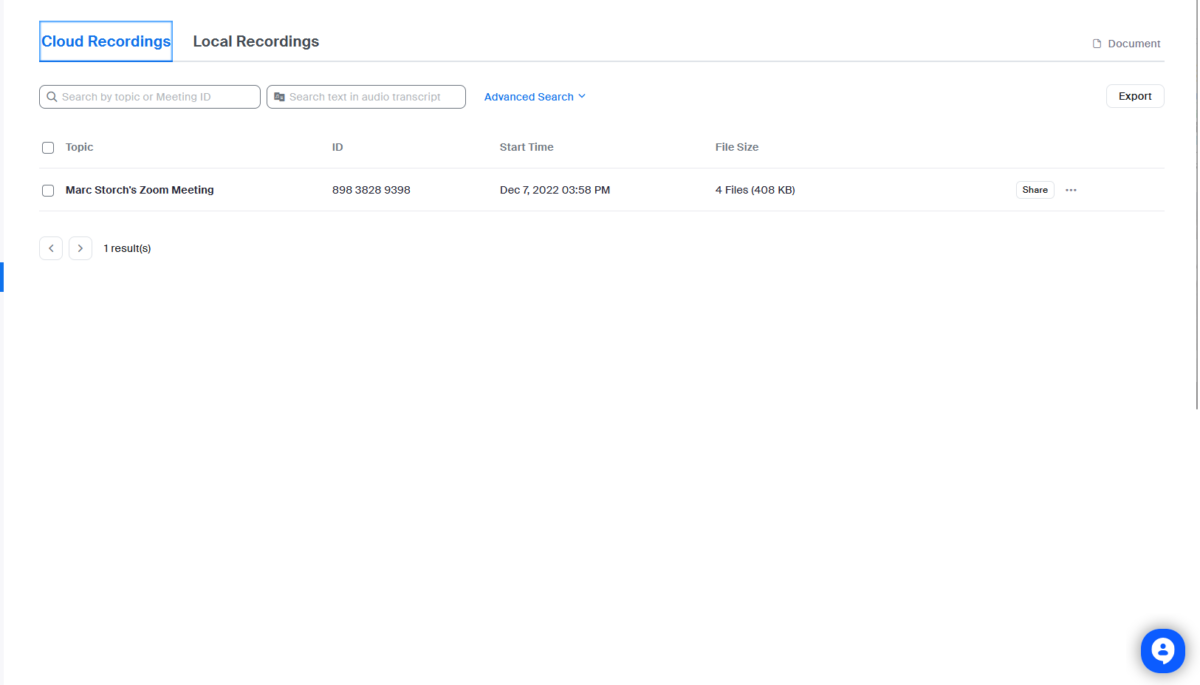 Cloud-Aufzeichnungen können einige Minuten dauern, bis sie vollständig hochgeladen sind, bevor Sie sie anzeigen können.
Cloud-Aufzeichnungen können einige Minuten dauern, bis sie vollständig hochgeladen sind, bevor Sie sie anzeigen können.
Um Ihre Aufnahme zu finden, navigieren Sie anschließend zum Abschnitt Meine Aufnahmen der Zoom-Website, den wir mit hier. Sie finden die Aufzeichnung auch in der Desktop-App, indem Sie auf die Registerkarte Meetings gehen und auf Aufgezeichnet klicken.
Fazit
Das Aufzeichnen Ihrer Zoom-Meetings hat viele Vorteile und einige Nachteile. Beide Optionen ermöglichen es Ihnen, Ihre Privatsphäre zu wahren. Sogar Cloud-Aufzeichnungen sind nur für Personen zugänglich, mit denen Sie sie teilen. Da Zoom die Aufzeichnung und den Zugriff auf Ihre Meetings vereinfacht, sehen wir außerdem nicht viele Gründe, Ihre Meetings nicht aufzuzeichnen, es sei denn, die Teilnehmer haben ausdrücklich darum gebeten, nicht aufgezeichnet zu werden.
Zoom sendet eine Nachricht an alle Teilnehmer des Meetings, wenn Sie mit der Aufzeichnung beginnen, und lässt sie wissen, dass Sie das Meeting aufzeichnen, sodass Sie es nicht zu Beginn des Meetings ankündigen müssen.
Wie Sie sich mit Zoom Schritt für Schritt selbst aufzeichnen – FAQs (häufig gestellte Fragen)
Muss ich Zoom installieren, um an einem Meeting teilzunehmen?
Sie müssen Zoom nicht auf Ihrem Gerät installieren, bevor Sie einem Meeting beitreten, aber Sie haben eingeschränkten Zugriff auf die Funktionen, die die Zoom-App bietet.
Kann ich für alle denselben Zoom-Link verwenden Meeting?
Mit Zoom können Sie Meetings mit mehreren Vorkommen planen, sodass jedes Vorkommen dieselbe Meeting-ID und dieselben Einstellungen verwendet. Darüber hinaus können Sie diese Meetings in täglichen, wöchentlichen und monatlichen Schritten planen.
Kann jemand anderes mein Zoom-Meeting hosten?
Wenn Sie sich krank fühlen oder ein bereits geplantes Meeting nicht veranstalten möchten, kann der Gastgeber einen anderen lizenzierten Benutzer mit demselben Konto als alternativen Gastgeber bestimmen. Der alternative Gastgeber kann das Meeting im Namen des Gastgebers starten. Dieser Benutzer erhält eine E-Mail mit der Benachrichtigung, dass er als alternativer Gastgeber hinzugefügt wurde, mit einem Link zum Starten des Meetings.
Ist Zoom nur für 40 Minuten kostenlos?
Wenn Sie ein kostenloses Zoom-Konto verwenden und ein Meeting mit mehr als einer anderen Person veranstalten möchten, sind Sie auf 40 Minuten begrenzt, aber für 1-zu-1-Sitzungen können Sie diese unbegrenzt nutzen Zeit.
Hat Zoom das Zeitlimit entfernt?
Während der Pandemie ab 2020 hat Zoom das Zeitlimit für kostenlose Konten aufgehoben. Aber leider haben sie diese Frist am 30. Juni 2022 wieder in Kraft gesetzt.