Wichtige Punkte
Das Einrichten einer Abwesenheitsnachricht in Google Mail ist eine großartige Möglichkeit, automatisch auf Ihre E-Mails zu antworten, während Sie nicht an Ihrem Computer sind. Sie können Abwesenheitsnachrichten auf Ihrem einrichten Android-und iOS-Geräte oder die Desktop-Website über die Google Mail-App. Benutzer erhalten die Abwesenheitsbenachrichtigung nur dann erneut, wenn sie vier Tage nach der ersten E-Mail eine weitere E-Mail senden oder wenn Sie die Abwesenheitsnachricht bearbeiten. Spam und E-Mails von Mailinglisten, die Sie abonniert haben, erhalten keine Abwesenheitsantworten.
Ihren Posteingang in Schach zu halten, wenn Sie nicht im Büro sind, geht über das einfache Versenden einer Antwort, dass Sie nicht erreichbar sind, hinaus. Wenn Sie Urlaub machen oder auf Reisen sind, möchten Sie weniger Zeit damit verbringen, sich um Ihre E-Mails zu kümmern, und mehr Zeit damit verbringen, sich zu amüsieren. Mit der Abwesenheitsnotizfunktion von Gmail können Sie eine Abwesenheitsnachricht einrichten um sicherzustellen, dass Ihre Kontakte wissen, dass Sie nicht sofort antworten können.
Das Einrichten einer Abwesenheitsnachricht in Google Mail verhindert die Unterbrechung von Benachrichtigungen und E-Mails, wenn Sie Zeit mit Ihren Lieben verbringen oder etwas dringend benötigte Ruhe zu bekommen. Es hält Ihren Posteingang aufgeräumt und lässt Ihre Kontakte wissen, wann Sie wieder auf der Uhr sind. Sie können die Nachrichten verbessern, indem Sie der Antwort Fotos hinzufügen.
Diese Schritt-für-Schritt-Anleitung führt Sie durch alles, was Sie wissen müssen, um eine Abwesenheitsnachricht in Google Mail für Ihr iPhone, Android oder Schreibtisch. Es enthält Fotos zu jedem Schritt, um sicherzustellen, dass Sie einen möglichst unkomplizierten Einrichtungsprozess haben.
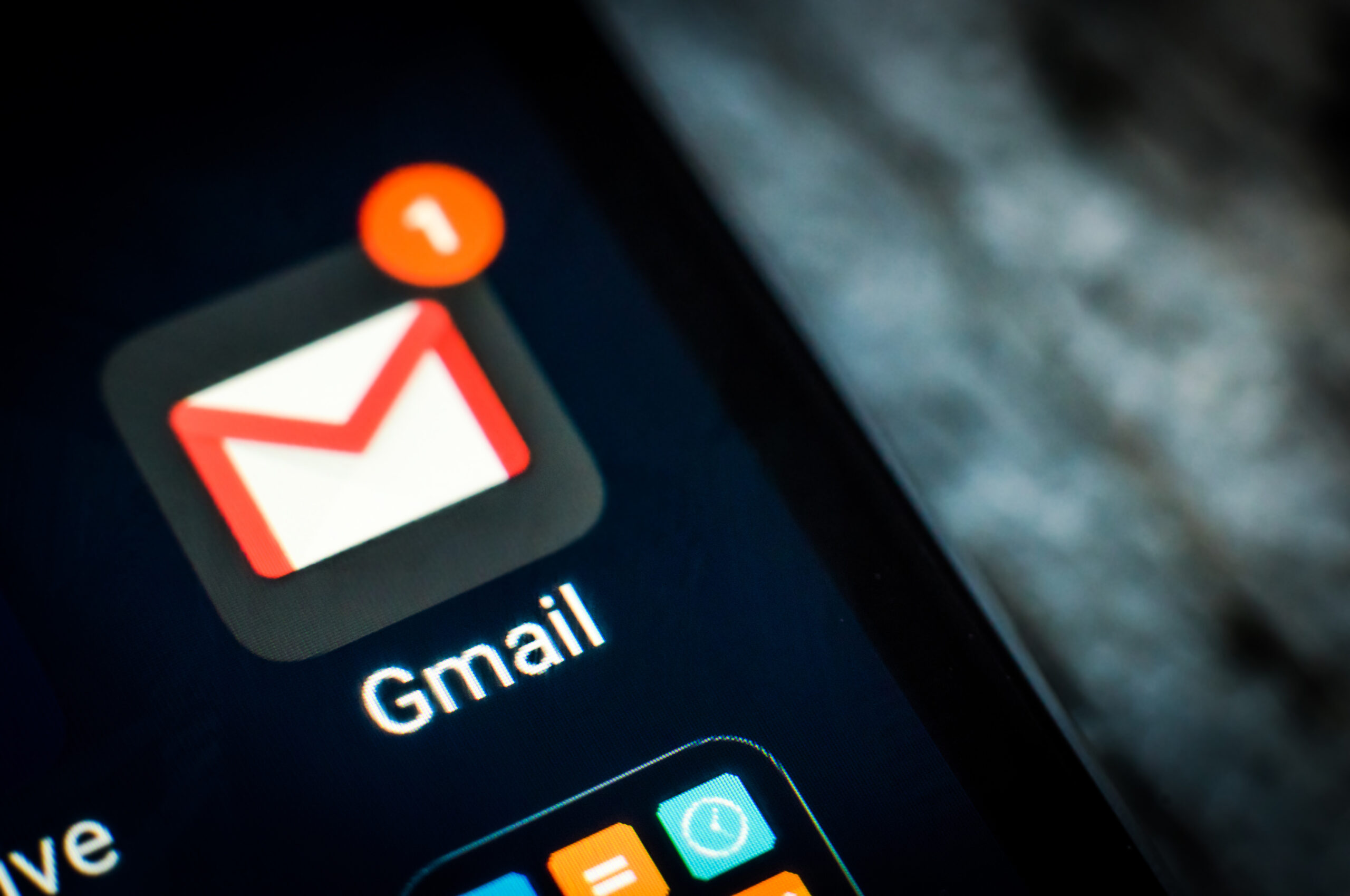
6 Schritte zum Einrichten einer Abwesenheitsnachricht auf Android
Android-Geräte werden mit ihrer eigenen Gmail-App geliefert. Mit dieser App können Benutzer eine Abwesenheitsnachricht erstellen, ohne sich über einen Browser anzumelden.
Schritt 1: Öffnen Sie die Google Mail-App
Angenommen, Sie sind bereits angemeldet, öffnen Sie die Google Mail-App auf Ihrem Gerät. Es ist das rote, blaue, grüne und gelbe „M“-Symbol.
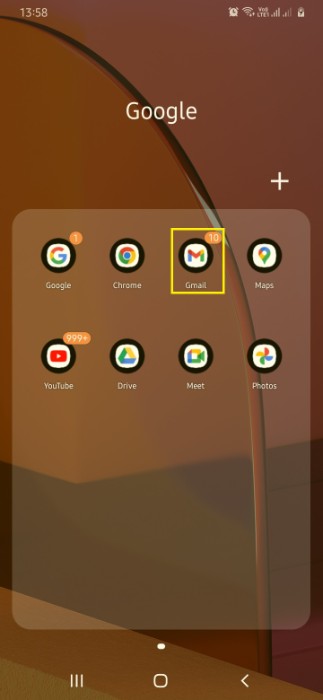 Öffnen Sie die Google Mail-App
Öffnen Sie die Google Mail-App
Suchen Sie oben links auf Ihrem Bildschirm nach dem Hamburger und tippen Sie darauf Menüsymbol. Es sind drei gestapelte horizontale Linien.
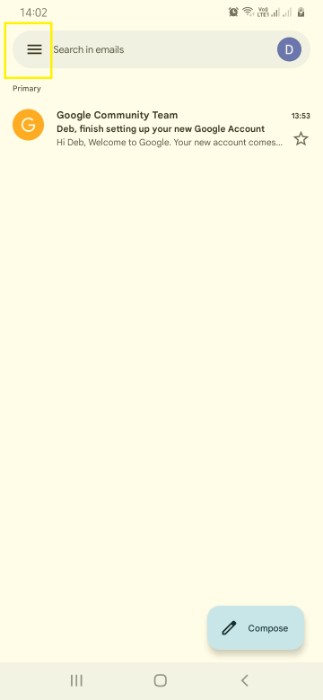 Navigieren Sie zum Menü
Navigieren Sie zum Menü
Schritt 3: Wählen Sie die Option „Einstellungen“
Die Option „Einstellungen“ befindet sich ganz unten Ende der Liste. Tippen Sie darauf, um fortzufahren.
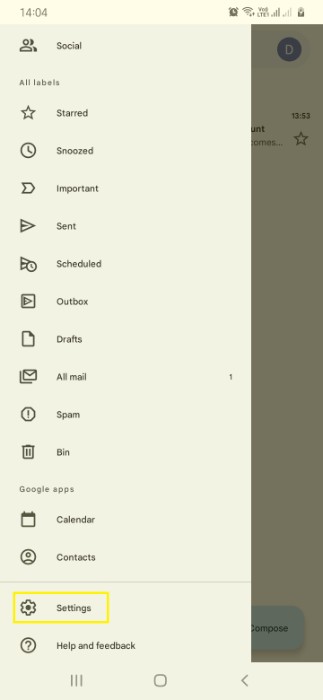 Wählen Sie die Option „Einstellungen“
Wählen Sie die Option „Einstellungen“
Schritt 4: Wählen Sie das Gmail-Konto
Sie sehen eine Liste aller Konten mit Gmail verbunden. Tippen Sie auf das Konto, für das Sie eine Abwesenheitsnachricht erstellen möchten.
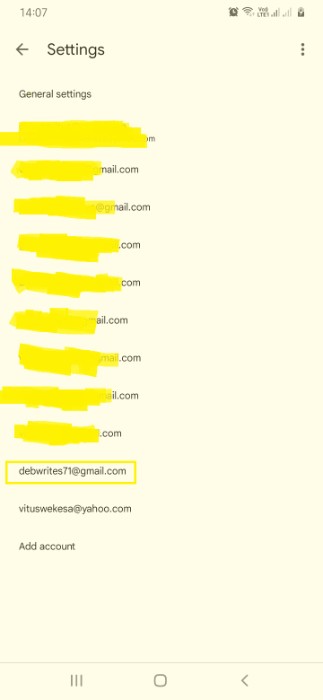 Wählen Sie das Google Mail-Konto
Wählen Sie das Google Mail-Konto
Schritt 5: Wählen Sie „Automatische Abwesenheitsantwort“
Scrollen Sie in der Liste der Optionen nach unten, bis Sie die Option „Automatische Abwesenheitsantwort“ finden. In einigen Fällen kann es als „Urlaubsnotruf“ bezeichnet werden. Zum Fortfahren tippen.
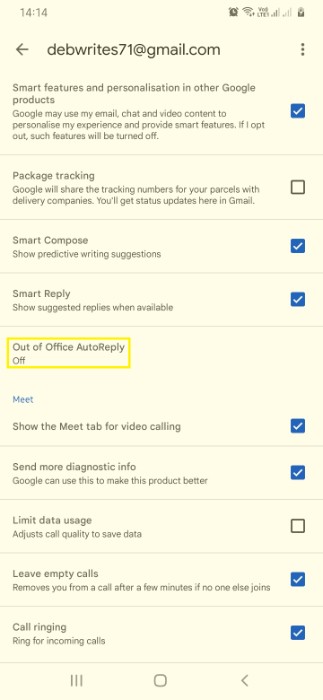 Wählen Sie „Automatische Abwesenheitsantwort“
Wählen Sie „Automatische Abwesenheitsantwort“
Schritt 6: Geben Sie die Details ein
Drehen Sie nach dem Öffnen die „Automatische Abwesenheitsantwort“ schalten Sie auf „Ein“.
Von hier aus werden Sie aufgefordert, Ihre Abwesenheitsnachricht in diesem Fenster einzugeben. Zuerst müssen Sie den Zeitraum festlegen, in dem Sie vom ersten bis zum letzten Datum abwesend sein werden. Erstellen Sie dann die Nachricht, die Sie als Antwort senden möchten. Sie können den E-Mail-Betreff an Ihre Bedürfnisse anpassen.
Um die Nachricht zu speichern, klicken Sie oben rechts auf „Fertig“. Um die Abwesenheitsnachricht zu deaktivieren, kehren Sie zum gleichen Ort zurück und schalten Sie „Automatische Abwesenheitsantwort“ aus.
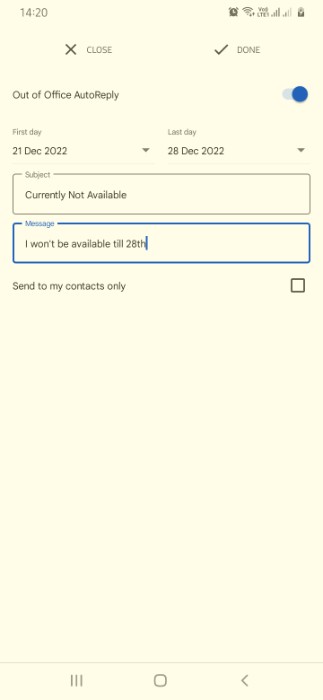 Fügen Sie die Details ein
Fügen Sie die Details ein
5 Schritte zum Einrichten einer Abwesenheitsnachricht auf iOS-Geräten
Gmail ist ein Produkt von Google und ein Konkurrent von Apple Mail. Der Prozess kann auf einem iOS-Gerät etwas anders sein, bietet aber immer noch die gleichen Kernfunktionen.
Schritt 1: Öffnen Sie die Gmail-App auf Ihrem iPhone oder iPad.
Tippen Sie auf Gmail-Symbol zum Öffnen der App.
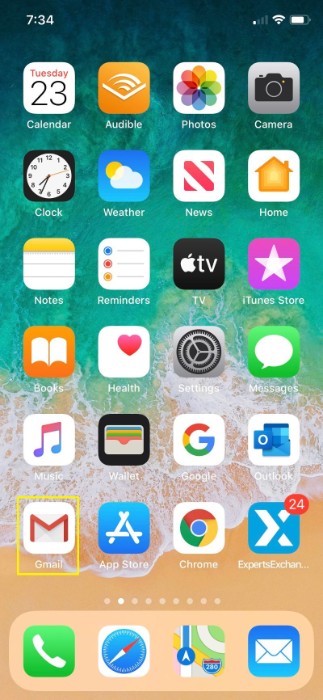 Öffnen Sie die Google Mail-App auf Ihrem iPhone oder iPad.
Öffnen Sie die Google Mail-App auf Ihrem iPhone oder iPad.
Suchen Sie oben links auf Ihrem Bildschirm das Hamburger-Menüsymbol und tippen Sie darauf.
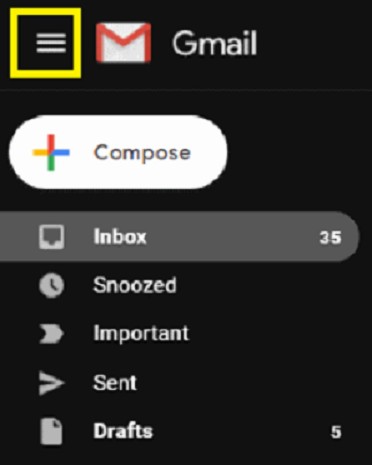 Navigieren Sie zum Menübereich.
Navigieren Sie zum Menübereich.
Schritt 3: Wählen Sie die Einstellungsoption
Die Option „Einstellungen“ befindet sich am Ende der Liste.
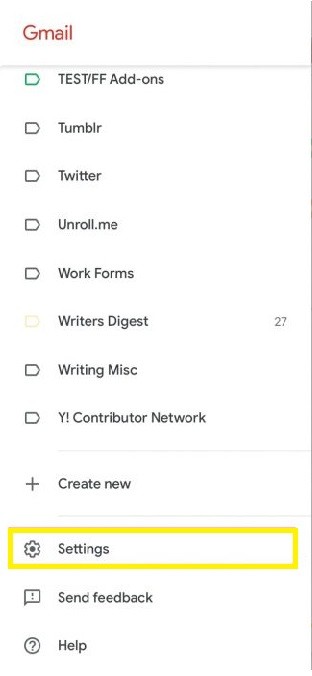 Wählen Sie die Einstellungsoption
Wählen Sie die Einstellungsoption
Schritt 4: Schalten Sie die „Urlaubsnotiz“ ein
Oben auf dem Bildschirm sehen Sie einen Kippschalter. Schalten Sie es ein, um die Urlaubsantwort zu aktivieren.
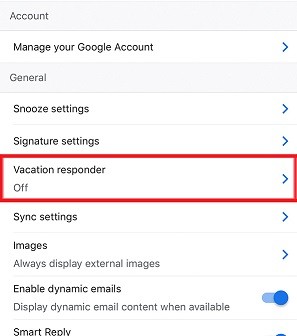 Schalten Sie die Abwesenheitsnotiz in
Schalten Sie die Abwesenheitsnotiz in
Schritt 5: Geben Sie die Details ein
Sie aufgefordert, Ihre Abwesenheitsnachricht einzugeben. Wählen Sie das Datum Ihrer Abwesenheit vom ersten bis zum letzten aus. Erstellen Sie dann die Nachricht, die Sie als Antwort senden möchten. Sie können den E-Mail-Betreff an Ihre Bedürfnisse anpassen.
Klicken Sie auf „Speichern“, um die Einstellung Ihrer Abwesenheitsnachricht abzuschließen. Um die Abwesenheitsnachricht zu deaktivieren, kehren Sie zum gleichen Ort zurück und klicken Sie auf „Vacation Responder Off.“
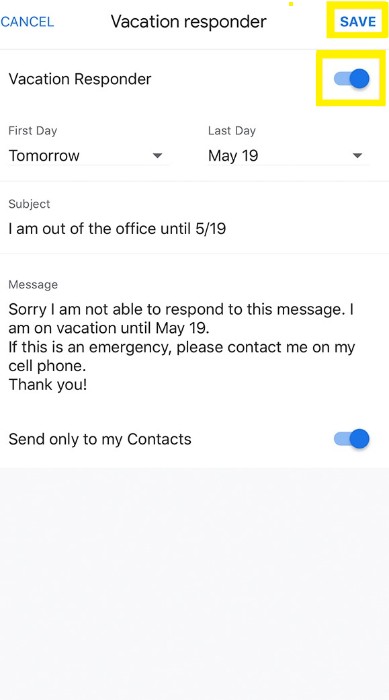 Füllen Sie die Details aus
Füllen Sie die Details aus
5 Steps to Set to Set an Abwesenheitsnachricht auf dem Desktop-Computer
Sie können auch über einen Webbrowser auf Ihrem Desktop auf die Abwesenheitsnachricht-Funktion in Gmail zugreifen.
Schritt 1: Starten Sie Ihre Webbrowser und öffnen Sie Gmail.com
Der erste Schritt besteht darin, Ihren Webbrowser zu starten und die Google Mail-Website zu öffnen. Melden Sie sich bei dem Konto an, für das Sie eine Abwesenheitsnachricht erstellen möchten.
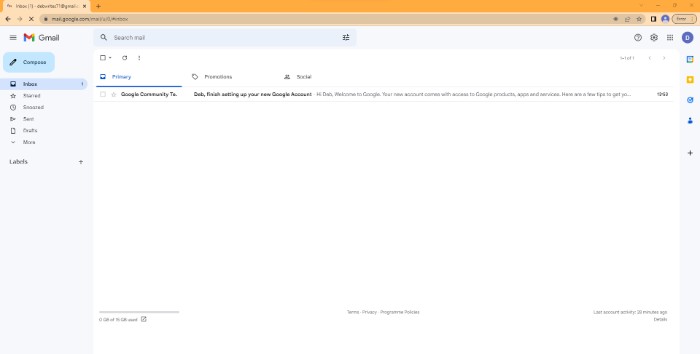 Starten Sie Ihren Webbrowser und öffnen Sie Gmail.com
Starten Sie Ihren Webbrowser und öffnen Sie Gmail.com
Schritt 2: Klicken Sie auf das Zahnradsymbol (Einstellungen)
Sie sehen ein zahnradförmiges Symbol oben rechts auf Ihrem Bildschirm. Klicken Sie darauf, um mehrere Anpassungsoptionen anzuzeigen.
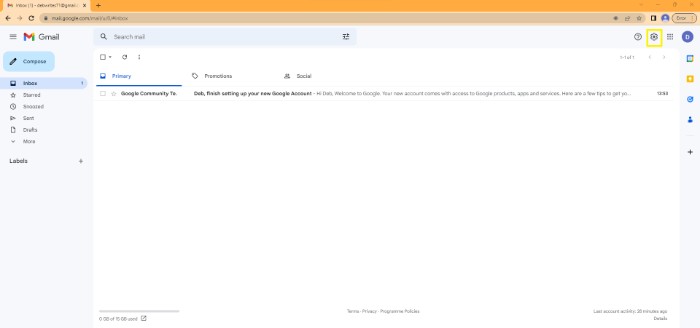 Klicken Sie auf das Zahnradsymbol (Einstellungen)
Klicken Sie auf das Zahnradsymbol (Einstellungen)
Schritt 3: Wählen Sie „Alle Einstellungen anzeigen“
Oben auf dem Bildschirm sehen Sie die Option „Alle Einstellungen anzeigen“. Klicken Sie darauf, um fortzufahren.
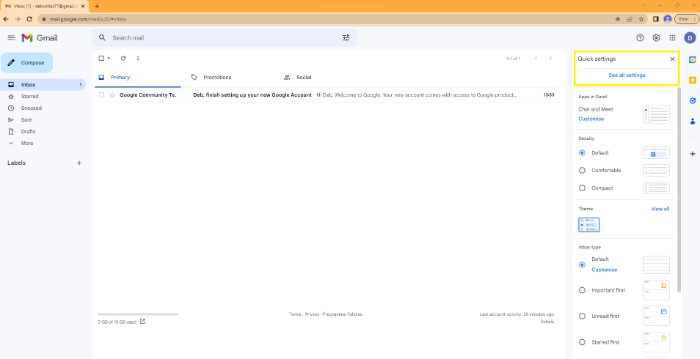 Wählen Sie „Alle Einstellungen anzeigen“
Wählen Sie „Alle Einstellungen anzeigen“
Schritt 4: Suchen Sie den Abschnitt „Automatische Antwort bei Abwesenheit“
Scrollen Sie zum Ende der Seite, um den Abschnitt”Automatische Antwort bei Abwesenheit”zu finden. Sie sehen zwei Optionen: „Automatische Abwesenheitsantwort aus“ und „Automatische Abwesenheitsantwort ein“. Wählen Sie die Option „Ein“, um sie zu aktivieren.
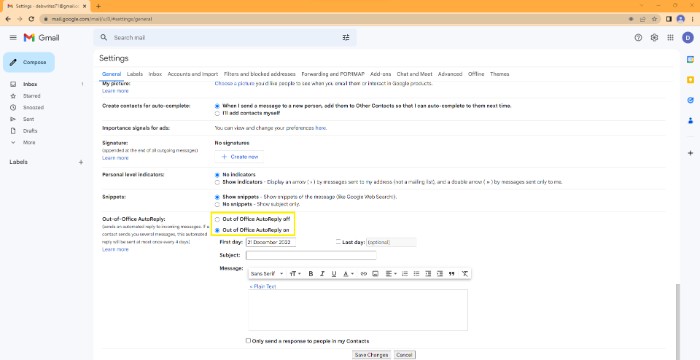 Finden Sie den Abschnitt „Automatische Antwort bei Abwesenheit“
Finden Sie den Abschnitt „Automatische Antwort bei Abwesenheit“
Schritt 5: Füllen Sie die Details aus
Bei aktiviertem Responder können Sie den Datumsbereich auswählen und Ihre Abwesenheitsnachricht erstellen. Sie können den Betreff und die Nachricht an Ihre Bedürfnisse anpassen.
Wenn Sie fertig sind, klicken Sie auf „Änderungen speichern“, um die Abwesenheitsbenachrichtigung zu aktivieren.
Zum Deaktivieren Um den Responder auf Ihrem Desktop-Computer anzuzeigen, klicken Sie auf die Option „Vacation Responder aus“.
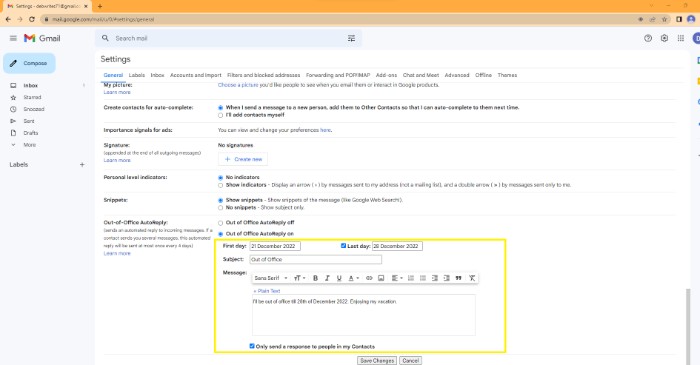 Füllen Sie die Details ein
Füllen Sie die Details ein
Wenn Ihre Abwesenheits-oder Urlaubs-E-Mail gesendet wird
Sobald Sie Ihre Abwesenheitsnotiz aktiviert haben, sendet sie automatisch E-Mails an jeden, der Ihre E-Mail-Adresse sendet. Diese Funktion beginnt am ersten Tag um Mitternacht und endet am letzten Tag um 23:59 Uhr. Sie haben jedoch die Möglichkeit, sie früher oder später zu beenden.
Die Leute erhalten die Nachricht oft nur, wenn sie Ihnen zum ersten Mal eine E-Mail senden. Danach werden Sie in allen weiteren E-Mails nur darüber benachrichtigt, dass Ihre Nachricht eingegangen ist. Einige Fälle, in denen jemand eine Abwesenheitsnachricht mehr als einmal erhält, umfassen Folgendes:
Jedes Mal, wenn Sie Ihre Abwesenheitsnachricht bearbeiten, beginnt die Abwesenheitsnotiz von vorne. Wenn jemand die erste Nachricht erhält und Ihnen erneut eine E-Mail sendet, nachdem Sie sie bearbeitet haben, erhält er die aktualisierte Version. Wenn eine Person Ihnen vier Tage nach dem Senden der ersten Abwesenheitsnachricht eine E-Mail sendet, erhält sie eine neue Abwesenheitsnachricht Botschaft.
Benutzer haben auch die Möglichkeit auszuwählen, wer die Abwesenheitsnachricht erhalten soll. Sie können beispielsweise nur Ihre Kontakte, Ihre Domäne oder alle eingehenden Nachrichten einbeziehen. Wenn Sie Ihre Signatur bereits in Google Mail hinzugefügt haben, wird sie automatisch in die Abwesenheitsnachricht eingefügt.
Eine weitere wichtige Sache, die Sie beachten sollten, ist, dass Nachrichten, die an Ihren Spam-Ordner gesendet werden, nicht als Abwesenheitsnachricht landen Mitteilungen. Dasselbe gilt für Nachrichten von einer Mailingliste, die Sie abonniert haben.
So finden Sie den Abwesenheitsstatus in Google Mail
Die Suche nach dem Abwesenheitsstatus erfolgt auf die gleiche Weise Prozess für die Google Mail-App und den Desktop-Computer. Google Mail hat es einfach gemacht, herauszufinden, wer nicht im Büro ist. Wenn Sie eine E-Mail verfassen, sehen Sie oben eine Benachrichtigung, wenn jemand seinen Urlaubsmodus aktiviert hat. Nur diejenigen, die die Berechtigung zum Anzeigen der Nachricht haben, können den Abwesenheitsstatus anzeigen.
Gmail ermöglichte es auch, den Abwesenheitsstatus mit Dritten zu teilen. Erstellen Sie dazu einen Abwesenheitstermin in Ihrem Google Kalender. Fahren Sie fort, diese Veranstaltung mit Ihren Kontakten, Kollegen und anderen Interessenten zu teilen. Die Veranstaltung muss einen Tag lang sein oder zumindest über Ihre Arbeitszeit hinausgehen.
Fazit
Das Einstellen von Abwesenheitsnachrichten in Google Mail ist ein einfacher und unkomplizierter Vorgang. Mit Hilfe dieser Anleitung richten Sie schnell und einfach eine Abwesenheitsnachricht ein. Sie können auch auswählen, wer diese Nachrichten erhält, und sie an Ihre Bedürfnisse anpassen.
Während das Einstellen von Abwesenheitsnachrichten eine effektive Methode zum Verwalten Ihrer E-Mails sein kann, müssen Sie daran denken, sie zu deaktivieren, wenn Sie sie verwenden sind wieder im Büro. Sie möchten keine Abwesenheitsnachrichten senden, wenn Sie antworten können. Stellen Sie daher sicher, dass Sie die Funktion bei Bedarf ein-und ausschalten.
Als Nächstes
FAQs (häufig gestellte Fragen) zur Abwesenheitseinstellung in Google Mail mit Fotos
Können Sie in der Google Mail-App ein ooo setzen?
Ja. Sie können in der Google Mail-App eine Abwesenheitsnachricht (ooo) festlegen. Öffnen Sie dazu die App und tippen Sie auf das Einstellungssymbol. Wählen Sie dann „Vacation Responder“, um es zu aktivieren. Sie können dann Ihre Nachricht und den Datumsbereich anpassen, bevor Sie Ihre Änderungen speichern.
Können Sie Fotos zu Abwesenheitsnachrichten hinzufügen?
Sie können hinzufügen Fotos zu Abwesenheitsnachrichten in Google Mail hinzufügen. Die Desktop-Version von Google Mail unterstützt das Hinzufügen von Fotos zu Abwesenheitsnachrichten. Alles, was Sie tun müssen, ist auf die Schaltfläche „Einfügen“ zu klicken, während Sie Ihre Nachricht schreiben, und ein Bild von Ihrem Computer oder Google Drive auszuwählen.
Wie deaktiviere ich Google Mail für Abwesenheit?
Um den Responder in Ihrer Desktop-Version von Google Mail zu deaktivieren, gehen Sie zum Einstellungssymbol und wählen Sie „Urlaubsbeantworter“ aus. Sie können den Schalter dann jederzeit umschalten, um ihn zu deaktivieren. Tippen Sie in der Gmail-App-Version auf „Einstellungen“ und wählen Sie „Urlaubsbeantworter“ aus. Schalten Sie den Beantworter aus, um ihn zu deaktivieren.
Wie richte ich die Abwesenheit jeden Mittwoch in Gmail ein?
Wenn Sie jeden Mittwoch eine Abwesenheit einrichten möchten, können Sie dies über Gmail tun. Gehen Sie zur Option „Urlaubsnotiz“ und wählen Sie die Daten für Ihre Abwesenheitsnotiz aus. Wählen Sie Daten aus, die einem Mittwoch entsprechen, damit die Nachricht wöchentlich gesendet wird.
Sind Abwesenheitsnachrichten dasselbe wie automatische Antworten?
Out-Büronachrichten sind nicht dasselbe wie automatische Antworten. Automatische Antworten werden an jeden gesendet, der Ihnen eine E-Mail sendet, während Abwesenheitsnachrichten an eine bestimmte Gruppe von Personen gerichtet sind, z. B. Ihre Kontakte oder Ihre Domain.