Wenn Sie ein iPhone und einen Mac besitzen, brauchen Sie sich keine Gedanken darüber zu machen, dass Ihre Apple-Geräte nahtlos zusammenarbeiten. Apple hat im Laufe der Jahre ein hervorragendes Ökosystem aus Produkten, Hardware und Software entwickelt, das es Ihnen ermöglicht, Ihr iPhone auf dem Tisch zu lassen, selbst wenn Sie eine Textnachricht erhalten oder Dateien zwischen Geräten übertragen müssen. Wenn Sie jedoch ein iPhone und einen Windows-PC besitzen, war dies nicht der Fall, und obwohl die iCloud für Windows-App nach einigen kürzlich erfolgten Updates ziemlich großartig ist, haben Microsoft und Intel noch mehr Funktionen implementiert, um ein nahtloses Ökosystem zu schaffen.
Verwandte Lektüre
Was ist Intel Unison?
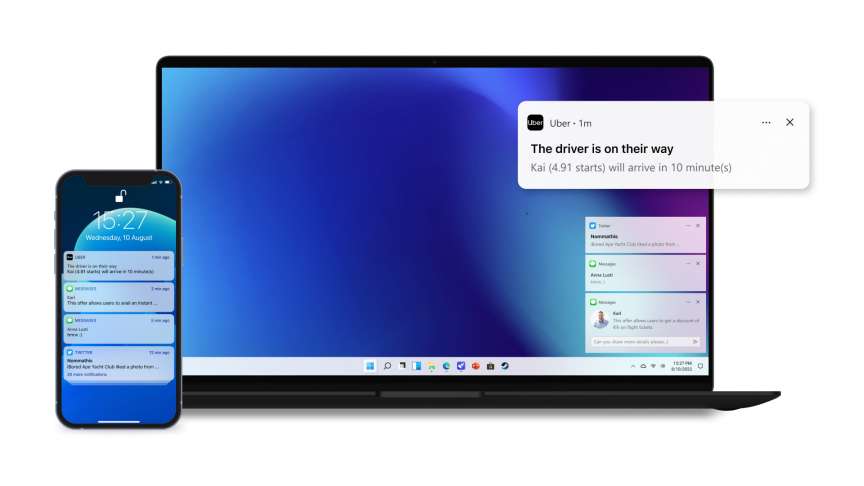
Intel Unison ist nicht der eingängigste Name da draußen, aber es ist eine neue App, die vor Ende 2022 mit dem Hauptziel veröffentlicht wurde Benutzern zu ermöglichen, ihre Smartphones mit ausgewählten Windows 11-Geräten zu verbinden. Auf diese Weise können Sie Textnachrichten beantworten, Anrufe entgegennehmen und sogar Dateien zwischen Ihrem Smartphone und einem Windows 11-Computer übertragen. Dies ist die offizielle Beschreibung von Intel:
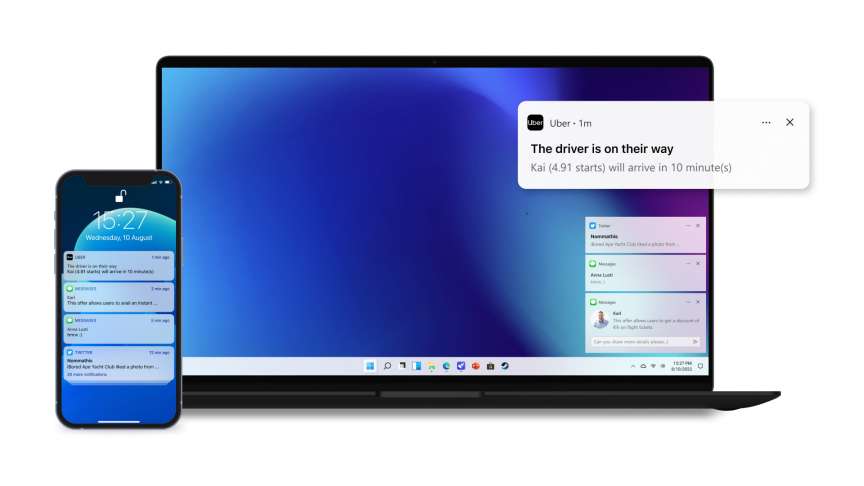
„Schalten Sie Ihre vernetzte Welt und Ihr Multi-Device-Erlebnis frei, um die Freiheit zu genießen, betriebssystemübergreifend zu arbeiten. Intel Unison verbindet Ihren PC und Ihre Geräte nahtlos für ein universelles, benutzerfreundliches Erlebnis. Intel Unison ermöglicht es Benutzern, Android-/iOS-Mobiltelefone mit einem PC zu verbinden, indem sie ein integriertes Erlebnis schaffen. Benutzer können am PC arbeiten und gleichzeitig Anrufe entgegennehmen, Textnachrichten senden, verpasste Anrufe anzeigen und mit Benachrichtigungen interagieren, indem sie eine PC-Tastatur, eine Maus, einen Touchscreen, das hochwertige Mikrofon des PCs und Lautsprecher für Anrufe verwenden.“
Android-Benutzer können dies seit geraumer Zeit tun, insbesondere Besitzer von Samsung-Handys, teilweise dank Phone Link. Dies ist eine in Windows integrierte Funktion, mit der Sie Ihr Smartphone im Wesentlichen von Ihrem Computer aus verwenden können. Die App wurde sogar mit der Möglichkeit aktualisiert, Apps von Ihrem Android-Telefon auf Ihrem Windows-Computer zu verwenden und zu öffnen, ohne Ihr Telefon in die Hand nehmen zu müssen. Während Intel Unison noch nicht so weit geht, ist es ein großer Schritt in die richtige Richtung, insbesondere für iPhone-Benutzer. Es gibt ein paar Voraussetzungen für diejenigen, die das iPhone über die neue Intel Unison App mit Windows verbinden möchten:
iOS 15 oder höher Android 9 und höher Microsoft Windows 11 SV2
Als die App ursprünglich angekündigt wurde, war sie ursprünglich voraussichtlich nur „auf berechtigten Intel Evo-Designs“ verfügbar sein. Laut jedoch Windows Central, Intel Unison arbeitet mit einer Vielzahl von Geräten, einschließlich derjenigen, die mit Qualcomms Snapdragon 8cx Gen 3 ARM-Prozessor betrieben werden. Davon abgesehen ist es durchaus möglich, dass Intel die Kompatibilität in einem zukünftigen Update einschränken könnte. Außerdem haben wir versucht, die Intel Unison App auf unserem 2021 MacBook Pro über Parallels Desktop zu installieren, aber die App war nicht verfügbar. Angesichts der Tatsache, dass dies von Apple Silicon unterstützt wird, sollte das keine große Überraschung sein, aber es ist dennoch erwähnenswert.
Richten Sie Ihr iPhone und Ihren Windows-PC ein
Wie erwartet, in Um das iPhone mit Windows zu verbinden, müssen Sie zuerst Intel Unison herunterladen und sowohl auf Ihrem iPhone als auch auf Ihrem Windows-PC einrichten. Glücklicherweise ist die Intel Unison-App bereits im App Store und im Microsoft Store verfügbar, sodass Sie nicht nach einer bestimmten Datei oder einer skizzenhaften Website suchen müssen, um alles zum Laufen zu bringen.
Von Ihrem Windows-PC aus , öffnen Sie den Microsoft Store. Suchen Sie nach Intel Unison. Wählen Sie den entsprechenden Eintrag aus den angezeigten Ergebnissen aus. Klicken Sie auf die Schaltfläche Installieren . Öffnen Sie nach der Installation die App Intel Unison auf Ihrem Windows-PC. Öffnen Sie den App Store auf Ihrem iPhone, das Sie mit Windows verbinden möchten. Tippen Sie unten rechts auf das Suchen-Symbol. Suchen Sie nach Intel Unison und wählen Sie es aus. Tippen Sie auf die Schaltfläche Abrufen . Öffnen Sie nach der Installation die Intel Unison App auf Ihrem iPhone.
Nachdem die Intel Unison-App heruntergeladen und sowohl auf Ihrem iPhone als auch auf Ihrem Windows-PC installiert wurde, müssen Sie sicherstellen, dass Wi-Fi und Bluetooth auf beiden Geräten aktiviert sind. Auf diese Weise kann die Unison-App die Geräte verbinden und gleichzeitig Ihre eingehenden Benachrichtigungen und andere Funktionen anzeigen.
So aktivieren Sie Wi-Fi und Bluetooth auf Ihrem Windows-PC:
Klicken Sie in der rechten unteren Ecke der Taskleiste auf die Anzeigen WLAN/Lautstärke/Akku neben Uhrzeit und Datum. Klicken Sie auf die Schaltflächen WLAN und Bluetooth , um sicherzustellen, dass sie hervorgehoben sind, was darauf hinweist, dass diese Funktionen aktiviert sind.
So aktivieren Sie WLAN und Bluetooth auf Ihrem iPhone:
Öffnen Sie die Einstellungen App auf Ihrem iPhone. Tippen Sie auf WLAN. Tippen Sie oben auf der Seite auf den Schalter neben WLAN in die Position Ein . Tippen Sie links oben auf
Wenn Wi-Fi und Bluetooth auf beiden Geräten aktiviert sind, können Sie jetzt mit den Schritten zum Einrichten und Verwenden von Intel Unison fortfahren, um das iPhone mit Windows zu verbinden.
So verwenden Sie Intel Unison, um das iPhone mit zu verbinden Windows
Nachdem Sie Intel Unison nun sowohl auf Ihrem iPhone als auch auf Windows installiert haben, müssen Sie einige weitere Schritte befolgen, damit Ihre Geräte ordnungsgemäß funktionieren und synchronisiert werden. Folgendes müssen Sie tun:
Öffnen Sie die Unison-App auf Ihrem iPhone, während die Intel Unison-App auf Ihrem Windows-PC geöffnet ist. Tippen Sie auf der Landingpage Willkommen bei Intel Unison auf die Schaltfläche Akzeptieren und fortfahren . Wenn Sie dazu aufgefordert werden, tippen Sie auf die Schaltfläche Zulassen, um Intel Unison Zugriff auf Ihre Kontakte zu gewähren. Tippen Sie auf die Zulassen Schaltfläche, wenn Sie aufgefordert werden, Intel Unison den Zugriff auf die Fotos und andere Medien auf Ihrem Gerät zu erlauben. Tippen Sie auf die Schaltfläche QR-Code scannen . Richten Sie die Kamera Ihres iPhones auf den QR-Code, der in der Intel Unison-App auf Ihrem Windows-PC angezeigt wird. Nachdem der QR-Code erkannt wurde, wird auf beiden Geräten ein Bestätigungscode angezeigt. Vergewissern Sie sich, dass der Code auf beiden Geräten identisch ist, und klicken Sie auf Ihrem Windows-PC auf die Schaltfläche Bestätigen.
Nach ein paar Augenblicken sehen Sie den Namen Ihres iPhones in der oberen linken Ecke der Intel Unison-App auf Ihrem Windows-PC. Von hier aus gibt es einige verschiedene Optionen, auf die Sie von Ihrem PC aus zugreifen können, darunter die folgenden:
Dateiübertragung Galerie Nachrichten Anrufe Benachrichtigungen Einstellungen Downloads
Wenn die Intel Unison-App auf Ihrem iPhone geöffnet ist, gibt es t so viele Optionen verfügbar. Oben auf der Seite sehen Sie, ob Ihr iPhone und Ihr Windows-PC verbunden sind, zusammen mit Registerkarten für Empfangen und Gesendet. In der oberen rechten Ecke befindet sich ein Einstellungssymbol (Zahnrad), mit dem Sie Ihren gesamten Übertragungsverlauf löschen und die Berechtigungseinstellungen für Ihr Gerät ändern können.
Intel Unison unter Windows mit verbundenem iPhone verwenden
Wie wir im vorherigen Abschnitt erwähnt haben, gibt es verschiedene Optionen, die Sie haben, wenn Sie von Ihrem Windows-PC aus mit Ihrem iPhone interagieren möchten. Zum einen werden dank der Wi-Fi-und Bluetooth-Verbindung zwischen den beiden Geräten alle Benachrichtigungen, die auf Ihrem iPhone eingehen, jetzt auch im Benachrichtigungsbereich Ihres Windows-PCs angezeigt. Aber es gibt auch einen speziellen Abschnitt Benachrichtigungen, wenn Sie diese lieber in der Intel Unison App anzeigen und verwalten möchten.
Es gibt ein paar äußerst nützliche Funktionen, die Intel entwickelt hat in seine Unison-App, wie die Möglichkeit, Dateien einfach zwischen Windows und iPhone zu übertragen. Und Sie können endlich von Ihrem Windows-PC aus auf Textnachrichten antworten, die auf Ihrem iPhone eingehen. Dies ist etwas, was sich iPhone-Nutzer seit Jahren wünschen, da es dank der Google Messages Web App oder der Verwendung von Phone Link bereits möglich ist, wenn Sie Android mit Windows verwenden.
Einer der frustrierendsten Aspekte der Verwendung eines iPhone mit einem Windows-PC ist, wenn Sie versuchen, Dateien zwischen Ihren Geräten zu übertragen. Wenn es um die Verwendung eines iPhone und eines Mac geht, ist dies offensichtlich kein so großes Problem, da Sie einfach AirDrop verwenden können, aber dies ist unter Windows nicht verfügbar.
Intel Unison löst dieses Problem, Es bietet ein AirDrop-ähnliches Erlebnis, und es ist nicht einmal ein „Einbahnstraße“-Ansatz. So senden Sie Dateien von Ihrem iPhone an Ihren Windows-PC:
Öffnen Sie die Intel Unison App sowohl auf Ihrem iPhone als auch auf Ihrem Windows-PC. Tippen Sie auf Ihrem iPhone oben in der App auf den Tab Empfangen . Tippen Sie rechts unten auf die Schaltfläche Senden . Wählen Sie eine der folgenden Optionen: Dateien Galerie Kamera verwenden Wählen Sie basierend auf Ihrer Auswahl eine Datei, ein Dokument, ein Bild oder ein Foto aus.
Sobald Sie Ihre Auswahl getroffen haben, erscheint eine Vorschau dessen, was Sie übertragen, auf der Registerkarte Gesendet der Unison-App auf Ihrem iPhone. Je nach Größe der zu übertragenden Datei wird auch ein Fortschrittsbalken angezeigt, der Ihnen eine Vorstellung davon gibt, wie lange es dauern wird, die Datei von Ihrem iPhone auf Ihren Windows-PC zu übertragen.
Auf Ihrem Windows-PC zeigt die Intel Unison-App auch einen Fortschrittsbalken sowie eine Benachrichtigung an, die Sie darüber informiert, wenn die Dateiübertragung abgeschlossen ist. Für den Zugriff auf die übertragenen Dateien ist die Schaltfläche Downloads in der Seitenleiste praktisch. Klicken Sie einfach auf die Schaltfläche „Downloads“ auf Ihrem Windows-PC, und Sie werden zum entsprechenden Ordner im Datei-Explorer weitergeleitet.
Aber wenn Sie einfach nur Bilder aus der Kameragalerie Ihres iPhones übertragen, tun Sie das eigentlich nicht müssen sie manuell übertragen. Das liegt daran, dass Sie direkt über die Unison-App auf Ihrem Windows-PC auf die Galerie Ihres iPhones zugreifen können. Klicken Sie einfach auf die Galerie Schaltfläche in der Seitenleiste, und Ihnen wird die gesamte Fotobibliothek Ihres iPhones angezeigt. Oben befinden sich Schaltflächen zum Anzeigen von Fotos, Videos oder Alben, und Sie können die Darstellung dieser Bilder mit <ändern strong>Anzeigen in der oberen rechten Ecke.
Tippen Sie auf eines der Bilder oder Videos auf der Registerkarte”Galerie”der Intel Unison-App auf Ihrem Windows-PC, und Sie können es anzeigen sie in voller Größe. Dann sehen Sie Schaltflächen, mit denen Sie die folgenden Aufgaben ausführen können:
Herunterladen Speichern unter Löschen MEHR Öffnen Öffnen mit… Kopieren Teilen
Beachten Sie Folgendes, wenn Sie versuchen, Inhalte aus der Fotogalerie Ihres iPhones zu löschen die Intel Unison App ist es möglich. Nachdem Sie jedoch auf die Schaltfläche Löschen geklickt haben, müssen Sie bestätigen, dass Sie das Bild von Ihrem iPhone löschen möchten. Dies funktioniert nicht auf die gleiche Weise wie das Löschen von Fotos oder Videos aus der Fotos-App auf Ihrem Mac, da Intel Unison sich nicht auf iCloud verlässt, um Ihre Fotobibliothek synchron zu halten.

Andrew ist ein freiberuflicher Autor, der an der Ostküste der USA lebt.
Er hat für eine Vielzahl von geschrieben Websites im Laufe der Jahre, darunter iMore, Android Central, „TNGD“ und einige andere. Jetzt verbringt er seine Tage damit, für ein HLK-Unternehmen zu arbeiten, während er nachts als freiberuflicher Autor arbeitet.