Wussten Sie, dass Sie Slack für andere Zwecke als die Kommunikation verwenden können? Aufgrund seiner zahlreichen Funktionen, einschließlich der Möglichkeit, Erinnerungen festzulegen, kann es leicht zu Ihrem bevorzugten Produktivitätstool werden. Hier erfahren Sie, wie Sie Erinnerungen in Slack einrichten, sowohl einmalige als auch wiederkehrende.
Funktionen und Befehle, die Sie sich merken sollten
Zunächst, bevor wir darüber sprechen, wie Sie Erinnerungen in Slack einrichten, müssen wir das tun diskutieren Sie ein paar wenige einfache Funktionen und Befehle, die Sie haben kann auf Slack verwendet werden, um Erinnerungen einfach festzulegen.
Einfach ausgedrückt lauten die Befehle wie folgt:
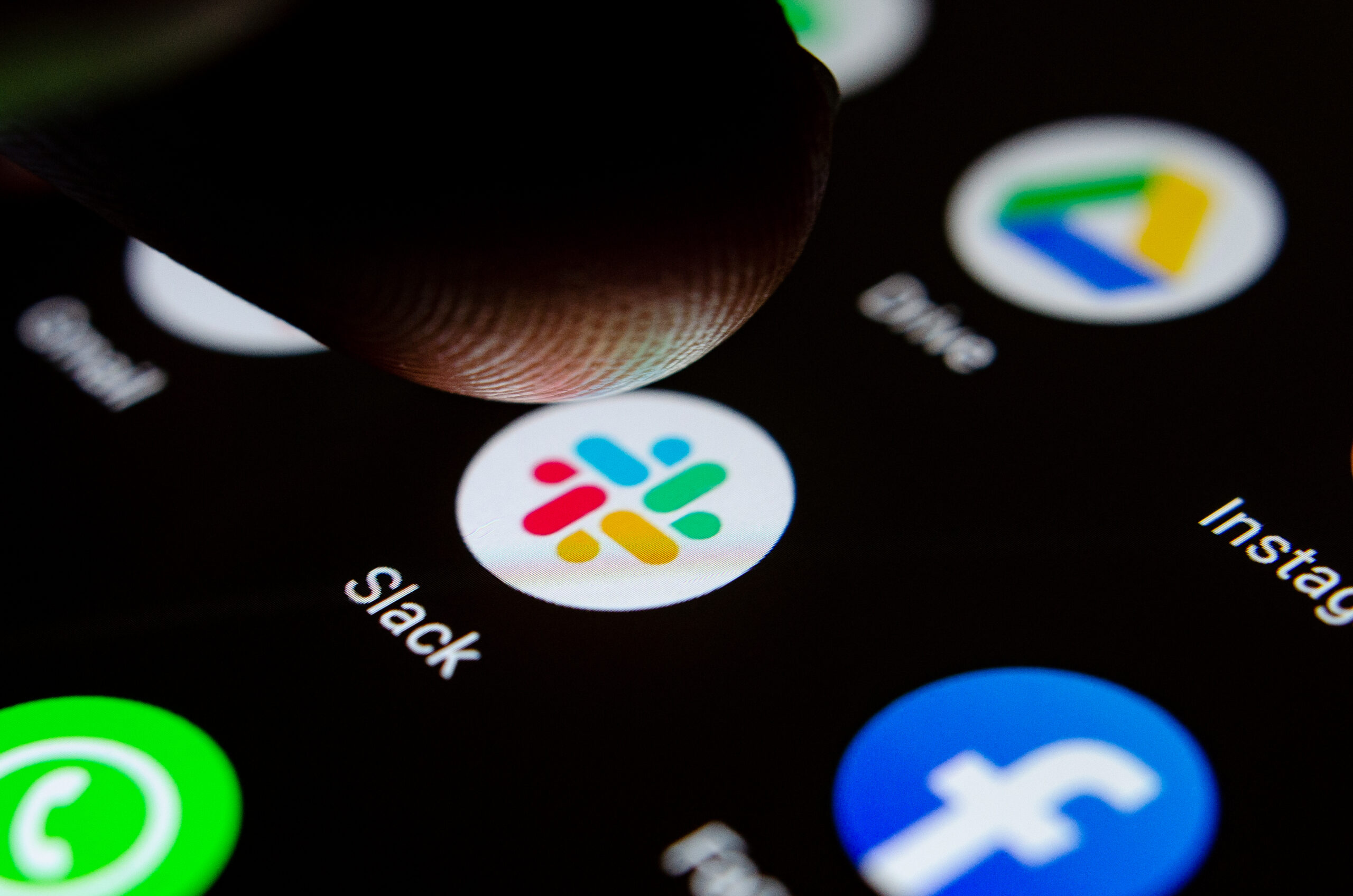 Die Eingabe von „/erinnern“ markiert den Beginn einer Erinnerung. Wenn Sie eine Erinnerung für jemand anderen einrichten möchten, tun Sie dies [@jemand oder # Kanal] eingeben möchten, je nachdem, ob Sie eine bestimmte Person oder Personen in einem bestimmten Kanal erinnern möchten. Die Eingabe von [was] bezieht sich auf die Erinnerungsnachricht selbst. Wenn Sie also daran erinnert werden möchten, was Sie tun müssen oder möchten, geben Sie etwas ein wie „/erinnere mich daran, eine E-Mail an Kunde a zu senden“. Ich möchte [wann] eingeben. Dies eignet sich hervorragend für wiederkehrende Erinnerungen. Um eine Ihrer Erinnerungen zu bearbeiten, müssen Sie zu Ihrem eigenen Slack-Kanal navigieren und „/remind list“ eingeben. Wenn Sie eine Erinnerung basierend auf einer erhaltenen Nachricht erstellen möchten, tun Sie dies Sie müssen die drei Punkte auswählen oder lange auf die Nachricht drücken, dann „Erinnere mich daran“ auswählen und den Anweisungen folgen.
Die Eingabe von „/erinnern“ markiert den Beginn einer Erinnerung. Wenn Sie eine Erinnerung für jemand anderen einrichten möchten, tun Sie dies [@jemand oder # Kanal] eingeben möchten, je nachdem, ob Sie eine bestimmte Person oder Personen in einem bestimmten Kanal erinnern möchten. Die Eingabe von [was] bezieht sich auf die Erinnerungsnachricht selbst. Wenn Sie also daran erinnert werden möchten, was Sie tun müssen oder möchten, geben Sie etwas ein wie „/erinnere mich daran, eine E-Mail an Kunde a zu senden“. Ich möchte [wann] eingeben. Dies eignet sich hervorragend für wiederkehrende Erinnerungen. Um eine Ihrer Erinnerungen zu bearbeiten, müssen Sie zu Ihrem eigenen Slack-Kanal navigieren und „/remind list“ eingeben. Wenn Sie eine Erinnerung basierend auf einer erhaltenen Nachricht erstellen möchten, tun Sie dies Sie müssen die drei Punkte auswählen oder lange auf die Nachricht drücken, dann „Erinnere mich daran“ auswählen und den Anweisungen folgen.
Bei Slack anmelden
Bevor Sie eine Erinnerung einrichten können, müssen Sie sich bei dem Slack-Workspace anmelden, den Sie verwenden möchten.
Gehen Sie zu einem Channel oder Ihr eigener Kanal
Sobald Sie sich angemeldet haben, können Sie entweder zu einem Kanal gehen, in dem Sie die Erinnerung einstellen möchten (z. B. den Kanal #allgemein) oder zu Ihrem eigenen Bereich (klicken Sie einfach auf Ihren Name auf der linken Seite).
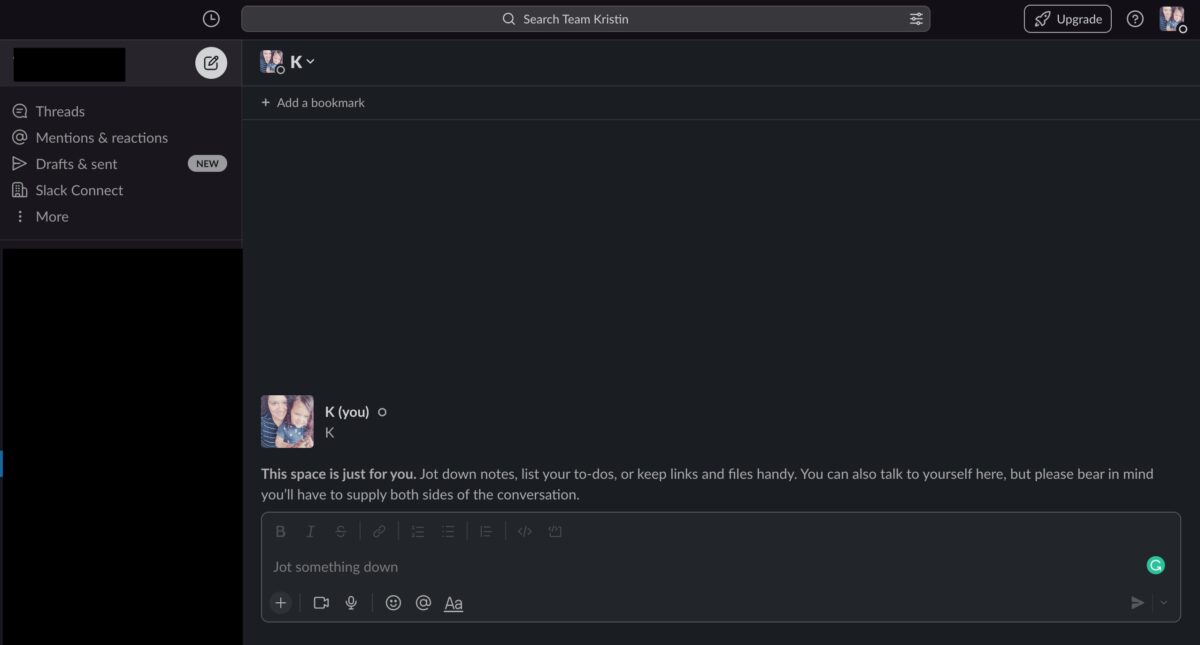 Gehen Sie zu einem Kanal oder Ihrem eigenen Kanal
Gehen Sie zu einem Kanal oder Ihrem eigenen Kanal
Geben Sie/Remind ein
Nachdem Sie jetzt den Kanal ausgewählt haben, in dem Sie die Erinnerung einrichten möchten ist die Zeit, um den Befehl zu erstellen. Ich habe meinen eigenen Kanal gewählt, um Ihnen zu zeigen, wie das alles funktioniert.
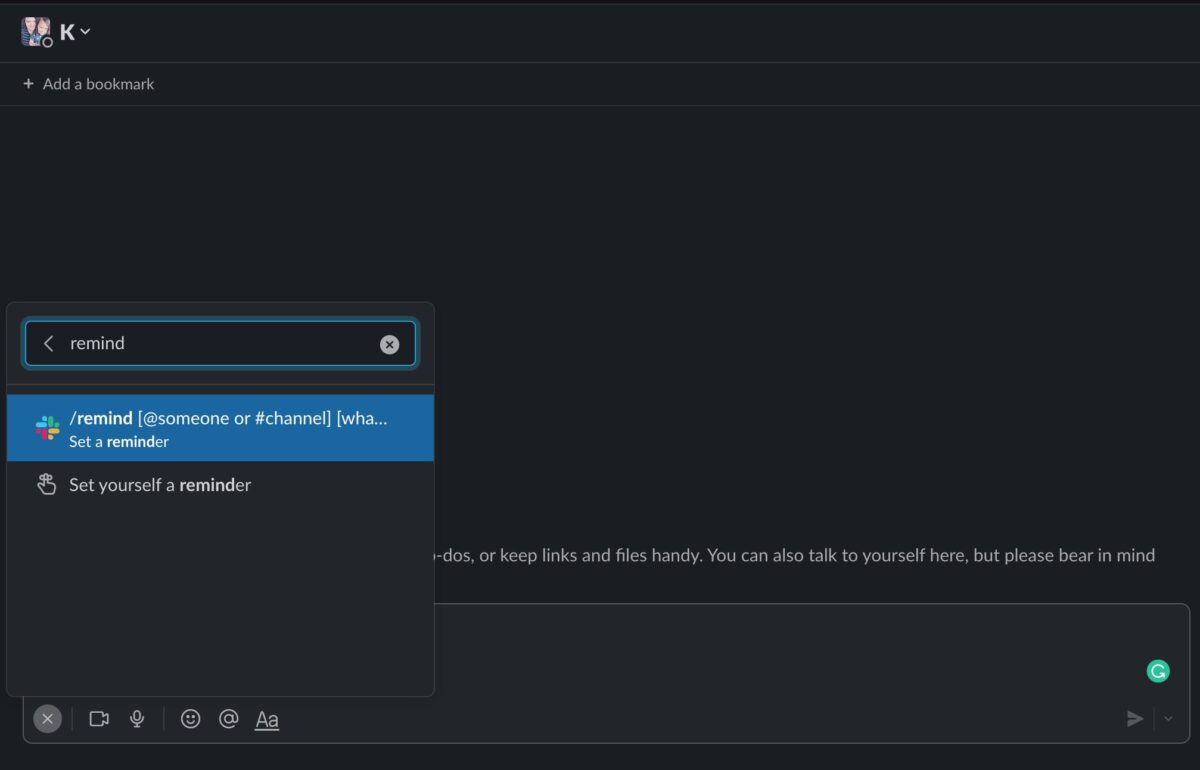 Geben Sie/Remind ein
Geben Sie/Remind ein
Entscheiden Sie sich, jemand anderen oder sich selbst zu erinnern
Wenn Sie eine Erinnerung für jemand anderen in Ihrem Slack einrichten workspace sollte das @-Symbol oder das #-Symbol immer vor ihrem Namen stehen. Sie müssen dies auch tun, wenn Sie eine Erinnerung für einen ganzen Kanal einrichten. Dies ist eine großartige Option, wenn Sie ein Teammeeting einrichten oder eine Umfrage für mehrere Mitglieder einrichten müssen.
Wenn Sie eine Erinnerung für sich selbst einrichten, können Sie „mich“ ohne das @-Symbol verwenden. Ich habe mich entschieden, mich selbst zu erinnern, und Sie werden im folgenden Schritt sehen, wie ich es eingerichtet habe.
Erinnerung einrichten
Wenn Sie die Option wählen, sich selbst zu erinnern, erscheint ein Kästchen erscheint und fragt Sie, wann Sie die Erinnerung einrichten möchten und was sie sagen soll. Sie können eine beliebige Uhrzeit oder ein Datum in der Zukunft auswählen.
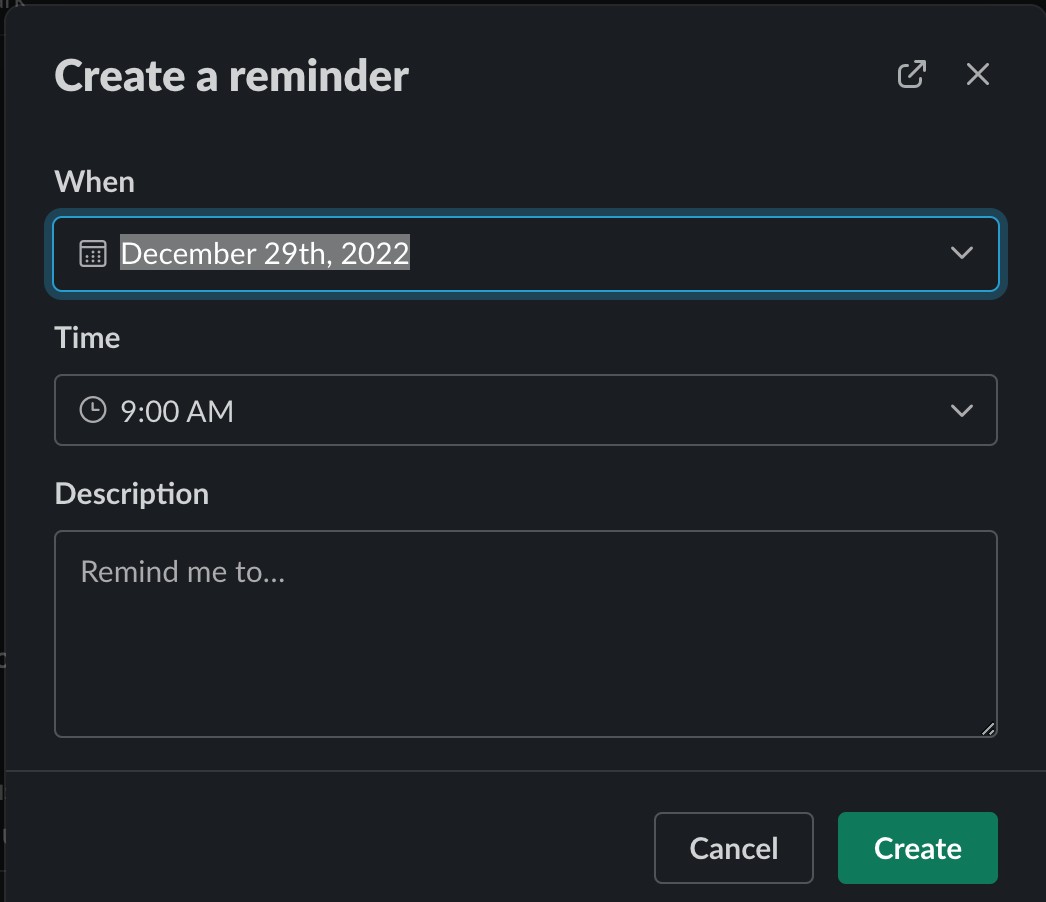 Ein Feld wird angezeigt, in dem Sie gefragt werden, wann Sie die Erinnerung einrichten möchten und was sie sagen soll.
Ein Feld wird angezeigt, in dem Sie gefragt werden, wann Sie die Erinnerung einrichten möchten und was sie sagen soll. 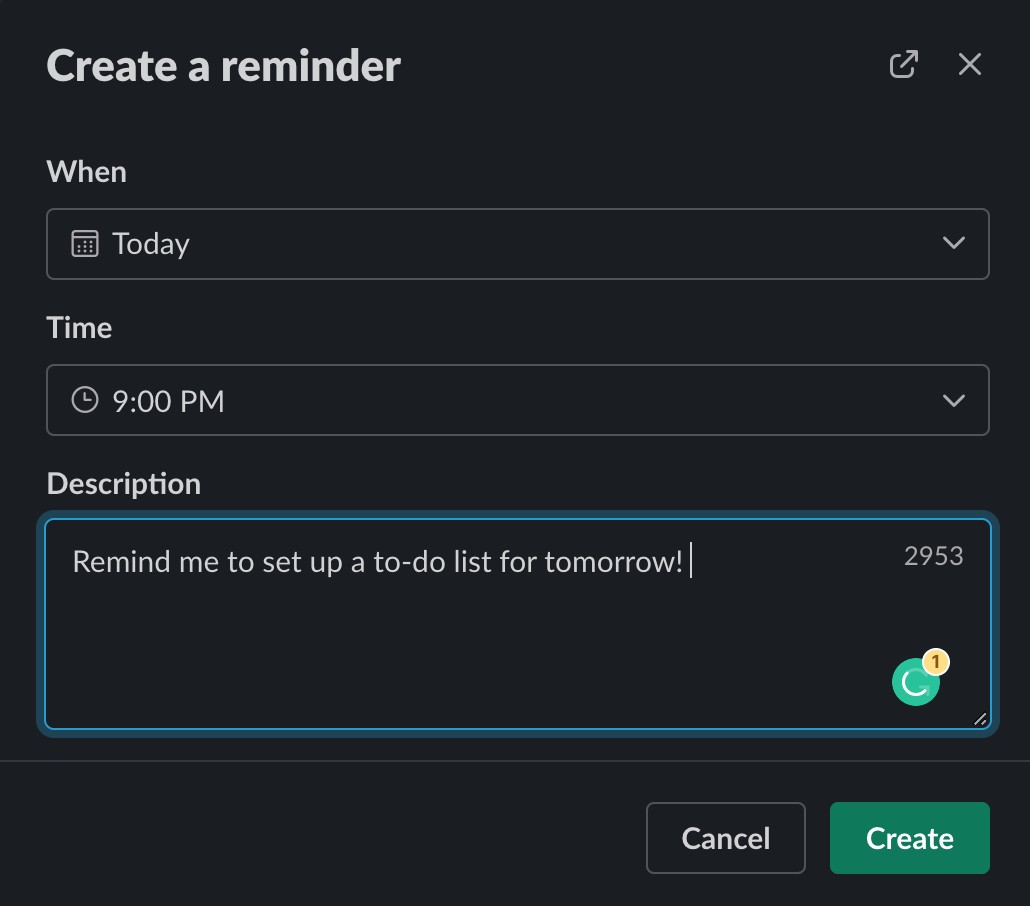 Sie können beliebige auswählen Zeit oder Datum in der Zukunft.
Sie können beliebige auswählen Zeit oder Datum in der Zukunft.
Klicken Sie auf Speichern
Nachdem Sie Ihre Erinnerung eingegeben haben, klicken Sie einfach auf die Schaltfläche „Speichern“ und die Erinnerung wird eingerichtet!
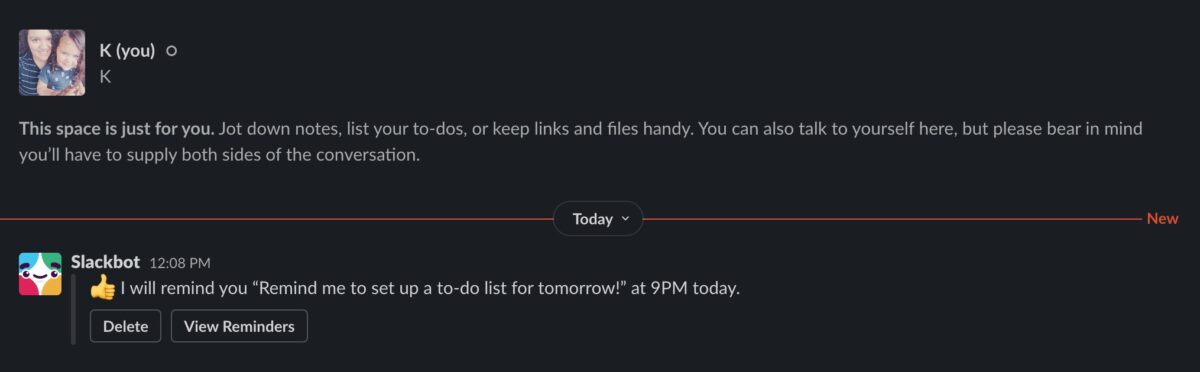 Klicken Sie auf Speichern
Klicken Sie auf Speichern
Eine weitere Option: Geben Sie Ihren Befehl ein Vollständig
Wenn Sie das Erinnerungsfeld nicht verwenden oder eine wiederkehrende Erinnerung einrichten möchten, können Sie Ihren Erinnerungsbefehl vollständig eingeben.
Dazu können Sie die Erinnerungsfunktion vollständig eingeben , müssen Sie wieder mit dem/erinnern-Befehl beginnen und entweder „me“ oder den Kanal oder die Person (mit vorangestelltem @ oder #) eingeben.
Wieder habe ich mich entschieden, mich selbst zu erinnern, und Ich wollte eine wiederkehrende Erinnerung einrichten. Also tippte ich ein;/Erinnere mich jeden Tag um 15 Uhr daran, Wasser zu trinken.
 Ich habe mich entschieden, mich selbst zu erinnern, und ich wollte eine wiederkehrende Erinnerung einrichten. Also tippte ich ein;/Erinnere mich jeden Tag um 15 Uhr daran, Wasser zu trinken.
Ich habe mich entschieden, mich selbst zu erinnern, und ich wollte eine wiederkehrende Erinnerung einrichten. Also tippte ich ein;/Erinnere mich jeden Tag um 15 Uhr daran, Wasser zu trinken.
Sobald Sie Ihren Befehl eingegeben haben, drücken Sie die Eingabetaste oder klicken Sie auf das grüne Dreieck, um die Erinnerung einzurichten. Der Slack-Bot wird angezeigt und teilt Ihnen mit, ob Ihr Befehl erfolgreich war und ob die Erinnerung eingerichtet wurde. Wenn Sie beim Einrichten einer Erinnerung einen Fehler gemacht haben, wird Ihnen auch gezeigt, wie Sie das Problem beheben können.
 Der Slack-Bot wird eingeblendet und teilt Ihnen mit, ob Ihr Befehl erfolgreich war und ob die Erinnerung eingerichtet wurde.
Der Slack-Bot wird eingeblendet und teilt Ihnen mit, ob Ihr Befehl erfolgreich war und ob die Erinnerung eingerichtet wurde.
So legen Sie Erinnerungen in Slack fest
Wie Sie sehen können, ist Slack viel mehr als nur ein Messaging-Tool. Es kann auch eine großartige Möglichkeit sein, Ihre Produktivität zu steigern und Ihnen dabei zu helfen, sich an wichtige Aufgaben oder Aufgaben zu erinnern, an die Sie sich sonst nicht erinnert hätten!
Als Nächstes
Einstellen Häufig gestellte Fragen zu Erinnerungen in Slack, mit Fotos
Können Sie wiederkehrende Erinnerungen in Slack festlegen?
Ja, das können Sie! Bitte befolgen Sie die oben aufgeführten Schritte, um eine wiederkehrende Erinnerung einzurichten.
Wie erinnern Sie jemanden an etwas?
Sie können den Schritten folgen, die wir haben oben aufgelistet und markiere jemanden in Slack mit einer Erinnerung. Denken Sie nur daran, die @-Schaltfläche vor ihrem Namen einzugeben!
Gibt es Slack-Bots, die beim Festlegen von Erinnerungen helfen?
Ja, es gibt sowohl kostenlose als auch kostenpflichtige Apps, die du zu Slack hinzufügen kannst, um dich beim Festlegen von Erinnerungen zu unterstützen. Wir empfehlen jedoch, mit dem bereits verfügbaren Slack-Bot zu beginnen und die obigen Schritte zu befolgen, um Erinnerungen einzurichten!