Leute verwenden Zoom seit 2013, aber die Popularität der Software hat mit der Pandemie erheblich zugenommen. Das hat viele Leute dazu veranlasst, sich zu fragen, wie man ein Zoom-Meeting plant, was eine Herausforderung sein kann, wenn Sie sich noch nie mit einem virtuellen Meeting befasst haben. Die gute Nachricht ist, dass Zoom daran gearbeitet hat, den Prozess nahtlos und unkompliziert zu gestalten. Mit dieser Anleitung können Sie ein Zoom-Meeting in 3-4 Schritten einrichten, unabhängig davon, ob Sie es über die Desktop-App, das Webportal oder ein iPhone planen.
So planen Sie ein Zoom-Meeting im Web
Für Personen, die ein Zoom-Meeting im Voraus planen möchten, ist die Verwendung des Webportals möglicherweise die beste Option. Es ist genauso einfach wie andere Methoden in unserer Anleitung, aber Sie müssen die Desktop-App nicht öffnen.
1. Bei Zoom anmelden
Gehen Sie zur Startseite von Zoom.us und melden Sie sich bei der Plattform an, indem Sie auf die Anmeldeaufforderung klicken und Ihre Informationen auf der neuen Seite eingeben.
 Melden Sie sich bei Zoom an
Melden Sie sich bei Zoom an
2. Meetings auswählen
Nachdem Sie sich bei der Website angemeldet haben, sehen Sie links auf der Seite eine Spalte mit Optionen. Wählen Sie „Meetings“, um diesen Abschnitt zu öffnen, und wählen Sie „Meeting planen“.
Meetings auswählen
3. Meeting einrichten
Von diesem Bildschirm aus können Sie das Zoom-Meeting planen, indem Sie Datum und Uhrzeit festlegen. Hier können Sie auch die Dauer eines Meetings festlegen, einen Passcode auswählen oder ob das Video für den Gastgeber und die Teilnehmer eingeschaltet ist. Wenn Sie mit Ihren Einstellungen zufrieden sind, wählen Sie Speichern aus.
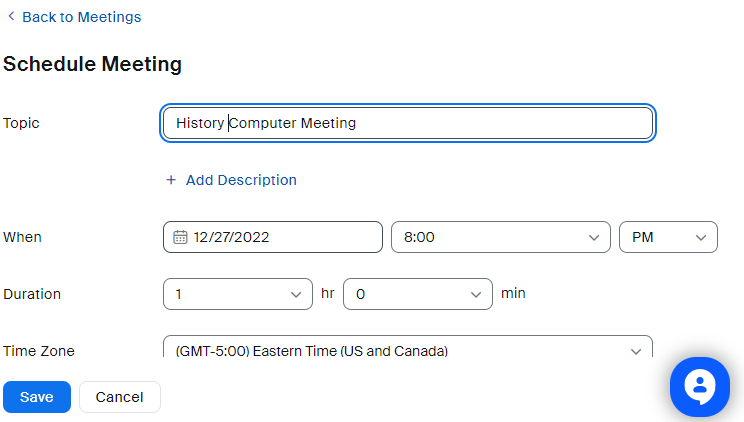 Richten Sie das Meeting ein
Richten Sie das Meeting ein
4. Einladungen versenden
Nachdem Ihre Meeting-Einstellungen gespeichert wurden, können Sie Einladungen versenden. Klicken Sie dazu unten auf der Seite auf den Link Einladung kopieren und senden Sie den Link an alle Personen, die an Ihrem bevorstehenden Zoom-Meeting teilnehmen möchten.
Einladungen versenden
So planen Sie ein Zoom-Meeting auf die Desktop-App
Das Einrichten und Ansetzen eines Meetings über die Desktop-App ist die beste Methode, wenn Sie sich an einem PC befinden und bereit sind, das Meeting kurz nach dem Ansetzen zu starten.
1. Öffnen Sie die Zoom-App
Suchen Sie die Zoom-App auf Ihrem PC und klicken Sie darauf, um sie zu öffnen. Wenn Sie dazu aufgefordert werden, geben Sie Ihre Anmeldeinformationen ein, um sich bei der Website anzumelden.
Öffnen Sie die Zoom-App
2. Wählen Sie Zeitplan
Wenn die Zoom-Desktop-App geöffnet wird, suchen Sie nach dem Symbol mit der Aufschrift Zeitplan und wählen Sie es aus, um ein neues Fenster zu öffnen, in dem Sie Details für Ihr Meeting eingeben.
Wählen Sie Zeitplan
3. Optionen festlegen
Wählen Sie ein Datum und eine Uhrzeit für Ihr Zoom-Meeting zusammen mit einer Meeting-ID, es sei denn, Sie möchten, dass diese automatisch generiert wird. Legen Sie alle anderen gewünschten Optionen fest und wählen Sie dann Speichern aus, um das Meeting zu planen.
Optionen festlegen
4. Bestätigung und Einladungen
Wenn Sie Ihr Zoom-Meeting erfolgreich eingerichtet haben, erhalten Sie eine Bestätigungsnachricht ähnlich der unten angezeigten. Hier können Sie auch eine Einladung in die Zwischenablage kopieren, um sie mit Personen zu teilen, die Sie zum Meeting einladen möchten.
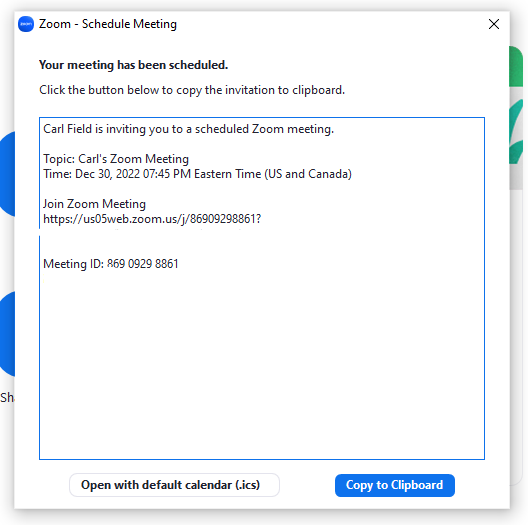 Bestätigung und Einladungen
Bestätigung und Einladungen
So planen Sie ein Zoom-Meeting auf iOS und Android
Die Möglichkeit, ein Meeting von Ihrem Smartphone oder Slate aus durchzuführen, ist praktisch, aber Sie können Zoom-Meetings auch von diesen Geräten aus planen, egal ob Sie Android oder iOS bevorzugen.
1. App öffnen
Suchen Sie die Zoom-App auf Ihrem Mobilgerät und tippen Sie darauf, um sie zu öffnen. Wenn Sie die App nicht heruntergeladen haben, können Sie sie für Android unter Google Play oder den App Store, wenn Sie besitzen ein iPhone oder iPad.
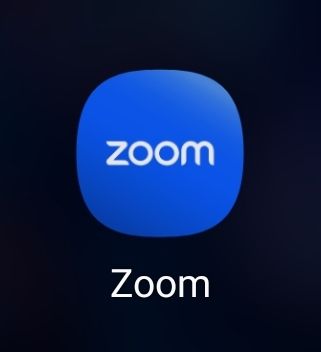 Öffnen Sie die App
Öffnen Sie die App
2. Planen Sie ein Zoom-Meeting
Wenn die App geöffnet wird, tippen Sie auf das Symbol „Planen“ und geben Sie die Details für Ihr Meeting in die Felder ein. Nachdem Sie eine Uhrzeit und ein Datum eingestellt haben, wählen Sie Fertig aus.
Planen Sie ein Zoom-Meeting
3. Einstellungen abschließen
Sobald Sie das Meeting eingerichtet haben, müssen Sie einige weitere Aufforderungen ausführen, einschließlich des Versendens von Einladungen. Die Optionen variieren je nach den von Ihnen verwendeten Apps und der Plattform, aber Sie können das Meeting von hier aus Ihrem Kalender hinzufügen, schnelle Änderungen vornehmen oder Einladungen ausstellen.
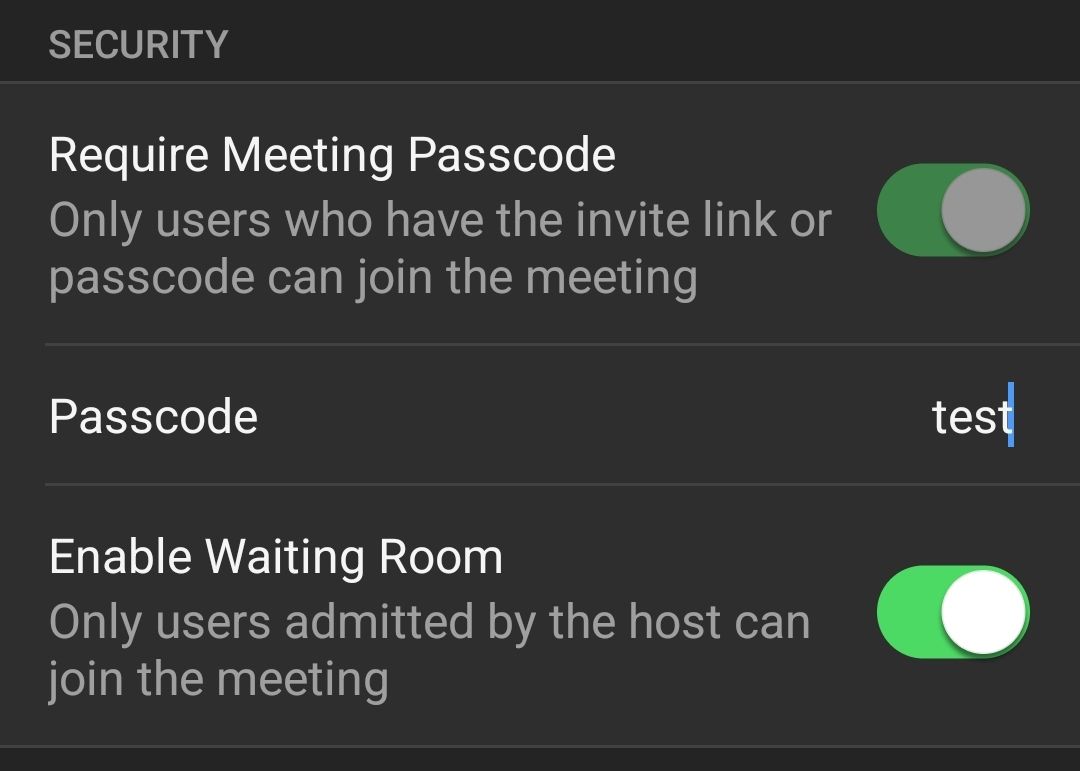 Einstellungen abschließen
Einstellungen abschließen
Zoom-Meeting-Einstellungen
Eine Sache, die wir nicht angesprochen haben, aber auf die Sie stoßen werden, sind zusätzliche und erweiterte Einstellungen für Zoom-Meetings. Sie haben die Möglichkeit, diese jederzeit festzulegen, wenn Sie ein neues Meeting planen, und sie können schwierig zu verstehen sein, wenn Sie neu auf der Plattform sind.
Im Abschnitt Sicherheit der Zoom-Meeting-Planung können Sie eine festlegen neuen Passcode für das Meeting oder verwenden Sie den generierten. Bei Basic-Plänen ist diese Funktion standardmäßig aktiviert, aber jeder kann einen Zoom-Warteraum einrichten.
Mit der Warteraumfunktion können Sie steuern, wie Personen dem Meeting beitreten. Sie können sie nach Belieben einlassen oder das Meeting für alle gleichzeitig öffnen. Sie können in diesem Menü auch das Host-Video ein-oder ausschalten oder den Videostream Ihrer Teilnehmer auf die gleiche Weise einrichten.
Mit der Warteraumfunktion können Sie steuern, wie Personen dem Meeting beitreten.
Müssen Sie Benutzer aus bestimmten Regionen blockieren? Dafür gibt es eine Option im Abschnitt „Erweiterte Optionen“, in der Sie auch verhindern oder zulassen können, dass Personen beitreten, bevor Sie dies tun. Wenn Sie vorhaben, das Meeting aufzuzeichnen, können Sie dies von hier aus einrichten und einen Ort für die Aufzeichnung auswählen.
Die Nachbearbeitung
Zoom ist eine der besten Optionen für Videos Konferenzen, wenn es um Benutzerfreundlichkeit für den Durchschnittsbürger geht. Die Planung und Teilnahme an Zoom-Meetings ist ein Kinderspiel, aber wenn Sie nervös sind, Ihr erstes Meeting zu veranstalten, können wir Ihnen zeigen, wie Sie in wenigen Minuten einen Co-Host auf Zoom erstellen.
Als Nächstes
So planen Sie ein Zoom-Meeting Schritt für Schritt mit Fotos FAQs (häufig gestellte Fragen)
Ist Zoom kostenlos?
Ja, Sie können ein kostenloses Konto mit grundlegenden Funktionen wie Bildschirmfreigabe und Meetings mit bis zu 100 Teilnehmern einrichten.
Wie lange kann ein Zoom-Meeting dauern?
Mit einem kostenlosen Basic-Plan dauern Meetings nur bis zu 40 Minuten, werden aber mit Pro-oder Business-Plänen auf 30 Stunden verlängert.
Können Sie ein Zoom-Meeting wiederherstellen, das Sie gelöscht haben, aber nicht gestartet?
Das Unternehmen behält das Löschen von Meetings 7 Tage lang bei, und Sie können sie über das Webportal wiederherstellen.
Sind Zoom-Webinare von regulären Meetings getrennt? ?
Ja, sie sind nicht in Basisplänen enthalten und haben separate Preisbasen Informationen zu Funktionen und der Anzahl der Teilnehmer.
Benötigen Sie den Zoom-Client, um an einem Meeting teilzunehmen?
Nein, aber Sie haben eingeschränkten Zugriff und Funktionen eines Webbrowsers.