Microsoft veröffentlicht Sicherheitsupdates für Windows in regelmäßigen Abständen, um die neuesten Fehler auf Ihrem System zu beheben und zu verhindern, dass Hacker und Viren Ihr System übernehmen. Aufgrund der Komplexität von Windows und vor allem, da Windows auf Computern mit unterschiedlicher Hardware installiert wird, könnten einige Updates fehlerhaft sein, neue Instabilitätsprobleme verursachen oder sogar zum Einfrieren des Betriebssystems führen (BSOD oder Bluescreen-Fehler).
Wenn wir auf dieses unangenehme Problem gestoßen sind, können wir es beheben, indem wir eine der unten beschriebenen Methoden anwenden, um die Windows-Updates zu deinstallieren, die Fehler oder Fehlfunktionen verursachen.
Diese Anleitung basiert auf das neueste von Microsoft unterstützte Betriebssystem, nämlich Windows 11. Dennoch können viele der vorgeschlagenen Änderungen oder Lösungen auch auf Windows 10, Windows 8.1 und Windows 7 angewendet werden.

Deinstallieren Sie Windows-Updates über die Einstellungen
In Windows 10 können Sie den Update-Verlauf anzeigen, indem Sie die App „Einstellungen“ im Startmenü öffnen, zum Menü „Update und Sicherheit“ gehen und „Win“ auswählen dows Update und klicken Sie dann auf die Option Update-Verlauf anzeigen.
In Windows 11 ist es dasselbe, nur dass sich der Update-Verlauf unter Einstellungen > Windows Update > Update-Verlauf befindet.
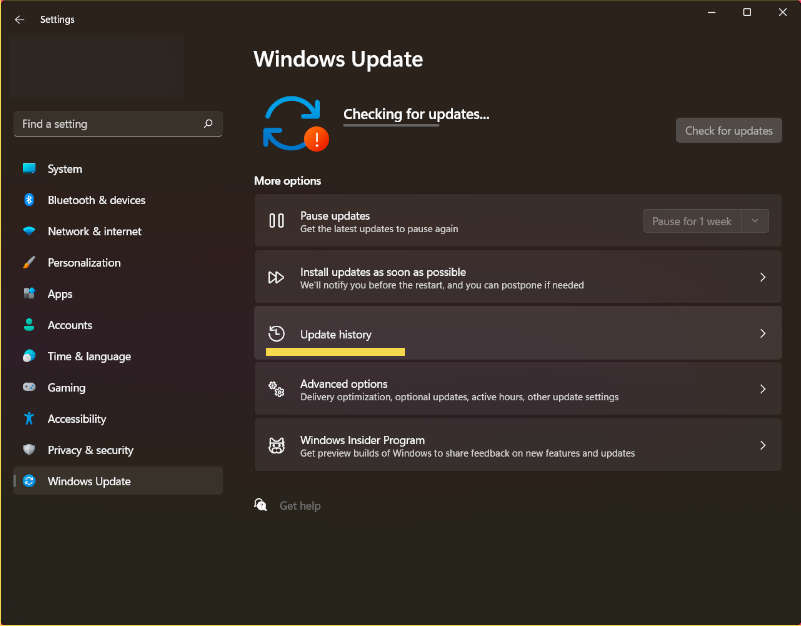
Sobald dies Fenster geöffnet ist, scrollen Sie nach unten und klicken Sie auf Updates deinstallieren, um das spezifische Fenster zu öffnen, in dem Sie die neuesten Updates deinstallieren können (die wir vermuten, dass sie das Problem mit Windows verursacht haben).
Wenn das Update das aktuelle geändert hat Version von Windows 10 oder Windows 11 installiert (d. h. wir haben ein größeres Update installiert), können wir es deinstallieren und zur vorherigen Version zurückkehren, um den Computer problemlos weiter zu verwenden; Vermeiden Sie jedoch, zu viele wichtige Updates zu überspringen, da dies zu anderen Sicherheitsproblemen führen könnte.
Windows-Updates über die Systemsteuerung deinstallieren
Öffnen Sie die Systemsteuerung (wir können sie jederzeit in der Startmenü) und klicken Sie auf Programm deinstallieren, um Patches und Updates auf altmodische Weise auf jeder Windows-Version zu löschen (unter dem Abschnitt Programme). Klicken Sie im Fenster „Programme deinstallieren“ in den Optionen auf der linken Seite auf „Installierte Updates anzeigen“ und suchen Sie nach den zu entfernenden Updates.
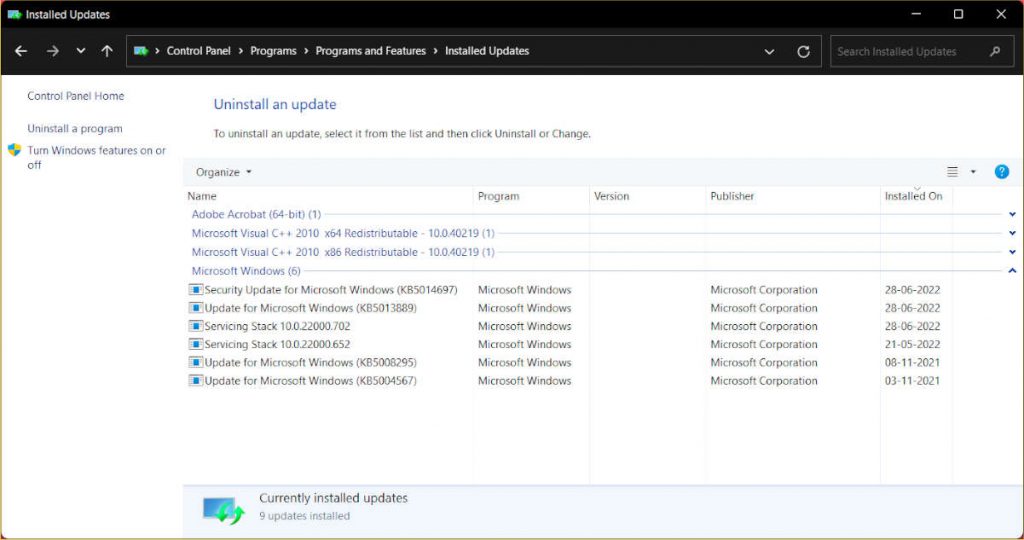
Der Einfachheit halber können wir das Suchfeld verwenden und die Abkürzungen schreiben (z. B. KB2982791 und KB2976897 ) oder suchen Sie manuell danach, indem Sie die Updates nach Installationsdatum sortieren (klicken Sie auf die Überschrift der Spalte Installed on ). Nachdem Sie das zu entfernende Update identifiziert haben, klicken Sie mit der rechten Maustaste darauf und entfernen Sie es. Windows fordert Sie möglicherweise auf, Ihren PC neu zu starten, um den Vorgang abzuschließen.
Windows-Updates über die Eingabeaufforderung deinstallieren
Für Geek-und erfahrene Benutzer ist es auch möglich, Updates über den Befehl zu deinstallieren Eingabeaufforderung mit dem Tool WUSA (Windows Update Sandbox). In diesem Fall müssen Sie die zu deinstallierende Version des Updates (KBXXXXXXXX) kennen und von Hand eingeben, um Fehler zu vermeiden.
Dazu die Windows-Taste drücken, cmd.exe eingeben, Klicken Sie mit der rechten Maustaste auf Eingabeaufforderung und wählen Sie Als Administrator ausführen aus, um eine Eingabeaufforderung mit Administratorrechten zu öffnen. Sobald das schwarze Eingabeaufforderungsfenster geöffnet ist, können wir ein Update entfernen, indem wir den folgenden Befehl schreiben:
wusa/uninstall/kb:2982791
Offensichtlich muss der KB-String damit ersetzt werden des Updates, das Probleme verursacht hat oder das wir sofort entfernen möchten.
Entfernen Sie Windows-Updates auf einem gesperrten PC
Angenommen, der Computer startet nicht oder ist vollständig gesperrt, nachdem Sie ein neues durchgeführt haben aktualisieren. In diesem Fall können wir eine bekannt funktionierende Version des Systems wiederherstellen, indem wir die Wiederherstellungskonsole starten und auf Problembehandlung klicken, dann auf Erweiterte Optionen und schließlich auf Systemwiederherstellung.
Wir wählen das wiederherzustellende System aus und warten: mit etwas Glück drehen wir die Zeit zurück, bevor wir das Update installieren.
Angenommen, wir können Windows 8.1 oder Windows 7 nicht starten. In diesem Fall können wir beim Starten des Computers wiederholt die Taste F8 drücken und entfernen die Aktualisierungen unter Verwendung des letzten Wiederherstellungspunkts, wobei die letzte als funktionierend bekannte Konfiguration ausgewählt wird.
Glücklicherweise sind Fehler bei Aktualisierungen nicht häufig. Trotzdem können sie immer passieren, und da wir mit Computern arbeiten, lohnt es sich, alle verfügbaren Methoden zum Entfernen der problematischen Updates zu kennen.