© WML Image/Shutterstock.com
Das machen wir nicht oft, aber es gibt einige gute Gründe dafür, ein Benutzerkonto von Ihrem Computer zu löschen. Möglicherweise hat der Computer den Besitzer gewechselt und Sie möchten einen bereits vorhandenen Benutzer entfernen. Oder vielleicht haben Sie ein neueres Modell gekauft und möchten Ihre Benutzerdaten loswerden, bevor Sie mit Ihrem PC losfahren. In jedem Fall ist das Löschen eines Benutzers auf dem Mac einfach.
Der Vorgang ist derselbe, egal ob Sie ein MacBook, iMac, Mac Mini oder Mac Studio verwenden. Es ist jedoch nicht immer intuitiv und kann schwierig sein, es selbst herauszufinden. Sparen Sie sich Kopfschmerzen und befolgen Sie unsere einfachen Schritte unten, um Ihr Konto zu löschen.

So löschen Sie ein Benutzerkonto auf einem Mac
Sie benötigen keine spezielle Software oder Tools, um einen Benutzer auf einem Mac zu löschen. Werfen Sie zuerst einen Blick in die obere linke Ecke Ihres Bildschirms und Sie sehen das bekannte Apple-Logo. Hier müssen Sie hingehen, um einen Benutzer zu löschen.
Schritt 1: Suchen Sie die Systemeinstellungen
Klicken Sie auf Ihrem Mac auf das Apple-Symbol in der oberen linken Ecke, um Apple aufzurufen Menü.
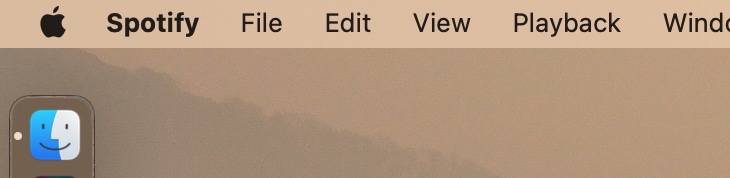 Systemeinstellungen suchen
Systemeinstellungen suchen
©”TNGD”.com
Klicken Sie hier in der Dropdown-Liste auf Systemeinstellungen, um das Einstellungsfenster aufzurufen.
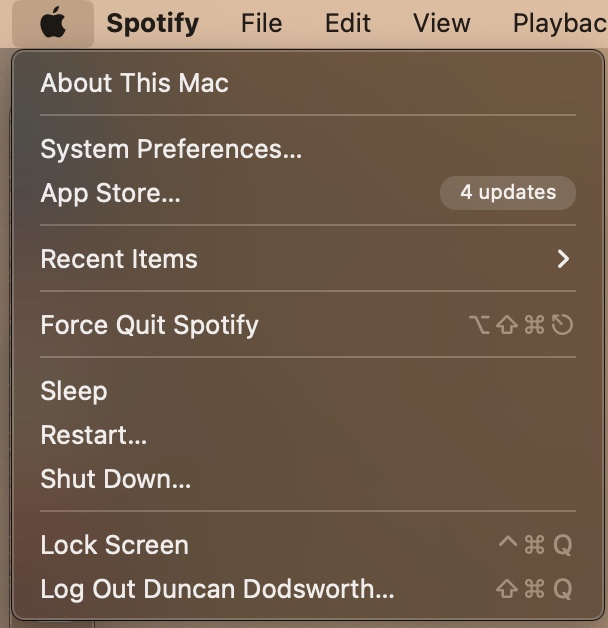 Öffnen Sie das Systemeinstellungsmenü
Öffnen Sie das Systemeinstellungsmenü
©”TNGD”.com
Schritt 3: Rufen Sie die Benutzerkonten auf
Als nächstes klicken Sie auf das Symbol mit der Bezeichnung „Benutzer & Gruppen“. Der aktuelle Benutzer und andere Benutzer des Mac werden in einem Feld auf der linken Seite angezeigt.
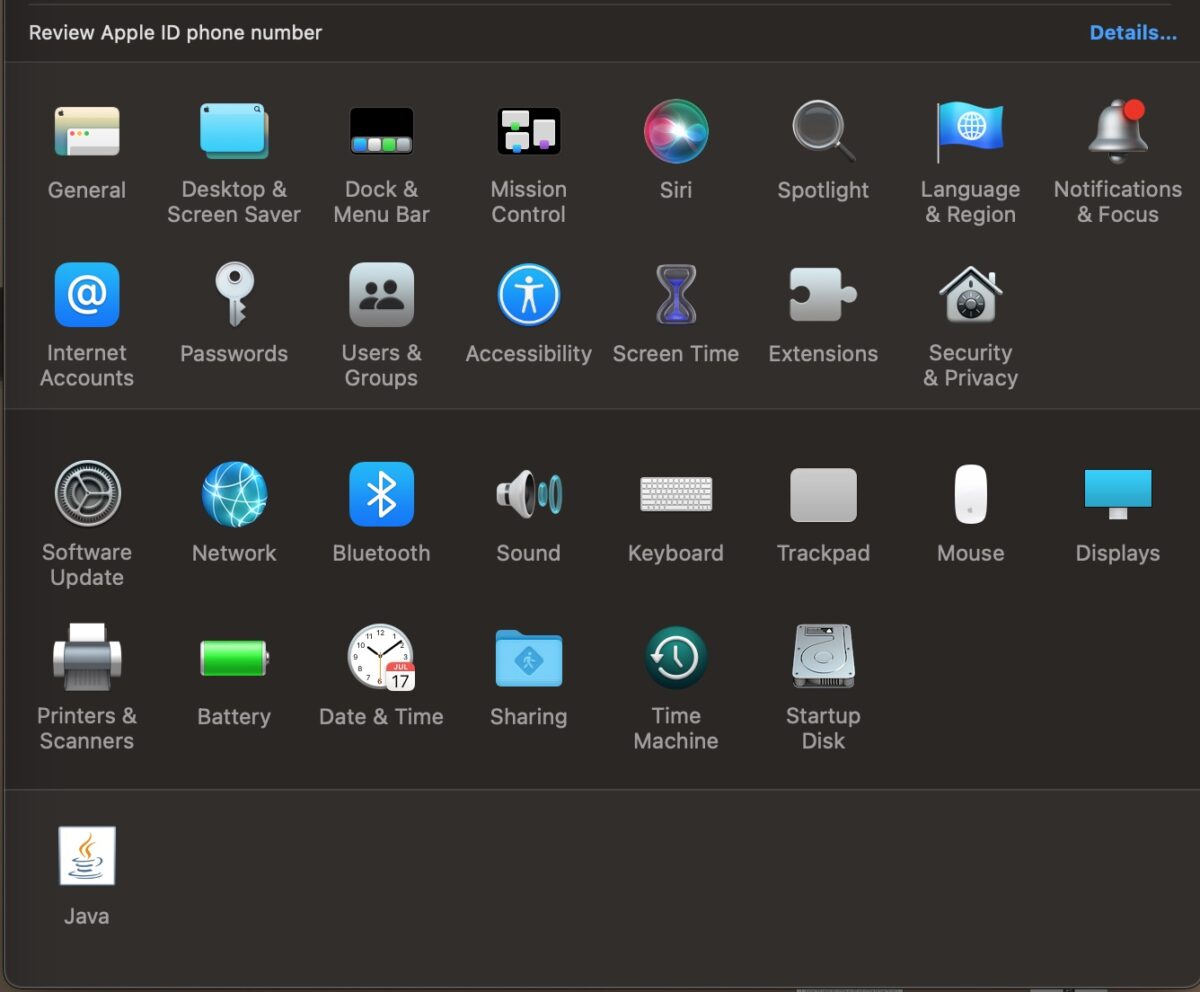 Rufen Sie die Benutzerkonten auf
Rufen Sie die Benutzerkonten auf
©”TNGD.com
Schritt 4: Überprüfen Sie, ob Sie bei einem Administratorkonto angemeldet sind
Bevor Sie einen Benutzer löschen können, müssen Sie als Administrator angemeldet sein. Wenn Ihr aktuelles Konto ein Administrator ist, sehen Sie das Wort „Admin“ unter Ihrem Namen. Andernfalls müssen Sie sich abmelden und bei dem Konto anmelden, das als Administrator angezeigt wird.
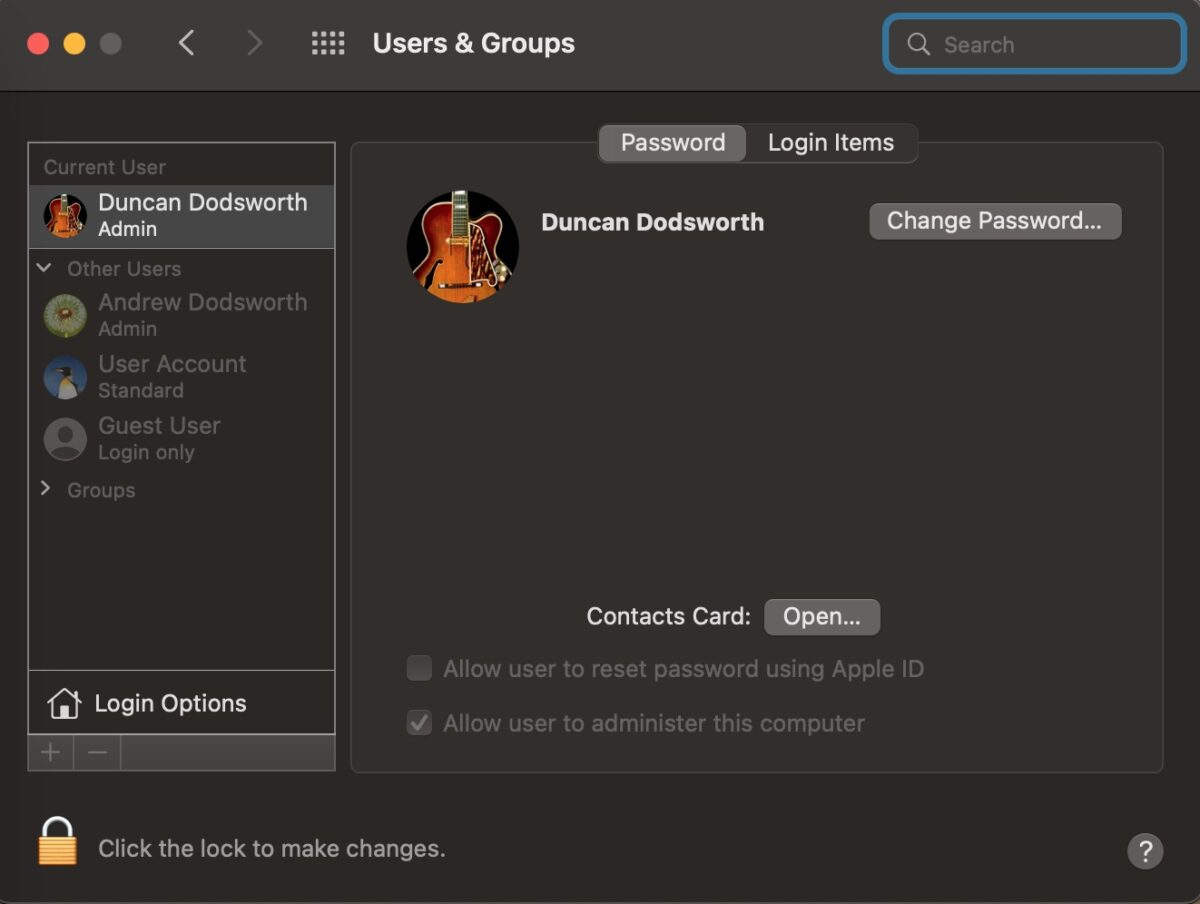 Überprüfen Sie, ob Sie bei einem Administratorkonto angemeldet sind
Überprüfen Sie, ob Sie bei einem Administratorkonto angemeldet sind
©”TNGD”.com
Schritt 5: Änderungen freischalten
Sobald Sie als Administrator angemeldet sind, klicken Sie auf das Vorhängeschloss-Symbol in der unteren linken Ecke. Daraufhin wird eine Aufforderung zur Eingabe Ihres Admin-Passworts angezeigt.
Nachdem Sie Ihr Passwort eingegeben und auf”Entsperren”geklickt haben, können Sie Änderungen an den Benutzerkonten vornehmen.
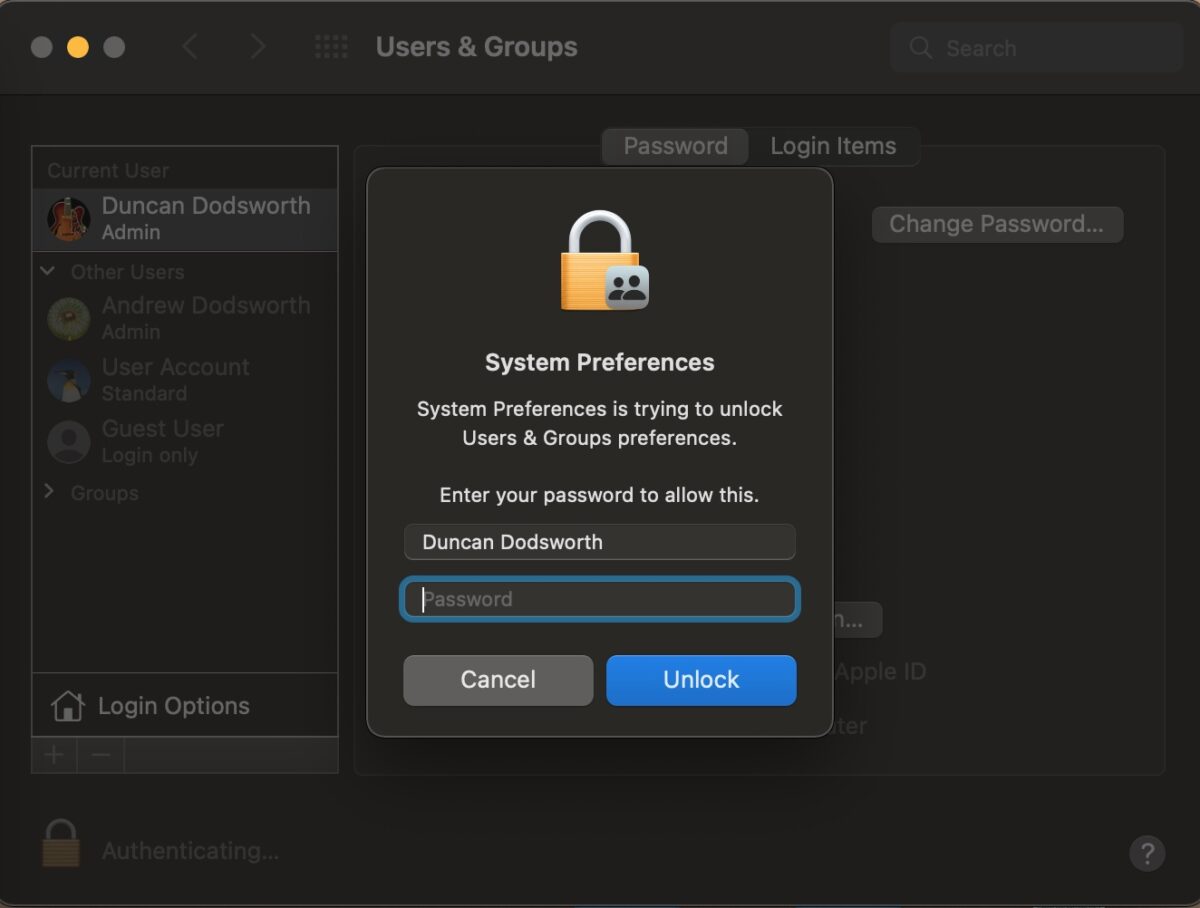 Änderungen freischalten
Änderungen freischalten
©”TNGD”.com
Schritt 6: Wählen Sie das Benutzerkonto aus, das Sie löschen möchten
Sobald die Berechtigungen entsperrt sind, markieren Sie das Benutzerkonto, das Sie löschen möchten, indem Sie darauf klicken.
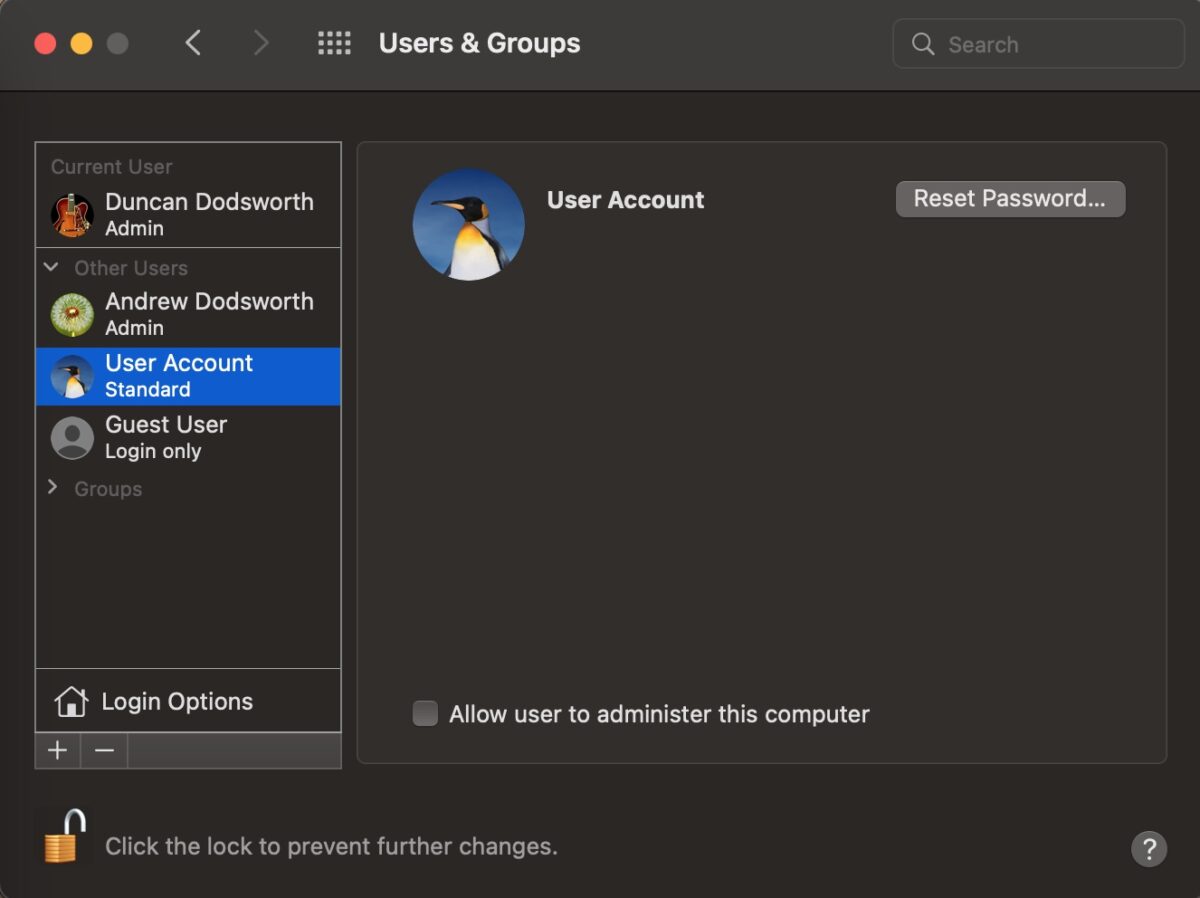 Wählen Sie das Benutzerkonto aus, das Sie löschen möchten
Wählen Sie das Benutzerkonto aus, das Sie löschen möchten
©”TNGD”.com
Schritt 7: Benutzerkonto löschen
Klicken Sie anschließend auf das Minus-Symbol unten links, um eine Eingabeaufforderung aufzurufen. Klicken Sie hier rechts auf „Benutzer löschen“, um das Konto zu löschen.
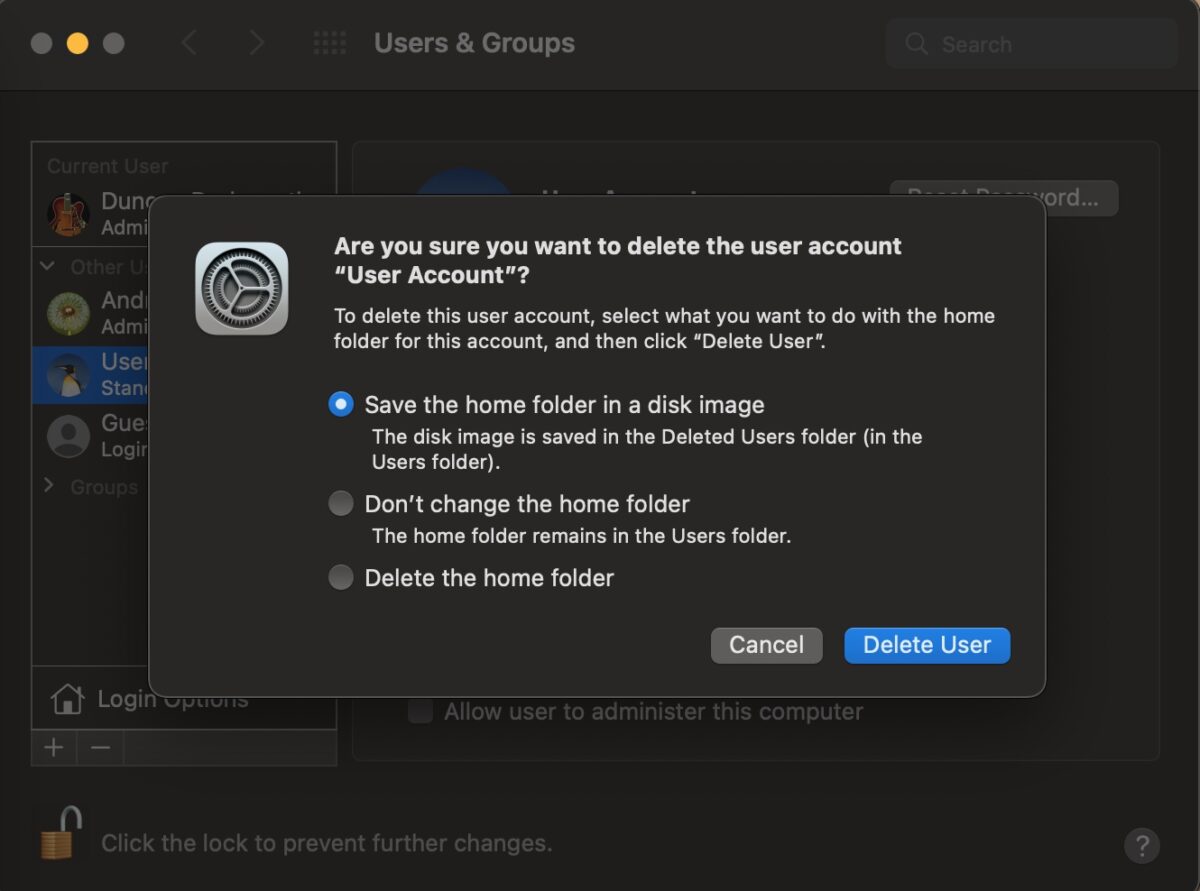 Benutzerkonto löschen
Benutzerkonto löschen
©”TNGD”.com
So speichern Sie Benutzerdaten vor dem Löschen des Kontos
Wenn Sie Lassen Sie das Kontrollkästchen für „Home-Ordner in einem Disk-Image speichern“ aktiviert, dann werden alle Informationen und Dokumente dieses Benutzers im Ordner „Benutzer/Gelöschte Benutzer/“ archiviert. Das bedeutet, dass alle Dateien dieses Benutzers bei Bedarf zu einem späteren Zeitpunkt wiederhergestellt werden können.
Alternativ werden alle Daten des Benutzers gespeichert, wenn Sie das Kästchen „Benutzerordner nicht ändern“ markieren ihren Home-Ordner auf dem Mac. Dieser befindet sich im Ordner „Benutzer/“.
Wenn Sie sicher sind, dass Sie alle Daten dieses Benutzers löschen möchten, aktivieren Sie das dritte Kästchen „Den Benutzerordner löschen“. Stellen Sie sicher, dass Sie dies tun möchten, bevor Sie auf Löschen klicken!
Abschluss
Alles in allem können Sie jetzt sehen, dass es eine ziemlich einfache Aufgabe ist, ein Benutzerkonto auf einem Mac zu löschen, solange Sie Zugriff auf das Administratorkonto haben. Stellen Sie einfach sicher, was Sie mit den Benutzerdaten tun möchten, bevor Sie auf die Schaltfläche „Löschen“ klicken. Macs bieten Ihnen viele Optionen zum Wiederherstellen dieser Daten, aber wenn Sie diese nicht nutzen, ist es viel komplizierter, die Daten wiederherzustellen.
Als Nächstes …
So löschen Sie einen Benutzer auf dem Mac mit häufig gestellten Fragen zu Fotos
Warum kann ich einen Benutzer auf meinem Mac nicht löschen?
Die Der häufigste Grund dafür ist, dass Sie nicht bei einem Administratorkonto angemeldet sind. Nur Administratorkonten können Änderungen an anderen Benutzerkonten vornehmen. Ein weiterer Grund ist, dass Sie nur ein Konto auf Ihrem Mac haben.
Wie mache ich ein Benutzerkonto zum Administrator?
Der Vorgang ist ähnlich wie beim Löschen ein Konto, aber anstatt auf die Minus-Schaltfläche zu drücken, müssen Sie das Kästchen mit der Bezeichnung „Benutzer darf diesen Computer verwalten“ direkt rechts neben der Minus-Schaltfläche aktivieren.
Wie speichere ich meinen Benutzer Daten vor dem Löschen des Kontos?
Das Kontrollkästchen für „Home-Ordner in einem Disk-Image speichern“ sollte automatisch ausgewählt werden, bevor Sie auf die Schaltfläche „Löschen“ klicken. Alternativ können Sie das Kästchen „Den Home-Ordner nicht ändern“ aktivieren, um die Daten des Benutzers in seinem Home-Ordner beizubehalten. Wenn Sie die Daten nicht mehr auf Ihrem Mac haben möchten, können Sie die Daten in einen Cloud-Speicher oder auf eine externe Festplatte übertragen.
Warum sollte ich ein Benutzerkonto löschen?
strong>
Der häufigste Grund für das Löschen eines Benutzerkontos ist, wenn der ältere Benutzer keinen Zugriff mehr auf den Mac hat, z. B. wenn Sie den Mac aus zweiter Hand gekauft haben oder jemand ihn verschenkt hat dir als Geschenk. Oder vielleicht möchten Sie einfach mit einem neuen Benutzerkonto neu anfangen.
Wie viele Benutzerkonten kann ich auf meinem Mac haben?
Das werden Sie wahrscheinlich Lassen Sie sich überraschen, wie viele Benutzerkonten Sie erstellen können. Theoretisch liegt das Limit bei gewaltigen 2.147.483.647 Konten! Sie werden jedoch definitiv keinen Speicherplatz mehr haben, bevor Sie auch nur annähernd so viele Konten erstellen.