Wenn Sie einen Teil Ihres Lebens damit verbringen, Dateien zu erstellen, zu bearbeiten oder zu teilen, gehören Sie wahrscheinlich zu den eine Milliarde Menschen, die Google Drive verwenden. Google bietet seinen Nutzern diese vom Himmel gesandte Funktion kostenlos an, um Dateien zu erstellen, zu bearbeiten, zu teilen und zu speichern. Als ob das nicht genug wäre, gibt Google jedem Konto großzügig 15 GB kostenlosen Speicherplatz. Leider wird dieser Speicherplatz von Gmail, Google Fotos und Google Drive gemeinsam genutzt.
Wenn Ihr Speicherplatz fast aufgebraucht ist, können Sie Dateien von Ihrem Google Drive auf ein anderes Konto übertragen. Außerdem haben Sie möglicherweise Dokumente, die Sie von einem gemeinsamen Konto in ein persönliches Konto verschieben möchten. Was auch immer Ihre Gründe für die Übertragung Ihres Google Drive sind, es ist möglich, die Daten zu verschieben.
Hier sind die Methoden und Schritte aufgeführt, mit denen Sie Ihre Google Drive-Daten auf ein anderes Konto übertragen. In diesen Schritten verwenden wir „das ursprüngliche Laufwerk“ für das Laufwerk, auf dem sich derzeit die Daten befinden, und „das neue Laufwerk“ für das Konto, auf das Sie Ihre Daten übertragen. Lesen Sie weiter, um mehr zu erfahren.
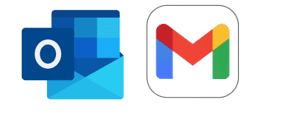
Methode 1: Direkte Freigabe für das neue Laufwerk
Sie können die Freigabefunktion verwenden, wenn Sie nur eine oder wenige Dateien vom ursprünglichen Laufwerk auf das neue übertragen. Hier sind die Schritte, die Sie befolgen:
Schritt 1: Melden Sie sich bei Ihrem Google Drive an
Gehen Sie zu Laufwerk.
Öffnen Sie Ihren Browser und suchen Sie nach drive.google.com und geben Sie den Nutzernamen und das Passwort Ihres Google-Kontos ein.
Schritt 2: Suchen Sie die Dateien, die Sie auf das neue Laufwerk verschieben möchten
 Suchen Sie nach den zu verschiebenden Dateien.
Suchen Sie nach den zu verschiebenden Dateien.
Klicken Sie einmal auf eine Datei, um sie auszuwählen. Wenn Sie mehrere Dateien auswählen müssen, klicken Sie auf die erste Datei und halten Sie dann die „cmd“-oder „Strg“-Taste gedrückt, wenn Sie die restlichen auswählen.
Schritt 3: Klicken Sie mit der rechten Maustaste, um ein Menü zu öffnen, und wählen Sie „Teilen“
 Klicken Sie mit der rechten Maustaste und klicken Sie auf Teilen.
Klicken Sie mit der rechten Maustaste und klicken Sie auf Teilen.
Stellen Sie sicher, dass alle Elemente, die Sie teilen möchten, ausgewählt sind, wenn Sie auf die Option zum Teilen klicken.
Schritt 4: Geben Sie die Details des neuen Laufwerks ein.
 Geben Sie die E-Mail ein.
Geben Sie die E-Mail ein.
Geben Sie auf dem Pop-up-Bildschirm die E-Mail-Adresse des neuen Laufwerks ein
Schritt 5: Freigabeeinstellungen auf Editor festlegen und senden
 Zum Editor wechseln und auf”Senden”klicken.
Zum Editor wechseln und auf”Senden”klicken.
Klicken Sie auf das Dropdown-Menü neben der neuen Laufwerksadresse und wählen Sie den Editor aus. Klicken Sie auf Senden, um die Dateien auf das neue Laufwerk zu übertragen.
Schritt 6: Ändern Sie den Eigentümer der von Ihnen freigegebenen Dateien oder Ordner
 Übertragen Sie das Eigentum an den Dateien.
Übertragen Sie das Eigentum an den Dateien.
Bestätigen Sie, dass die von Ihnen freigegebenen Dateien oder Ordner noch ausgewählt sind, klicken Sie dann mit der rechten Maustaste und wählen Sie Freigeben. Sie werden sehen, dass das neue Laufwerk jetzt Teil der Freigabeliste ist. Klicken Sie beim neuen Laufwerk auf den Dropdown-Pfeil neben „Bearbeiter“ und wählen Sie Eigentumsübertragung.
Schritt 6: Senden Sie eine Einladung zur Übertragung der Eigentümerschaft.
 Einladung zur Übertragung des Eigentums senden.
Einladung zur Übertragung des Eigentums senden.
Das neue Laufwerk muss die Anfrage annehmen, um Eigentümer der Dateien oder Ordner zu werden. Klicken Sie auf Einladung senden, um diese Anfrage zu senden.
Schritt 7: Melden Sie sich beim neuen Laufwerk an und akzeptieren Sie die Eigentümerschaft
 Einladung im neuen Laufwerk annehmen.
Einladung im neuen Laufwerk annehmen.
Öffnen Sie das Gmail-Konto des neuen Laufwerks, und Sie werden eine E-Mail mit dem Titel „Einladung zum Besitzen“ finden. Öffnen Sie die E-Mail und klicken Sie auf Antworten.
Schritt 8: Klicken Sie auf Akzeptieren, um der neue Eigentümer zu werden
 Klicken Sie akzeptieren, der neue Eigentümer zu werden.
Klicken Sie akzeptieren, der neue Eigentümer zu werden.
Nachdem Sie auf „Akzeptieren“ geklickt haben, werden Sie feststellen, dass das ursprüngliche Laufwerk jetzt der Bearbeiter und das neue Laufwerk der Besitzer ist.
 Das Dokument hat einen neuen Besitzer.
Das Dokument hat einen neuen Besitzer.
Schritt 9: Entfernen Sie den Zugriff vom ursprünglichen Laufwerk.
 Zugriff vom ursprünglichen Laufwerk entfernen.
Zugriff vom ursprünglichen Laufwerk entfernen.
Klicken Sie auf den Dropdown-Pfeil neben dem Editor, der sich rechts neben dem ursprünglichen Laufwerk befindet, und wählen Sie Zugriff entfernen aus. Sie haben die Datei oder den Ordner auf das neue Laufwerk übertragen.
Methode 2: Download und Upload
Bei der Download-und Upload-Methode werden die Dateien oder Ordner vom ursprünglichen Laufwerk heruntergeladen und auf das neue Laufwerk hochgeladen. Um diese Methode zu verwenden, benötigen Sie ein Speichergerät, z. B. die Festplatte Ihres Computers. Hier sind die Schritte:
Schritt 1: Melden Sie sich bei Ihrem Google Drive an und wählen Sie die Dateien aus, die Sie herunterladen möchten
 Melden Sie sich bei Ihrem Laufwerk an.
Melden Sie sich bei Ihrem Laufwerk an.
Klicken Sie auf die erste Datei und halten Sie „cmd“ oder „ctrl“ gedrückt, um den Rest auszuwählen. Sie können das Dateiformat im oberen Menü in Listenlayout ändern, um die Auswahl zu erleichtern.
Schritt 2: Dateien herunterladen
 Klicken Sie auf Herunterladen.
Klicken Sie auf Herunterladen.
Klicken Sie mit der rechten Maustaste auf die ausgewählten Dateien und wählen Sie Herunterladen aus. Google Drive komprimiert diese Dateien in einen ZIP-Ordner und lädt die Dateien herunter. Der Ordner wird am Standardspeicherort für heruntergeladene Dateien auf Ihrem Gerät gespeichert. Der Vorgang kann mehrere Stunden dauern, wenn Sie viele Dateien und Ordner herunterladen. Bleiben Sie mit dem Internet verbunden, um die Dateien herunterzuladen.
Schritt 3: Beim neuen Drive-Konto anmelden
 Auswählen Antrieb.
Auswählen Antrieb.
Öffnen Sie Google Mail im neuen Drive-Konto und klicken Sie auf die 3-mal-3-Punkte oben rechts im Google Mail-Konto, um das Google-Produktmenü zu öffnen. Wählen Sie im Menü Laufwerk aus.
Schritt 4: Datei-Upload auswählen
 Klicken Sie auf Datei-Upload.
Klicken Sie auf Datei-Upload.
Klicken Sie auf das Dropdown-Menü neben Mein Laufwerk und wählen Sie Datei-Upload aus.
Schritt 5: Wählen Sie den Speicherort mit den heruntergeladenen Dateien aus und laden Sie sie hoch
 Öffnen klicken.
Öffnen klicken.
Nachdem Sie auf Datei hochladen geklickt haben, öffnet der Computer Ihren externen Speicherort. Wählen Sie die Dateien in den Downloads aus und klicken Sie zum Hochladen auf „Öffnen“. Sie erhalten eine Meldung in der unteren rechten Ecke Ihres Bildschirms, dass die Dateien hochgeladen werden und dass der Upload abgeschlossen ist.
 Der Upload ist abgeschlossen.
Der Upload ist abgeschlossen.  Dateien extrahieren.
Dateien extrahieren.
In der Liste der Dateien im neuen Konto sehen Sie die Dateien, die Sie hochgeladen haben. Klicken Sie mit der rechten Maustaste auf die Dateien und wählen Sie Öffnen mit und dann Zip-Extraktor. Um die Dateien zu extrahieren, um zu fahren.
Schritt 7: Löschen Sie die Dateien vom Originallaufwerk.
 Tippen Sie auf Entfernen.
Tippen Sie auf Entfernen.
Wenn Sie keine Kopie der übertragenen Dateien haben möchten, gehen Sie zurück zu diesem Laufwerk, klicken Sie mit der rechten Maustaste auf die Dateien und wählen Sie „Entfernen“.
Methode 3: Verwenden Sie Google Take-out
Google Take-out ist ein Produkt von Google, mit dem Sie Ihre Dateien archivieren können, um sie einfacher übertragen zu können. Es ist eine ideale Methode, wenn Sie beabsichtigen, Ihr gesamtes Laufwerk auf ein anderes Konto zu übertragen. Sie haben dennoch die Möglichkeit, die zu übertragenden Dateien auszuwählen, wenn Sie nur einen Teil des Laufwerks übertragen.
Wenn Sie Google Takeout verwenden, erstellt die App eine Kopie Ihrer ausgewählten Dateien und erstellt eine ZIP-Datei mit diesen Daten. Sie erhalten einen Link zu dieser ZIP-Datei in Ihrem Gmail-Konto. Sie können den Link dann an ein anderes Konto senden und die Dateien dort hochladen. Hier sind die Schritte, die Sie befolgen:
Schritt 1: Melden Sie sich bei Ihrer Google Datenexport-App an
 Melden Sie sich bei takeout.google.com an.
Melden Sie sich bei takeout.google.com an.
Öffnen Sie Ihren Browser und melden Sie sich bei takeout.google.com an. Geben Sie die Details Ihres Google-Kontos ein, um fortzufahren.
Schritt 2: Google Drive auswählen
 Scrollen Sie nach unten und wählen Sie es aus Antrieb.
Scrollen Sie nach unten und wählen Sie es aus Antrieb.
Klicken Sie zuerst auf”Alle abwählen”, scrollen Sie dann in der Liste nach unten, bis Sie”Drive”finden, und aktivieren Sie das Kontrollkästchen daneben.
Schritt 3: Wählen Sie die Dateien aus, die Sie übertragen möchten
 Aktivieren Sie die Kontrollkästchen der Dateien, die Sie übertragen möchten, und klicken Sie dann auf OK.
Aktivieren Sie die Kontrollkästchen der Dateien, die Sie übertragen möchten, und klicken Sie dann auf OK.
Das Laufwerk enthält standardmäßig alles, was Sie in Ihrem Google Drive haben. Um Dateien auszuwählen, klicken Sie auf die Schaltfläche rechts neben „Alle Laufwerksdaten enthalten“. Aktivieren Sie die Kontrollkästchen rechts neben den Ordnern mit den Dateien, die Sie übertragen möchten, und klicken Sie auf „OK“.
 Klicken Sie auf”Nächster Schritt”.
Klicken Sie auf”Nächster Schritt”.
Schritt 5: Wählen Sie Ihre bevorzugte Versandmethode aus
 Wählen Sie die bevorzugte Versandmethode aus.
Wählen Sie die bevorzugte Versandmethode aus.
Sie können wählen, ob Sie die Standardversandmethode verwenden möchten. Andernfalls können Sie sie an Ihre Vorlieben anpassen. Hier ist, was jeder Schritt mit sich bringt.
Ziel
Unter Ziel wählen Sie aus, wo Sie den Zip-Datei-Link haben möchten. Wenn Sie es per E-Mail erhalten möchten, wählen Sie Download-Link per E-Mail senden. Andernfalls können Sie es an Dropbox, Box, One Drive oder Drive senden.
Häufigkeit
Sie legen die Häufigkeit fest, wenn Sie diese Dateien von Zeit zu Zeit übertragen möchten. Wenn Sie dies nur einmal tun, wählen Sie Einmal exportieren.
Dateityp
.zip ist der empfehlenswerteste Dateityp für die Übertragung dieser Dateien. Wenn Sie jedoch ein Linux-Betriebssystem haben, können Sie das.tgz-Dateiformat verwenden.
Dateigröße
Wählen Sie die Größe, die Sie für die komprimierte Datei haben möchten. Wenn die von Ihnen ausgewählte Größe größer als die komprimierte Datei ist, teilt Google Takeout die komprimierte Datei in mehrere Dateien auf.
Schritt 6: Klicken Sie auf Export erstellen, um mit dem Exportieren der Dateien zu beginnen.
 Export erstellen auswählen.
Export erstellen auswählen.
Der Vorgang kann Stunden bis Tage dauern. Sie erhalten eine Benachrichtigung per E-Mail, wenn der Export abgeschlossen ist.
Schritt 7: Laden Sie die Dateien herunter
 Laden Sie die Dateien herunter.
Laden Sie die Dateien herunter.
Öffnen Sie Gmail des ursprünglichen Kontos und öffnen Sie die E-Mail, die Sie darüber informiert, dass Ihre Google-Daten zum Download bereitstehen. Wählen Sie Ihre Dateien herunterladen aus.
 Tippen Sie auf Herunterladen, um Dateien zu extrahieren.
Tippen Sie auf Herunterladen, um Dateien zu extrahieren.
Klicken Sie auf dem Bildschirm zum Verwalten Ihrer Exporte auf Herunterladen, um die Dateien zu extrahieren
Schritt 9: Laden Sie sie auf das neue Laufwerk hoch
 Klicken Sie auf Datei-Upload.
Klicken Sie auf Datei-Upload.
Öffnen Sie das neue Laufwerk und laden Sie die ZIP-Datei hoch, die jetzt im lokalen Speicher des Computers zum Herunterladen gespeichert ist.
Methode 4: Optionen von Drittanbietern verwenden
Wenn Sie Ihr Google Drive auf ein anderes Konto übertragen, können Sie Optionen von Drittanbietern für schnellere und weniger komplizierte Schritte verwenden. Einige Apps von Drittanbietern, die Sie verwenden können, sind unter anderem Multcloud, CBackup und Kernel Google Drive Migration. Erwägen Sie, eine dieser Apps herunterzuladen, insbesondere wenn Sie häufig Daten übertragen.
Hier sehen wir uns die Übertragung von Daten von einem Laufwerk auf ein anderes mit MultCloud an.
Schritt 1: Erstellen Sie ein Multcloud-Konto
 Erstellen Sie ein MultCloud-Konto.
Erstellen Sie ein MultCloud-Konto.
Öffnen Sie Ihren Browser und suchen Sie nach multcloud.com. Geben Sie Ihre Daten in die dafür vorgesehenen Felder ein.
Schritt 2: Erlauben Sie Multcloud den Zugriff auf Ihr Google-Laufwerk.
 Geben Sie MultCloud Zugriff auf Ihr Laufwerk.
Geben Sie MultCloud Zugriff auf Ihr Laufwerk.
Wählen Sie im Menü auf der linken Seite Cloud hinzufügen unter Meine Cloud-Laufwerke und dann Google Drive unter Persönliche Clouds aus.
Schritt 3: Fügen Sie das neue Drive-Konto hinzu
 Tippen Sie auf Zulassen.
Tippen Sie auf Zulassen.
Wiederholen Sie Schritt 2 oben und fügen Sie das neue Drive-Konto hinzu
Schritt 4: Wählen Sie die Dateien aus, die Sie übertragen möchten
 Zu übertragende Dateien auswählen.
Zu übertragende Dateien auswählen.
Öffnen Sie das Originallaufwerk und wählen Sie die Dateien aus, die Sie senden möchten, indem Sie die Kästchen links neben dem Dateinamen aktivieren.
Schritt 5: An das neue Laufwerk senden
 Kopieren nach antippen , dann Google Drive 1 und zuletzt OK.
Kopieren nach antippen , dann Google Drive 1 und zuletzt OK.
Wählen Sie Kopieren im oberen Menü und wählen Sie das neue Laufwerk aus. Klicken Sie auf OK und warten Sie, bis die Dateien auf dieses Laufwerk kopiert wurden. Sie können Ausschneiden statt Kopieren auswählen, wenn Sie beabsichtigen, die vom ursprünglichen Laufwerk übertragenen Dateien zu löschen.
Fazit
Das Übertragen von Daten von einem Google Drive auf ein anderes ist eine großartige Lösung, wenn Ihnen auf einem Konto der Speicherplatz ausgeht. Sie können eine der vier oben genannten Methoden verwenden, um Daten sicher von einem Konto auf ein anderes zu übertragen. Erwägen Sie die Verwendung einer Drittanbieteroption wie MultCloud, um den Vorgang in kürzester Zeit abzuschließen. Stellen Sie sicher, dass Sie über ein zuverlässiges Netzwerk für einen reibungslosen Ablauf bei jeder von Ihnen gewählten Methode verfügen.
Als Nächstes
Übertragen von Google Drive auf ein anderes Konto FAQs (häufig gestellte Fragen)
Kann ich Daten verlieren, wenn ich sie von einem Google-Konto übertrage? Drive-Konto auf ein anderes?
Sie können keine Daten verlieren, wenn Sie sie von einem Konto auf ein anderes übertragen, insbesondere wenn Sie alle Schritte genau befolgen. Bestätigen Sie dennoch sicherheitshalber, dass Sie die Datei auf dem neuen Laufwerk erhalten haben, bevor Sie sie auf dem ursprünglichen Laufwerk löschen.
Spare ich Speicherplatz, wenn ich die Eigentümerschaft von Google-Dateien übertrage?
Das Übertragen der Eigentümerschaft wirkt sich nicht auf den Speicherplatz aus, den eine Datei auf dem Laufwerk belegt. Sie müssen die Datei dauerhaft löschen, nachdem Sie sie auf das neue Laufwerk übertragen haben, um Speicherplatz zu sparen.
Verliere ich meine Dateien, wenn ich Google Drive deinstalliere?
Sie Verlieren Sie Ihre Dateien nicht, wenn Sie Ihr Google Drive-Konto deinstallieren oder sich von ihm abmelden. Sie können weiterhin auf die Dateien zugreifen, wenn Sie sich auf demselben oder einem anderen Gerät beim Konto anmelden.
Sind die auf Google Drive gespeicherten Dateien sicher?
Alle Auf Google Drive gespeicherte Dateien sind sicher. Google verschlüsselt diese Dateien und benötigt ein Passwort, um von einem neuen Gerät aus auf die Dateien zugreifen zu können.
Wie lange dauert es, mein gesamtes Google Drive auf ein anderes Konto zu übertragen?
Die Übertragung Ihres gesamten Google Drive dauert mehrere Stunden bis Tage, abhängig von der Größe der Daten, die Sie teilen. Wenn Sie Google Takeout verwenden, zeigt Google Ihnen den Übertragungsstatus auf dem neuen Laufwerk an und sendet Ihnen nach Abschluss des Vorgangs eine E-Mail.
Was ist der Unterschied zwischen einem Inhaber und einem Bearbeiter in Google Docs ?
Sowohl Inhaber als auch Bearbeiter können ein freigegebenes Dokument auf Google Drive bearbeiten. Der Eigentümer hat jedoch die Befugnis, das Dokument dauerhaft zu löschen.