
Wenn Sie neu bei Mac sind und Schwierigkeiten haben, herauszufinden, wie man Bildschirmaufnahmen macht, machen Sie sich keine Sorgen; es ist ziemlich einfach.
Im Gegensatz zum iPhone, das im Kontrollzentrum eine spezielle Option für die Bildschirmaufzeichnung hat, gilt dies nicht für den Mac. Die meisten neuen Mac-Benutzer, die von einem anderen Betriebssystem wie Windows oder Linux migriert sind, finden es schwierig, die Option „Bildschirmaufzeichnung“ zu finden.

Aber tatsächlich können Sie Ihren Bildschirm aufzeichnen, indem Sie mithilfe von QuickTime eine Tastenkombination auf Ihrer Tastatur drücken Spieler und mehr. Da es zahlreiche Möglichkeiten zur Bildschirmaufnahme auf einem Mac gibt, führen wir Sie Schritt für Schritt durch den Prozess.
Eine kurze Übersicht über die Bildschirmaufnahme und ihre Verwendungsmöglichkeiten
Die Möglichkeiten der Bildschirmaufnahme zu einem wichtigen Werkzeug für den persönlichen und professionellen Gebrauch. Wenn Sie beispielsweise ein Meeting mit Ihren Kunden haben und sich zu einem späteren Zeitpunkt an das Gespräch erinnern möchten, um das Projekt ordnungsgemäß und vollständig durchzuführen, können Sie
das Meeting mit deren Zustimmung aufzeichnen.
p>
Obwohl das Aufzeichnen eines Meetings mit einer externen Kamera nicht praktisch wäre, behält die Verwendung eines Bildschirmaufzeichnungsprogramms nicht nur die volle Videoqualität bei, sondern erfasst auch Audio und Video ohne Fehler.
Die Bildschirmaufzeichnungsfunktion hilft auch beim Aufzeichnen eines Arbeitsablaufs, von Ideen und vielem mehr. Für die meisten ist dies ein wichtiges Tool, das sie auf ihren Geräten benötigen.
Jetzt zeigen wir Ihnen genau, wie Sie Bildschirmaufnahmen auf einem Mac machen, da es mehrere Methoden dafür gibt.
Bildschirmaufnahme auf einem Mac mit integrierter Bildschirmaufnahmefunktion
Es gibt insgesamt drei Möglichkeiten, Bildschirmaufnahmen auf Ihrem Mac zu machen. Sie können eine Tastenkombination drücken, um das Bildschirmaufzeichnungsfenster zu öffnen, QuickTime Player verwenden oder das Screenshot-Tool in Launchpad verwenden.
Lassen Sie mich Ihnen Schritt für Schritt zeigen, wie Sie auf jeden von ihnen zugreifen und Bildschirmaufnahme. Außerdem zeige ich die Vor-und Nachteile jeder Methode.
1. Bildschirmaufzeichnung über die Tastatur öffnen
Am einfachsten greifen Sie auf das Bildschirmaufzeichnungstool zu, indem Sie CMD + SHIFT + 5 auf Ihrer Tastatur drücken. Dies öffnet das Bildschirmaufzeichnungs-und Screenshot-Optionsmenü, in dem Sie einen Screenshot aufnehmen oder den Bildschirm Ihres Macs aufzeichnen können.
Mit der Verknüpfung können Sie wählen, ob Sie einen Teil des Bildschirms oder den gesamten Bildschirm aufzeichnen möchten Bildschirm.
Vorteile: Einfacher Zugriff
Nachteile: Aufnahme mehrerer Bildschirme nicht möglich
2. Verwenden Sie den Quicktime Player
Eine andere Methode zum Öffnen des Bildschirmaufzeichnungstools ist die Verwendung des QuickTime Players, obwohl dies im Gegensatz zur Verwendung der Tastenkombinationen der Tastatur einige zusätzliche Schritte erfordert.
Hier erfahren Sie, wie Sie Bildschirmaufnahmen machen Aufnahme mit QuickTime Player:
Schritt 1. Öffnen Sie „Launchpad.“
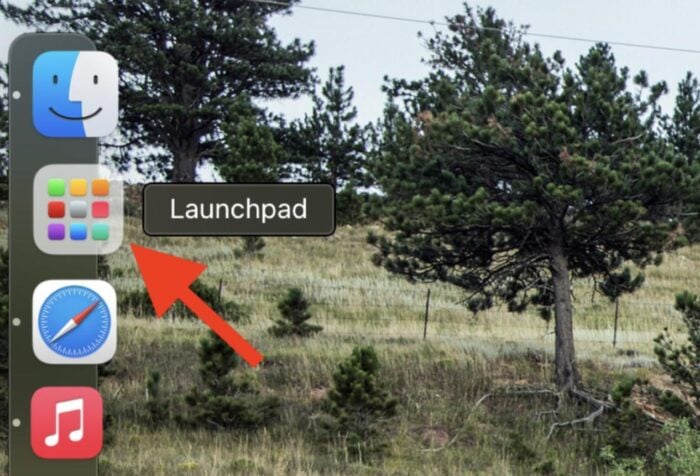
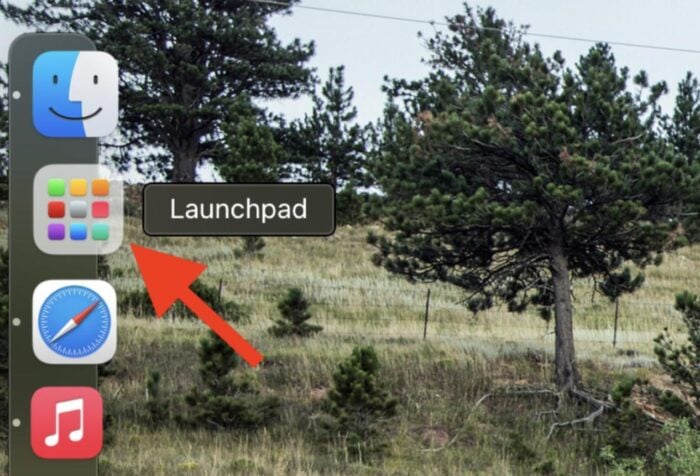
Schritt 2. Klicken Sie auf „Suchen“ und suchen Sie dann nach „QuickTime Player.“
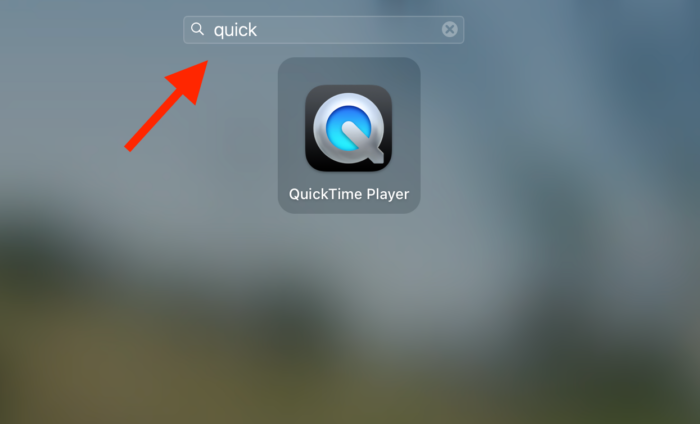
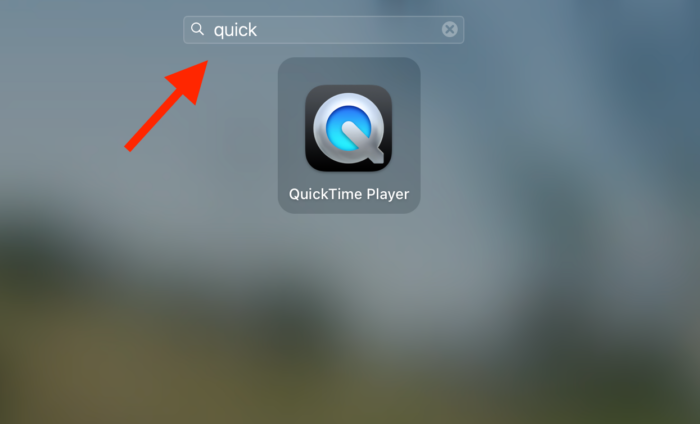
Schritt 3. Öffnen Sie „QuickTime Player“ aus den Ergebnissen.
Schritt 4. Klicken Sie auf „Datei“ a und wählen Sie dann „Neue Bildschirmaufnahme.“
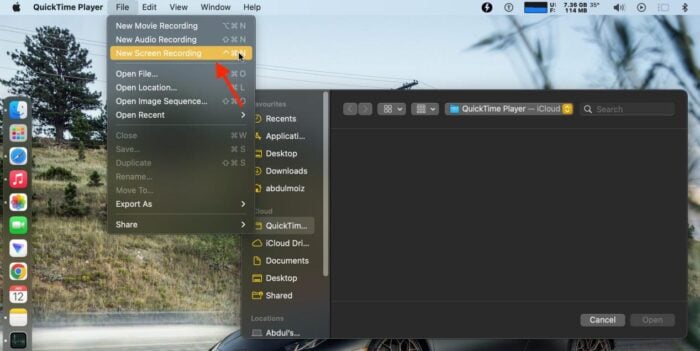
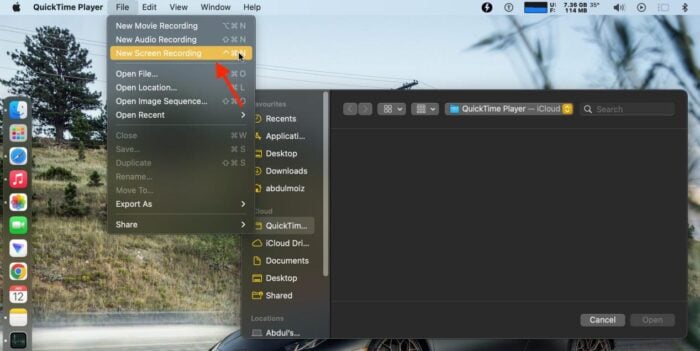
Schritt 5. Wenn Sie nur einen Teil aufzeichnen möchten, wählen Sie die Option „Ausgewählten Teil aufzeichnen“ oder „Gesamten Bildschirm aufzeichnen“ aus.
Schritt 6. Klicken Sie nach der Auswahl auf die Schaltfläche „Aufzeichnen“.
Dies ist eine andere Methode zum Aufzeichnen des Bildschirms, aber das Bildschirmaufzeichnungstool ist das gleiche. Dieser Schritt kann jedoch für Benutzer am nützlichsten sein, die QuickTime Player für verschiedene andere Zwecke verwenden. Auf der anderen Seite kann dies im Vergleich zur Verwendung der Tastenkombinationen etwas umständlich sein.
Als Randnotiz können Sie auch auf den QuickTime Player zugreifen, indem Sie Spotlight öffnen und dann danach suchen etwas bequemer als das Öffnen mit Launchpad.
Vorteile: Einfacher Zugriff auf die Tools anderer QuickTime Player
Nachteile: Unpraktisch und kann nicht mehrere Bildschirme aufnehmen
3. Screenshot öffnen, um den Bildschirm aufzuzeichnen
Das Screenshot-Tool ist eine weitere Möglichkeit, einen Bildschirm auf einem Mac aufzuzeichnen. So öffnen Sie es und nehmen dann den Bildschirm auf.
Schritt 1. Öffnen Sie „Launchpad“.
Schritt 2. Suchen und öffnen Sie den Ordner „Andere“.
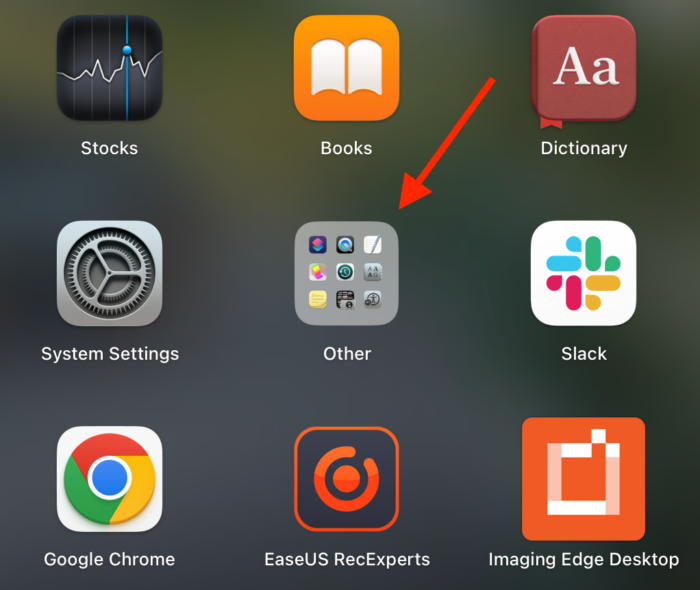
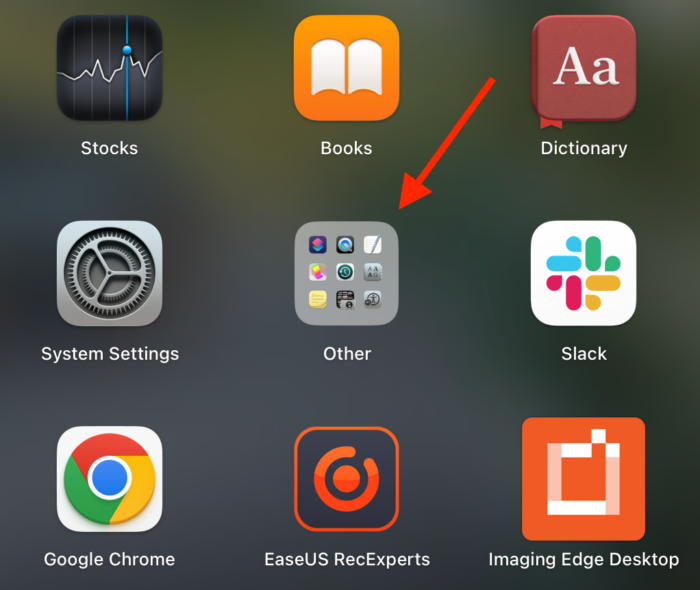
Schritt 3. Suchen Sie nun „Screenshot“ und öffnen Sie es.
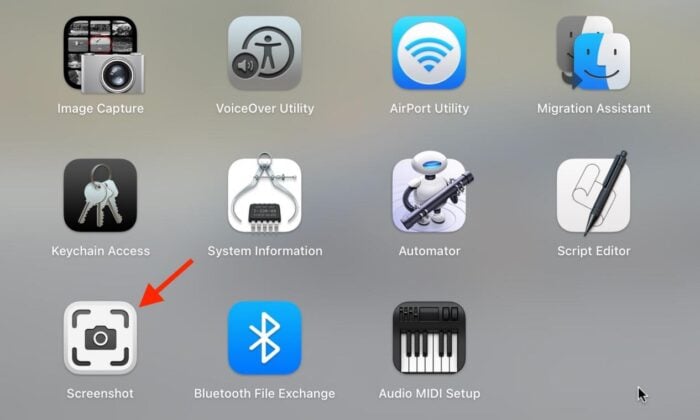
Schritt 4. Wählen Sie aus, ob Sie einen Teil des Fensters oder den gesamten Bildschirm aufnehmen möchten.
Schritt 5. Drücken Sie „Aufnehmen“, um die Aufnahme zu starten.
Das Bildschirmaufnahme-Tool ist das gleiche, aber dies ist eine andere Möglichkeit, das Bildschirmaufnahme-Menü zu öffnen, um Ihren Mac aufzunehmen Bildschirm.
Vorteile: Am besten für technisch weniger versierte Benutzer
Nachteile: Unpraktisch für technisch versierte Benutzer und kann nicht auf mehreren Bildschirmen aufnehmen
Erfahren Sie mehr darüber, was Screenshot auf der offiziellen Seite tun kann – https://support.apple.com/en-hk/guide/mac-help/mh26782/mac
Welche Software für die Bildschirmaufzeichnung?
Wenn Sie Ich habe festgestellt, dass beim Mac-Bildschirmaufzeichnungstool nicht viele Tools verfügbar sind, und obwohl es praktisch ist, fehlen ihm viele Funktionen.
Deshalb sollten Sie immer einen vertrauenswürdigen Drittanbieter verwenden Werkzeug. EaseUS RecExperts ist ein Bildschirmaufzeichnungsprogramm, das Ihren Bildschirm mit und ohne Ton aufzeichnen, Screenshots machen, Ihre Webcam, bearbeiten Sie Ihre Aufnahmen und vieles mehr.
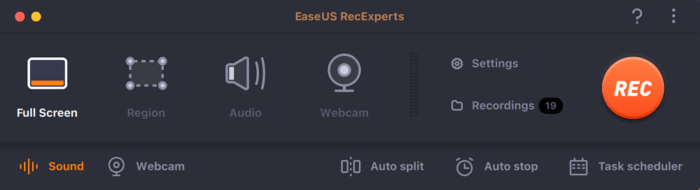
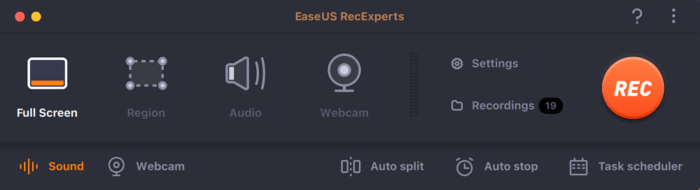
Sie können EaseUS RecExperts auch verwenden, um die Bildschirmaufzeichnung und die Webcam zu bestimmten Zeiten zu automatisieren. Außerdem hat es eine sehr einfach zu bedienende Benutzeroberfläche, die perfekt für Benutzer jeden Alters ist.
EaseUS RecExperts ist sowohl für Mac als auch für Windows verfügbar.
Vorteile: bieten erweiterte Funktionen , sowie benutzerdefinierte Optionen wie Bearbeiten, Gameplay-Aufzeichnung und Multi-Screen-Aufzeichnung werden unterstützt.
Nachteile: Solche Tools sind wahrscheinlich kostenpflichtig
Und hier ist eine Liste der beliebtesten Bildschirmaufzeichnungs-Tools. Sie können einen Blick darauf werfen.
Tipps zur Fehlerbehebung bei der Bildschirmaufnahme auf einem Mac
Hier sind einige Dinge, die Sie beachten sollten, bevor Sie tatsächlich mit der Aufnahme beginnen Ihrem Mac.
Wählen Sie den richtigen Audioeingang aus: Bevor Sie mit der Aufnahme beginnen, entscheiden Sie, ob Sie Audio wünschen und sich selbst beim Sprechen aufnehmen möchten. Wenn ja, öffnen Sie das Aufnahmetool, klicken Sie auf „Optionen“ und wählen Sie die Audioeingangsquelle aus. Wenn Sie ein dediziertes Mikrofon verwenden, wählen Sie das Mikrofon als Audioeingangsquelle aus, oder wenn Sie nur das eingebaute Mikrofon des Mac aufnehmen möchten, wählen Sie es im Menü „Optionen“ aus und starten Sie die Aufnahme. Wählen Sie aus, wo die Aufzeichnung gespeichert werden soll: Klicken Sie erneut auf „Optionen“ und wählen Sie aus, wo Ihre Aufzeichnungen gespeichert werden sollen. Wenn Sie möchten, dass sie in einem bestimmten Ordner gespeichert werden, klicken Sie auf „Andere Orte“ und wählen Sie dann den Ordner aus, in dem Sie Ihre Aufnahmen speichern möchten. Schließen Sie alle Hintergrundanwendungen: Schließen Sie alle Anwendungen, die im Hintergrund ausgeführt werden. Oder Sie können auch einen neuen Desktop öffnen, die Anwendung, die Sie aufzeichnen möchten, auf den neuen Desktop verschieben und dann die Bildschirmaufnahme starten. Ton stummschalten: Wenn Sie nur Ihren Bildschirm aufnehmen möchten und nichts anderes möchten, stellen Sie sicher, dass Sie im Fenster „Optionen“ die Option „Kein Audio“ auswählen. Dadurch wird nur Ihr Bildschirm aufgezeichnet und Sie vermeiden Hintergrundgeräusche.
Fazit
Bildschirmaufnahmen helfen dabei, zu einem späteren Zeitpunkt auf eine Idee oder einen Workflow zurückzugreifen und diese richtig auszuführen. Sie können damit auch
urheberrechtsfreie Inhalte aufzeichnen und an andere weitergeben, um Ideen, Vorschläge und mehr zu erhalten.
Aber das integrierte Bildschirmaufzeichnungsprogramm des Mac kann nicht aufzeichnen lizenzierte Inhalte auf Plattformen wie Netflix, HBO Max, Prime und anderen, während EaseUS RecExperts die Beschränkung problemlos umgeht und lizenzierte Inhalte aufzeichnet. Holen Sie sich noch heute EaseUS RecExperts und verwenden Sie es für all Ihre zukünftigen Bildschirmaufnahmen.
Abgelegt unter: Apple, Guides
Neueste”TNGD”-Angebote
Offenlegung: Einige unserer Artikel enthalten Affiliate-Links. Wenn Sie etwas über einen dieser Links kaufen, verdient”TNGD”möglicherweise eine Affiliate-Provision. Mehr erfahren.