Wenn Sie Canva längere Zeit verwendet haben, wird Ihnen irgendwann der Platz ausgehen oder Sie werden von einem unorganisierten Stapel von Designs überwältigt. Gehen wir also dieses Problem an, indem wir einige Designs zusammenführen und uns wieder organisieren.
Das Zusammenführen von Designs in Canva ist ziemlich einfach, wenn Sie wissen, wie es geht. Es ist eine großartige Möglichkeit, Elemente aus verschiedenen Vorlagen oder Bildern zu einem zusammenhängenden Design zu kombinieren.
In diesem Beitrag erfahren Sie, wie Sie mehrere Designs zusammenführen, unabhängig davon, ob Sie Canava Pro-Benutzer oder ein kostenloser Benutzer sind. Und wenn Sie zwei oder mehr Designs zwischen mehreren Canva-Konten zusammenführen müssen, bin ich hier ebenfalls für Sie da.
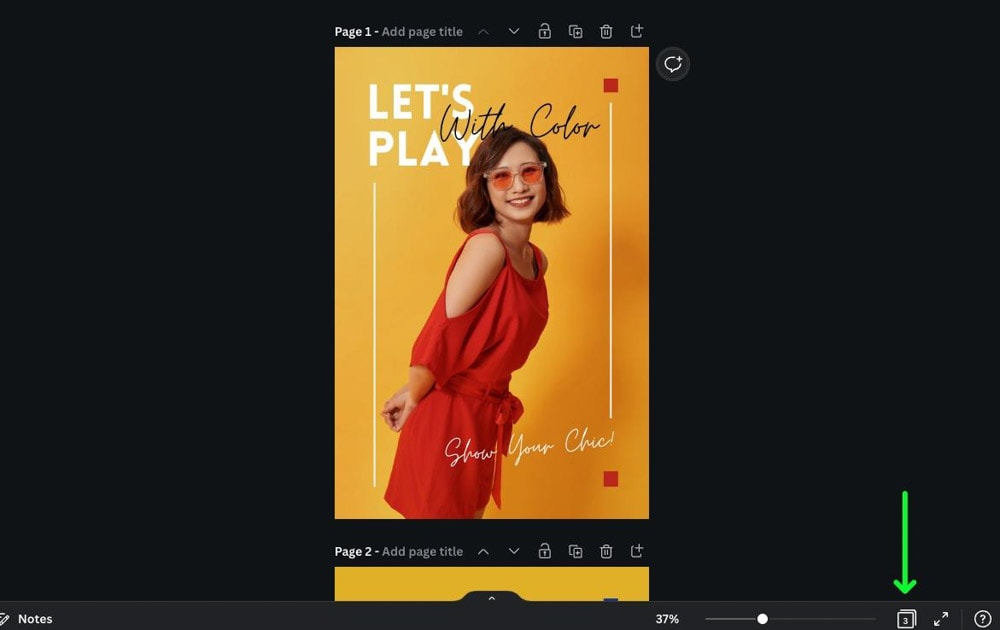
So führen Sie Designs und Seiten in Canva zusammen
Das Zusammenführen von Designs und Seiten in Canva ist schnell und einfach. Leider nur für Abonnenten von Canva Pro.
Um diese Methode zu verwenden, müssen Sie die Projekte und Ordneroptionen verwenden, die Canva über Canva Pro bereitstellt. Wenn Sie ein kostenloser Benutzer sind, machen Sie sich keine Sorgen. Ich werde nach diesem Abschnitt eine Lösung für diejenigen mit der kostenlosen Version von Canva haben.
Für Benutzer von Canva Pro ist dies der schnellste Weg, um Ihre Designs und Seiten mit Canva zusammenzuführen.
Schritt 1: Überprüfen Sie Ihre Projekte
Überprüfen Sie jedes Ihrer Projekte, bevor Sie etwas zusammenführen. Klicken Sie dazu am besten auf die Schaltfläche Rasteransicht.
Du siehst dein Projekt jetzt aus der Vogelperspektive, wo du deine Seiten verschieben und unnötige Designs löschen kannst. Auf diese Weise können Sie auch visualisieren, wie Sie Ihre Seiten zusammenstellen möchten.
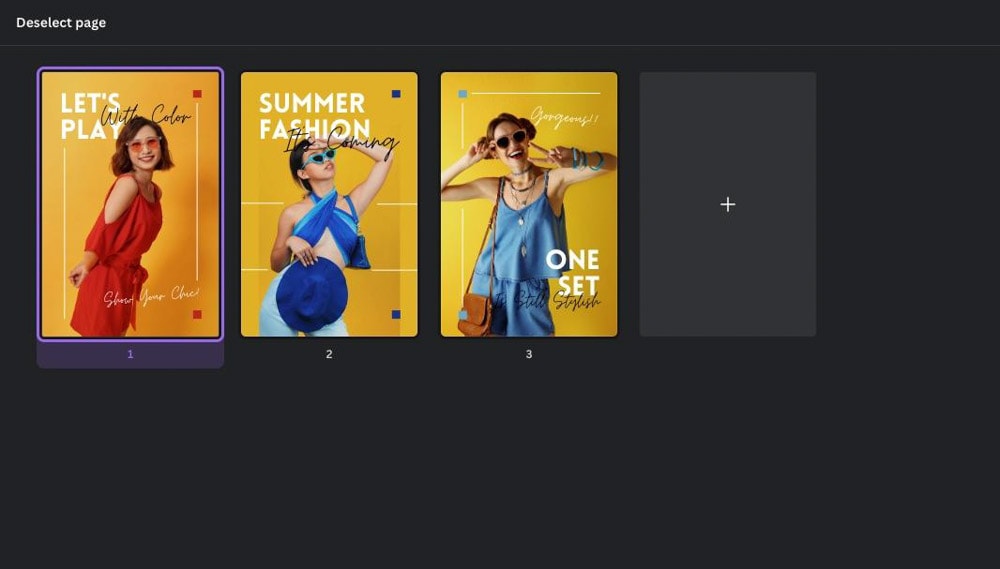
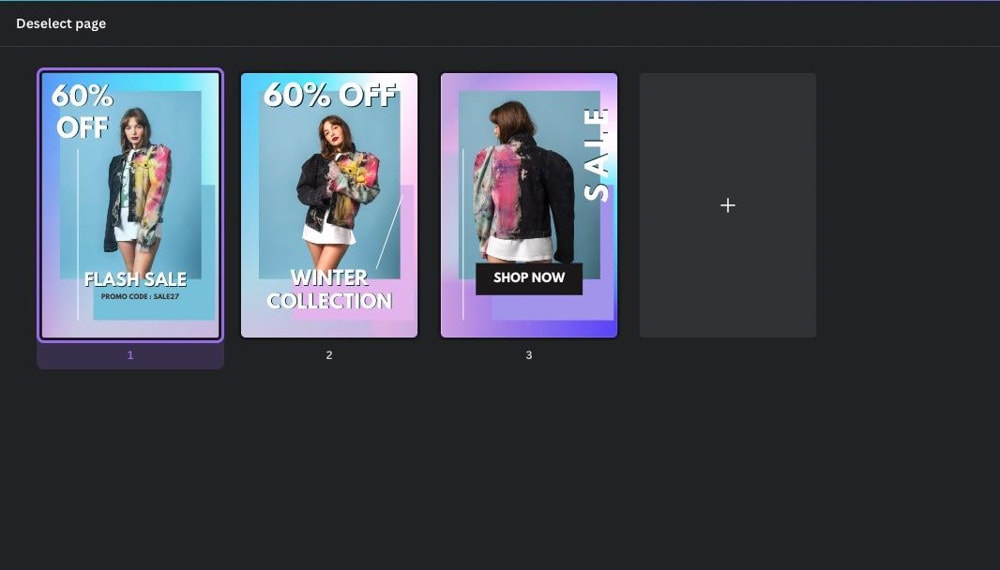
Schritt 2: Klicken Sie auf den Projektordner
Jetzt wissen Sie genau, wo sich Ihre Projekte befinden und wie sie aussehen Ihre Aufgabe ist es, sie in Ihrem Projektordner zu finden.
Klicken Sie zuerst auf die Registerkarte Projekte .
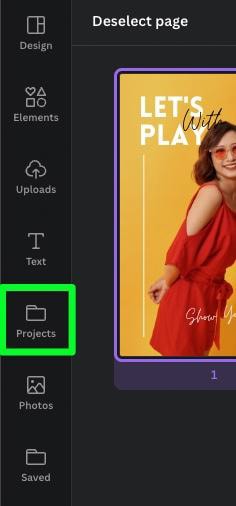
Sie sehen nun fünf Abschnitte auf der Registerkarte”Projekte”, in denen Sie das Design finden können, aus dem Sie Seiten zusammenführen möchten.
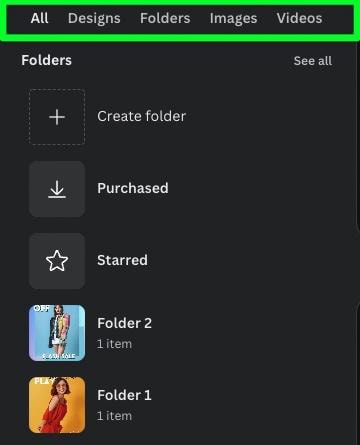
Der Abschnitt”Alles”
Für viele Menschen finden Sie in diesem Abschnitt das Projekt, das Sie brauchen. Der Abschnitt „Alle“ zeigt jeden Ordner und jedes Design an einem Ort.
Das Schlechte an diesem Abschnitt ist, dass es lange dauern kann, das gesuchte Projekt zu finden, wenn Sie Hunderte von Ordnern und Designs haben.
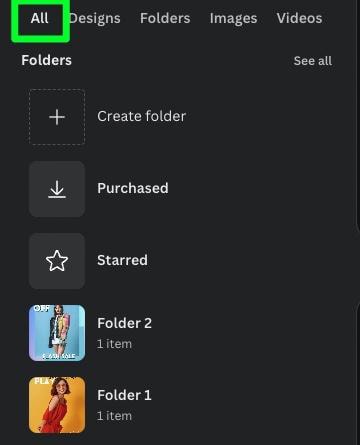
Die Designbereiche
Der Designbereich zeigt Ihnen alle Designs, die Sie ohne Ordner erstellt haben. Dieser Abschnitt kann hilfreich sein, aber wenn Sie bereits Hunderte von Designs in Ihrem Konto haben, könnten Sie auf das gleiche Problem wie im letzten Abschnitt stoßen.
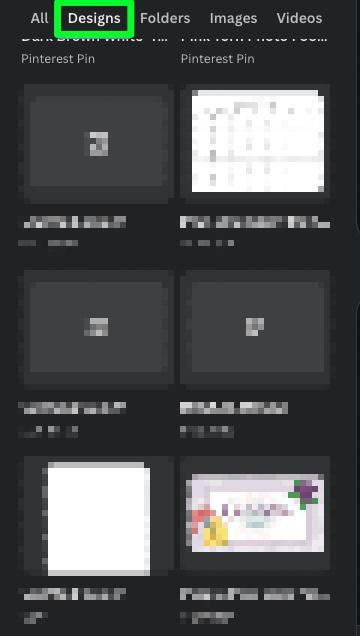
Der Ordnerbereich
Der Ordnerbereich ist wahrscheinlich der einfachste Weg, das benötigte Projekt zu finden. Dieser Abschnitt zeigt Ihnen nur die Ordner, die in Ihrem Konto verfügbar sind.
Um Ihr Projekt mithilfe dieses Abschnitts schnell zu finden, denken Sie daran, das benötigte Projekt in einem zugänglichen Ordner zu speichern. Wenn Sie Ihr Projekt beispielsweise in einem Ordner mit dem Namen „Ordner 1“ speichern, bleibt es weiter oben im Ordnerbereich.
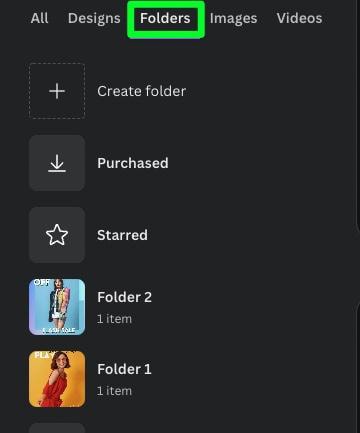
Die Bereiche”Bilder”und”Videos”
Die Bereiche”Bilder”und”Videos”bieten eine schnelle Möglichkeit, ein Bild oder Video zu finden, das Sie in Canva heruntergeladen haben. Dies ist der einfachste Weg, ein Bild oder Video zu finden, wenn Sie nicht oft Fotos oder Videos hochladen.
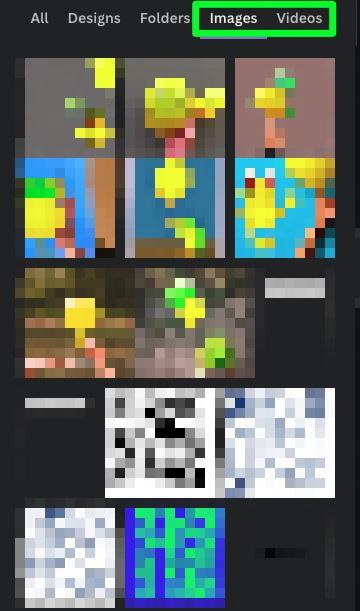
Schritt 3: Finden Sie Ihr zweites Design
Jetzt, da Sie wissen, wo Sie Ihr zweites Design finden können, ist es an der Zeit, diese Methode in die Tat umzusetzen.
Klicken Sie bei geöffnetem ersten Design im Seitenbereich auf Projekte.
Suchen Sie mithilfe der Taktiken im letzten Schritt das Design, aus dem Sie zusammenführen möchten.
Sobald Sie auf Ihr Design klicken, sehen Sie alle Ihre Designseiten im Seitenbereich.
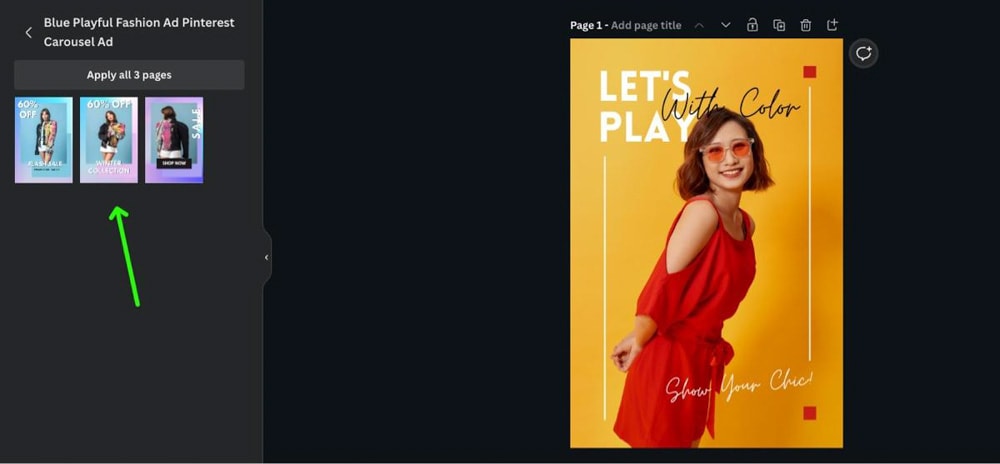
Schritt 4: Fügen Sie Ihrem ersten Projekt weitere Seiten hinzu
Eine letzte Sache, die Sie tun müssen, bevor Sie Ihre Designs offiziell zusammenführen. Sie müssen zusätzliche Seiten hinzufügen, um Platz für die Zusammenführung zu schaffen.
Scrollen Sie nach unten, über Ihre letzte Seite hinaus, und klicken Sie auf Seite hinzufügen. Dadurch wird Ihrem Design eine brandneue Seite hinzugefügt.
Machen Sie sich keine Sorgen, wenn die Farbe der Seite nicht zu Ihnen passt. Das wird in einer Minute egal sein.
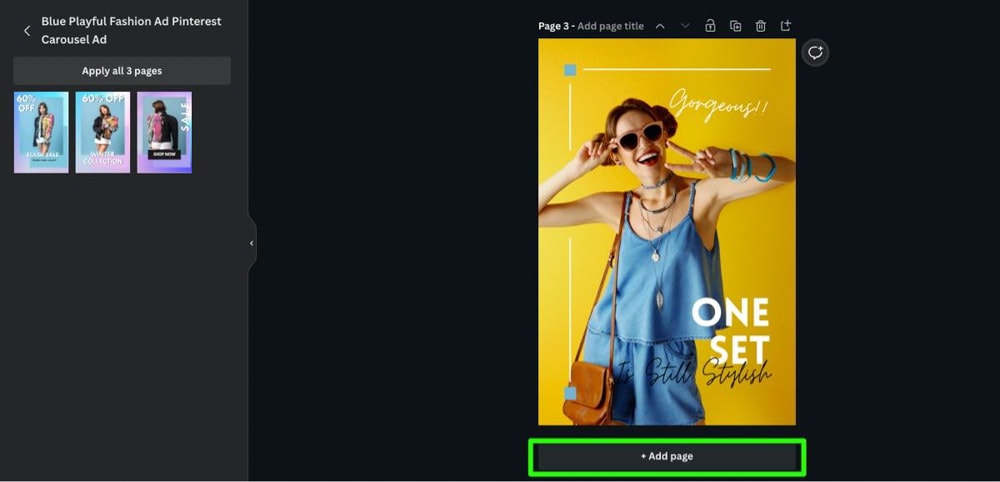
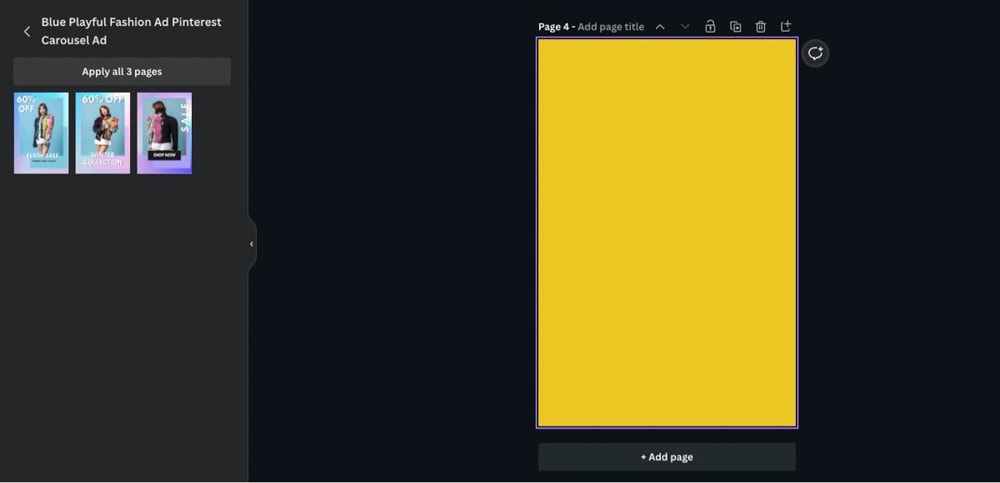
Sie sind nicht darauf beschränkt, Seiten am Ende Ihres Designs hinzuzufügen. Mit der Schaltfläche Seite hinzufügen können Sie Seiten zwischen den einzelnen Seiten hinzufügen. Du findest diesen Button über jeder Seite deines Designs.
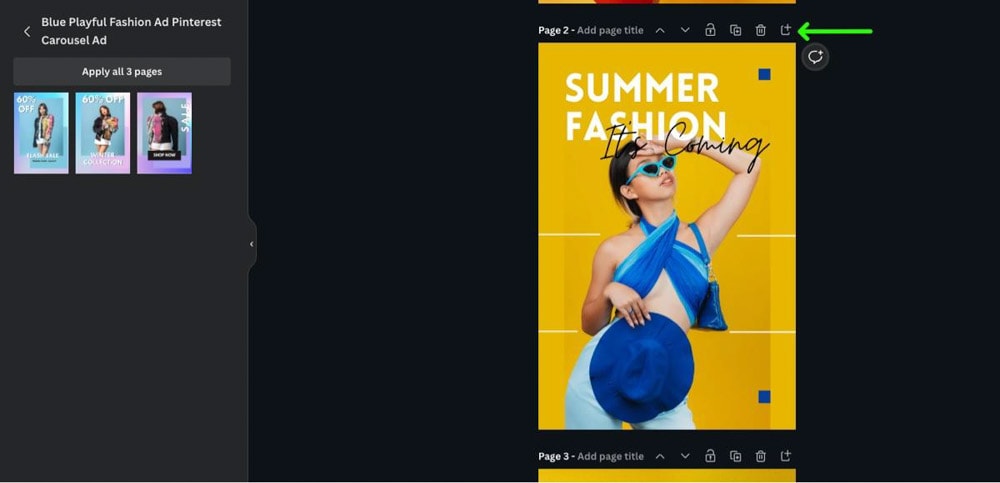
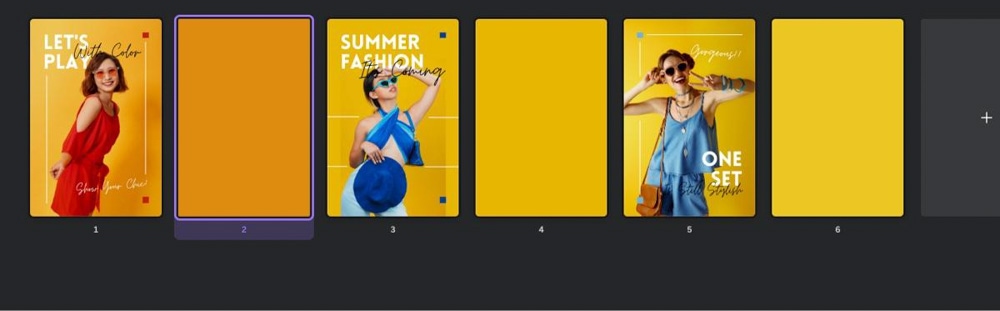
Schritt 5: Führen Sie die Designs Ihres zweiten Projekts mit Ihrem ersten zusammen
Um Ihre beiden Designs zusammenzuführen, Wählen Sie eine Ihrer leeren Seiten aus und klicken Sie dann auf eine der Seiten Ihres zweiten Designs, um die leere Seite zu ersetzen.
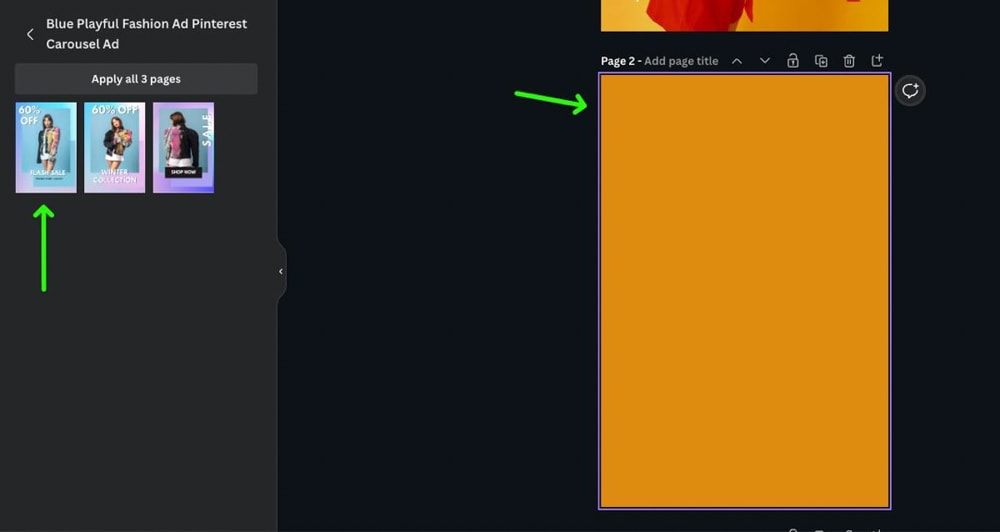
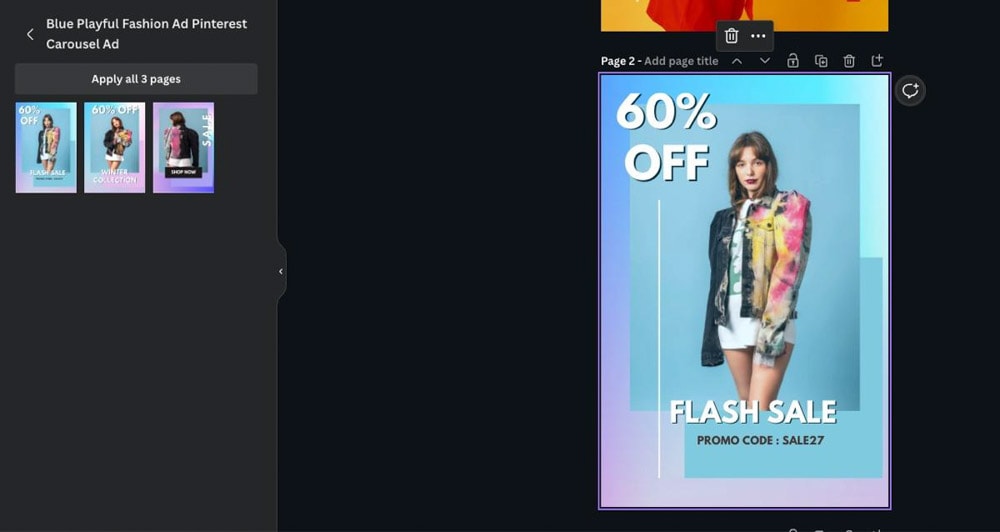
Wiederholen Sie diesen Vorgang, bis Ihre leeren Seiten durch die Seiten Ihres zweiten Designs ersetzt sind.
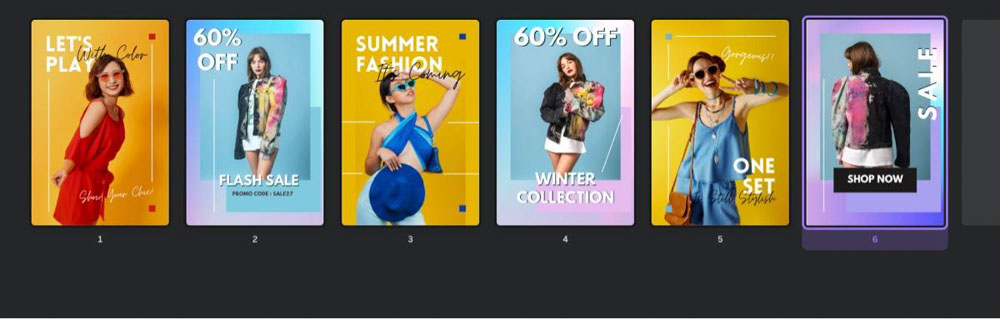
Schritt 6: Löschen Sie das Projekt, das Sie nicht benötigen
Wenn Sie zwei Projekte zusammenführen, um Platz in Ihrem Canva-Konto zu schaffen, löschen Sie Ihr zweites Projekt.
Du kannst dies schnell tun, indem du zur Startseite von Canva navigierst, auf die Drei Punkte in der oberen rechten Ecke des Projekts klickst und dann In den Papierkorb verschieben auswählst. stark>.
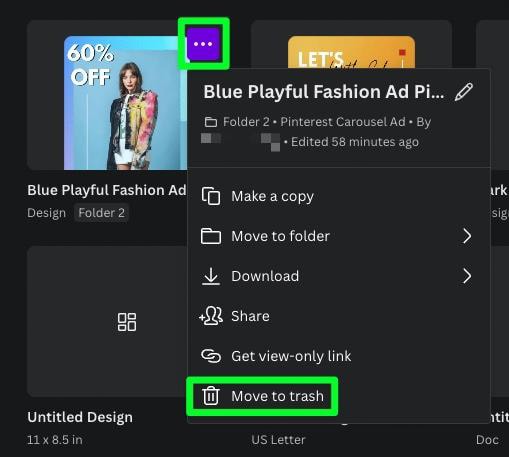
Die Methode zum Kopieren und Einfügen
Was ist, wenn Sie ein kostenloser Canva-Benutzer ohne die Möglichkeit sind, auf Ordner zuzugreifen? Es gibt eine Problemumgehung für kostenlose Benutzer, um ihre Designs zusammenzuführen. Diese Methode dauert jedoch länger und kann etwas lästig sein.
Führen Sie zuerst die Schritte 1 – 4 aus, wie im vorherigen Abschnitt beschrieben.
Wenn Sie bereit sind, Ihre erste Seite zusammenzuführen, ziehen Sie Ihre Maus über Ihr gesamtes Design und drücken Sie dann Strg + C (Win) oder Befehlstaste + C (Mac) um alle Elemente in Ihre Zwischenablage zu kopieren.
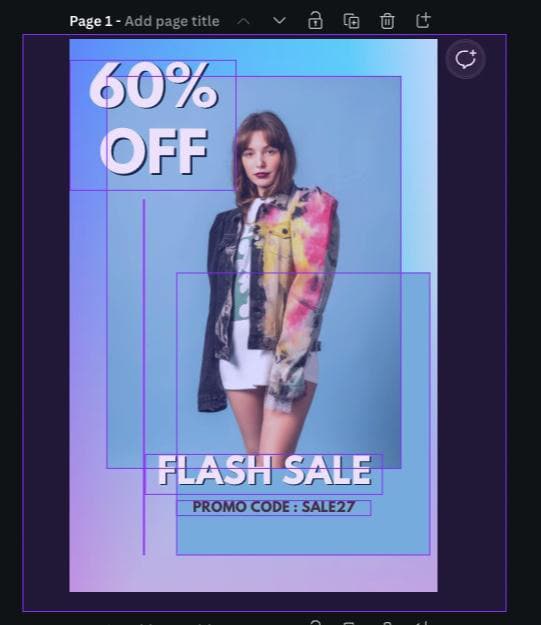
Wählen Sie in Ihrem zweiten Projekt eine leere Seite aus und drücken Sie dann Strg + V (Win) oder Befehl + V (Mac) , um Ihre kopierten Elemente auf der Seite einzufügen.
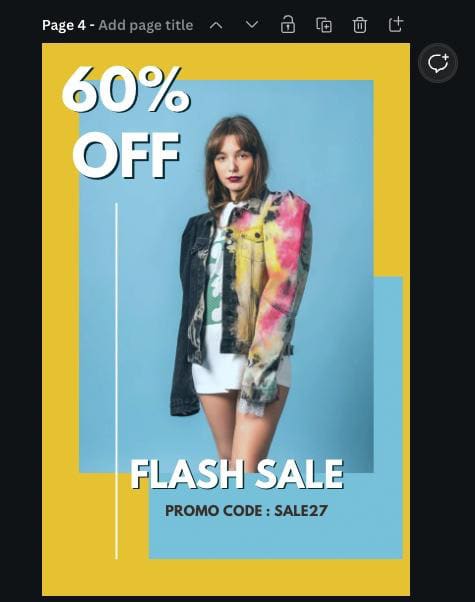
Das erste, was Ihnen auffallen wird, ist, dass das Hintergrundelement möglicherweise nicht in Ihr neues Projekt übertragen wurde. In diesem Fall müssen Sie die Hintergrundelemente lösen.
Gehen Sie zurück zu Ihrem zweiten Projekt und klicken Sie mit der rechten Maustaste auf den Hintergrund. Wählen Sie in der angezeigten Liste die Option Bild vom Hintergrund lösen aus.
Dein Hintergrundelement erscheint nun eigenständig vor deinem Design.
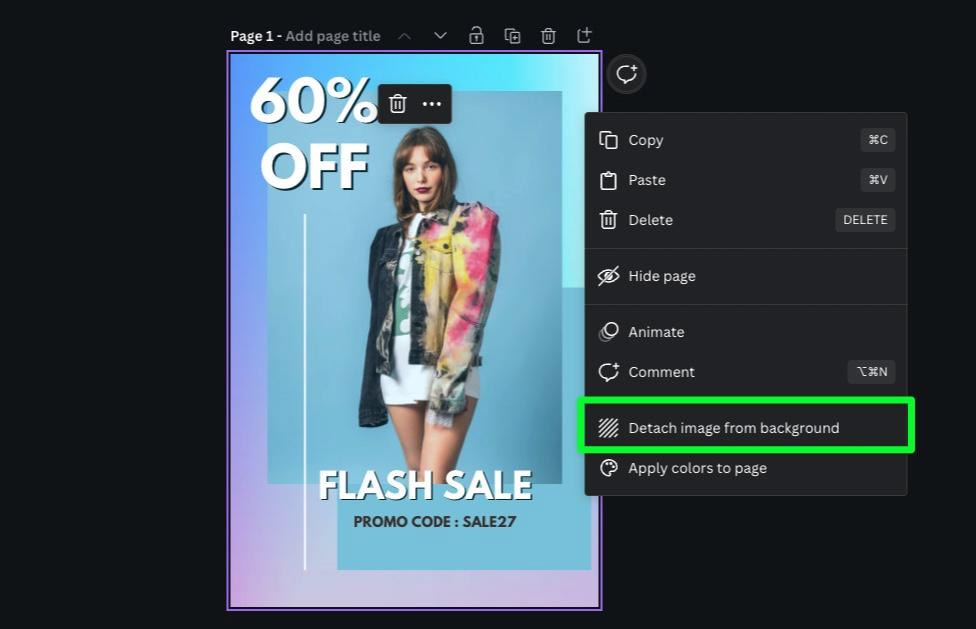
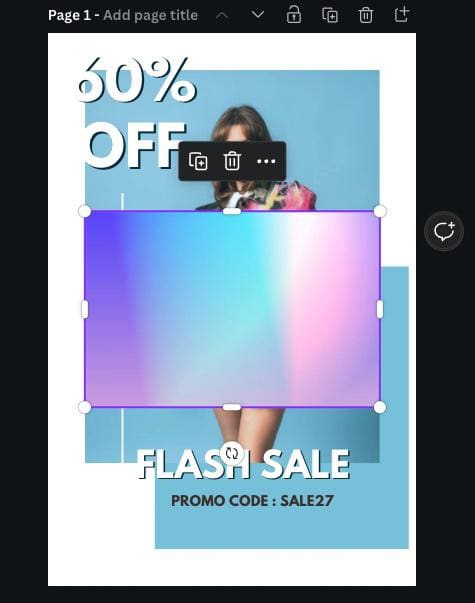
Klicken Sie auf Ihr Hintergrundelement und drücken Sie Strg + C (Win) oder Befehl + C (Mac), um das Element in Ihre Zwischenablage zu kopieren.
Kehren Sie zum ersten Projekt zurück und drücken Sie Strg + V (Win) oder Befehl + V (Mac). Dadurch wird Ihr Hintergrund auf Ihrer Leinwand eingefügt.
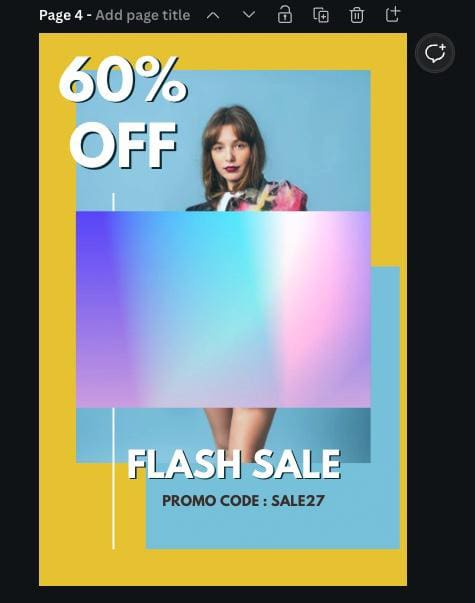
Führen Sie Ihr Element in einer der Ecken des Designs aus und strecken Sie es dann über den Rest des Designs.
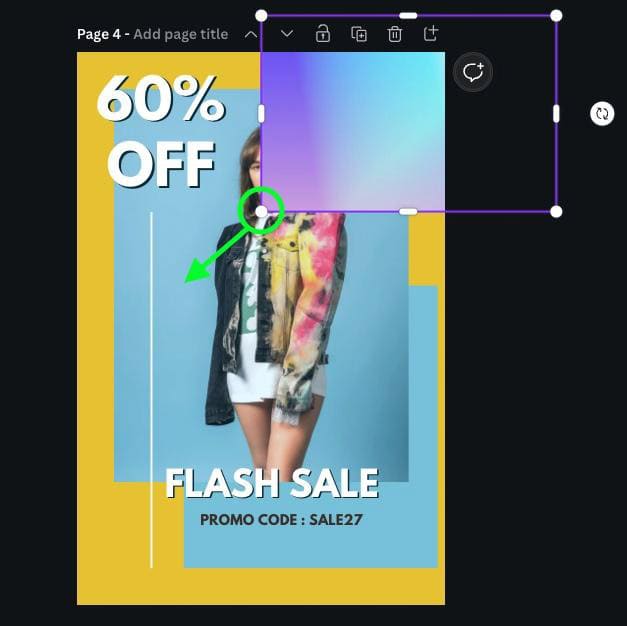
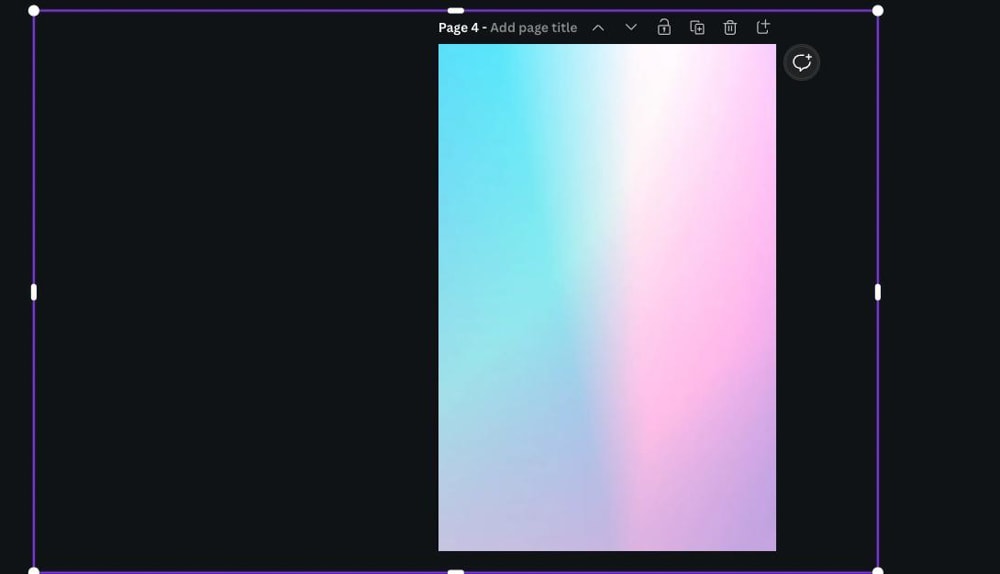
Wählen Sie abschließend das Element erneut aus und klicken Sie dann auf die Schaltfläche Position. Klicken Sie auf Zurück, um Ihr Hintergrundelement hinter den Rest Ihrer Elemente zu stellen.
Wiederholen Sie diesen Vorgang für den Rest Ihrer Seiten.
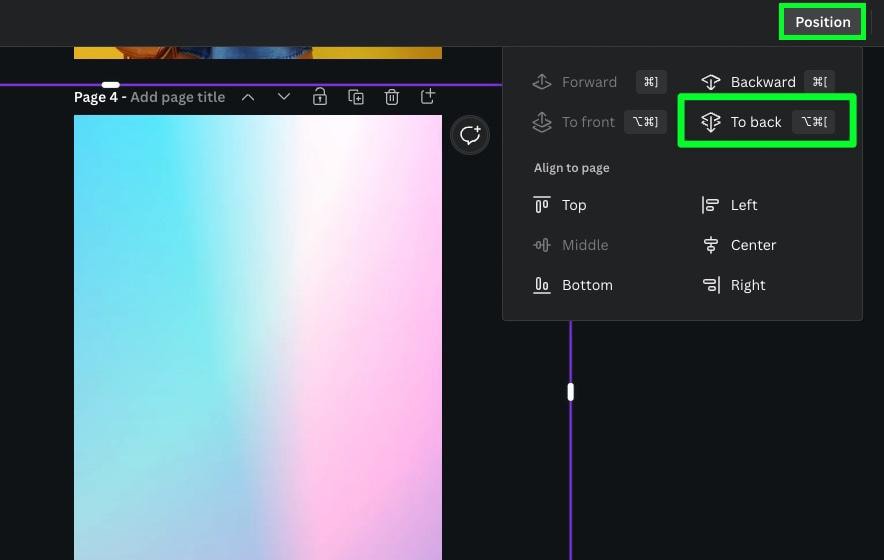
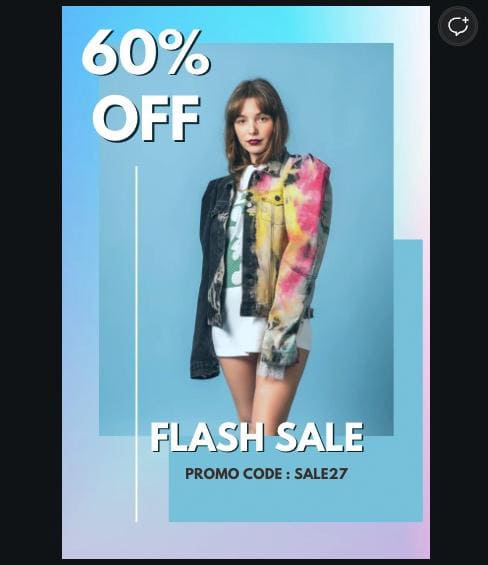
So führen Sie Designs zwischen verschiedenen Canva-Konten zusammen
Fügen Sie Ihre Designs zwischen mehreren Konten, die Ihnen gehören, oder denen eines Freundes zusammen Design in dein Canva-Konto einzufügen ist etwas komplizierter.
Zum Glück gibt es auch dafür eine einfache Problemumgehung.
Schritt 1: Klicken Sie auf die Schaltfläche”Teilen”
Klicken Sie bei geöffnetem Projekt, das Sie zusammenführen möchten, auf die Schaltfläche”Teilen” in der oberen rechten Ecke der Bildschirm.
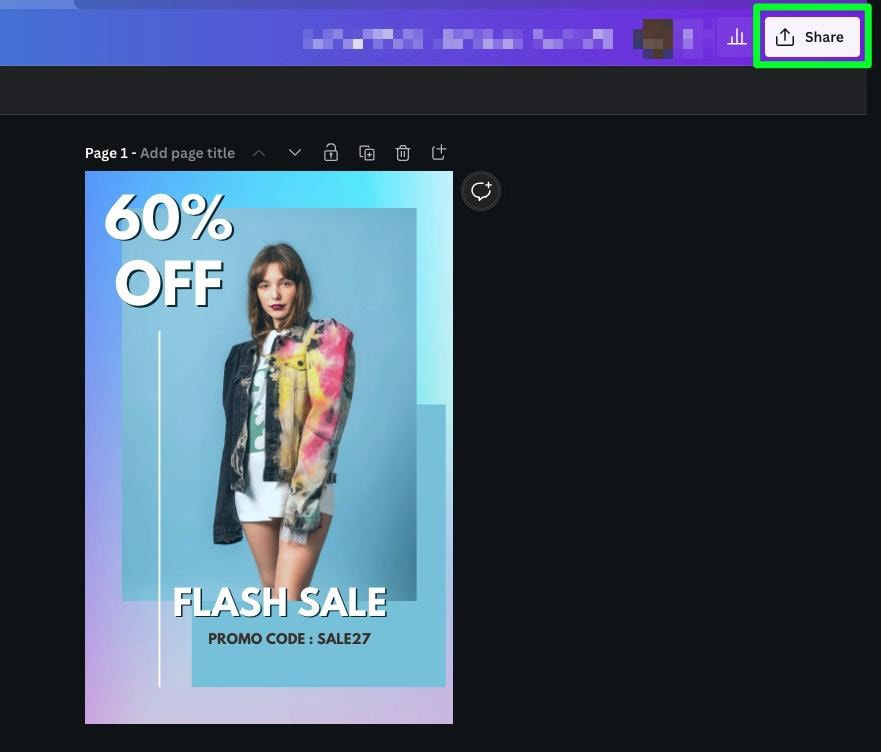
Schritt 2: Kopieren Sie den Link des Projekts, aus dem Sie zusammenführen möchten
Nachdem Sie auf die Schaltfläche”Teilen”geklickt haben, wählen Sie Link kopieren. Es erscheint eine Meldung, dass der Link kopiert wurde.
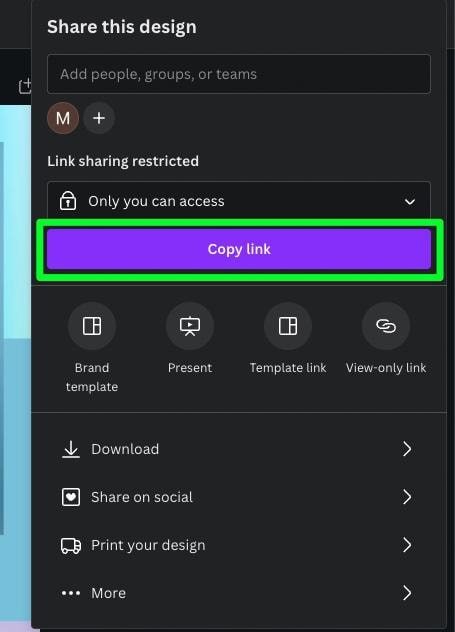
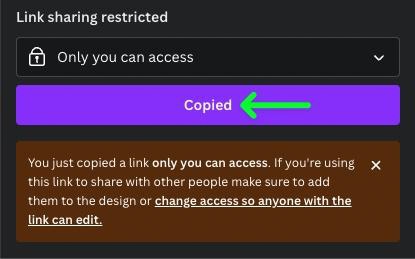
Schritt 3: Ändern Sie den Zugriff Ihres Links (optional)
Nachdem Sie Ihren Link kopiert haben, werden Sie es bemerken eine Warnung, die Ihnen mitteilt, dass nur Sie Zugriff auf den kopierten Link haben. Um anderen Zugriff zu gewähren, müssen Sie dies manuell tun.
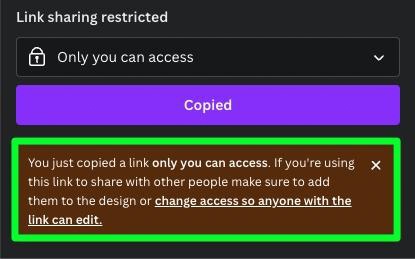
Über der Schaltfläche”Link kopieren”können Sie einzelne Personen im Bereich Dieses Design teilen hinzufügen.
Öffnen Sie das Drop-down-Menü Link-Zugriff und Sie haben drei Optionen:
Nur Sie können darauf zugreifen – Dies ist standardmäßig eingestellt. Wenn Sie also vorhaben, Ihren Link an sich selbst zu senden, können Sie diese Option unverändert lassen. Mit Ihrem Team teilen – Wählen Sie diese Option, wenn Sie nur möchten, dass die mit Ihrem Canva-Konto verbundenen Teammitglieder den Link öffnen. Jeder mit dem Link – Bei dieser Option spielt es keine Rolle, wer den Link erhält. Die Person kann es öffnen. Dies wird höchstwahrscheinlich die beste Option für Sie sein. 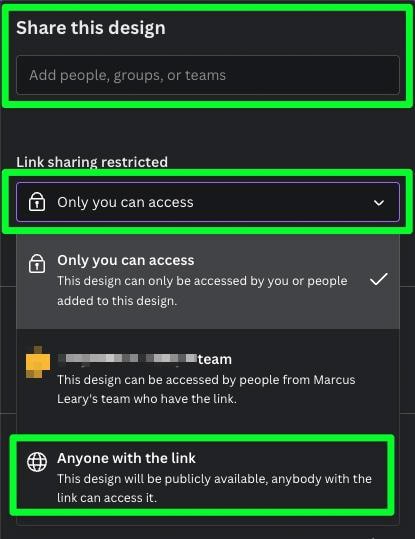
Schritt 4: Link senden
Jetzt, wo Sie den Link zu Ihrem Projekt kopiert haben, ist es an der Zeit, Ihren Link per SMS, E-Mail oder DM an die andere Person zu senden fraglich.
Wenn Sie den Link an sich selbst senden, stellen Sie sicher, dass Sie sich bei dem Canva-Konto anmelden, mit dem Sie Ihr Design zusammenführen möchten.
Sobald Sie sich beim richtigen Canva-Konto angemeldet haben, klicken Sie auf den Link, den Sie sich selbst gesendet haben. Sie werden aufgefordert, zu bestätigen, dass Sie das Projekt öffnen möchten.
Schritt 5: Beide Designs zusammenführen
Sie haben jetzt Zugriff auf das Projekt, aus dem Sie zusammenführen möchten, und auf das Projekt, mit dem Sie zusammenführen möchten. Sie können jetzt die in den obigen Abschnitten beschriebenen Methoden verwenden, um Ihre Projekte zusammenzuführen.
Egal, ob Sie Ihre Canva-Designs besser organisieren, ungenutzte Vorlagen entfernen oder Designs mit einem anderen Konto teilen und zusammenführen möchten, Sie wissen jetzt genau, wie es geht!