Ihre Festplatte ist ein unbesungener Held in Ihrem Computer. Es ist der Speicher, der alle Informationen von Ihrem Betriebssystem zu Ihren Dateien enthält.
Sie können die Festplatte in mehrere Speicherbereiche unterteilen, um sie zu organisieren und effizient zu nutzen. Auf diese Weise haben ähnliche Datentypen ihren eigenen Platz auf der Festplatte. Glücklicherweise verfügt Windows über ein Datenträgerverwaltungsprogramm, mit dem Sie Ihre Festplatte verwalten können.
Lesen Sie weiter, um weitere Informationen zum Partitionieren Ihrer Festplatte zu erhalten, und erfahren Sie, wie Sie dies in einfachen, einfachen Schritten sicher tun können.

Was bedeutet es, Ihre Festplatte zu partitionieren?
Festplattenpartitionierung bedeutet Erstellen mehrerer Speicherorte auf demselben Festplattenlaufwerk, sodass jeder Ort separat verwaltet wird. Die von Ihnen erstellten Partitionen haben ein vordefiniertes Dateisystem wie NTFS und einen eindeutigen Namen wie C, D oder E.
Die Festplattenpartitionierung ist entweder DOS oder Extended. Die DOS-Partitionierung teilt die Festplatte in zwei Hauptteile, einen für das Betriebssystem und den anderen für andere Dateien. Auf der anderen Seite teilen Sie bei der erweiterten Partitionierung einen der beiden Hauptabschnitte in mehrere Partitionen auf.
Bei der Installation eines Windows-Betriebssystems ist die Festplattenpartitionierung einer der Installationsschritte. Sie wählen den Teil der Festplatte aus, auf dem Sie das Betriebssystem speichern möchten. Sie können eine Festplatte aber auch nach der Installation des Betriebssystems partitionieren.
Auf dem Laufwerk sollte jedoch nicht zugeordneter Speicherplatz vorhanden sein, damit Sie eine Festplatte partitionieren können. Alternativ sollte innerhalb einer erweiterten Partition genügend freier Speicherplatz vorhanden sein. Wenn nicht genügend Speicherplatz vorhanden ist, müssen Sie möglicherweise eine Partition verkleinern, löschen oder Dienstprogramme von Drittanbietern verwenden, um die Festplatte zu partitionieren. Außerdem benötigen Sie Administratorrechte für das Konto, das Sie zum Partitionieren der Festplatte verwenden.
4 Vorteile der Partitionierung Ihrer Festplatte
Sicher, Sie können Ihre Festplatte ohne Partitionen verwenden und verschiedene Datentypen mithilfe von Ordnern trennen. Es lohnt sich jedoch, Ihre Festplatte zu partitionieren, anstatt Ordner zu verwenden. Nachfolgend sind die Vorteile aufgeführt.
Bessere Datenorganisation
Es kann schwierig sein, auf Ihrem Computer nach Daten zu suchen, wenn Sie sich nicht sicher sind, wo Sie sie gespeichert haben. Stellen Sie sich vor, Sie suchen unter Ihren Geschäftsplänen nach einem Film. Mit Festplattenpartitionen ist das Organisieren von Daten einfach und übersichtlich. Sie können unter anderem Partitionen für Ihr Betriebssystem, Geschäftsdokumente und persönliche Dokumente haben.
Trennen Sie Ihr Betriebssystem von anderen Dateien
Obwohl Sie Ihr Betriebssystem und andere Computerdateien auf derselben Partition speichern können, ist es am besten, wenn sie getrennt sind. Auf diese Weise ist es einfach, auf das Betriebssystem zuzugreifen. Falls Windows beschädigt wird oder Sie es formatieren müssen, sind andere Dateien im System nicht betroffen.
Form der Sicherheit
Falls es Malware-Angriffe gibt, die Ihr Betriebssystem betreffen, wirken sie sich möglicherweise nicht auf andere Dateien aus, die sich auf einer anderen Partition befinden. Dies gilt jedoch nur für bestimmte Angriffe. Die Partitionierung reicht möglicherweise nicht aus, um Sie vor Viren zu schützen, die über die Partitionen hinausgehen.
Mehrere Betriebssysteme
Mit Festplattenpartitionen können Sie mehrere Betriebssysteme auf demselben Computer haben. Dies wird als duales Booten bezeichnet. Beispielsweise können Sie Windows 10 auf Laufwerk C haben und Linux oder eine ältere Version von Windows auf einem anderen Laufwerk installieren.
Wie partitionieren Sie Ihre Festplatte?
Das Partitionieren Ihrer Festplatte ist ein einfacher Vorgang. Bevor Sie jedoch mit der Partitionierung beginnen, denken Sie daran:
Sie müssen Ihre Daten sichern. Der Prozess könnte chaotisch werden und Sie verlieren Ihre Informationen. Stellen Sie daher sicher, dass alles gesichert wird, um auf der sicheren Seite zu sein. Sie müssen die Festplatte nicht partitionieren, wenn Sie beabsichtigen, Windows neu zu installieren. Das Betriebssystem fordert Sie während der Installation auf, die Festplatte zu partitionieren. Sie können keine Festplatte formatieren, die bereits verwendet wird. Stellen Sie sicher, dass keine Dateien geöffnet sind, die auf der Partition gespeichert sind, die Sie formatieren möchten. Wenn Sie eine bereits benutzte Festplatte formatieren, prüfen Sie, ob genügend freier Speicherplatz vorhanden ist. Es gibt keine Faustregel, wie viel Speicherplatz Sie haben sollten, aber es sollte ausreichen, um das Volumen der Partitionen aufzunehmen, die Sie erstellen möchten.
Methode 1: Partitionieren einer vorhandenen Partition
Schritt 1: Suchen Sie in der Windows-Suchleiste nach Systemsteuerung.
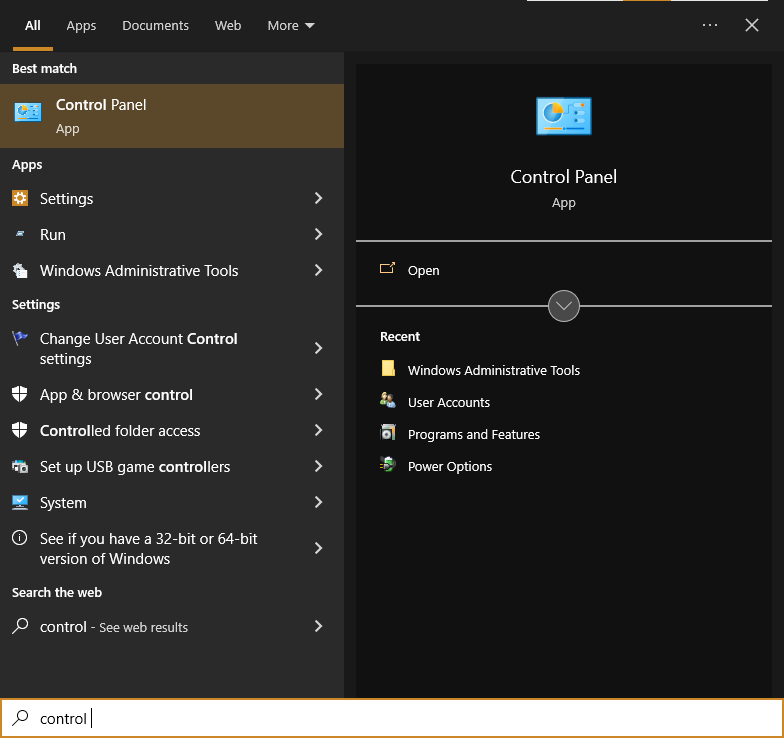 Suchen Sie nach Systemsteuerung.
Suchen Sie nach Systemsteuerung.
Schritt 2: Gehen Sie in der Systemsteuerung zu System und Sicherheit.
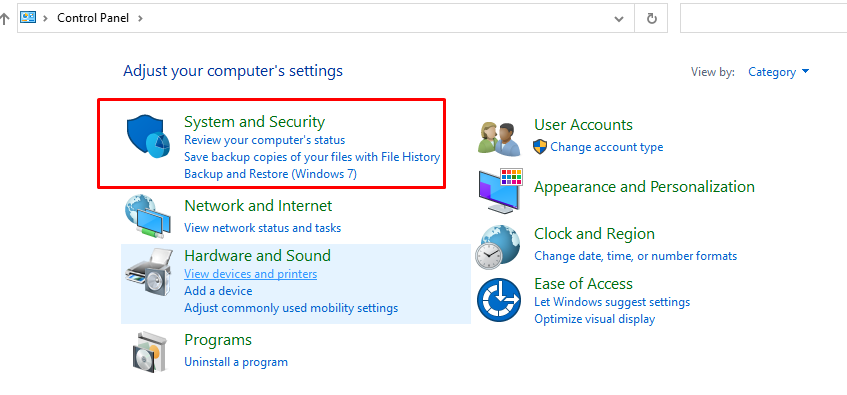 Öffnen Sie System und Sicherheit.
Öffnen Sie System und Sicherheit.
Schritt 3: Öffnen Sie die Verwaltungstools.
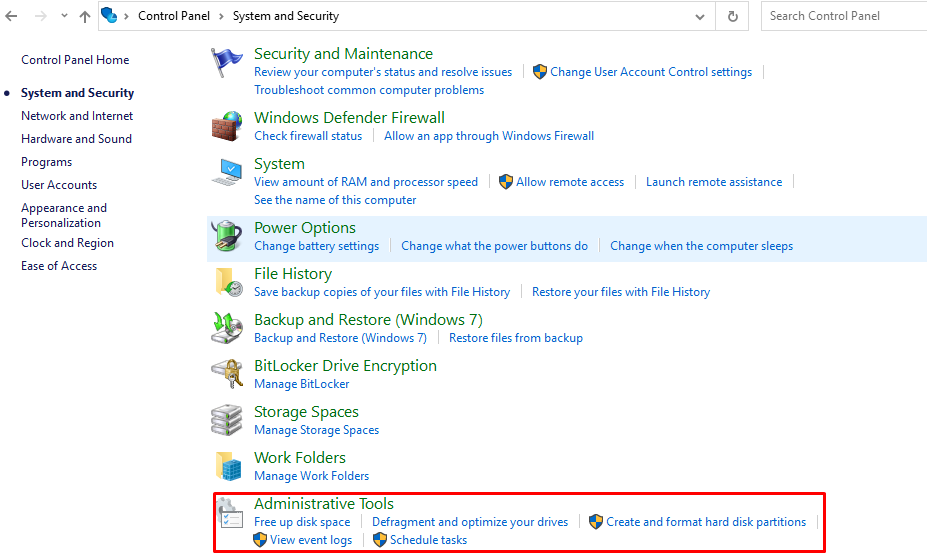 Gehe zu Verwaltung stark>.
Gehe zu Verwaltung stark>.
Schritt 4: Computerverwaltung auswählen.
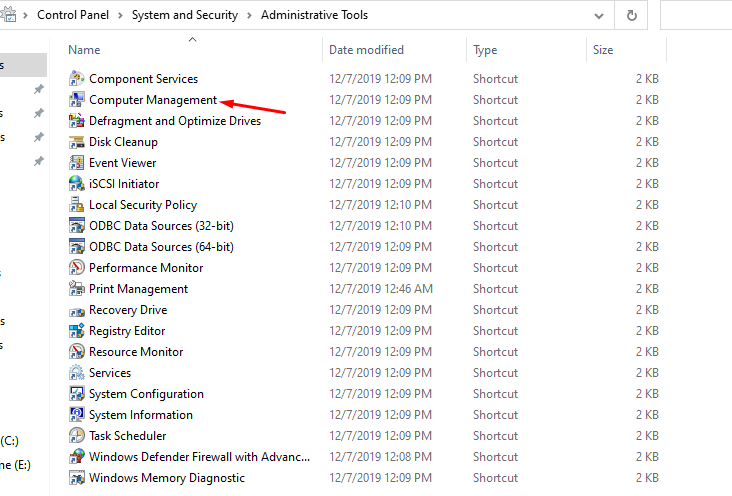 Öffnen Sie die Computerverwaltung.
Öffnen Sie die Computerverwaltung.
Schritt 5: Wählen Sie Datenträgerverwaltung aus, die sich unter Speicher befindet.
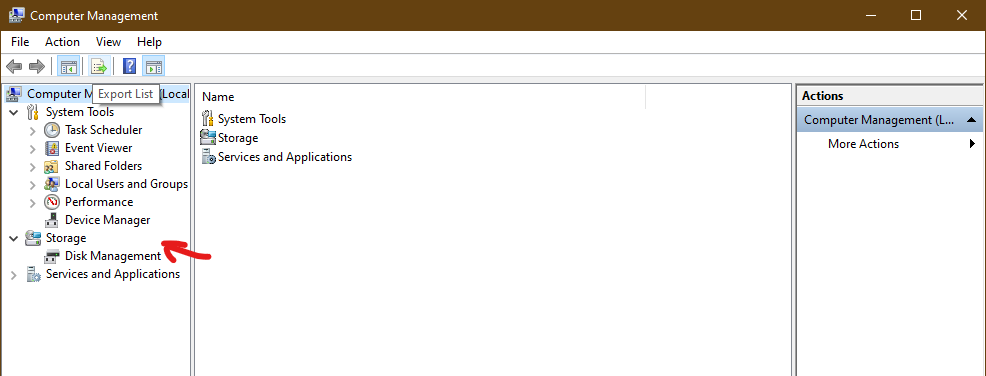 Gehen Sie zur Datenträgerverwaltung und klicken Sie darauf.
Gehen Sie zur Datenträgerverwaltung und klicken Sie darauf.
Alternative Methode zum Öffnen der Datenträgerverwaltung: Option „Diesen PC verwenden“
Schritt 1: Öffnen Sie den Datei-Explorer, gehen Sie zu „Dieser PC“, klicken Sie mit der rechten Maustaste und wählen Sie „Verwalten“.
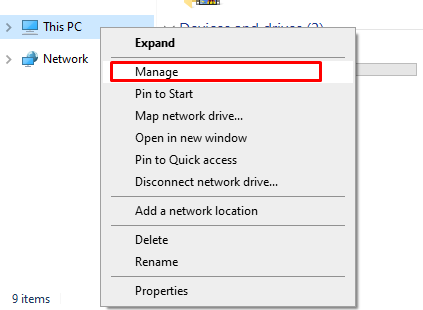 Alternativ können Sie zum Datei-Explorer gehen, mit der rechten Maustaste auf Diesen PC klicken und Verwalten auswählen.
Alternativ können Sie zum Datei-Explorer gehen, mit der rechten Maustaste auf Diesen PC klicken und Verwalten auswählen.
Schritt 2: Nachdem Sie die Datenträgerverwaltung geöffnet haben, erhalten Sie das Layout Ihrer aktuellen Festplattenpartitionen.
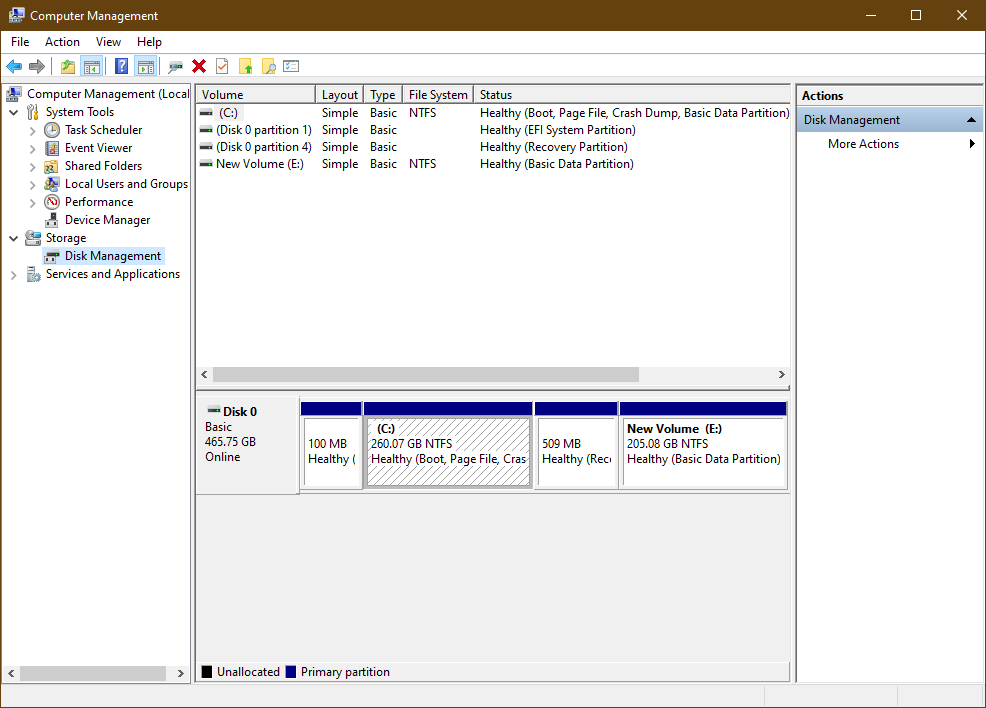 Das Öffnen der Datenträgerverwaltung zeigt Ihnen Ihre aktuellen Partitionen.
Das Öffnen der Datenträgerverwaltung zeigt Ihnen Ihre aktuellen Partitionen.
Schritt 3: Wählen Sie die Festplatte aus, auf der Sie eine Partition erstellen möchten, klicken Sie mit der rechten Maustaste und wählen Sie Volume verkleinern.
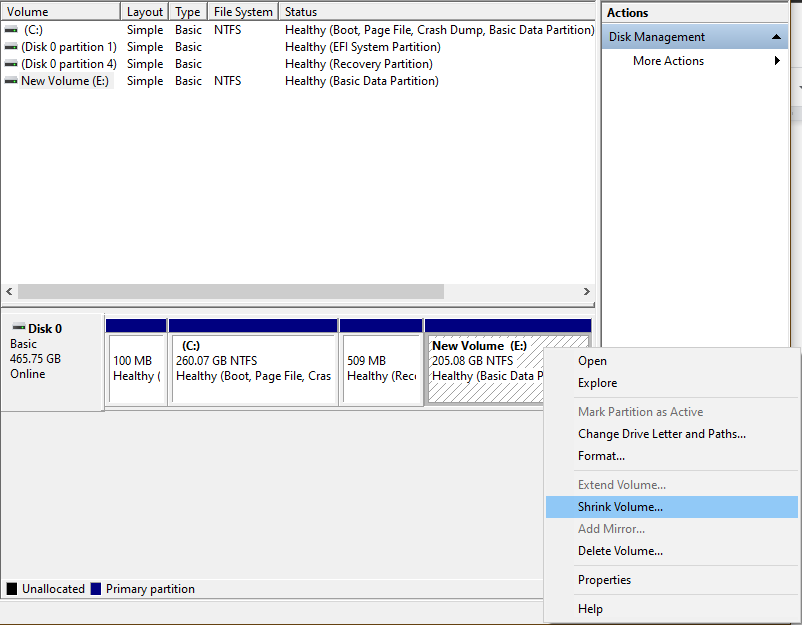 Klicken Sie mit der rechten Maustaste auf die Festplatte, die Sie partitionieren möchten, und klicken Sie dann auf Volume verkleinern.
Klicken Sie mit der rechten Maustaste auf die Festplatte, die Sie partitionieren möchten, und klicken Sie dann auf Volume verkleinern.
Schritt 3: Geben Sie den zu verkleinernden Speicherplatz in MB (Megabyte) ein und wählen Sie dann Verkleinern.
Alternativ können Sie das von Windows bereitgestellte Standardvolumen verwenden. Dies dauert einige Sekunden bis Minuten. Sobald Sie fertig sind, haben Sie einen nicht zugeordneten Speicherplatz.
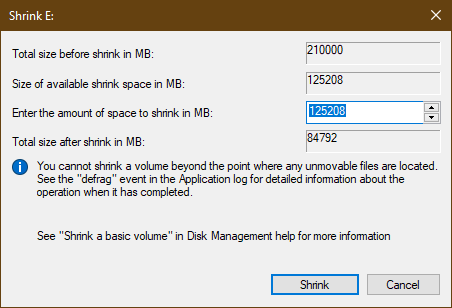 Geben Sie den Speicherplatz in Megabyte (MB) ein, den Sie verkleinern möchten. Wählen Sie dann Verkleinern aus.
Geben Sie den Speicherplatz in Megabyte (MB) ein, den Sie verkleinern möchten. Wählen Sie dann Verkleinern aus.
Schritt 4: Klicken Sie mit der rechten Maustaste auf die nicht zugeordnete Partition.
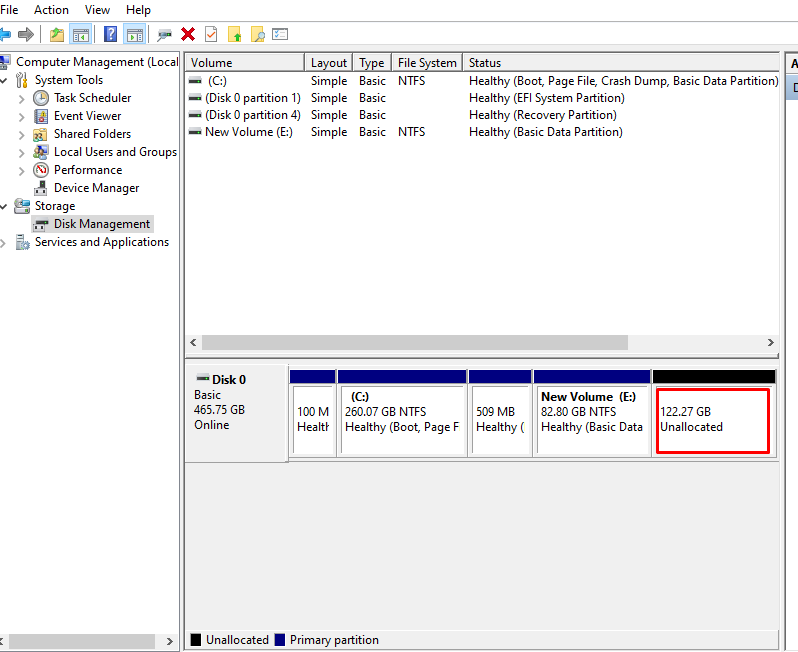 Klicken Sie auf die nicht zugeordnete Partition.
Klicken Sie auf die nicht zugeordnete Partition.
Schritt 5: Neues einfaches Volume auswählen.
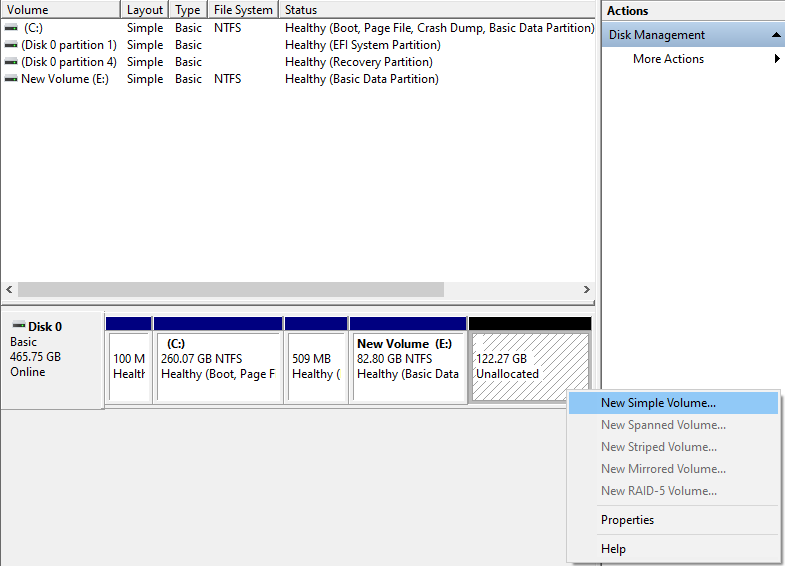 Klicken Sie auf Neues einfaches Volume.
Klicken Sie auf Neues einfaches Volume.
Schritt 6: Klicken Sie im sich öffnenden Assistenten für neue einfache Volumes auf Weiter.
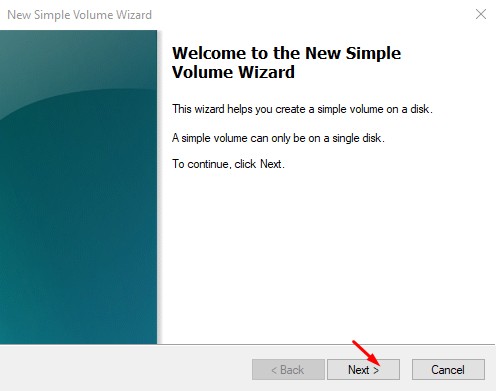 Klicken Sie auf Weiter.
Klicken Sie auf Weiter.
Schritt 7: Wählen Sie Ihre bevorzugte Lautstärke und klicken Sie auf Weiter.
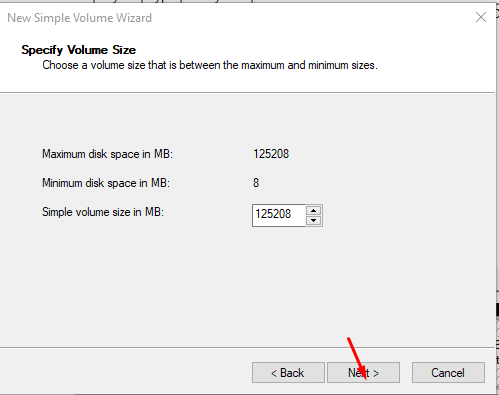 Wählen Sie die gewünschte Volume-Größe und klicken Sie auf Weiter.
Wählen Sie die gewünschte Volume-Größe und klicken Sie auf Weiter.
Schritt 8: Weisen Sie Ihrer Partition einen Buchstaben zu und klicken Sie auf Weiter.
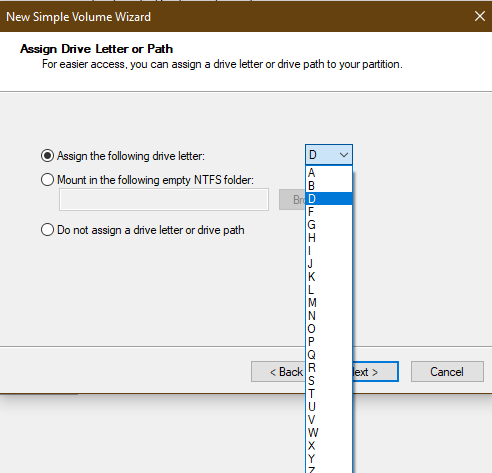 Wählen Sie einen Laufwerksbuchstaben und klicken Sie auf Weiter.
Wählen Sie einen Laufwerksbuchstaben und klicken Sie auf Weiter.
Schritt 9: Füllen Sie das Dialogfeld „Partition formatieren“ aus.
Klicken Sie im sich öffnenden Dialogfeld „Partition formatieren“ auf „Volume nicht formatieren“, wenn Sie das Volume jetzt nicht formatieren möchten . Andernfalls klicken Sie auf Dieses Volume formatieren, wenn Sie es formatieren möchten.
Wählen Sie unter Dateisystem NTFS aus, wenn Sie nur ein Betriebssystem verwenden. Wenn Sie jedoch Dual-Boot in Betracht ziehen, ziehen Sie exFAT in Betracht. Wenn Sie sich nicht sicher sind, ist NTFS die beste Wahl.
Klicken Sie auf Weiter, nachdem Sie Ihre Auswahl getroffen haben.
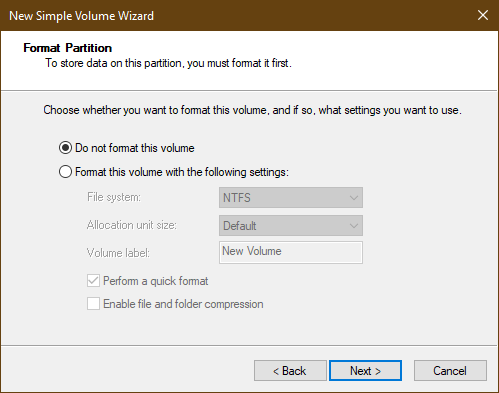 Treffen Sie Ihre Auswahl und klicken Sie auf Weiter.
Treffen Sie Ihre Auswahl und klicken Sie auf Weiter.
Schritt 10: Bestätigen Sie, ob alles, was Sie ausgewählt haben, korrekt ist und klicken Sie auf Fertig stellen.
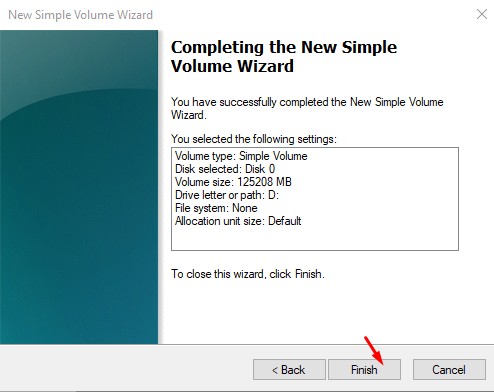 Klicken Sie auf Fertig stellen.
Klicken Sie auf Fertig stellen.
Nachdem Sie auf „Fertig stellen“ geklickt haben, partitioniert Windows das Laufwerk.
Wenn Sie Laufwerk nicht formatieren auf der Formatpartition ausgewählt haben, werden Sie aufgefordert, das Laufwerk zu formatieren. Wählen Sie Datenträger formatieren und Sie können die Partition jetzt über den Datei-Explorer anzeigen.
Methode Nr. 2: Partitionieren einer neuen Festplatte
Wenn Sie eine neue Festplatte haben, bedeutet dies, dass es keine vorhandenen Partitionen auf der Festplatte gibt. Öffnen Sie daher die Datenträgerverwaltung und klicken Sie mit der rechten Maustaste auf Nicht zugeordnete Dateien.
Folgen Sie als Nächstes den obigen Schritten, um die Partitionen zu erstellen, die Sie auf Ihrer Festplatte erstellen möchten.
Methode Nr. 3: Verwenden von Drittanbieterprogrammen
Das Datenträgerverwaltungssystem ist ein in Windows integriertes Dienstprogramm, mit dem Sie Ihre Festplatte verwalten können. In einigen Fällen reicht diese Funktion jedoch möglicherweise nicht aus, um die Festplatte zu partitionieren.
Zum Beispiel hat das Laufwerk, das Sie formatieren möchten, möglicherweise eine Reihe von Wiederherstellungspartitionen angesammelt, die Windows Sie nicht löschen lässt. Andererseits könnten sich am Ende der Festplatte nicht verschiebbare Dateien befinden, die Sie daran hindern, sie zu verkleinern. In diesem Fall müssen Sie möglicherweise Programme von Drittanbietern verwenden.
Diese Programme eignen sich besser zum Formatieren der Festplatte als das integrierte Festplattenverwaltungsprogramm. Einige von ihnen sind kostenlos, während andere kostenpflichtig sind, um auf einige Funktionen zugreifen zu können.
Unten haben wir einige der Festplattenpartitionierungsprogramme aufgelistet, die Sie verwenden können.
Easeus Partition Master Free
EaseUS ist ein Programm, das Ihnen nicht nur dabei hilft, Ihre Festplatte zu partitionieren, sondern es Ihnen auch ermöglicht, die Größe von Partitionen zu ändern und Laufwerksnamen umzubenennen.
Außerdem verfügt es über eine Wiederherstellungsfunktion, mit der Sie Ihre Daten wiederherstellen können, wenn Ihre Festplatte ausfällt. Sie können das Programm kostenlos auf Ihren Computer herunterladen.
Gparted
Gparted ist ein Datenträgerverwaltungsprogramm, das mit vielen Formaten und Systemen kompatibel ist. Mit dem Programm können Sie auch neue Partitionen erstellen und formatieren, vorhandene Partitionen löschen und Laufwerke umbenennen. Darüber hinaus ist Gparted auch eine kostenlose Software.
Minitool Partition Wizard Kostenlos
MiniTool Partition Wizard kostenlos ist ein kostenloses Datenträgerverwaltungsprogramm, mit dem Sie Ihre Festplatte formatieren, erstellen, in der Größe ändern oder umbenennen können. Es verfügt auch über ein effektives Datenwiederherstellungsprogramm, mit dem Sie Ihre Daten im Falle eines Festplattenausfalls wiederherstellen können. Darüber hinaus verfügt es über ein Tool zum Klonen von Festplatten, mit dem Sie Ihre Festplatte sichern können.
Zusammenfassen
Das Partitionieren Ihrer Festplatte ist eine gute Möglichkeit, Ihrem Computer Trennwände hinzuzufügen, die erhalten bleiben Ihre Daten ordentlich und organisiert. Das Windows-Dienstprogramm zur Datenträgerverwaltung kann eine vorhandene Partition formatieren oder Partitionen auf einer neuen Festplatte erstellen. Verwenden Sie andernfalls Programme von Drittanbietern wie EaseUS, um mehr Festplattenverwaltungsfunktionen zu erhalten.
Als Nächstes:
So partitionieren Sie Ihre Festplatte: Schritt-für-Schritt-Anleitung (mit Fotos) FAQs (Häufig gestellte Fragen)
Wirkt sich die Partitionierung einer Festplatte auf ihre Funktionalität aus?
Die Partitionierung Ihrer Festplatte kann ihre Funktionalität je nach Typ verbessern oder verringern der von Ihnen erstellten Partitionen. Wenn die Trennwand zu gequetscht ist, verringert sie die Funktionalität. Wenn jedoch auf jeder Festplattenpartition genügend Speicherplatz vorhanden ist, verbessert sich deren Funktionalität.
Gibt es Nachteile beim Partitionieren einer Festplatte?
Partitionieren Sie Ihre Festplatte kann zu Datenverlust führen. Stellen Sie daher sicher, dass Sie Ihre Daten sichern, bevor Sie den Vorgang starten. Außerdem führen zu viele Partitionen zu Speicherplatzverschwendung.
Warum haben Festplatten nicht die Buchstaben A und B, sondern beginnen mit C?
Die Buchstaben A und B wurden hauptsächlich in Disketten verwendet, bevor Festplatten eingeführt wurden. Obwohl Disketten heute kaum noch verwendet werden, sind die Buchstaben A und B immer noch für Disketten reserviert, und Festplatten beginnen bei C.
Können Sie Partitionen verwenden, um Daten zu sichern?
Sie können Daten auf einer anderen Partition auf derselben Festplatte sichern. Dennoch ist diese Art der Sicherung riskant, da sich die Daten immer noch auf derselben Festplatte befinden. Falls dies fehlschlägt, verlieren Sie Daten auf allen Partitionen.
Kann ich mehrere Partitionen auf meiner Festplatte erstellen?
Obwohl Festplattenpartitionen wichtig sind, Vermeiden Sie es, zu viele davon zu erstellen. Habe höchstens vier Partitionen auf der Festplatte. Lassen Sie sich jedoch von der Größe Ihrer Festplatte über die richtige Anzahl von Partitionen leiten, die Sie haben sollten.