Das Festlegen eines Hintergrundbilds ist eine großartige Möglichkeit, den Startbildschirm Ihres Macs anzupassen. Macs enthalten eine Reihe vorgewählter Hintergründe, außerdem können Sie jedes Bild auswählen, das sich auf Ihrem Computer befindet. Macs verfügen auch über das, was Apple als dynamische Desktops bezeichnet. Dies sind einzigartige Hintergrundbilder, die sich allmählich ändern.
Es gibt auch eine Reihe anderer Möglichkeiten, den Mac-Desktop anpassen. Genauer gesagt können Sie es so einstellen, dass das Hintergrundbild in festgelegten Intervallen mit einer Reihe von vorgewählten Optionen geändert wird. Um Ihren Mac weiter anzupassen, können Sie seinen Bildschirmschoner ändern, der auch eine Reihe statischer und dynamischer Optionen bietet.
Lassen Sie uns mit den supereinfachen Schritten weiter unten beginnen!
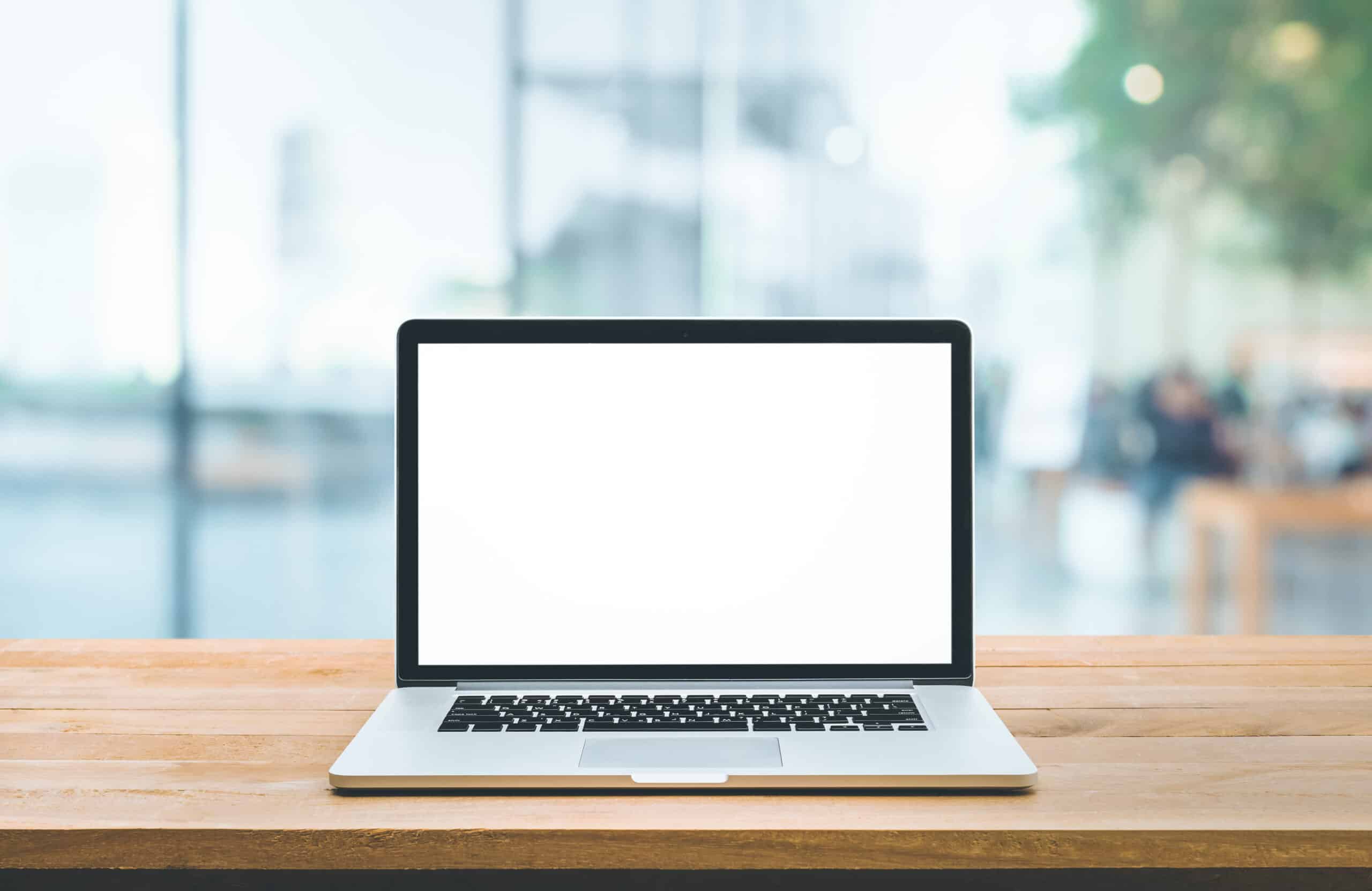
Schritt 1: Gehen Sie zu den Systemeinstellungen.
Der erste Schritt zum Ändern des Hintergrundbilds Ihres Mac ist das Öffnen der Systemeinstellungen.
Navigieren Sie dazu zur oberen linken Ecke Ihres Bildschirms und klicken Sie auf das Apple-Symbol. Ein Drop-down-Menü erscheint, dann klicken Sie auf Systemeinstellungen.
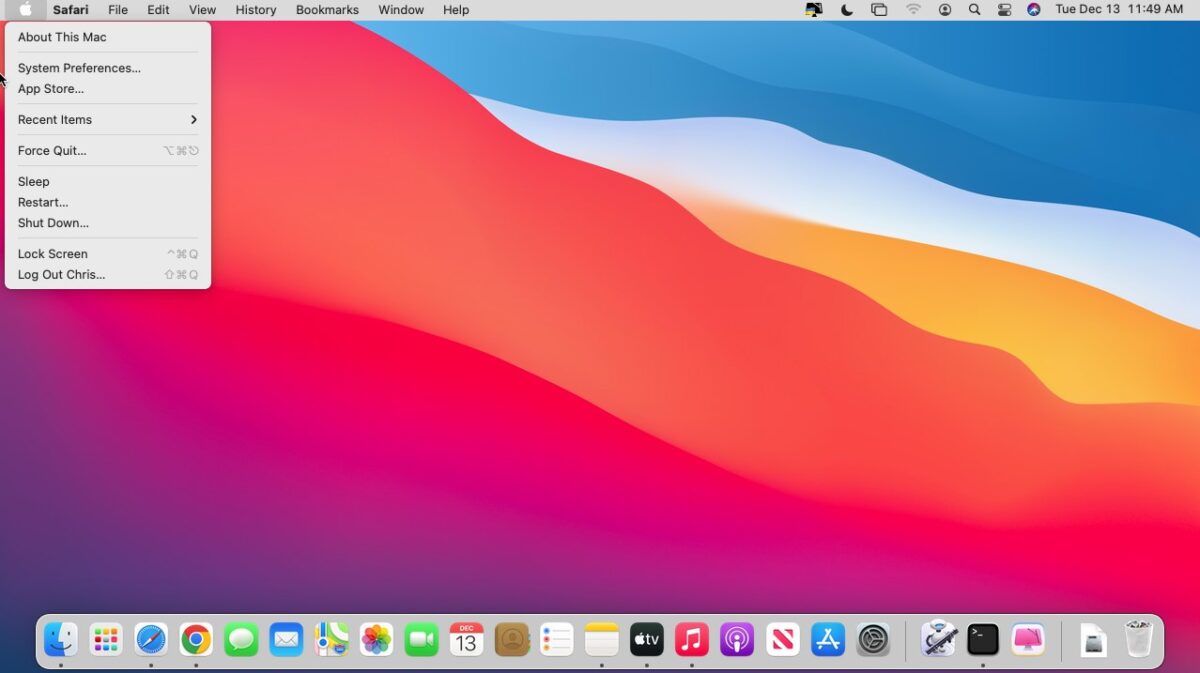 Klicken Sie oben links auf das Apple-Symbol und dann auf Systemeinstellungen.
Klicken Sie oben links auf das Apple-Symbol und dann auf Systemeinstellungen.
Schritt 2: Klicken Sie auf die Registerkarte Desktop & Bildschirmschoner.
Ein neues Fenster mit einer Reihe von Symbolen für alle verschiedenen Einstellungen Ihres Computers wird geöffnet. Klicken Sie auf das Symbol Desktop & Bildschirmschoner, das sich links oben neben allen Auswahlmöglichkeiten befindet.
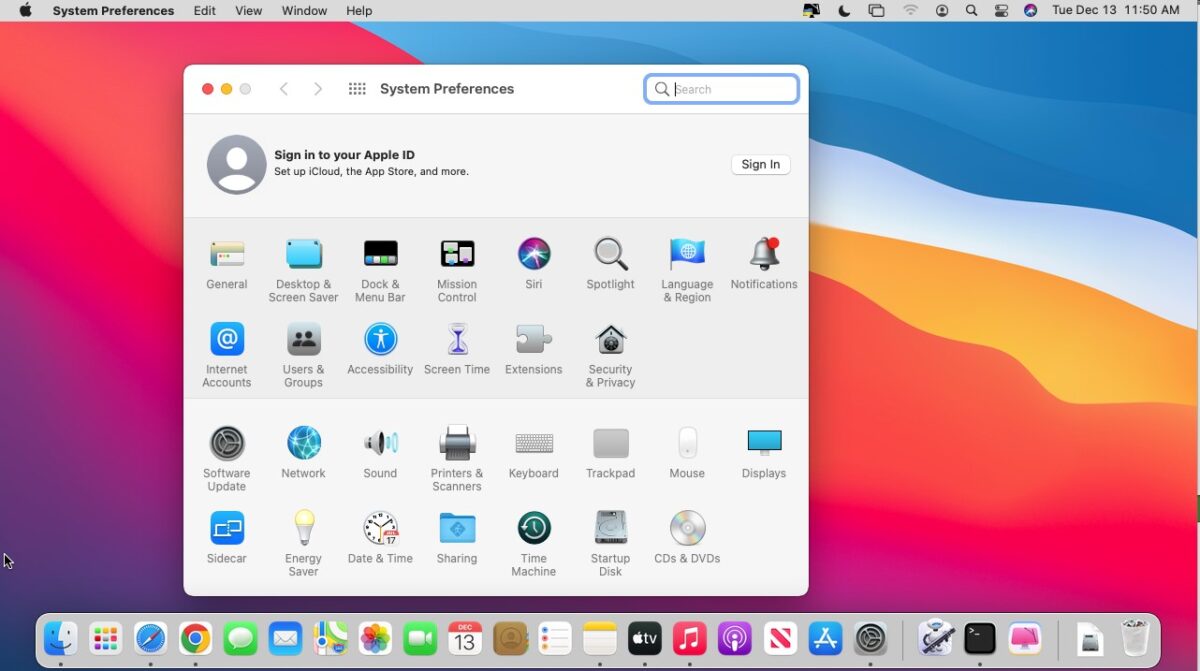 Klicken Sie auf Desktop & Bildschirmschoner.
Klicken Sie auf Desktop & Bildschirmschoner.
Schritt 3: Finden Sie den Apple-Ordner.
Das Desktop-und Bildschirmschoner-Fenster sollte jetzt mit all den verschiedenen Hintergründen geöffnet sein, die Sie auswählen können. Um die integrierten Hintergrundbilder des Computers anzuzeigen, klicken Sie im Menü auf der linken Seite auf Apple und wählen Sie dann Desktop-Bilder aus.
Sie können auch Ihre festlegen Hintergrund als Volltonfarbe oder sogar als Bild, indem Sie den entsprechenden Ordner im Menü auf der linken Seite auswählen.
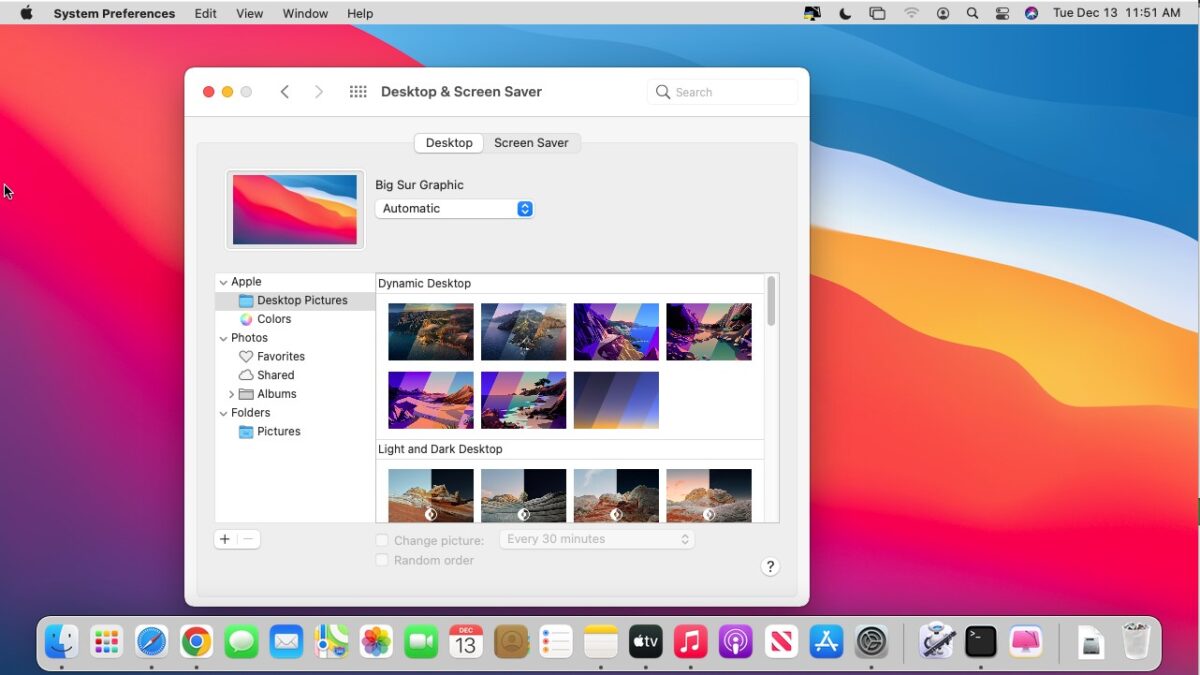 Gehen Sie zur Registerkarte Apple und klicken Sie dann auf Desktop-Bilder.
Gehen Sie zur Registerkarte Apple und klicken Sie dann auf Desktop-Bilder.
Schritt 4: Wählen Sie das gewünschte Desktop-Bild aus.
Um eine der Auswahlmöglichkeiten als Hintergrundbild festzulegen, klicken Sie einfach auf eines der Bilder. Es wird sofort zu Ihrem Hintergrundbild und Sie können es in der Vorschau anzeigen, bevor Sie das Fenster schließen. Wenn Sie mit der Auswahl des Hintergrundbilds zufrieden sind, schließen Sie das Fenster „Systemeinstellungen“ und verwenden Sie Ihren Mac weiter.
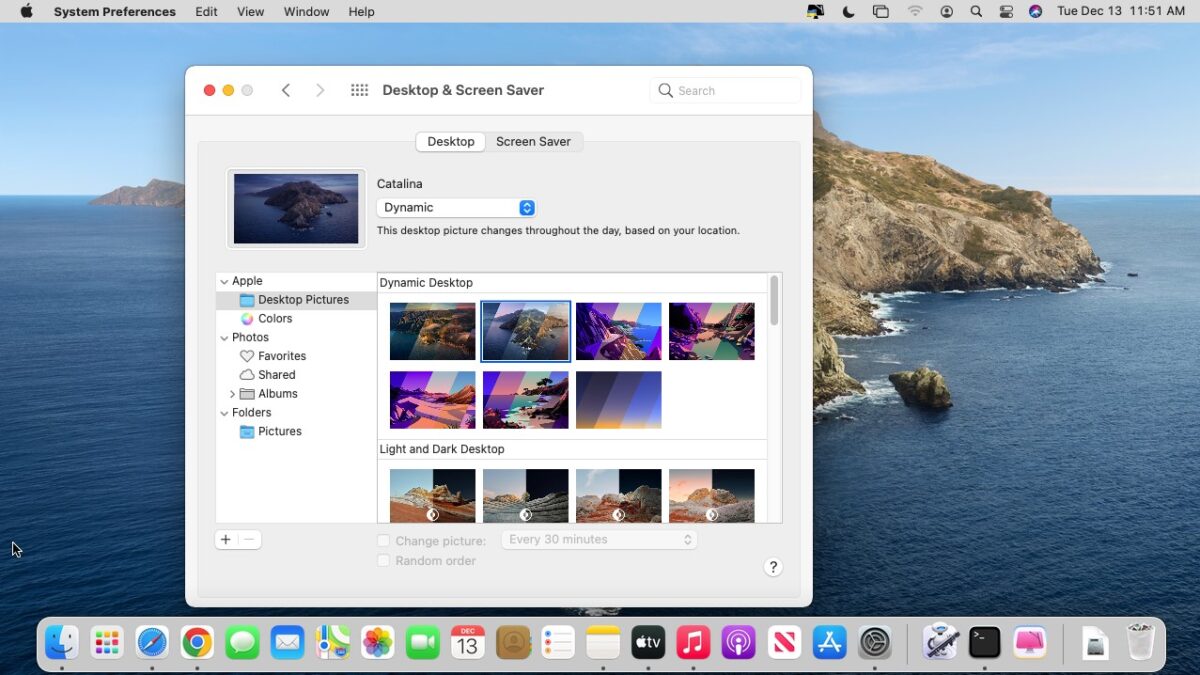 Wählen Sie das gewünschte Foto aus und es wird automatisch zu Ihrem Desktop-Bildschirmschoner.
Wählen Sie das gewünschte Foto aus und es wird automatisch zu Ihrem Desktop-Bildschirmschoner.
Ein beliebiges Bild als Desktop-Hintergrund festlegen
Viele Mac-Besitzer möchten bei der Anpassung noch einen Schritt weiter gehen als die vorausgewählten Desktops, die auf fast allen Apple-Geräten verfügbar sind. Es gibt zwei Möglichkeiten, ein benutzerdefiniertes Desktop-Hintergrundbild auszuwählen. Die erste besteht darin, den obigen Schritten zu folgen und die Datei auf der Seite Desktop & Bildschirmschoner zu finden und sie wie jeden anderen Hintergrund festzulegen.
Eine viel einfachere Option ist jedoch das Auffinden jedes Bild, das Sie im Finder einstellen möchten. Nachdem Sie eine Bilddatei ausgewählt haben, klicken Sie mit der rechten Maustaste darauf, um ein Menü aufzurufen. Gehen Sie dann zum Ende des Menüs, um Desktopbild festlegen zu finden. Wenn Sie darauf klicken, wird das Bild sofort als Hintergrundbild Ihres Desktops festgelegt.
Es gibt eine letzte Option, mit der Sie ganz einfach ein beliebiges Bild als Hintergrundbild Ihres Mac festlegen können. Gehen Sie dazu zu einem Internetbrowser wie Safari und suchen Sie ein Bild im Internet, das Sie verwenden möchten. Sobald Sie ein Bild haben, klicken Sie mit der rechten Maustaste darauf. Ein Menü wird geöffnet und Sie müssen lediglich Desktop-Bild festlegen auswählen, damit es Ihr Hintergrundbild wird.
Was ist ein dynamischer Desktop?
Ein dynamischer Desktop ist ein Hintergrund, der sich im Laufe des Tages ändert. Typischerweise beinhaltet dies das Ändern von Farbtönen von hell nach dunkel, je nachdem, wann Sonnenaufgang und Sonnenuntergang sind. Auf allen Mac-Computern sind verschiedene werkseitige Optionen verfügbar, egal ob es sich um Desktops oder MacBooks handelt.
Diese dynamischen Hintergründe unterscheiden sich stark von den ebenfalls erhältlichen hellen und dunklen Desktops. Im Vergleich dazu wechseln die hellen und dunklen Desktops nur dann von hell zu dunkel, wenn der Dunkelmodus auf dem Computer aktiviert ist, im Gegensatz zu dynamischen Hintergründen, die sich je nach Tageszeit ändern.
Abschluss
Das Hintergrundbild eines Computers ist viel mehr als ein einfacher Hintergrund, es verleiht dem Computer ein Gefühl der Identität. Es ist einfach, das Hintergrundbild in Ruhe zu lassen und die Werkseinstellung beizubehalten. Allerdings gefällt vielen Nutzern das Aussehen der Voreinstellung nicht. Daher möchten Sie vielleicht etwas durcheinanderbringen, indem Sie eine Alternative wählen.
Neben der Werkseinstellung verfügen Mac-Computer über eine große Auswahl an anderen Hintergrundbildern, aus denen Sie auswählen können. Aber einige der besten Hintergründe sind die dynamischen, die im Laufe des Tages Farbtöne oder Töne ändern. Darüber hinaus sind Apple-Hintergründe mit Hell-und Dunkelmodus-Optionen, die sich automatisch ändern, ebenfalls eine ausgezeichnete Wahl.
Häufig gestellte Fragen zum Festlegen von Hintergrundbildern auf dem Mac (mit Fotos)
Können Sie ein Video als Hintergrundbild festlegen?
Nein, Sie können kein Video als Hintergrundbild festlegen.
Können Sie Hintergrundbilder für Mac kaufen ?
Es gibt eine Reihe von Websites, auf denen Sie Hintergrundbilder kaufen können, aber Sie können jedes Foto als Hintergrundbild festlegen.
Sind Hintergrundbilder auf dem Mac gleich wie auf Windows-Computern?
Ein Hintergrundbild auf einem Mac hat die gleiche Funktion wie der Desktop-Hintergrund auf einem Windows-PC.
Was ist der Unterschied zwischen a Hintergrundbild und Bildschirmschoner?
Ein Hintergrundbild dient als Hintergrund eines Desktops, während ein Hintergrundbild ein „bewegtes Bild“ ist, das einen Monitor zwischen der Verwendung aktiv hält.
Was ist der Sinn eines Bildschirmschoners?
Ein Bildschirmschoner soll verhindern, dass „Burn-i n“ auf einem Monitor, der sich ergibt, wenn er auf einer bestimmten Seite in Ruhe gelassen wird.