© JuliusKielaitis/Shutterstock.com
Das kennen wir alle – Sie sehen sich ein YouTube-Video an und die Qualität beginnt wirklich klar und dann beginnt es zu puffern und die Dinge werden von großartig zu körnig. schnell.
Nun, Ihr Netzwerk entscheidet normalerweise über die Videoqualität, aber YouTube bietet auch ein paar verschiedene Optionen, darunter das Festlegen einer Standardvideoqualität für möglichst gut aussehende Videos. Das gilt auch umgekehrt, da YouTube Möglichkeiten zum Datensparen bietet, indem es die Qualität der von Ihnen angesehenen Videos reduziert.
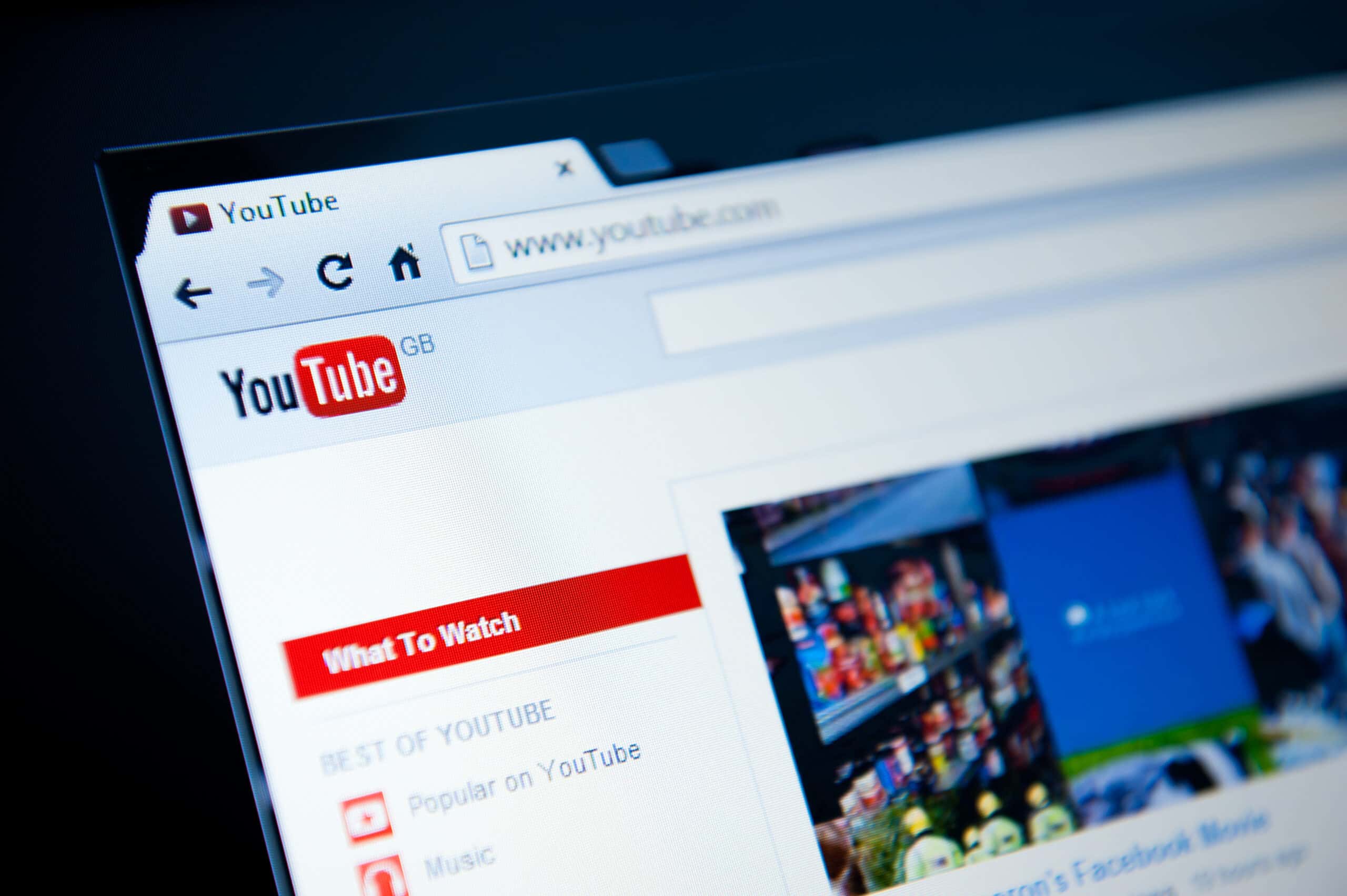
Lassen Sie uns einen Blick auf die Schritte werfen, die Sie sowohl auf dem Desktop als auch auf Mobilgeräten unternehmen können, um Ihre YouTube-Wiedergabe und-Leistung anzupassen.
Videoqualität Desktop ändern (Alle Videos)
Das Ändern der Videoqualität auf Ihrem Desktop, wie das Ansehen eines YouTube-Videos direkt in Ihrem Browser, ist unglaublich einfach. Befolgen Sie diese einfachen Schritte!
Schritt 1: Klicken Sie auf Profilsymbol und Einstellungen
Gehen Sie zunächst zu YouTube.com und schaue in die obere rechte Ecke und finde dein Profilsymbol, klicke darauf und warte darauf, dass sich das Dropdown-Fenster öffnet. Sobald das Dropdown-Feld erscheint, suchen Sie Einstellungen am Ende der Liste und klicken Sie darauf.
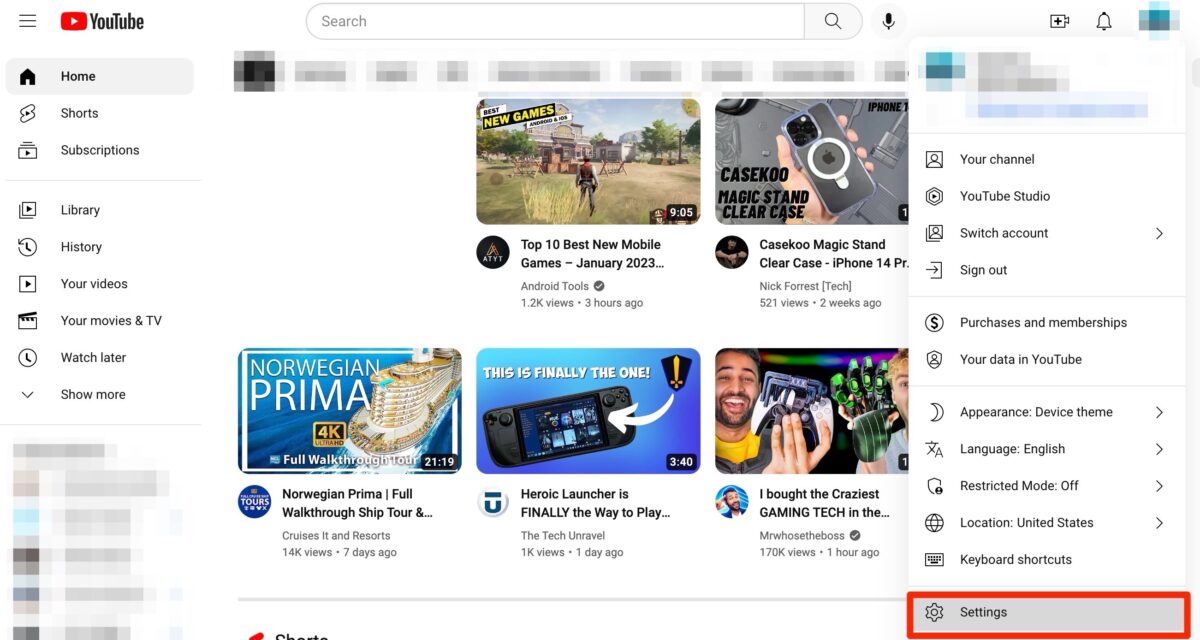 Klicken Sie auf Ihr Profilsymbol und dann Einstellungen aus dem Dropdown-Menü.
Klicken Sie auf Ihr Profilsymbol und dann Einstellungen aus dem Dropdown-Menü.
Schritt 2: Wiedergabe und Leistung suchen
Sobald sich das neue Einstellungsfenster öffnet, siehst du auf der linken Seite deines Bildschirms und unter Einstellungen, direkt unter dem YouTube-Logo, Suchen Sie die Wörter Wiedergabe und Leistung.
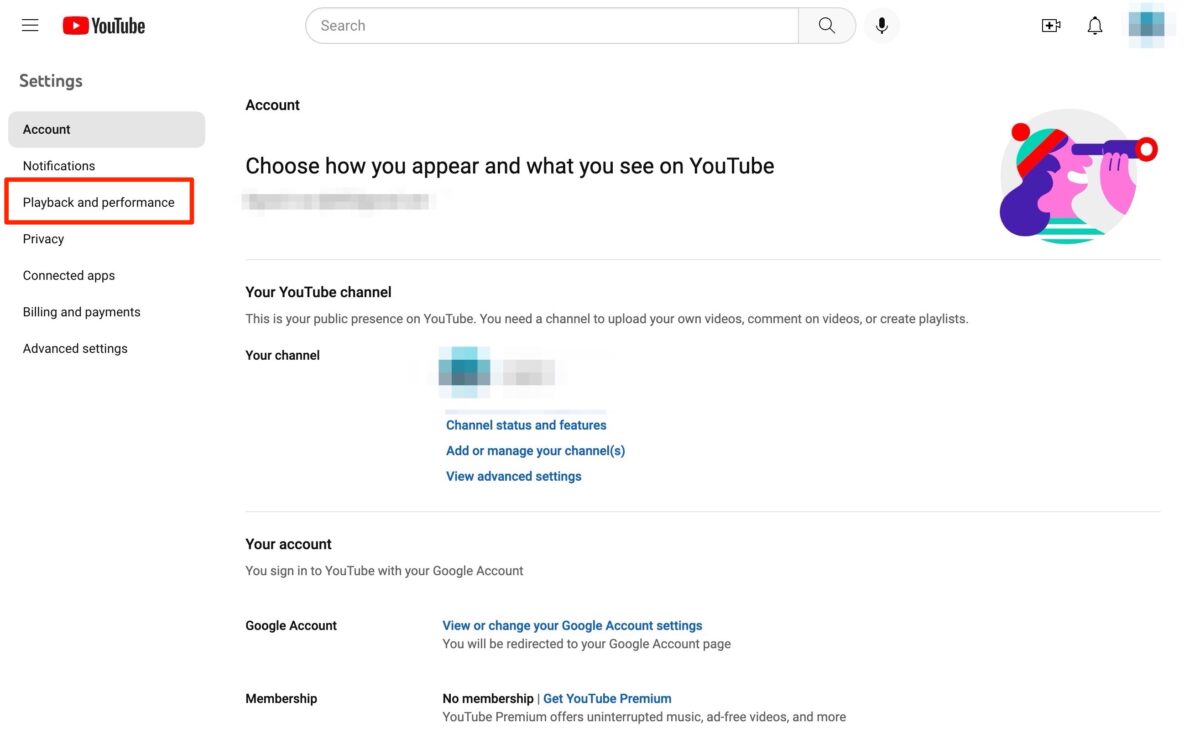 Klicken Sie auf Wiedergabe und Leistung.
Klicken Sie auf Wiedergabe und Leistung.
Schritt 3: Videoeinstellungen anpassen
In den Wiedergabe-und Leistungseinstellungen auf dem Computer stehen verschiedene Optionen zur Verfügung.
Infokarten: Wenn du diese Einstellung aktivierst, werden Erstellerinformationen in Videos angezeigt, dies wirkt sich jedoch nicht auf Anzeigen aus, die möglicherweise in diesen Videos erscheinen. Untertitel und Untertitel: Es gibt zwei Optionen, die Sie innerhalb dieser Einstellung aktivieren können; Die erste zeigt immer Untertitel an, während die zweite es Ihnen ermöglicht, automatisch generierte Untertitel einzufügen, sofern verfügbar. AV1-Einstellungen: Diese Option umfasst drei verschiedene Einstellungen. Die erste ist eine automatische Einstellung, die die empfohlene Einstellung ist, wenn Sie möchten, dass YouTube die beste Auflösung für Ihr Video bestimmt. Die zweite, „AV1 für SD bevorzugen“, bietet eine Videoqualität von bis zu 480p, während die dritte als „Immer AV1 bevorzugen“ bekannt ist. Die letzte Einstellung funktioniert so, dass Sie nur Videos in HD-Qualität erhalten, solange Sie über einen ausreichend leistungsstarken Computer verfügen. YouTube weist auch darauf hin, dass „nur einige“ Videos dieses Format unterstützen. Browsen: Wenn diese Funktion aktiviert ist, können Sie Videos abspielen, während Sie Ihren Mauszeiger über den Startbildschirm von YouTube bewegen. Es wird kein Ton abgespielt, aber Sie können sehen, wie ein Video beginnt, damit Sie wissen, ob es interessant ist, und dann darauf klicken können, um es anzusehen. 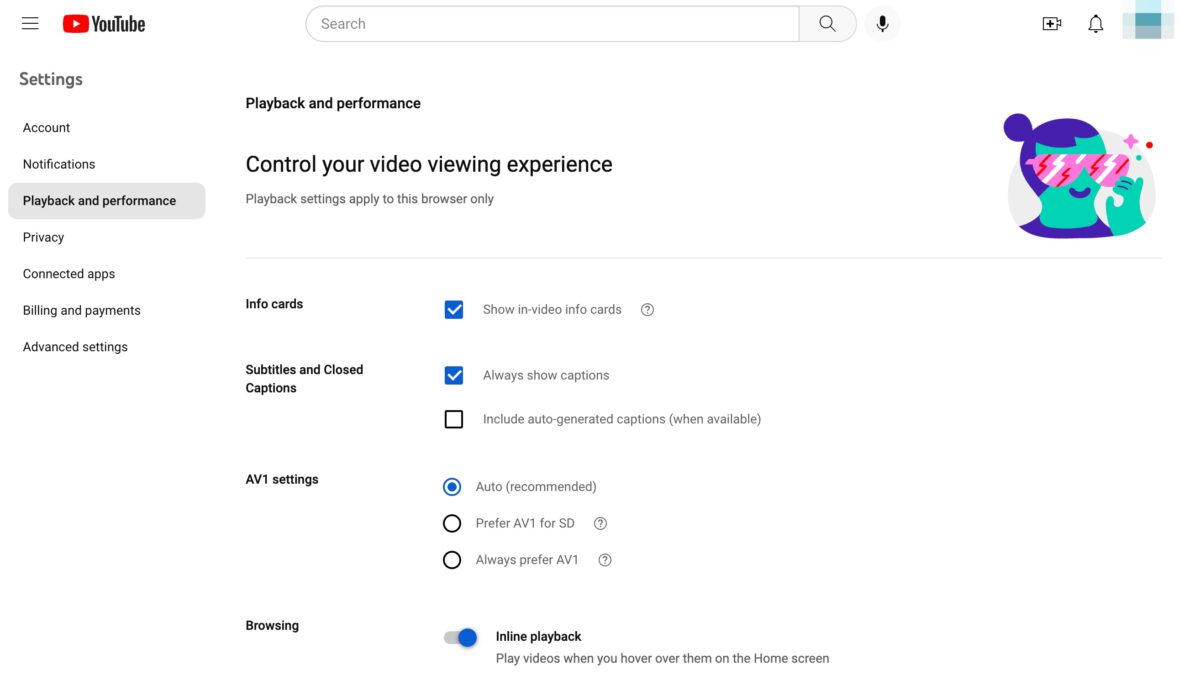 Sie finden eine Vielzahl von Optionen , wie oben aufgeführt und beschrieben.
Sie finden eine Vielzahl von Optionen , wie oben aufgeführt und beschrieben.
Videoqualität auf Mobilgeräten ändern (alle Videos)
Wie auf dem Desktop können Sie auch die Auflösung für alle YouTube-Videos zur Anzeige auf Mobilgeräten ändern.
Schritt 1: Profilsymbol finden
Suchen Sie zunächst Ihr Profilsymbol in der oberen rechten Ecke der YouTube-App auf Android oder iOS und tippen Sie darauf es.
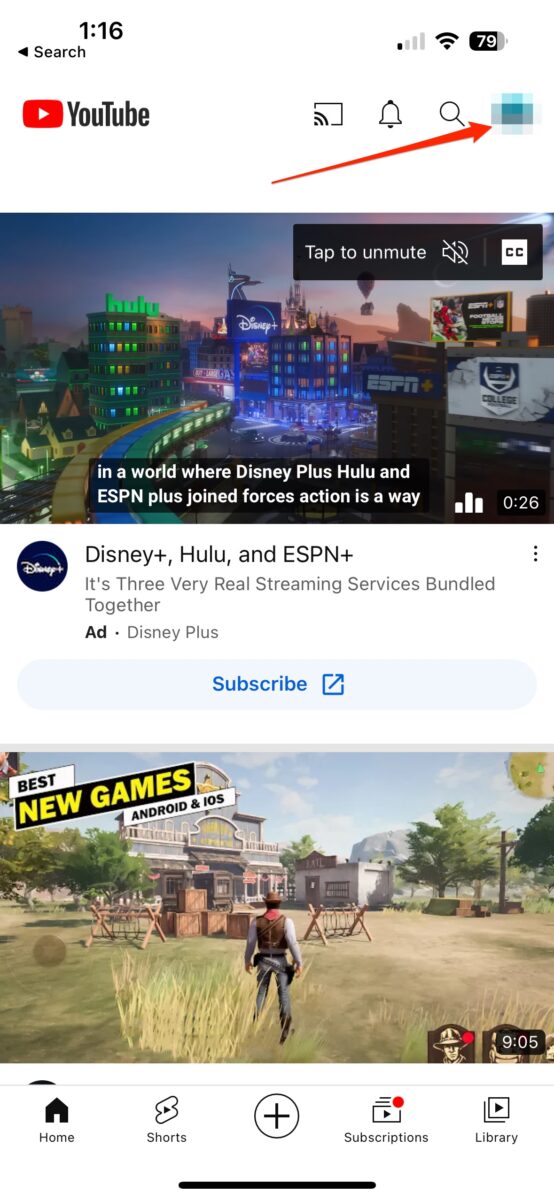 YouTube öffnen und suchen ein Video.
YouTube öffnen und suchen ein Video.
Schritt 2: Tippen Sie auf Einstellungen
Wenn sich der Profilbildschirm öffnet, schauen Sie nach unten auf der Seite, suchen Sie Einstellungen und tippen Sie darauf.
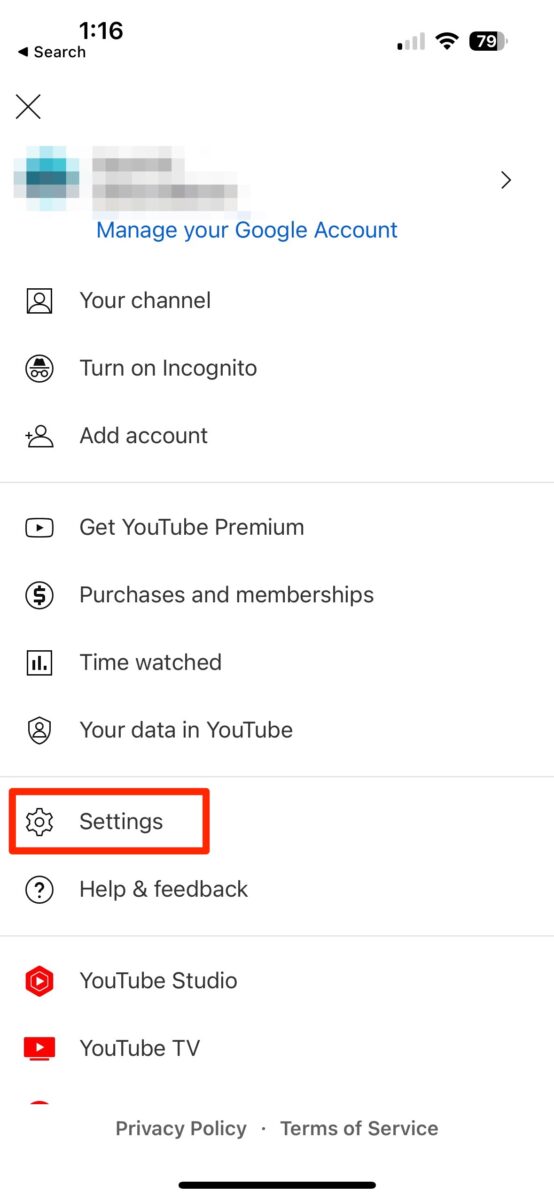 Tippen Sie auf Einstellungen.
Tippen Sie auf Einstellungen.
Schritt 3: Suchen Sie nach den Einstellungen für die Videoqualität
Sobald sich der Bildschirm „Einstellungen“ öffnet, sollten Sie sich etwa die Hälfte der verfügbaren Einstellungsoptionen ansehen und nach den Einstellungen für die Videoqualität und, Sie haben es erraten, tippen Sie auch darauf.
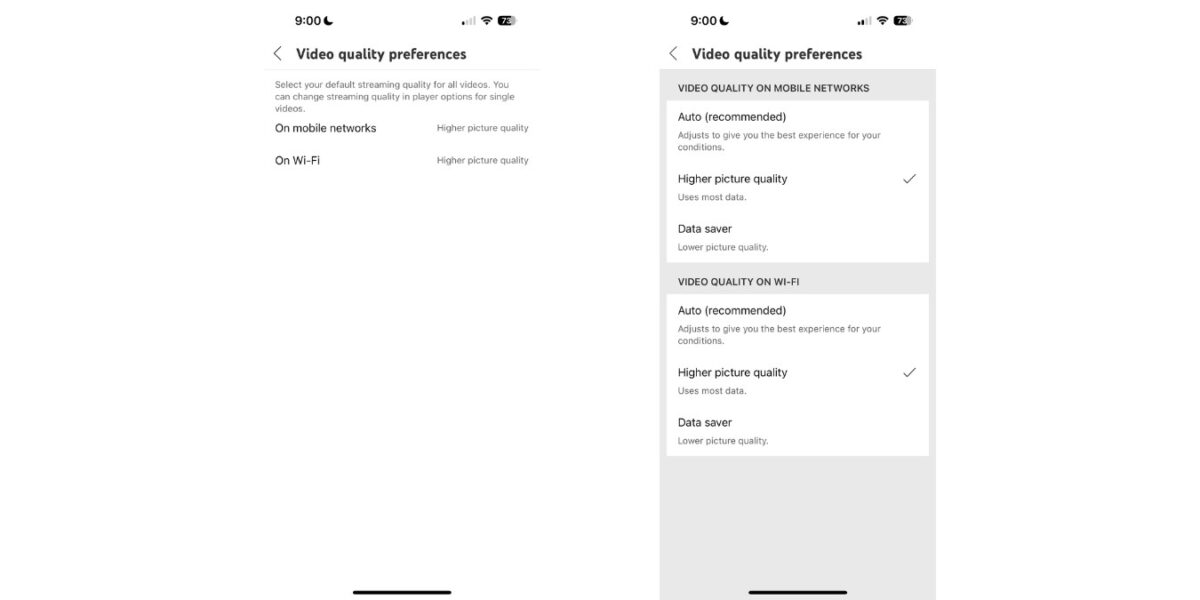 Klicken Sie auf Einstellungen für die Videoqualität und wählen Sie aus den Optionen aus.
Klicken Sie auf Einstellungen für die Videoqualität und wählen Sie aus den Optionen aus.
Leistungseinstellungen für alle Videos aktualisieren
Innerhalb dieser Einstellung haben Sie nur zwei verschiedene Optionen zum Anpassen, und Sie können sie basierend auf Ihren eigenen Vorlieben separat anpassen.
In Mobilfunknetzen:
Automatisch: Dies ist die von YouTube empfohlene Option. Vorausgesetzt, dies ist aktiviert, passt YouTube die Einstellungen automatisch an, um Ihnen die bestmögliche Videoqualität zu bieten. Höhere Bildqualität: Wenn Sie diese Einstellung aktivieren, erzwingt YouTube, dass jedes Video in der höchsten Qualität abgespielt wird, obwohl es eine Warnung ausgibt, dass diese Einstellung die meisten Daten verbraucht. Datensparer: So wie es sich anhört, verringert das Aktivieren der Option „Datensparer“ die Gesamtbildqualität und spart dadurch Ihre gesamte Datennutzung.
Für WLAN gelten die gleichen Einstellungen für die Videoqualität wie für Mobilfunknetze, daher gelten auch hier genau die gleichen Regeln. Also, über Wi-Fi:
Höhere Bildqualität: Sie werden immer noch mehr Daten verwenden, unabhängig von Ihrer Wi-Fi-Verbindung. Datensparer: Sie werden weniger Daten verwenden, unabhängig vom Wi-Fi-Netzwerk.
Videoqualität Desktop ändern (ein Video)
So wie Sie die Videoqualität aller Videos ändern können, können Sie auch die oben genannten Wiedergabe-und Leistungseinstellungen unverändert lassen und nur ein Video nach dem anderen ändern.
Schritt 1: Gehe zu YouTube.com und finde ein Video
Diese Änderung vorzunehmen ist ganz einfach Sie müssen nur auf YouTube.com gehen und ein beliebiges Video finden, das Sie ansehen möchten.
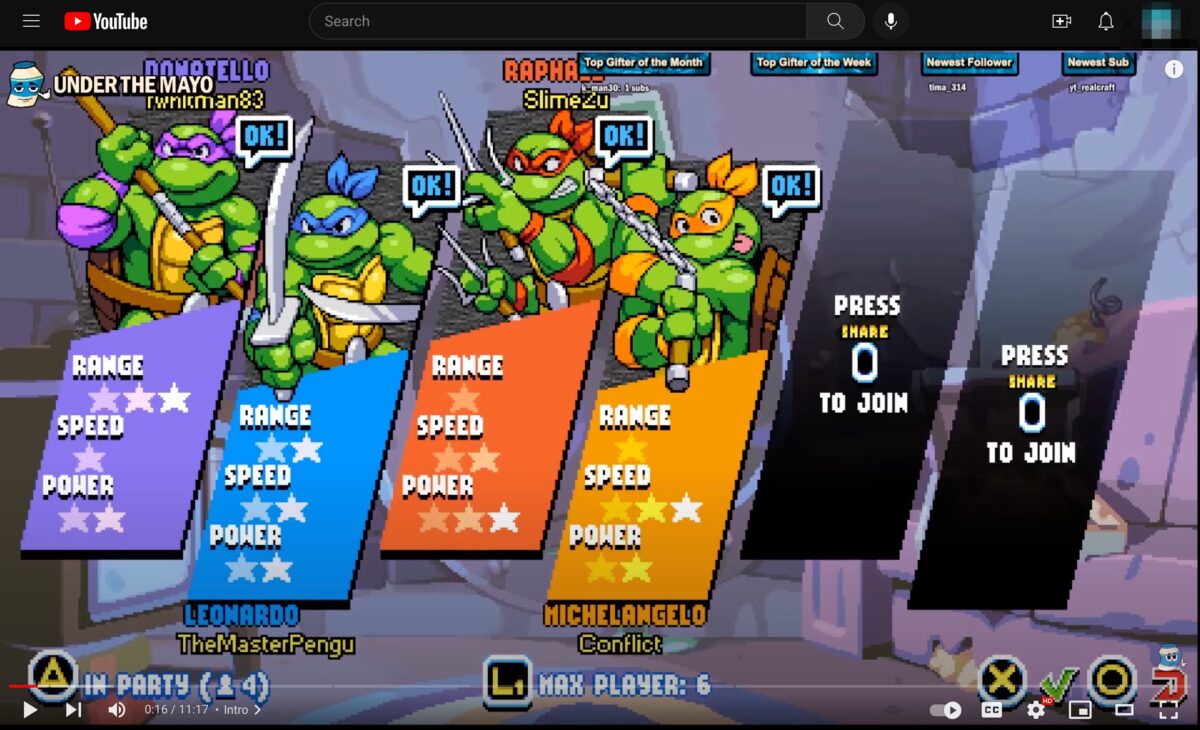 Öffnen Sie ein YouTube-Video.
Öffnen Sie ein YouTube-Video.
Schritt 2: Klicken Sie auf Einstellungen (die Zahnradschaltfläche)
Unten rechts im Videofenster, genau in der Mitte einer Reihe von Einstellungen, einschließlich Untertiteln, erweitern Sie die Fenstergröße ein wenig Zahnradsymbol, oft mit einem roten „HD“-Logo versehen. Klicken Sie auf das Zahnrad, das ist Einstellungen.
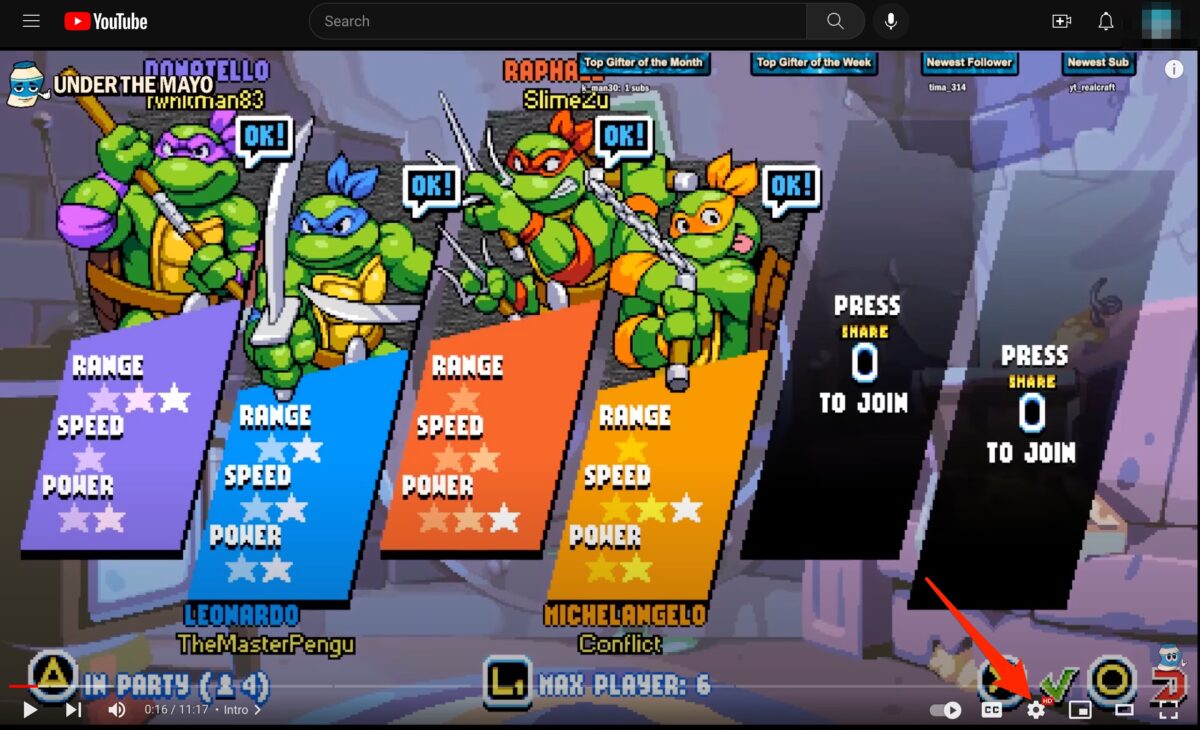 Klicken Sie auf Einstellungen (das Zahnradsymbol).
Klicken Sie auf Einstellungen (das Zahnradsymbol).
Schritt 3: Suchen Sie die Qualitätseinstellung
Sobald Sie auf das Zahnradsymbol klicken, öffnet sich ein neues Fenster und die allerletzte Einstellung heißt Qualität. Gehen Sie voran und klicken Sie darauf.
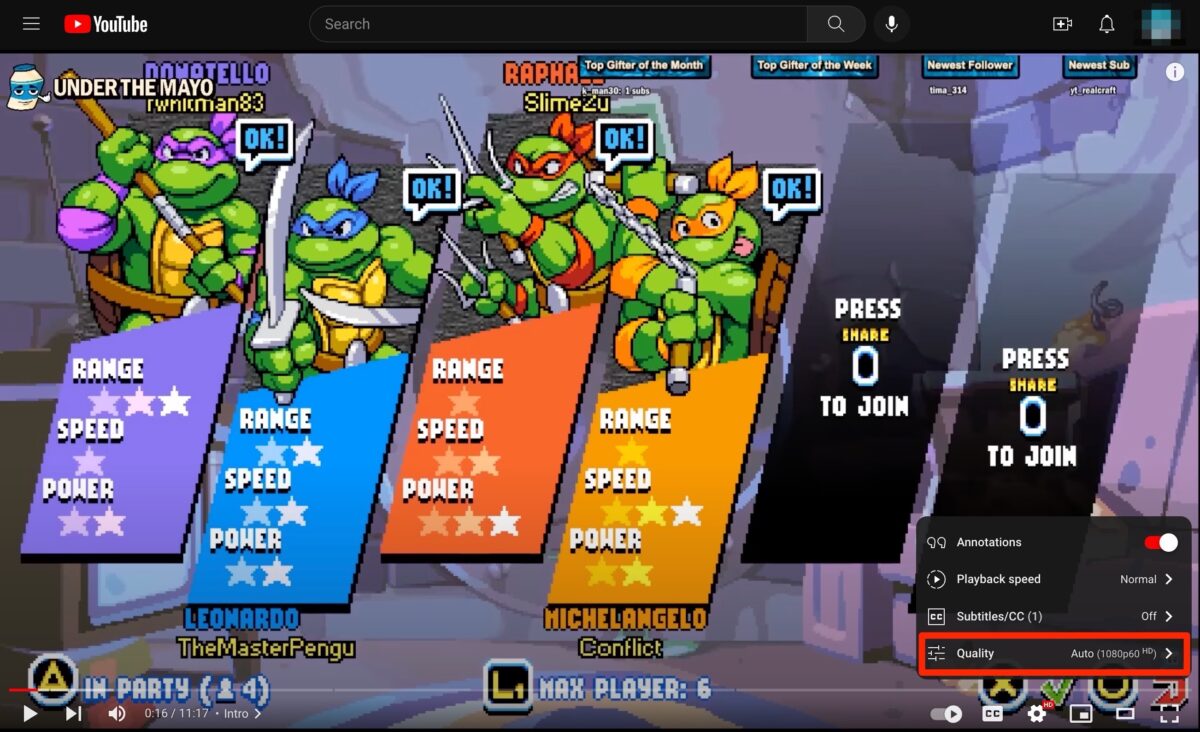 Klicken Sie auf Qualität.
Klicken Sie auf Qualität.
Schritt 4: Passen Sie die Videoqualität an
Sie können jetzt nur die Videoqualität für dieses Video anpassen. Die Einstellungen variieren je nachdem, wie das Video gefilmt wurde, sodass die Qualität von 240p bis hin zu 4K oder 1080p reichen kann. Treffen Sie Ihre Auswahl und fertig, Sie haben die Videoqualität nur für dieses Video geändert.
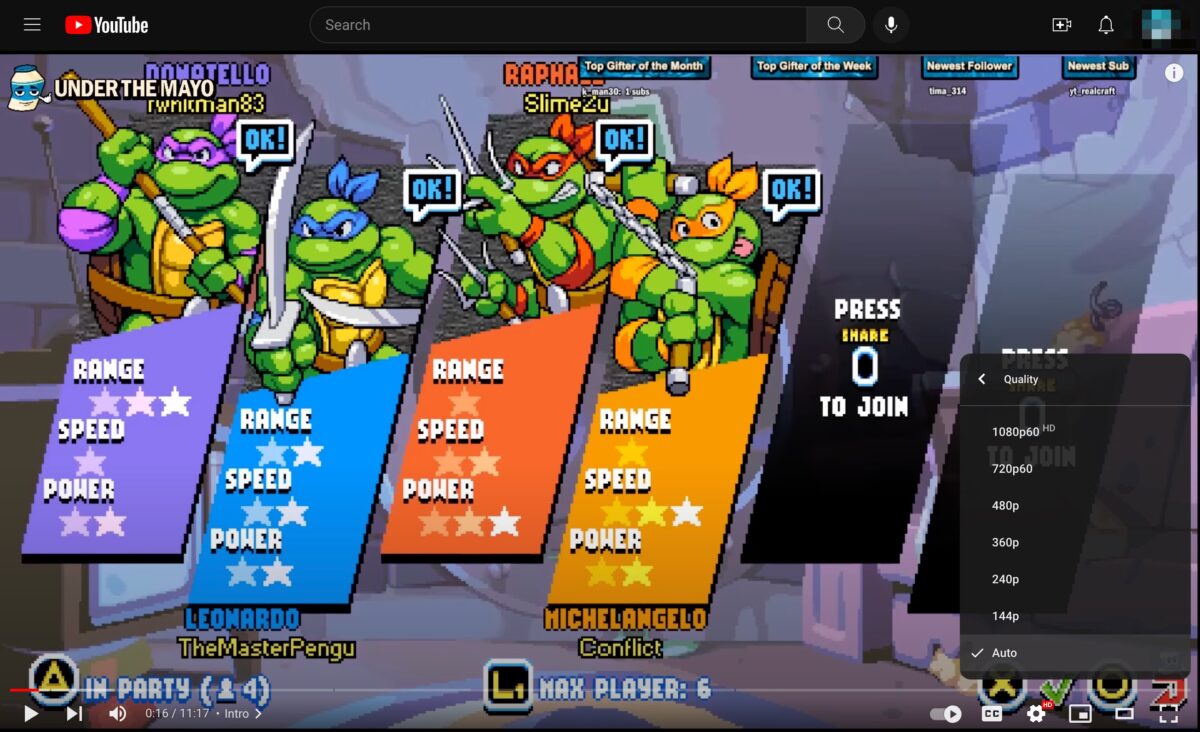 Wählen Sie Ihre Videoqualität und du bist fertig!
Wählen Sie Ihre Videoqualität und du bist fertig!
Videoqualität auf Mobilgeräten ändern (ein Video)
Schritt 1: YouTube-App öffnen und Video suchen
Genau wie oben im Desktop-Bereich auf Mobilgeräten Rufen Sie ein beliebiges Video in der YouTube-App auf, das Sie ansehen möchten.
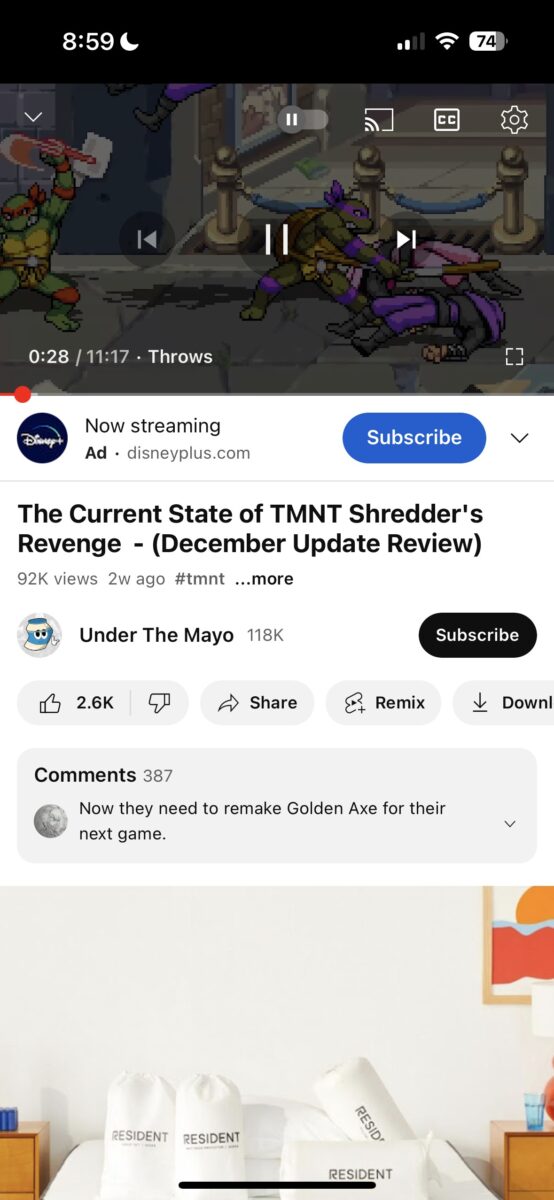 Öffnen Sie ein YouTube-Video.
Öffnen Sie ein YouTube-Video.
Schritt 2: Tippen Sie auf Einstellungen (die Zahnradtaste)
Sowohl auf Android als auch auf iOS finden Sie ein Zahnradsymbol, genau das gleiche wie auf dem YouTube-Desktop oberen rechten Ecke des Videofensters. Tippen Sie darauf, um auf die Einstellungen zuzugreifen.
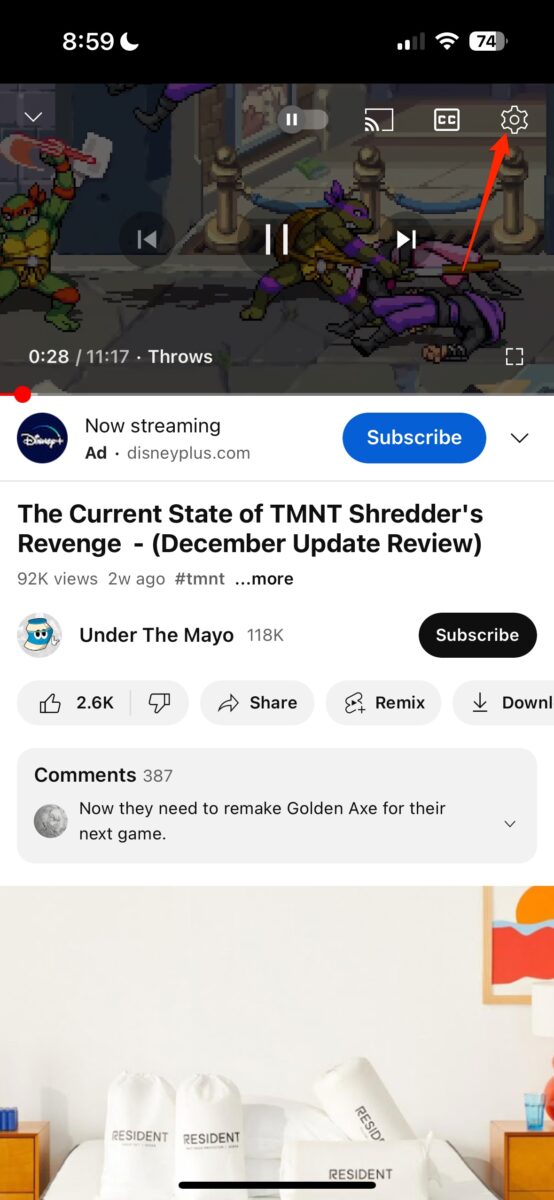 Klicken Sie auf Einstellungen (das Zahnradsymbol).
Klicken Sie auf Einstellungen (das Zahnradsymbol).
Schritt 3: Suchen Sie die Qualitätseinstellung
Wenn sich das neue Popup-Fenster öffnet, ist Qualität die allererste Einstellung, die Sie in der Liste sehen, also fahren Sie fort und tippen Sie darauf.
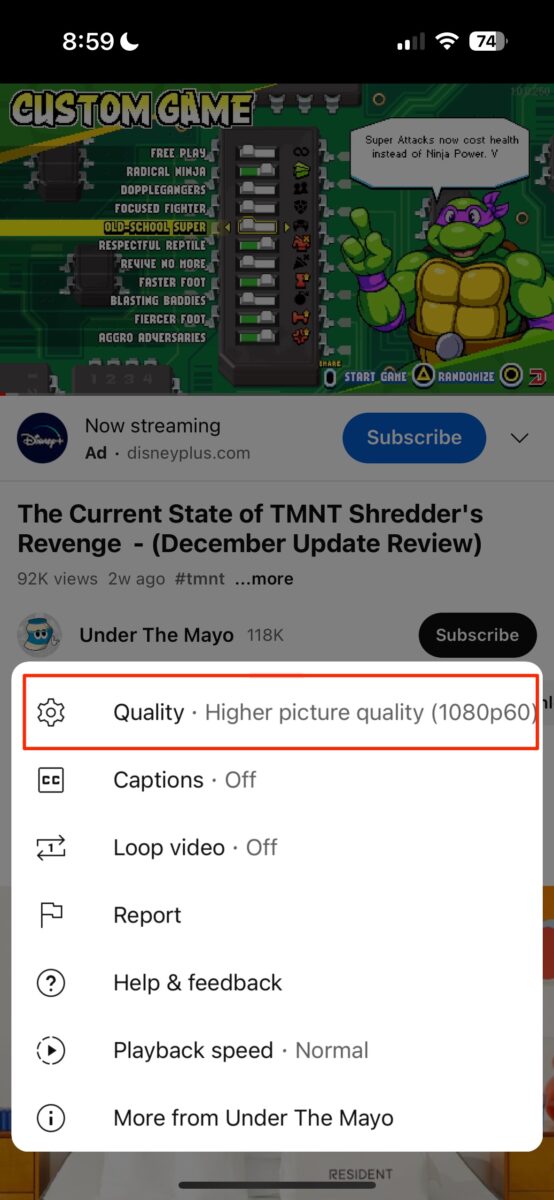 Klicken Sie auf Qualität.
Klicken Sie auf Qualität.
Schritt 4: Anpassen der Videoqualität
Genau wie auf dem Desktop können Sie hier alle Anpassungen vornehmen, obwohl Sie im Gegensatz zum YouTube-Desktop eine zusätzliche Option haben.
Automatisch (empfohlen): Dies ist die gleiche Option wie zuvor beschrieben, bei der YouTube automatisch versucht, den bestmöglichen Stream zu liefern. Höhere Bildqualität: Wieder dasselbe wie oben, wo Sie die bestmögliche Videoqualität auf Kosten der Verwendung von mehr Daten erhalten. Datensparer: Überraschung, es ist die gleiche Option, die Sie in den Desktop-Einstellungen gesehen haben, wo Sie eine niedrigere Qualität wählen und dadurch mehr Daten speichern können. Erweitert: Die Auswahl dieser Option ist der Desktop-Auswahl am ähnlichsten, bei der Sie die gewünschte Auflösung nur für dieses Video angeben können. Es kann bis zu 4K oder bis zu 240p betragen, je nachdem, in welcher Qualität das Video gefilmt und wie es vom Ersteller hochgeladen wurde. 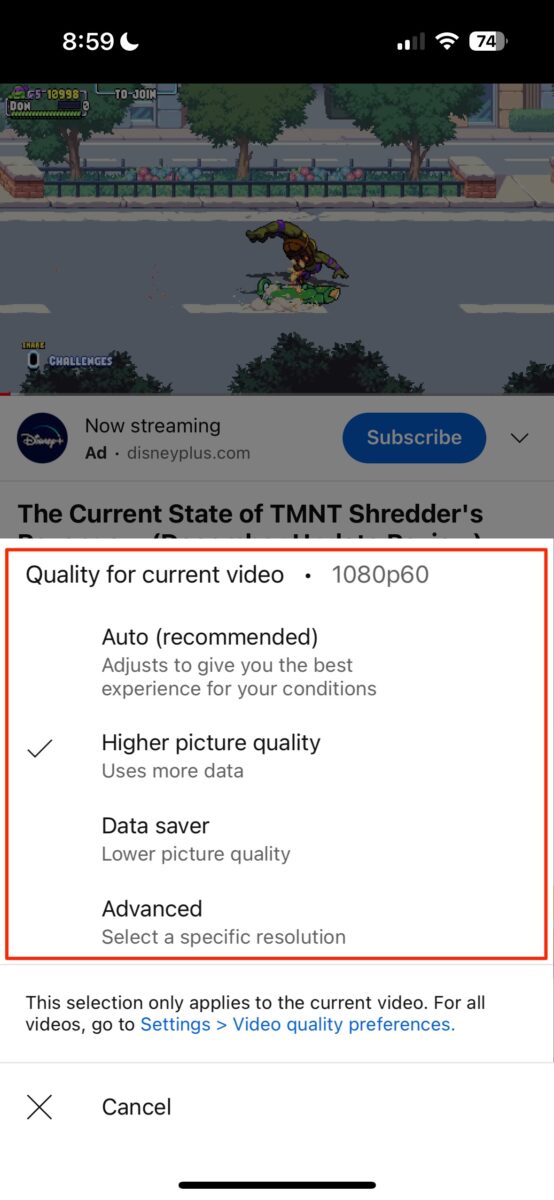 Wählen Sie aus den Optionen und Sie sind dabei fertig!
Wählen Sie aus den Optionen und Sie sind dabei fertig!
So ändern Sie Ihre Wiedergabe-und Leistungseinstellungen auf YouTube FAQs (häufig gestellte Fragen)
Können Sie jedes 4K-Video so einstellen, dass es nur mit 4K gestreamt wird?
Leider nein. Sie können die Wiedergabe-und Leistungseinstellungen nur auf die Option Auto (empfohlen) ändern und hoffen, dass sie jedes Mal die Wiedergabe in 4K-Videoauflösung übernimmt.
Können Sie diese Einstellungen jederzeit ändern?
YouTube stellt sicher, dass Sie diese Einstellungen jederzeit ändern und einige Minuten später erneut ändern können. Sie können die Videoqualität an einem Tag beliebig oft ändern.
Wie viele zusätzliche Daten verbraucht „Höhere Bildqualität“?
Ohne mehr über ein bestimmtes Video zu wissen, z. B. welche Qualität Sie streamen möchten oder wie lang das Video ist, ist es schwer zu sagen, wie viele Daten verwendet werden.
Welche Art von Daten speichert „Data Saver“ wirklich?
Auch dies ist wirklich schwer zu sagen, da es davon abhängt, in welcher Qualität das Video gestreamt wird und wie lang das Video ist. Am wichtigsten ist, dass Data Saver für Kunden mit begrenzten mobilen Datenplänen mit ihrem Smartphone eine große Hilfe sein kann.
Müssen Sie diese Einstellungen ändern?
Nein, absolut nicht, wenn Sie mit der Wiedergabe Ihrer Videoleistung auf YouTube.com oder der mobilen App im Moment vollkommen zufrieden sind. Was nicht kaputt ist, muss nicht repariert werden.