Ich bin neu bei Android und versuche herauszufinden, wie ich die Widgets auf meinem Telefon hinzufügen und ändern kann. Können Sie mir bitte eine kurze Anleitung zur Feinabstimmung geben?
Egal, ob Sie ganz neu bei Smartphones sind oder von der iPhone-Welt gibt es eine Menge herauszufinden, damit Ihr neues Android-Telefon genau so funktioniert, wie Sie es wünschen. Da wir Erwachsenen eher zurückhaltend sind, Dinge einfach auszuprobieren, ist eine Strategie, es einem Teenager zu geben und ihn zu bitten, dir Dinge zu zeigen, denn irgendwie scheinen die meisten nur Elektronik auf eine Weise zu groken, die ältere Generationen behindert. Keine 16yo in der Nähe? Du schaffst das!
Die größten Vorschläge, die ich insgesamt habe, sind die folgenden: 1. Du solltest einige Zeit damit verbringen, all die Hunderte von verschiedenen Einstellungen und Einstellungen in der App „Einstellungen“ zu erkunden, und 2. Es gibt einen großen Unterschied zwischen einem Tippen und einem langen Tippen. Beides gilt natürlich auch für iPhone-Benutzer, aber Android macht noch mehr mit langen Taps, also ist etwas Experimentieren definitiv angebracht. Tippen Sie beispielsweise lange auf eine leere Stelle auf dem Startbildschirm (auch als „Tippen und Halten“ bezeichnet). Was geschieht? Finden wir es heraus!
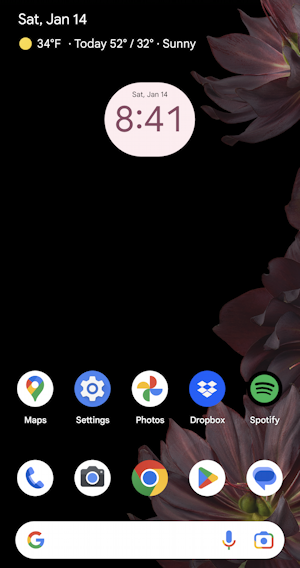
ANDROID-WIDGETS ANPASSEN: UHR
Als Basis hier der Startbildschirm meines Google Pixel 6 Pro:
Straightforward, aber diese Uhr hat einen etwas seltsamen Hintergrund, etwas zu abgerundet an den Ecken. Meine erste Frage ist, ob ich die Uhrenanzeige verbreitern kann, damit sie etwas ästhetischer ist. Wie findet man es heraus? Ich tippe lange auf die Uhranzeige selbst (tippe und halte sie etwa 2 Sekunden lang gedrückt). Es ändert sich wie folgt:
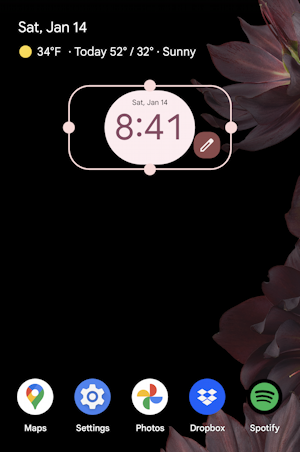
Die großen Kreise auf der Linie werden als Ziehpunkte zur Größenänderung bezeichnet und Sie können sie antippen und ziehen, um sie zu verschieben. Viele Widgets ändern ihre angezeigten Informationen basierend auf dem Platz, den Sie ihnen auf Ihrem Bildschirm zulassen (wie wir gleich sehen werden). Die Uhr hat keine lustigen Funktionen, also kann sie zwar breiter oder schmaler gemacht werden, aber das tatsächliche Erscheinungsbild auf dem Bildschirm wird dadurch nicht verändert.
Interessanter ist das Stiftsymbol, das anzeigt, dass Sie es können Ändern Sie die Einstellungen, um das Widget anzupassen. Wenn ich auf das Stiftsymbol tippe, wird Folgendes angezeigt:
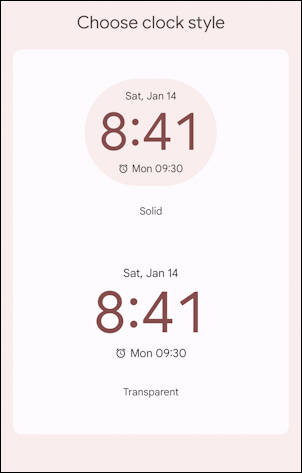
Solid gibt mir die Hintergrundfarbe, also wechsle ich zu Transparent, indem ich auf tippe untere Zeitanzeige. Das ändert sofort den Startbildschirm und ist eine ästhetische Verbesserung!
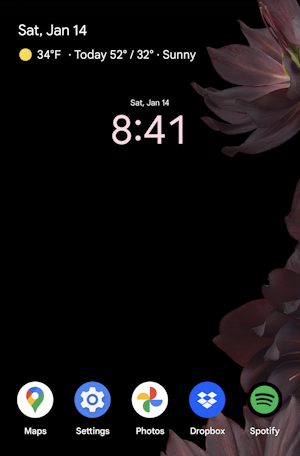
Wenn Sie auf Ihrem Telefon mitverfolgt haben, ist Ihnen aufgefallen, dass, während Sie Ihren Finger auf dem Bildschirm hatten, ein „ Der Bereich „Entfernen“ wurde oben angezeigt. Das liegt daran, dass Sie Widgets ziehen und verschieben können, während sich Ihr Finger auf dem Bildschirm befindet: Bewegen Sie es in den Bereich „Entfernen“ und es verschwindet. Sie können es aber auch je nach verfügbarem Platz nach links, rechts, oben, unten usw. verschieben. App-Symbole werden nach Bedarf aus dem Weg geräumt. Wenn es Einstellungen gibt, gibt es auch einen Bereich „Einstellungen“, in den Sie das Widget ziehen können, aber warum tippen Sie nicht stattdessen einfach auf das Stiftsymbol?
HINZUFÜGEN EINES NEUEN WIDGETS: BATTERIE
Da Sie nun die Grundlagen zum Verschieben und Konfigurieren Ihrer Android-Startbildschirm-Widgets kennen, fügen wir ein neues hinzu! Dies kann durch langes Tippen auf eine leere Stelle auf dem Startbildschirm erfolgen. Nach ein oder zwei Momenten erscheint Folgendes:
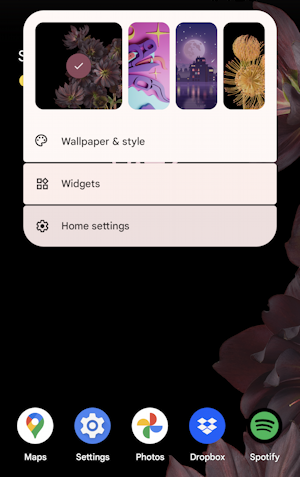
Dies ist natürlich völlig analog zum Klicken und Halten auf einem Windows-oder Mac-Desktop und völlig logisch. Tippen Sie auf „Widgets“, um die vollständige Liste aller möglichen Widgets anzuzeigen, die Sie Ihrem Android-Startbildschirm hinzufügen können.
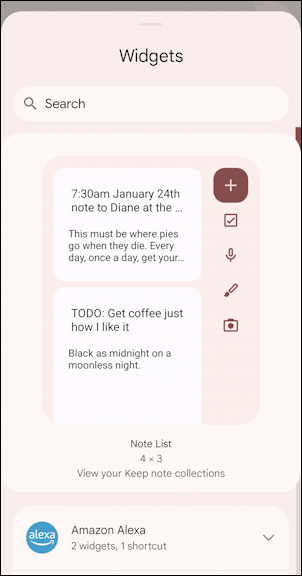
Android hebt ein cooles hervor Widget, das oben immer beliebter wird – in diesem Fall das Widget „Notizenliste“, aber wischen Sie nach oben, um zur vollständigen Liste aller Apps zu gelangen, die ein zugehöriges Widget haben. Es gibt viele!
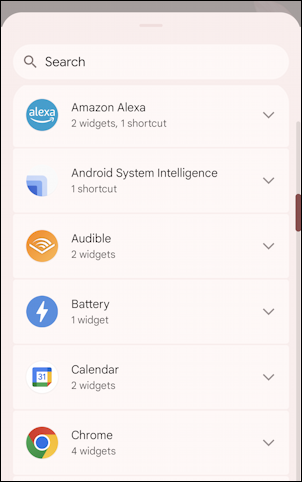
Ich werde meinem Startbildschirm ein Akku-Widget hinzufügen, damit ich ganz einfach sehen kann, ob mein Telefon aufgeladen werden muss oder nicht. Mit genügend Platz kann es auch den Batteriestatus anderer angeschlossener Geräte anzeigen, einschließlich Pixel Buds, wenn Es ist ein Pixel-Telefon. Ein Tipp auf „Batterie“ zeigt das Widget in seiner größten Form:
Sehen Sie das „4 x 2“ unten? Das zeigt, wie viele App-Symbolplätze es in seiner größten Form verbrauchen würde. Ich brauche das nicht wirklich, also ändere ich die Größe, sobald es auf meinem Startbildschirm angezeigt wird.
Hinweis: Der Ausdruck”Startbildschirm”bezieht sich auf alle Bildschirme auf dem Telefon, die dies können enthalten Widgets und App-Symbole, und die meisten Android-Telefone haben mindestens zwei eingerichtet (wischen Sie nach links und rechts, um dies herauszufinden). Sie können weitere hinzufügen und sogar ein Widget auf einem eigenen Bildschirm ablegen, wenn Sie möchten. Probieren Sie es aus!
Um ein neues Widget hinzuzufügen, tippen und halten Sie das Widget. Nach einem Moment sehen Sie eine etwas verkleinerte Version Ihres Startbildschirms. Ziehen Sie das neue Widget an seine ungefähre Zielposition auf dem Bildschirm und heben Sie Ihren Finger an. Sie sehen dann die Ziehpunkte zur Größenänderung (wie wir bereits gesehen haben) und können die Größe des Widgets an Ihre Bedürfnisse anpassen. Ich habe meine auf volle Breite (5 Einheiten breit) und minimale Höhe (1 Einheit) geändert:
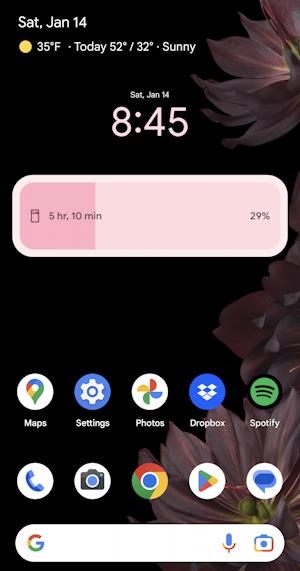
Das ist verdammt raffiniert und ein viel einfacherer Weg, um festzustellen, ob Mein Telefon muss aufgeladen werden, anstatt auf das winzige Symbol in der oberen rechten Ecke zu schauen. Farblich kann es im Bereich „Hintergründe & Stil“ angepasst werden, der in den Einstellungen oder durch langes Tippen auf eine leere Stelle auf dem Startbildschirm zugänglich ist. Fertig!
Profi-Tipp: Ich schreibe schon ewig über Android! In meinem umfangreichen Android-Hilfebereich finden Sie Hunderte weiterer nützlicher Tutorials und Anleitungen! Danke.
Android-Einstellungen, Android-Widgets, Android anpassen