Eine der besten Möglichkeiten, alte Fotos aufzubewahren, besteht darin, Scans zu erstellen und sie mit Photoshop in einem moderneren Zustand wiederherzustellen. Auf diese Weise können Sie alte Familienfotos ohne Verfärbungen oder Beschädigungen des Originaldrucks betrachten.
Jetzt kann ich Ihnen leider nicht helfen, Ihre physischen Fotos in digitale umzuwandeln, aber ich kann Ihnen helfen, Ihre alten Fotos mit diesen einfachen Schritten in Photoshop wiederherzustellen.
So stellen Sie sie wieder her Alte beschädigte Fotos in Photoshop
In diesem Tutorial zeige ich Ihnen, wie Sie den Wiederherstellungsfilter in Photoshop verwenden, um alte Fotos einfach wiederherzustellen. Dieser Filter ist eine relativ neue Ergänzung zu Photoshop, die die Schritte vereinfacht, die Sie normalerweise unternehmen, um ein altes Bild wiederherzustellen. Selbst für absolute Anfänger dauert dieser Vorgang nur wenige Minuten.
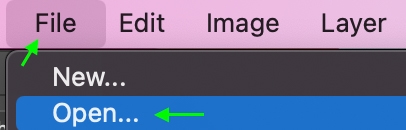
Schritt 1: Scannen Sie das alte Foto
Heutzutage gibt es viele Möglichkeiten, Bilder einfach zu scannen. Während die Verwendung eines geeigneten Scanners zu Digitalbildern mit der besten Qualität führt, können Sie, wenn Sie keinen Scanner zur Hand haben, eine Scanner-App auf Ihrem Telefon verwenden (viele kostenlose Optionen funktionieren gut). Denken Sie nur daran, dass diese Telefonscanner Ihnen nicht die beste Scanqualität liefern. Ich empfehle immer, wenn möglich, einen professionellen Druckerscanner zu verwenden.
Sie können das Bild sogar mit einer Digitalkamera fotografieren, stellen Sie nur sicher, dass die Beleuchtung angemessen ist, keine Schatten auf dem Bild, und die Qualität stimmt so klar wie möglich.
Sobald Sie einen Scan oder ein Foto des Bildes gemacht haben, speichern Sie es an einem Ort in Ihren Dateien, den Sie sich merken werden, damit Sie es in Photoshop öffnen können.
Schritt 2: Öffnen Sie das digitale Foto in Photoshop
Sobald Sie das Bild in Ihre Dateien gescannt haben, öffnen Sie es in Photoshop, indem Sie zu Datei > Öffnen gehen.
Suchen Sie im Importfenster das Bild in Ihren Dateien. Klicken Sie auf Öffnen und das Bild wird als neues Dokument in Photoshop angezeigt.
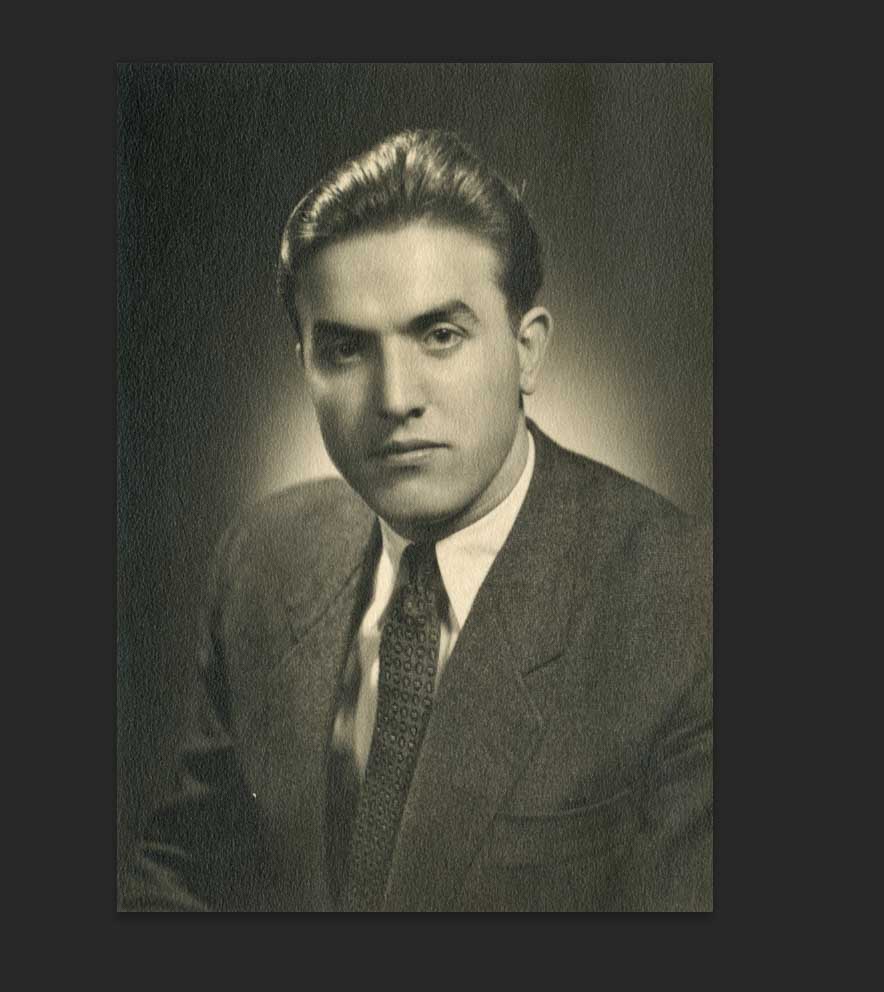
Sie können das Bild als Hintergrundebene im Ebenenbedienfeld sehen.
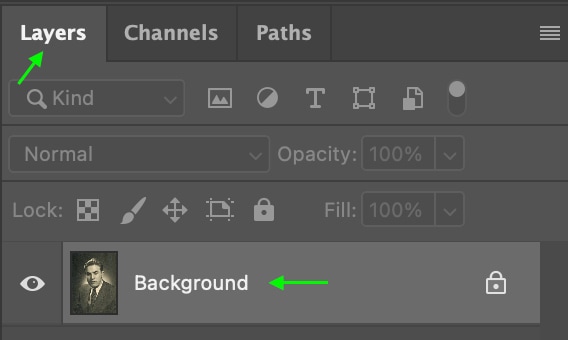
Schritt 3: Passen Sie die Ausrichtung des Bildes an
Sobald das Bild geöffnet ist, können Sie alle erforderlichen Anpassungen an der Ausrichtung des Bildes vornehmen Zuschneiden und Drehen.
Wenn Sie Ihr Bild drehen müssen, können Sie zu Bild > Bildrotation gehen und den Rotationstyp aus den Optionen auswählen.
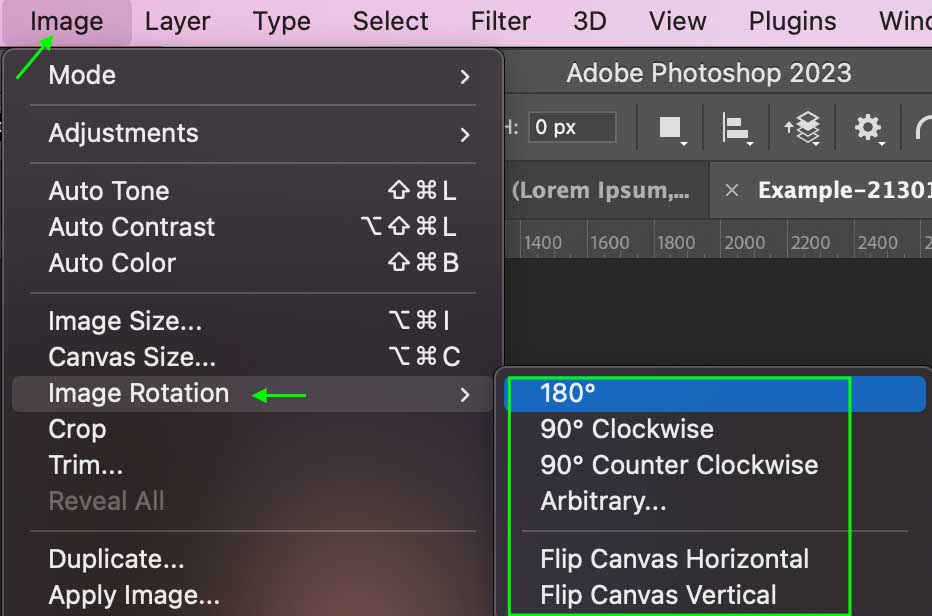
Dann Wenn Sie das Bild zuschneiden möchten, klicken Sie auf das Zuschneidewerkzeug.
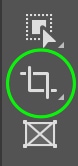
Ziehen Sie an Ihrem Bild entlang, um es wie gewünscht zuzuschneiden. Sie können das Bild mit diesem Werkzeug zuschneiden und begradigen, was hilfreich ist, da Sie nach dem Begradigen alle Bereiche aus dem Bild ausschneiden können.
Zum Begradigen während des Zuschneidens können Sie entweder klicken und entlang des Bereichs direkt außerhalb der Zuschneidegriffe ziehen oder das Begradigen-Werkzeug in der Optionsleiste verwenden Richten Sie das Bild entlang einer Referenzlinie aus.
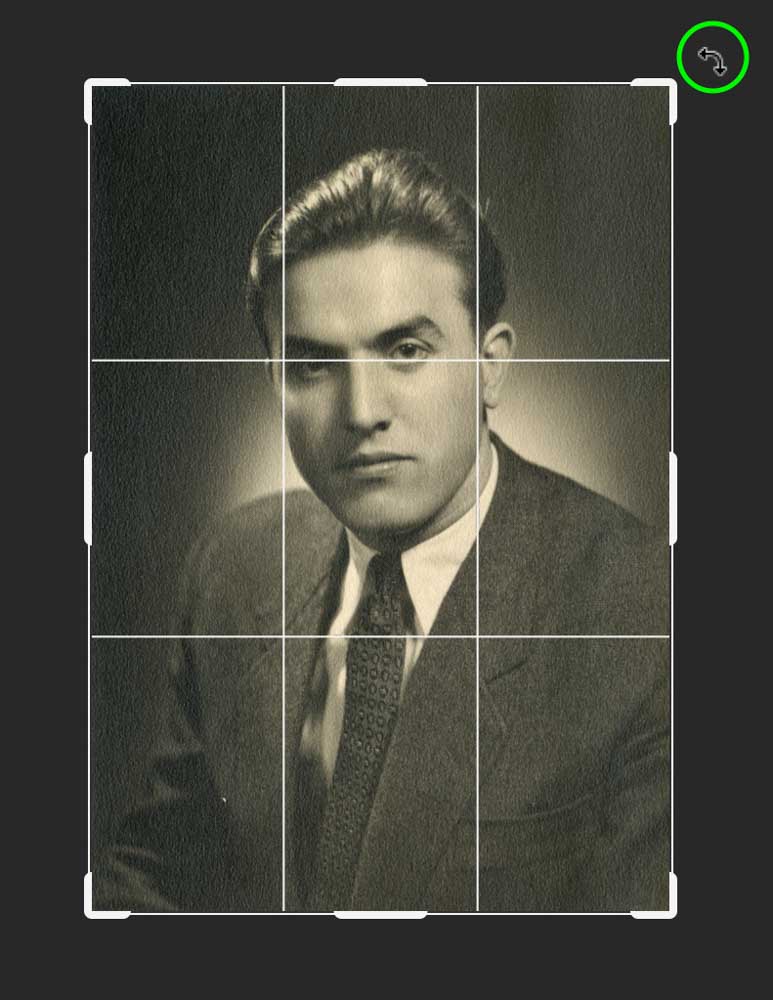
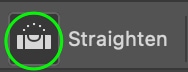
Schritt 4: Filter suchen und herunterladen
Mit ausgewählter Hintergrundebene , gehen Sie zu Filter > Neuronale Filter.
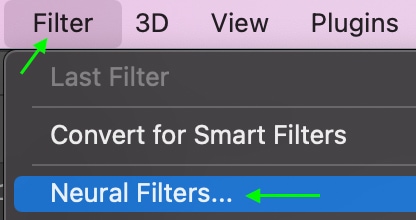
Eine neue Registerkarte mit einer Liste der verfügbaren neuronalen Filter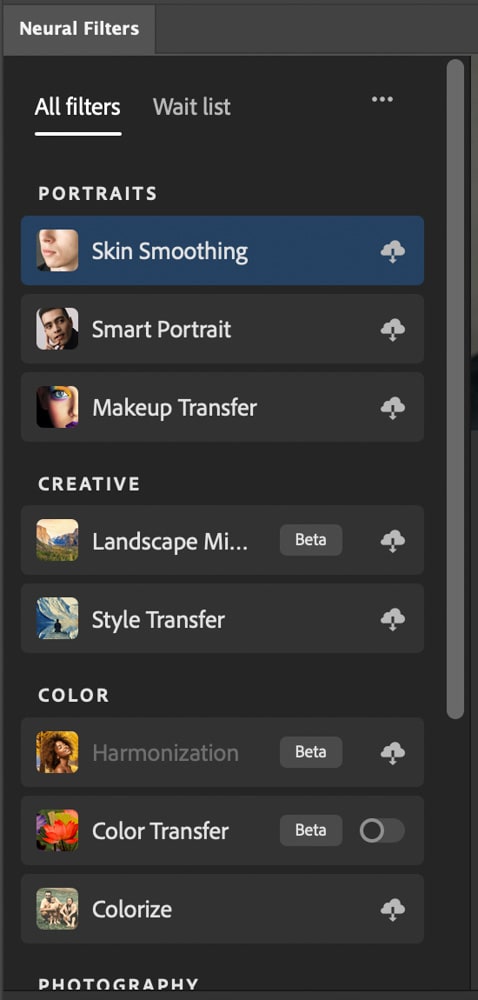
Neuronale Filter funktionieren anders als andere Filtertypen, da sie dem Bild tatsächlich Pixel hinzufügen, um dies zu erreichen gewünschte Wirkung. Sie sind nicht destruktiv, und Sie können jeden neuralen Filter jederzeit entfernen, indem Sie den Schalter umlegen.
Scrollen Sie durch die Neuralfilter, bis Sie die Wiederherstellungsfilter im Abschnitt Wiederherstellung finden.
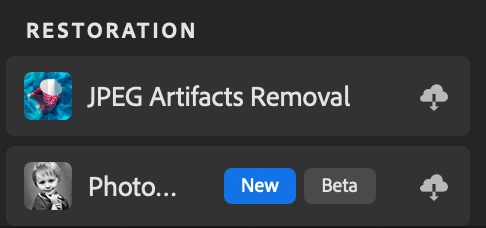
Der Filter, den Sie verwenden werden, ist der neue Photo Restoration Filter von Photoshop. Sofern Sie den Filter nicht bereits heruntergeladen haben, müssen Sie auf die Schaltfläche Herunterladen klicken und warten, während der Filter zu Ihrer Sammlung hinzugefügt wird.

Denken Sie daran, dass Sie möglicherweise eine gewisse Menge an freiem Speicherplatz benötigen, um den Filter hinzuzufügen. Das Herunterladen kann einige Minuten dauern, und Sie können den Fortschritt in der Fortschrittsleiste verfolgen.
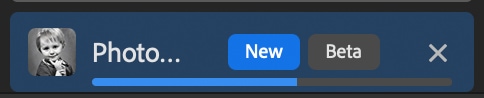
Sobald der Filter heruntergeladen ist, können Sie ihn verwenden.
Schritt 5: Schalten Sie den Fotowiederherstellungsfilter um
Sobald der Filter vollständig heruntergeladen ist, können Sie auf den Umschalter klicken, um ihn auf Ihr Bild anzuwenden.
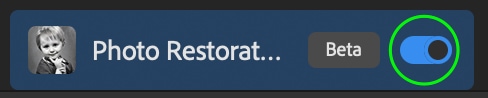
Das wird es Nehmen Sie sich einen Moment Zeit, um sich zu bewerben, also seien Sie geduldig, während sich der Ladebalken füllt.
Schließlich wird der Filter auf Ihr Bild angewendet. Sie können sehen, wie viel klarer und genauer das wiederhergestellte Bild im Vergleich zum Original aussieht. Es leistet besonders gute Arbeit bei der Wiederherstellung von Hauttönen und Details in den Gesichtern von Personen.
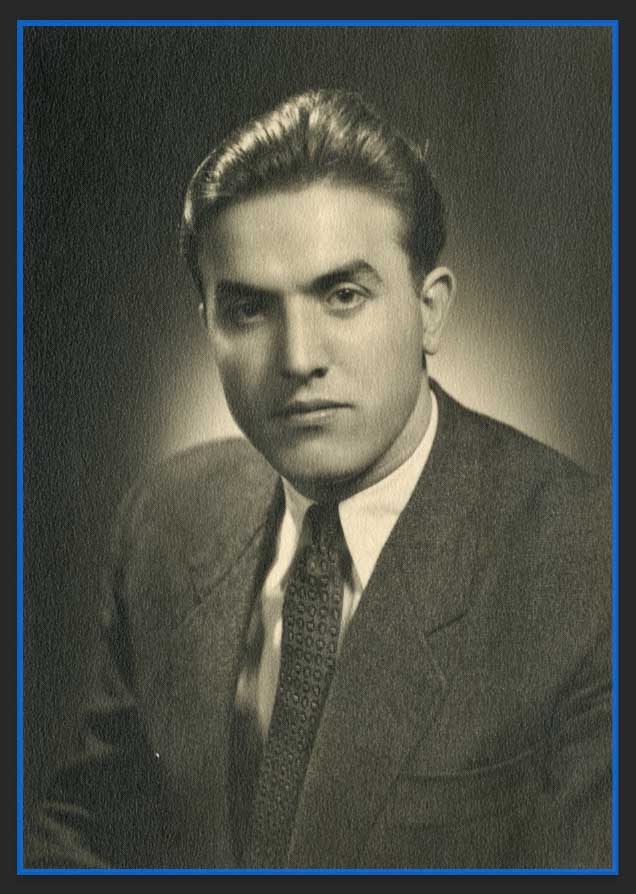 Vor
Vor 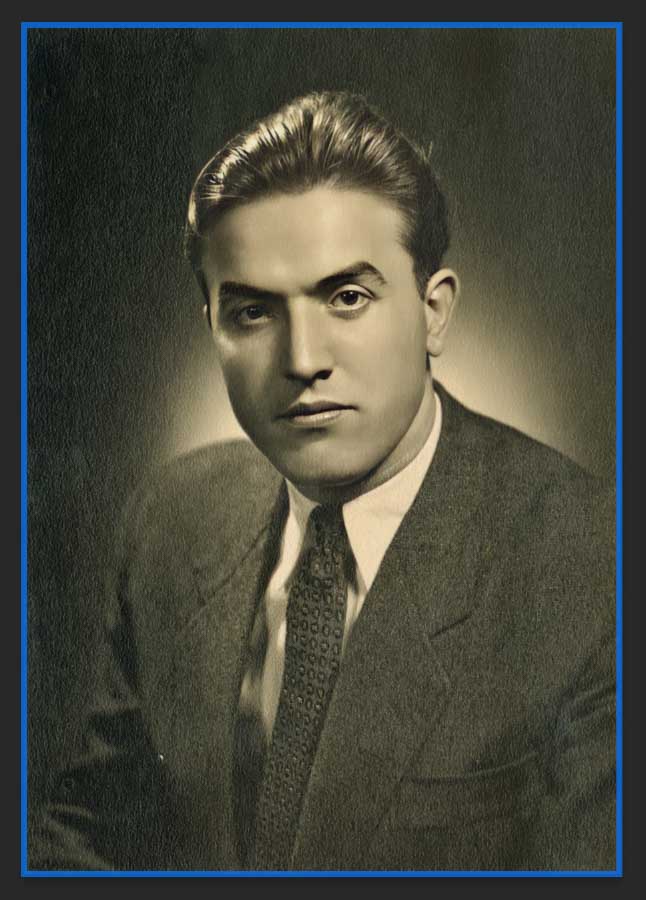 Nach
Nach
Schritt 6: Passen Sie den Filter an
Sobald der Filter funktioniert hat angewendet wurde, sehen Sie einen Abschnitt mit verschiedenen Anpassungen, die Sie an Aussehen und Stärke des Filters vornehmen können.
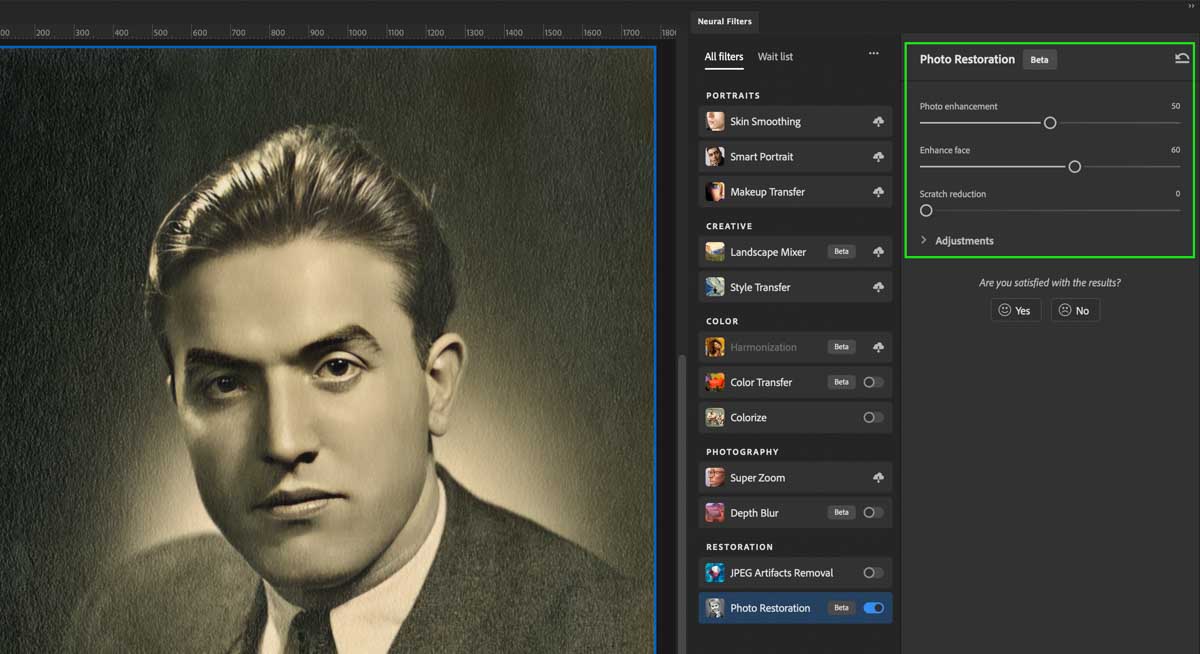
Fotoverbesserung steuert die gesamte Wiederherstellung des Bildes. Gesicht verbessern erhöht den Kontrast und die Klarheit aller erkannten Gesichter, um ein realistischeres Erscheinungsbild zu erzeugen, während Kratzerreduzierung Kratzer und Staubflecken glättet.
Spielen Sie mit diesen Einstellungen herum, bis Sie mit dem Aussehen des Bildes zufrieden sind. Denken Sie auch hier daran, dass jede Anpassung wahrscheinlich einen Moment dauern wird.

Sie können auch bestimmte Einstellungen anpassen, die häufig bei der Wiederherstellung alter und beschädigter Fotos helfen, z. B. Rausch-und Artefaktreduzierung, indem Sie auf das Dropdown-Menü klicken-Pfeil nach unten neben Anpassungen und ziehen Sie die Schalter.
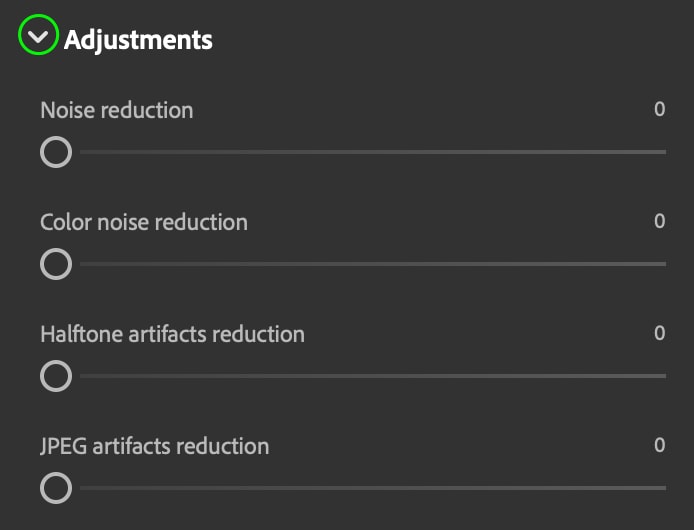
Ich empfehle dringend, den Schieberegler Farbrauschunterdrückung zu verwenden, wenn Ihr Bild leicht verfärbt oder braun aussieht. Es leistet hervorragende Arbeit bei der Behebung dieser Probleme ohne viel Arbeit.
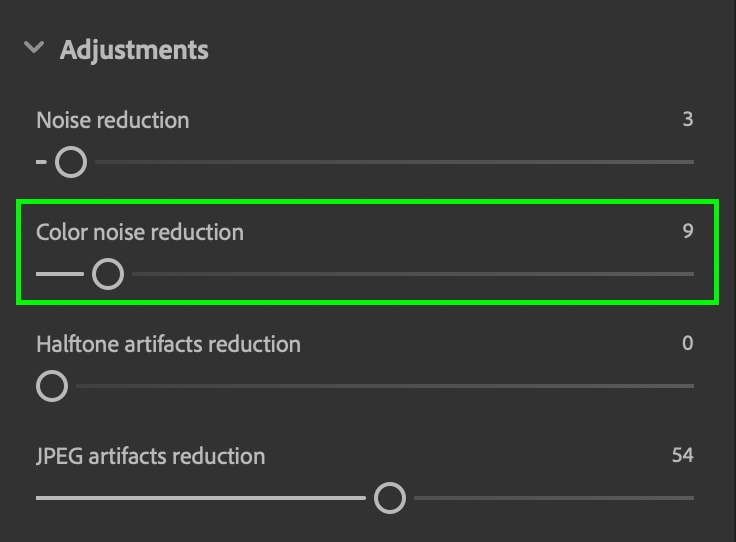
Jedes Bild, mit dem Sie arbeiten, hat unterschiedliche Anforderungen, daher ist dies keine Methode zum Kopieren und Einfügen, wenn Sie versuchen, mehrere wiederherzustellen Fotos auf einmal.
So stellen Sie alte Fotos mit Farbe in Photoshop wieder her
Das Hinzufügen von Farbe zu alten Schwarzweißbildern mag schwierig erscheinen, aber Photoshop macht es mit Colorize Neural einfach Filter. Bevor Sie diesen Filter verwenden, sollten Sie die obigen Schritte ausführen und den Wiederherstellungsfilter verwenden, um die Qualität zu verbessern und Schäden zu reduzieren.
Schritt 1: Den Kolorierungsfilter finden und herunterladen
Sobald Sie den Wiederherstellungsfilter angewendet und nach Ihren Wünschen angepasst haben, können Sie durch die Neuralfilter scrollen, bis Sie das Symbol
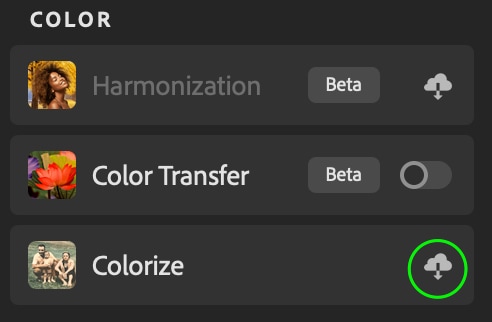
Warten Sie einen Moment, während es heruntergeladen wird, dann können Sie auf den Filter zugreifen.
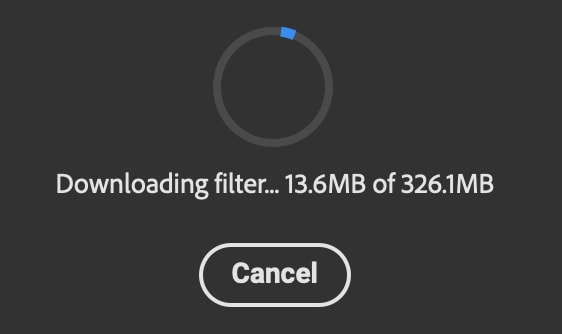
Schritt 2: Wenden Sie den Kolorierungsfilter an
Sobald der Farbfilter fertig heruntergeladen ist, schalten Sie den Schalter ein, um den Filter zu aktivieren.
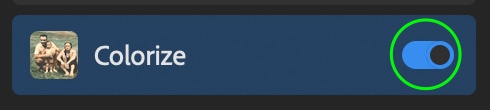
Die Verarbeitung kann einige Minuten dauern, aber dann geht es Sehen Sie sich das mit Farbe gefüllte Bild an.
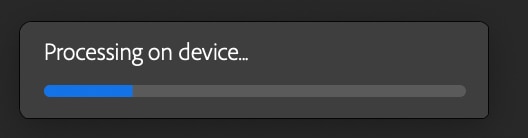
Schritt 3: Passen Sie die Filtereinstellungen an
Wenn die Farbe anfangs nicht ganz genau ist, tun Sie es nicht Sorge. Wie beim Wiederherstellungsfilter können Sie Anpassungen am Filter vornehmen, die seine Anwendung ändern. Sie finden die verschiedenen Anpassungen unter dem Bedienfeld Kolorieren.
Zunächst können Sie das Bild manuell einfärben, indem Sie auf verschiedene Bereiche des Beispielbilds klicken, um Schwerpunkte hinzuzufügen, und die Farbe im Fenster Farbwähler auswählen.
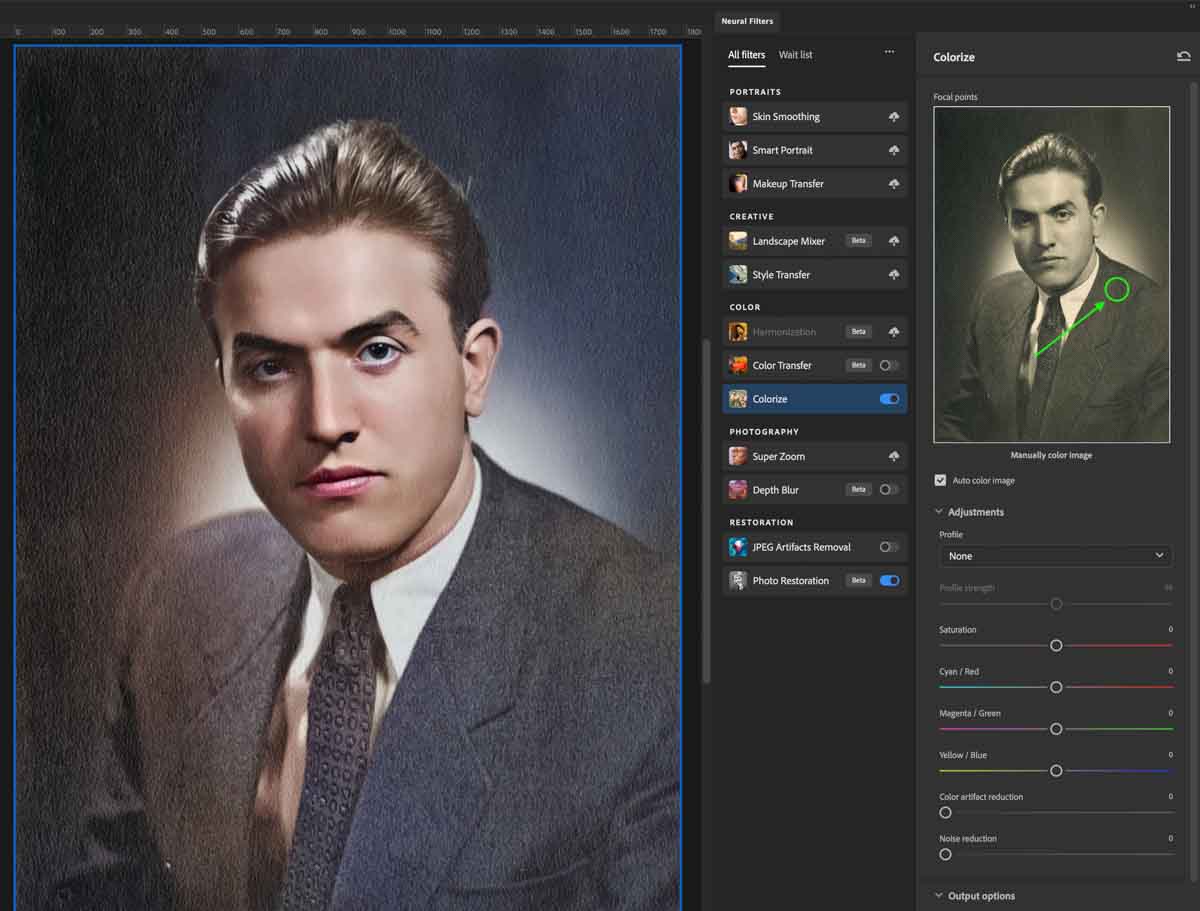
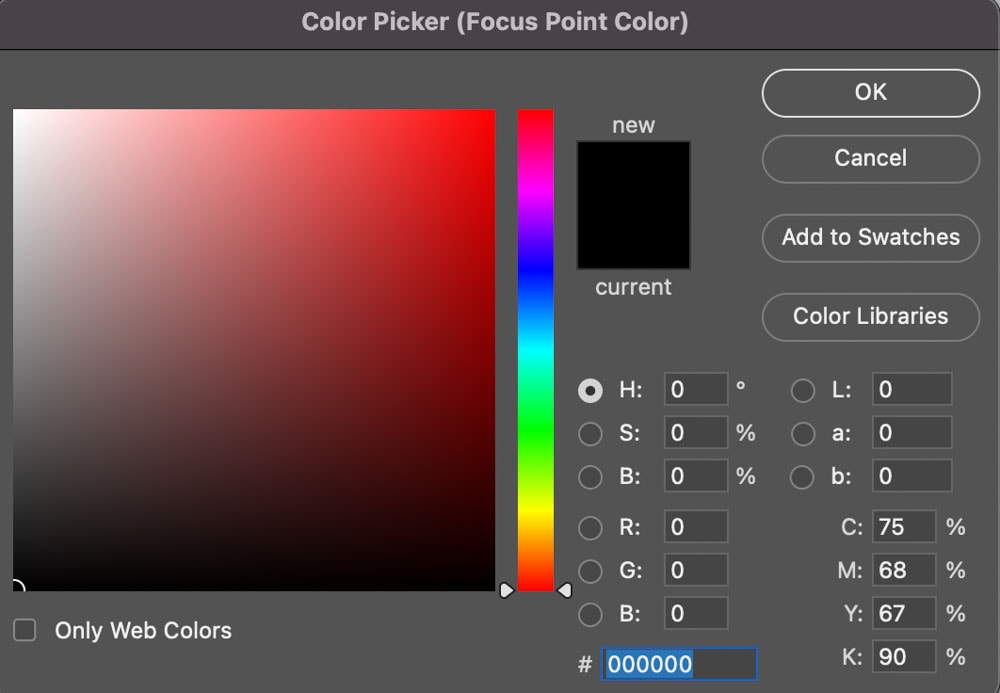
Dies ist optional, kann Ihnen aber dabei helfen, die genaueste Farbe zu erhalten, und Ihnen die Kontrolle über die spezifischen Farben in jedem Teil des Bildes geben. In diesem Foto habe ich verschiedenen Musterbereichen mehrere Farben hinzugefügt, um die Farben zu korrigieren. Zum Beispiel. Ich habe eine bräunliche Farbe hinzugefügt, um das Aussehen der Hauttöne meines Motivs zu verbessern.
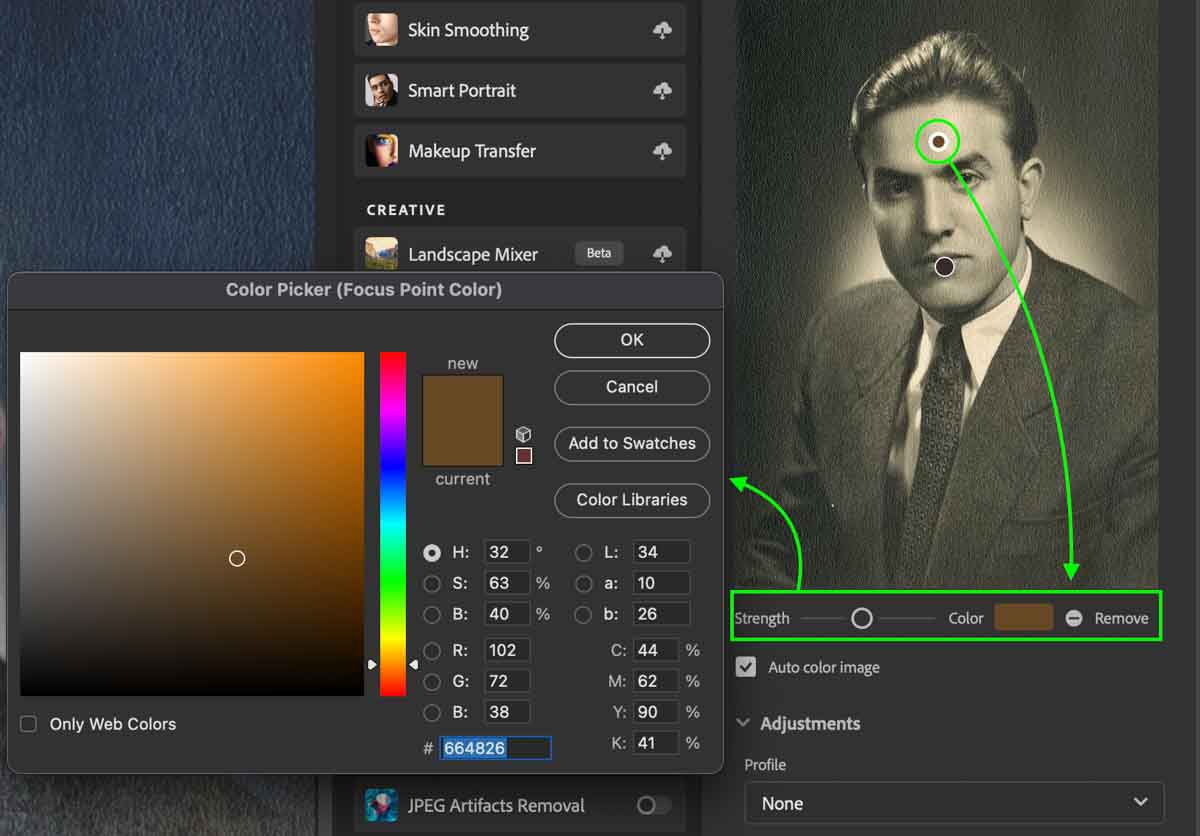
Ich habe dann zusätzliche Farben in anderen Problembereichen hinzugefügt, um meinem Foto eine Vielzahl von Farbmustern hinzuzufügen.
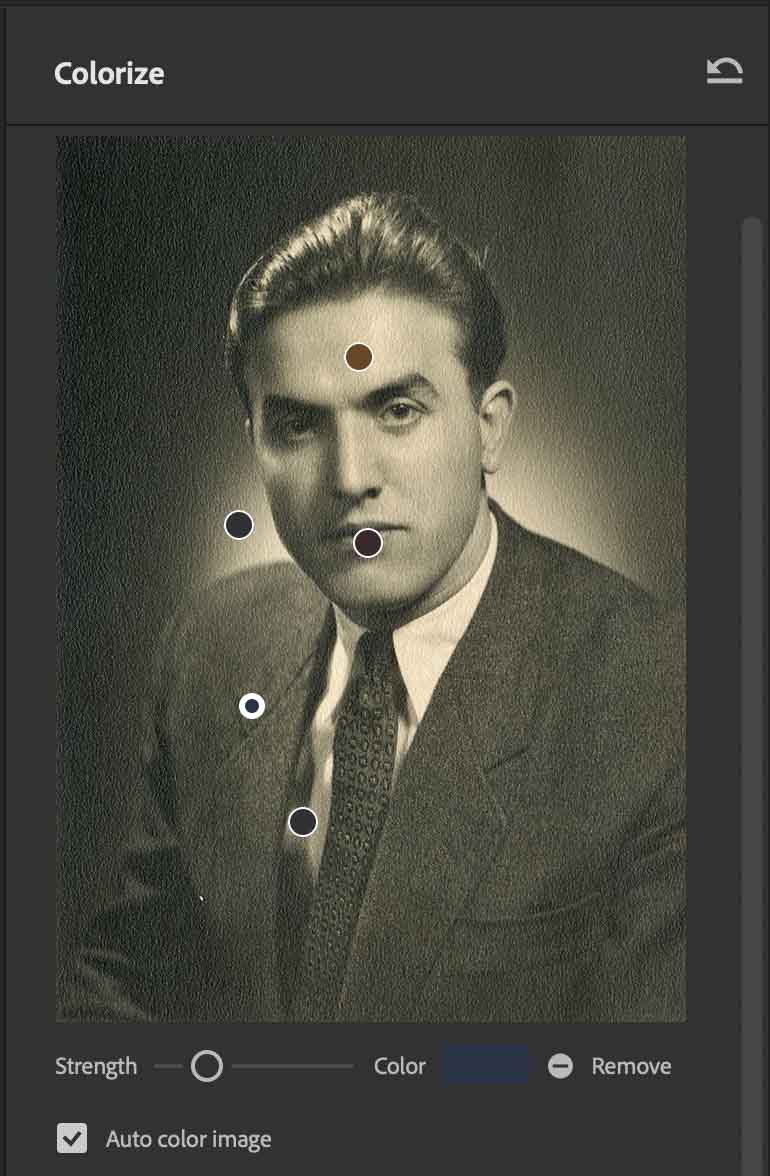
Wenn Sie möchten, dass das Bild automatisch koloriert bleibt, lassen Sie die Option Autom. Farbbild aktiviert. Unten sehen Sie die anderen Anpassungen, die Sie an der Farbe vornehmen können, darunter Profile, Sättigung, Farbartefakte, Rauschunterdrückung und Tonänderungen an bestimmten Farben.
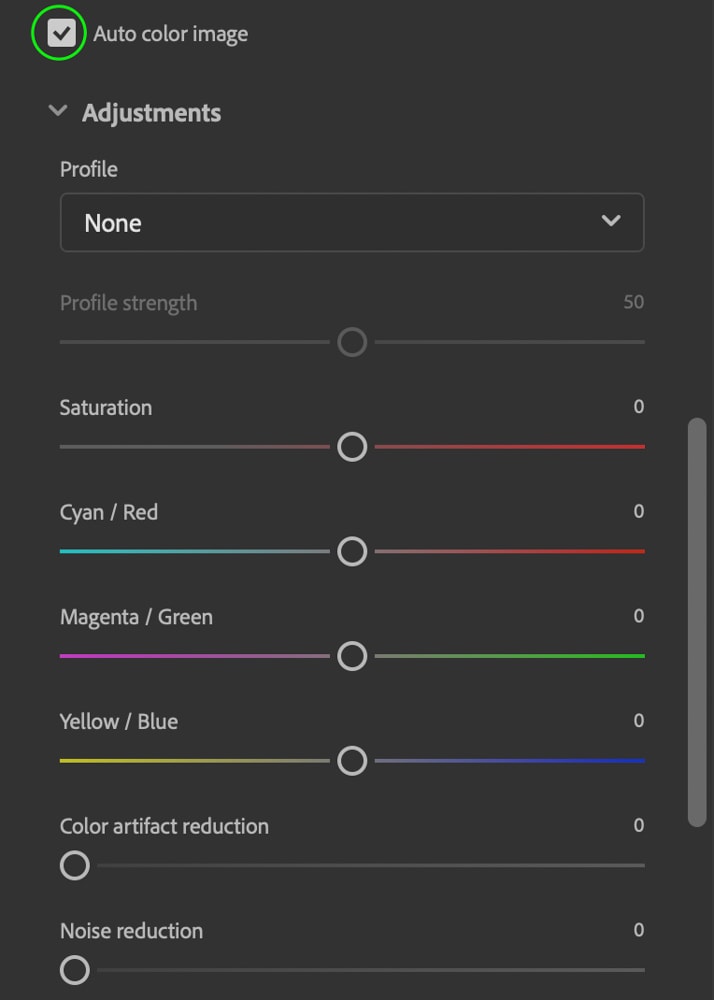
Jedes Bild hat eine Farbton und Sättigung, die natürlich aussehen. Passen Sie die Einstellungen also an, bis Sie eine Kolorierung finden, die Ihnen am besten gefällt. Es ist vielleicht nicht perfekt, aber wenn Sie sich das Vorher-Nachher-Bild unten ansehen, werden Sie feststellen, dass sich das restaurierte Foto weit vom Original entfernt hat.
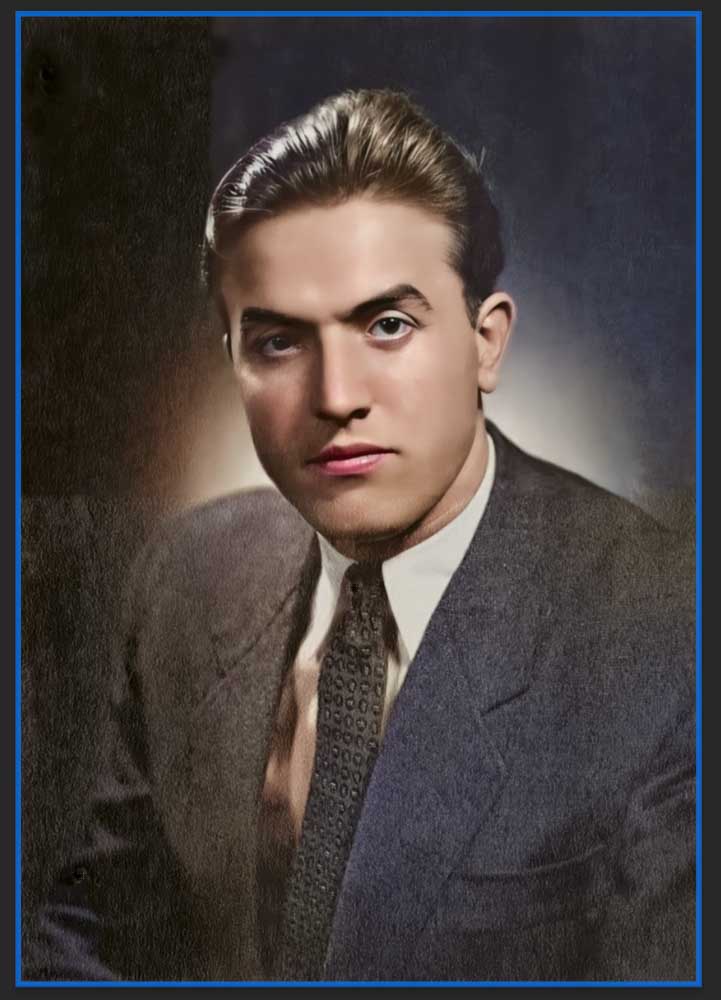 Mit automatischen Farbanpassungen
Mit automatischen Farbanpassungen  Mit manuellen Farbanpassungen
Mit manuellen Farbanpassungen 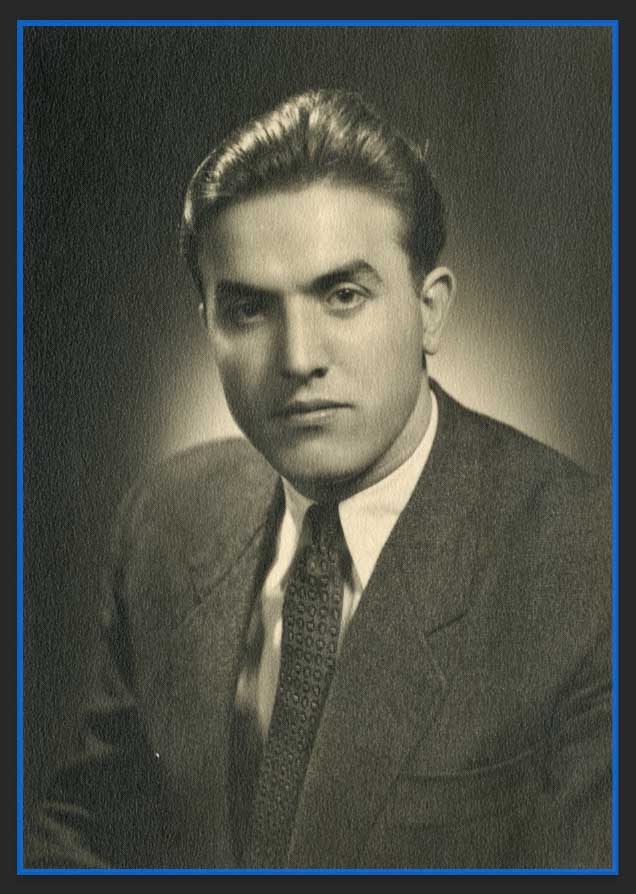 Vor
Vor  Nach
Nach
Wenn Sie mehr über das Kolorieren von Schwarzweißfotos erfahren möchten, um ein verfeinertes Ergebnis zu erzielen, lesen Sie meine Anleitung zum Kolorieren von Schwarzweißbildern in Photoshop.