Es gibt derzeit mehrere Cloud-Dienste, die behaupten, ihren Benutzern die beste Lösung zu bieten. Microsoft ist einer der führenden Anbieter von Cloud-Diensten und hat seinen Dienst Onedrive genannt. Onedrive bietet seinen Benutzern auf mehreren Geräten einen bequemen Dateisynchronisierungs-und Datenspeicherdienst. Aber kürzlich haben mehrere Leute ein Problem mit Onedrive gemeldet.
Wenn sie versuchen, ihre Daten auf Onedrive zu synchronisieren, sehen einige unruhige Benutzer, dass die Anwendung auf ihren Geräten ungewöhnlich abstürzt. Dies wurde von Benutzern von Windows-, Mac-und einigen Android-Smartphones gemeldet. Wenn Sie auch zu diesen problematischen Benutzern gehören, wird Ihnen dieser Artikel weiterhelfen. Hier haben wir alle Lösungen aufgelistet, die man versuchen kann, um dieses Problem zu lösen. Lassen Sie uns also ohne weitere Umschweife loslegen.
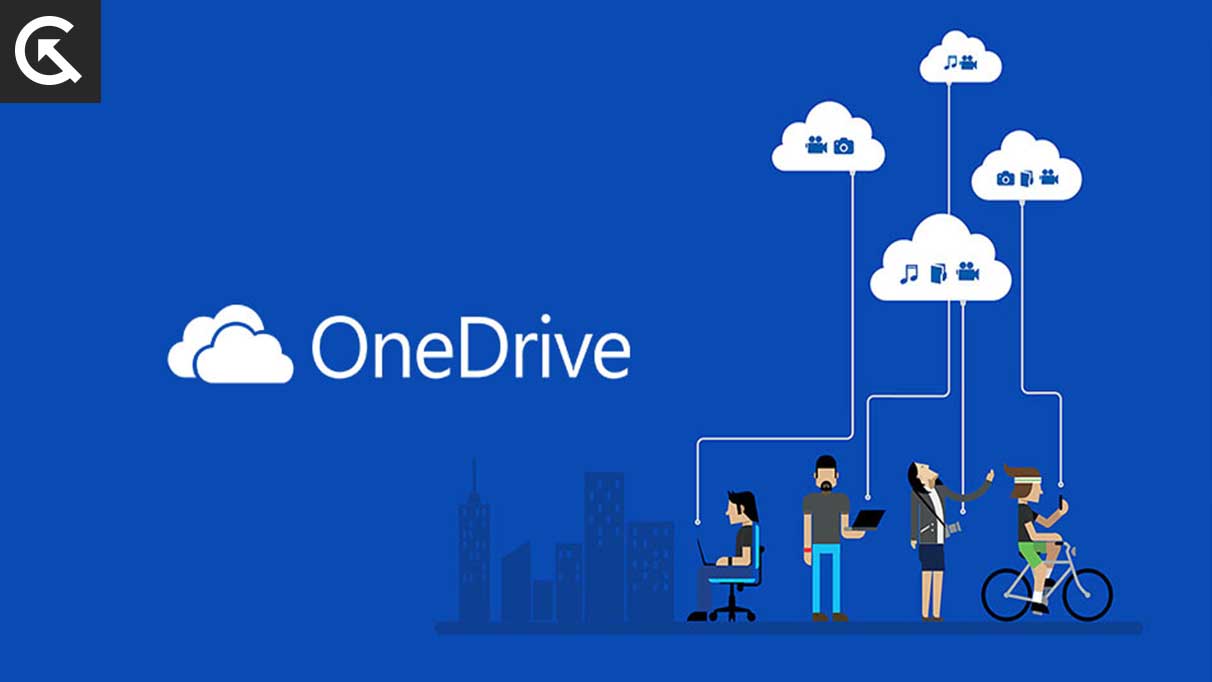
Seiteninhalte
Wie behebt man den Absturz von Onedrive beim Versuch, die Synchronisierung oder Aufhebung der Synchronisierung durchzuführen?
Die wahrscheinlichen Ursachen für den Absturz von Onedrive können temporäre Daten, beschädigte Anwendungsdateien und sogar eine fehlerhafte Installation auf einigen Geräten sein. Es gibt eine Lösung für jedes mögliche Szenario, und wir haben sie in diesem Artikel besprochen. Probieren Sie also alle Lösungen nacheinander aus, bis Sie diejenige gefunden haben, die für Sie funktioniert.
Cache und Daten löschen:
Wenn es eine Inkonsistenz in den Daten der Anwendung gibt , die bei bestimmten Gelegenheiten zu Fehlfunktionen von Onedrive beitragen können. Um dies zu beheben, können Sie versuchen, die Cache-Daten zu löschen.
Für Windows
s Klicken Sie auf die Windows-Schaltfläche Start in der unteren linken Ecke. Suchen Sie in der Suchleiste nach Microsoft Office-Tools. In den Ergebnissen wird Office Upload Center angezeigt. Klicken Sie darauf und gehen Sie dann zu Einstellungen. Suchen Sie den Abschnitt Cache-Einstellungen. Aktivieren Sie das Kontrollkästchen neben „Dateien beim Schließen aus dem Office-Dokumentcache löschen“. Klicken Sie auf die Schaltfläche Zwischengespeicherte Dateien löschen. Klicken Sie auf Ok.
Für Android:
Navigieren Sie zu”Einstellungen”. Gehen Sie zu Apps und Benachrichtigungen, wählen Sie alle Apps aus. Wählen Sie OneDrive aus. Gehen Sie zur Speicher-und Cache-Option. Wählen Sie die Optionen Daten löschen und Cache löschen.
Versuchen Sie jetzt, die Synchronisierungsfunktion von Onedrive zu verwenden. Wenn es immer noch nicht funktioniert, versuchen Sie die nächste Lösung.
Setzen Sie die Anwendung zurück:
Die häufigsten Fehler auf Onedrive können mit einem Reset behoben werden. Dadurch wird alles, was Sie auf Onedrive haben, zurückgesetzt, ohne dass Daten in Ihrem Konto verloren gehen.
Für Windows:
Drücken Sie Windows-Taste + R, um das Fenster „Ausführen“ zu öffnen. Geben Sie den Befehl „%localappdata%\Microsoft\OneDrive\onedrive.exe/reset“ ein. Klicken Sie auf Ok. Befolgen Sie danach die Anweisungen auf dem Bildschirm, um den nächsten Onedrive-Vorgang abzuschließen.
Für Android:
Navigieren Sie zu”Einstellungen”. Gehen Sie zu Apps und Benachrichtigungen, wählen Sie alle Apps aus. Wählen Sie OneDrive aus. Tippen Sie auf die Schaltfläche Start erzwingen.
Versuchen Sie jetzt, die Synchronisierungsfunktion von Onedrive zu verwenden. Wenn es immer noch nicht funktioniert, versuchen Sie die nächste Lösung.
Aktualisieren Sie die Anwendung:
Wenn Sie eine ältere Version von Onedrive verwenden, könnte dies der Grund dafür sein, dass die Synchronisierungsfunktion nicht funktioniert auch. Daher müssen Sie die Anwendung auf die neueste Version aktualisieren, um das Problem zu beheben.
Für Windows:
Gehen Sie zur Download-Seite von Onedrive auf deren Website. Laden Sie die neueste Version von dort herunter und installieren Sie sie. Melden Sie sich erneut bei Ihrem Onedrive an und überprüfen Sie, ob die Synchronisierungsfunktion funktioniert.
Für Android:
Öffnen Sie den Google Play Store. Suchen Sie nach Onedrive. Sobald es in den Ergebnissen erscheint, tippen Sie darauf und wählen Sie Aktualisieren.
Versuchen Sie jetzt, die Synchronisierungsfunktion von Onedrive zu verwenden. Wenn es immer noch nicht funktioniert, versuchen Sie es mit der nächsten Lösung.
Installieren Sie die Anwendung neu:
Manchmal kann ein einfaches Update ein Problem nicht beheben. Wenn dies bei Ihnen der Fall ist, sollten Sie versuchen, die Anwendung vollständig neu zu installieren.
Für Windows:
Halten Sie die Windows-Taste + I gedrückt, um das Einstellungsfenster zu öffnen. Klicken Sie auf Apps. Wechseln Sie auf der Registerkarte Apps und Funktionen zu Microsoft OneDrive. Wählen Sie Deinstallieren. Rufen Sie die Onedrive-Downloadseite auf ihrer Website auf. Laden Sie die neueste Version von dort herunter und installieren Sie sie. Melden Sie sich erneut bei Ihrem Onedrive an und überprüfen Sie, ob die Synchronisierungsfunktion funktioniert..parallax-Anzeigencontainer{Position:relativ;Breite:100%;Höhe:320px;Rand:0 automatisch;Überlauf:versteckt}.parallax-Anzeige{Position:absolut!wichtig;oben:0!wichtig;links:0! wichtig;Breite:100%!wichtig;Höhe:100%!wichtig;Rand:0!wichtig;Rand:0!wichtig;Padding:0!wichtig;clip:rect(0,auto,auto,0)!wichtig}. parallax-ad>iframe{position:fixed;top:130px;height:100%;transform:translateX(-50%);margin-left:0!important}.ad-label{font-family:Arial,Helvetica,sans-serif;font-size:.875rem;color:#8d969e;text-align:center;padding:1rem 1rem 0 1rem}
Für Android:
Navigieren Sie zu Einstellungen. Gehen Sie zu Apps und Benachrichtigungen, wählen Sie alle Apps aus. Wählen Sie OneDrive aus. Tippen Sie auf die Schaltfläche Deinstallieren. Öffnen Sie den Google Play Store. Suchen Sie nach Onedrive. Sobald es in den Ergebnissen erscheint, tippen Sie darauf und wählen Sie Aktualisieren.
Versuchen Sie jetzt, die Synchronisierungsfunktion von Onedrive zu verwenden. Wenn es immer noch nicht funktioniert, versuchen Sie es mit der nächsten Lösung.
Aktualisieren Sie Ihr Betriebssystem:
Wenn Sie nicht die neueste Version von Windows oder Android auf Ihrem PC oder Smartphone verwenden, könnte dies der Fall sein auch der Grund für die Fehlfunktion der Onedrive-Anwendung sein. Schauen wir uns also an, wie Sie das beheben können.
Drücken Sie die Windows-Taste + I, um die Einstellungen zu öffnen. Gehen Sie zur Option Update & Sicherheit. Wählen Sie im linken Bereich Windows Update aus. Klicken Sie auf Nach Updates suchen. Lassen Sie das System online nach einem Update suchen. Wenn ein Update verfügbar ist, sehen Sie es auf Ihrem Bildschirm. Installieren Sie es, indem Sie auf die Update-Schaltfläche klicken.
Für Android:
Öffnen Sie die Einstellungen. Gehen Sie zu Info oder Systemeinstellungen. Öffnen Sie Systemaktualisierung. Wenn ein Update verfügbar ist, sehen Sie es auf Ihrem Bildschirm. Installieren Sie es, indem Sie auf die Update-Schaltfläche klicken.
Versuchen Sie jetzt, die Synchronisierungsfunktion von Onedrive zu verwenden. Wenn es immer noch nicht funktioniert, versuchen Sie die nächste Lösung.
Konfliktive Prozesse deaktivieren:
Mehrere Anwendungen von Drittanbietern könnten verhindern, dass die Onedrive-Anwendung normal funktioniert. Sie müssen diese Dienste oder Anwendungen deinstallieren oder deaktivieren, damit Ihre Synchronisierungsfunktion ordnungsgemäß funktioniert.
Für Windows:
Öffnen Sie den Task-Manager, indem Sie die Tasten Strg + Umschalt + Esc drücken. Wechseln Sie zur Registerkarte Prozesse. Stellen Sie sicher, dass keiner dieser Prozesse ausgeführt wird: roove.exe, msosync.exe, msouc.exe, winword.exe, excel.exe, powerpnt.exe. Wenn Sie einen davon sehen, klicken Sie darauf und wählen Sie Aufgabe beenden.
Es gibt auch eine andere Möglichkeit in Windows.
Öffnen Sie das Dialogfeld”Ausführen”mit Administratorzugriff. Geben Sie msconfig ein und drücken Sie die Eingabetaste. Öffnen Sie die Registerkarte Dienste im Fenster Systemkonfiguration. Aktivieren Sie das Kontrollkästchen neben Alle Microsoft-Dienste ausblenden. Klicken Sie auf Alle deaktivieren. Navigieren Sie zum Tab”Startup”. Klicken Sie auf Task-Manager öffnen. Wählen Sie jedes Startelement aus und klicken Sie auf Deaktivieren. Schließen Sie den Task-Manager und starten Sie schließlich Ihren PC neu.
Versuchen Sie jetzt erneut, die Synchronisierungsfunktion von Onedrive zu verwenden. Wenn es immer noch nicht funktioniert, versuchen Sie es mit der nächsten Lösung.
Trennen Sie Ihren PC:
Schließlich können Sie auch versuchen, Ihre Daten zu synchronisieren, indem Sie Ihr aktuelles Onedrive-Konto vorübergehend von diesem Computer trennen oder Gerät und erneutes Aufrufen des Onedrive-Programms.
Klicken Sie auf das OneDrive-Symbol im Benachrichtigungszentrum in der unteren rechten Ecke Ihres PC-Bildschirms. Wählen Sie Hilfe & Einstellungen. Klicken Sie auf Einstellungen. Wechseln Sie zur Registerkarte Konto. Klicken Sie auf den Link Verknüpfung zu diesem PC aufheben. Wählen Sie Kontoverbindung aufheben aus, um Ihre Aktion zu bestätigen. Öffnen Sie die Onedrive-App erneut. Melden Sie sich mit Ihren Zugangsdaten bei Ihrem Konto an. Führen Sie dann die Sicherung oder Synchronisierung durch.
Dies sind alle Lösungen, um den Absturz von Onedrive beim Versuch der Synchronisierung oder Aufhebung der Synchronisierung zu beheben. Wenn Sie Fragen oder Anregungen zu diesem Artikel haben, kommentieren Sie unten, und wir werden uns bei Ihnen melden. Weitere hilfreiche Informationen finden Sie auch in unseren anderen Artikeln zu iPhone-Tipps und-Tricks, Android-Tipps und-Tricks, PC-Tipps und-Tricks und vielem mehr.