Gelbe Ränder werden häufig von Benutzern bemerkt und gemeldet, nachdem sie die Anwendung beim Teilen von Bildschirmen aktualisiert haben. Ein gelber Rand auf Ihrem Bildschirm kann jedoch ziemlich ärgerlich sein und Ihre Benutzererfahrung weniger angenehm machen. Die gute Nachricht ist, dass es ein paar Dinge gibt, die Sie tun können, um Probleme mit dem gelben Rand von Discord beim Streaming oder der Bildschirmfreigabe mit einfachen und effektiven Hacks zur Fehlerbehebung zu beheben.
Seiteninhalte
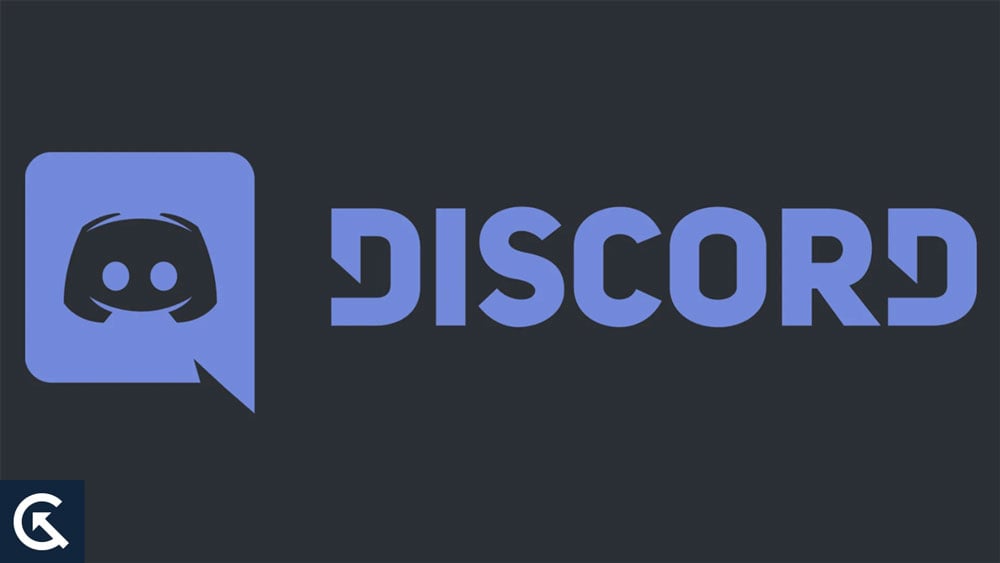
Was ist das Gelb Rahmen in Discord?
Es gibt Berichte über gelbe Rahmen, die um die Bildschirme von Benutzern herum erscheinen, wenn sie versuchen, mit Discord aufzunehmen. Sie und Ihre Zuschauer werden den hellen Rand möglicherweise als störend empfinden, auch wenn er unbedeutend erscheinen mag. Außerdem können Sie ihr Seherlebnis ruinieren, wenn Sie beim Streamen einen dunklen Bildschirm verwenden.
Es besteht die Möglichkeit, dass Sie sich fragen, ob es einen Fehler oder etwas anderes gibt, wenn Sie diese gelbe Linie sehen falsch. Sie brauchen sich keine Sorgen zu machen – es handelt sich nicht um einen Fehler, sondern nur um ein Standardvorkommen von Windows 11-PCs. Es gibt jedoch eine Problemumgehung, die manchmal funktioniert, um es ein-oder auszuschalten, aber Sie können es nicht ein-oder ausschalten.
Benutzer müssen sich keine Gedanken über den gelben Rand machen, da Discord nicht eingeführt, um sie zu ärgern. Es gibt einen Sicherheitsgrund für die Implementierung dieser Funktion in Windows 11.
Hacker erhalten nicht selten Zugriff auf Ihren Bildschirm, um vertrauliche Informationen zu stehlen, da Cyber-Bedrohungen allgegenwärtig sind. Möglicherweise bemerken Sie nicht, dass jemand Ihren Bildschirm aus der Ferne aufzeichnet, während Sie Ihre Kreditkartennummer in Ihren Browser eingeben. Die gelbe Umrandung soll genau das verhindern. Es wird Sie benachrichtigen, wenn eine Anwendung Ihren Bildschirm erfasst, wenn Windows 11 dies erkennt.
s
Warum sehe ich einen gelben Rahmen, wenn ich den Bildschirm von Discord teile?
Dafür kann es viele Gründe geben das Problem, wie fehlende Administratorrechte oder veraltete Versionen von Discord oder Windows OS. Die Verwendung von Discord auf einem Windows-PC kann bei der Bildschirmfreigabe zu einem gelben Rand führen.
Fehlende Administratorrechte Veraltete Discord-Version Veraltetes Windows-Betriebssystem Beschädigter Discord-Cache Falsch konfigurierte Discord-Installationsdateien
So beheben Sie den gelben Rand von Discord beim Streamen oder Teilen des Bildschirms
Also, hier sind einige Korrekturen, die das bewirken hilft Ihnen sicherlich dabei, Probleme mit Discord Yellow Border beim Streamen oder Teilen des Bildschirms zu beheben. Beginnen wir daher mit der Anleitung.
Fix 1: Überprüfen Sie den Discord-Status
Sie sollten überprüfen, ob Discord-Server aktiv sind, bevor Sie Einstellungen auf Ihrem Computer ändern. Wenn Sie auf ein Problem mit Discord-Servern stoßen, überprüfen Sie den Discord-Status. Außerdem kannst du @discord folgen, wenn du einen Twitter-Account hast.
Discord-Server neigen dazu, Probleme zu haben, also kannst du nichts tun, außer zu warten. Stellen Sie sicher, dass alle Discord-Systeme betriebsbereit sind, bevor Sie sich an den Discord-Support wenden.
Lösung 2: Deaktivieren Sie die neueste Technologieeinstellung
Möglicherweise treten aufgrund dieser Discord-Funktion Probleme bei der Bildschirmfreigabe auf. Führen Sie zum Deaktivieren dieser Schritte die folgenden Schritte aus, um das Problem mit dem gelben Rand von Discord beim Streamen oder Teilen des Bildschirms zu beheben:
Gehen Sie in Discord zu den Einstellungen. Gehen Sie zu App-Einstellungen und wählen Sie Sprache & Video unter BILDSCHIRMFREIGABE aus.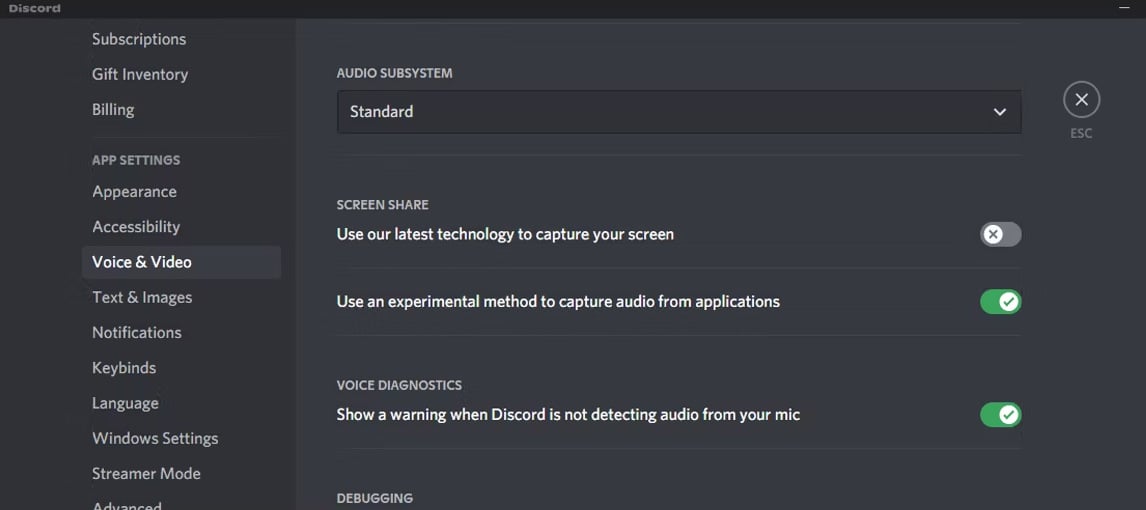 Sie können die Funktion zum Erfassen Ihres Bildschirms mit unserer neuesten Technologie deaktivieren, indem Sie den Schalter deaktivieren.
Sie können die Funktion zum Erfassen Ihres Bildschirms mit unserer neuesten Technologie deaktivieren, indem Sie den Schalter deaktivieren.
Fix 3: Führen Sie Discord mit Administratorrechten aus
In einigen Fällen benötigt Discord möglicherweise Administratorrechte, abhängig von der Kombination aus Software und Hardware, die Sie verwenden. Es kann eine gute Idee sein, Discord zuerst mit Administratorrechten auszuführen, um zu sehen, ob es Ihr Problem löst.
Sie können die Eigenschaften einer ausführbaren Datei anzeigen, indem Sie auf die Registerkarte”Eigenschaften”gehen. Hoffentlich gibt es dort eine Option, mit der Sie Discord als Administrator ausführen können. Sie können Discord dann starten und sehen, ob das Problem mit dem gelben Rand von Discord beim Streamen oder Teilen des Bildschirms behoben wurde, nachdem Sie die neuen Einstellungen gespeichert haben.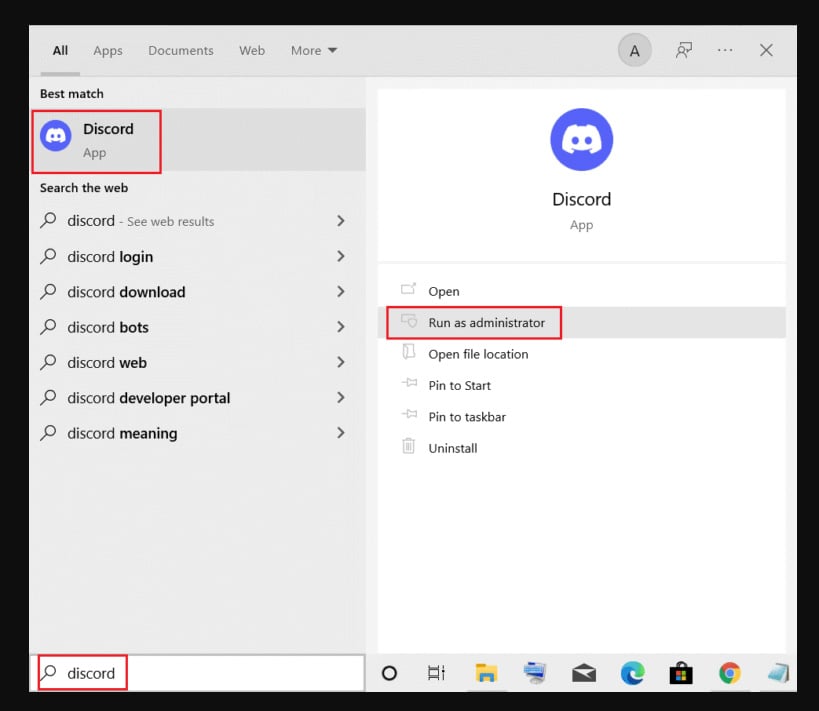
Fix 4: Aktualisieren Sie die App
Updates werden ständig von Discords Entwicklern veröffentlicht Fehler zu beheben. Möglicherweise müssen Sie Ihren Computer aktualisieren, um Ihren Bildschirm freigeben zu können.
Es wird empfohlen, die App automatisch zu aktualisieren, aber Sie können auch manuell nach Updates suchen. Sie können Strg + R unter Windows oder Cmd + R unter Mac verwenden, um das App-Fenster zu minimieren und durch Drücken der Tasten auszuführen. Wenn Discord nach einem Update sucht, wird die Benutzeroberfläche neu geladen.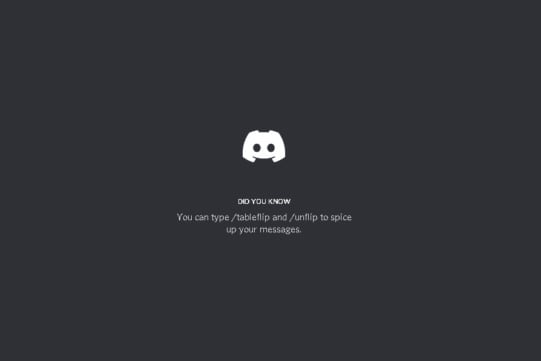
Fix 5: Dein Spiel zu Discord-Aktivität hinzufügen
In den meisten Fällen kann Discord Apps und Spiele selbst erkennen, aber manchmal erfordert es ein wenig Unterstützung. Es ist möglich, das Problem mit dem gelben Rand von Discord beim Streaming oder der Bildschirmfreigabe zu beheben, indem Sie Ihr Spiel oder Ihre App manuell zu Discord hinzufügen.
Gehen Sie in Discord zu den Einstellungen. Gehen Sie zu Aktivitätseinstellungen und wählen Sie Aktivitätsstatus aus. Klicken Sie auf Hinzufügen!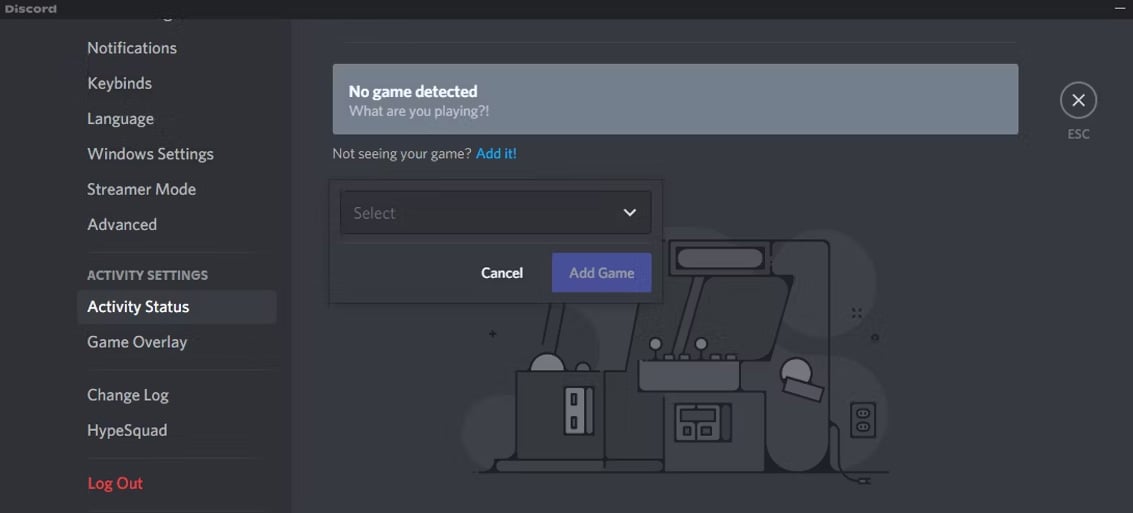 Sie können ein Spiel oder eine App teilen, indem Sie die Dropdown-Liste erweitern. Sie sollten jetzt in der Lage sein, den Bildschirm zu teilen, sobald Sie das Spiel starten.
Sie können ein Spiel oder eine App teilen, indem Sie die Dropdown-Liste erweitern. Sie sollten jetzt in der Lage sein, den Bildschirm zu teilen, sobald Sie das Spiel starten.
Fix 6: Deaktivieren Sie die Hardwarebeschleunigung
Ihre Systemressourcen werden mit der Hardwarebeschleunigungsfunktion effizienter verwaltet. Dadurch werden bestimmte Aufgaben der Grafikkarte neu zugewiesen, was die CPU-Auslastung reduziert. Sie können Ihren Bildschirm möglicherweise nicht freigeben, wenn Sie einen Computer ohne Hardwarebeschleunigung verwenden.
Befolgen Sie diese Schritte, um sie zu deaktivieren:
Gehen Sie zu Einstellungen
. stark> in Discord. Wählen Sie Sprache & Video aus der Liste der App-Einstellungen aus. Vergewissern Sie sich, dass der Schalter neben H.264-Hardwarebeschleunigung ausgeschaltet ist.
Lösung 7: Discord-Cache-Daten löschen
.parallax-ad-container{position:relative;width:100%;height:320px;margin:0 auto;overflow:hidden}.parallax-ad{position: absolut!wichtig;oben:0!wichtig;links:0!wichtig;Breite:100%!wichtig;Höhe:100%!wichtig;Rand:0!wichtig;Rand:0!wichtig;Auffüllung:0!wichtig;Clip: rect(0,auto,auto,0)!important}.parallax-ad>iframe{position:fixed;top:130px;height:100%;transform:translateX(-50%);margin-left:0!important}.ad-label{font-family:Arial,Helvetica,sans-serif;font-size:.875rem;color:#8d969e;text-align:center;padding:1rem 1rem 0 1rem}
Die temporären Daten und Kontoeinstellungen, die Sie in Discord speichern, werden mithilfe von Cache-und Roaming-Daten gespeichert. Eine reibungslose Benutzererfahrung hängt von diesen Daten ab, da Discord sie verwendet, um seinen Benutzern eine reibungslose Erfahrung zu bieten. Es könnte jedoch verhindern, dass die Bildschirmfreigabe funktioniert, wenn die Cache-Daten beschädigt werden. Wenn Sie das Problem beheben möchten, sollten Sie die Cache-Dateien in Discord löschen. Du solltest alle Discord-Prozesse schließen, bevor du die Cache-Daten löschst.
Fix 8: Discord neu installieren
Es ist möglich, das Problem mit dem gelben Rand von Discord zu beheben, indem du es neu installierst. Sie denken vielleicht, dass dies schwierig ist, aber es ist eigentlich ziemlich einfach. Es wird empfohlen, nach der Deinstallation der aktuellen Version die neueste Version der Software herunterzuladen und zu installieren. Es stellt nicht nur sicher, dass alle erforderlichen Dateien korrekt installiert sind, sondern entfernt auch beschädigte Dateien.
Lesen Sie auch: So beheben Sie das Problem, wenn die Xbox Discord-Übertragung nicht funktioniert hat
p>
So beheben Sie also den gelben Rand von Discord beim Streamen oder Bildschirmfreigabeproblem. Wir hoffen, dass dieser Leitfaden Ihnen geholfen hat. Falls Sie jedoch weitere Informationen benötigen, kommentieren Sie unten und lassen Sie es uns wissen.