Ich habe CarPlay von Apple in meinem Fahrzeug verwendet, indem ich mein iPhone angeschlossen habe, und es funktioniert wirklich gut. Aber es ist Tag für Tag das gleiche Erscheinungsbild der Benutzeroberfläche. Gibt es eine Möglichkeit, die Apps, App-Symbole oder das Hintergrundbild zu ändern? Mit iOS 16.2.
Stellen Sie sich vor, Sie steigen in Ihr Auto und alle Ihre Bedienelemente haben sich geändert. Runde Zifferblätter werden plötzlich dreieckig, und die Bedienelemente an den Vorbauten, die aus Ihrer Lenksäule herausragen, haben die Seite gewechselt. Nicht nur das, auch das Armaturenbrett ist jetzt leuchtend gelb, alle Bedienelemente in einem leuchtenden Neonrot. Das wäre verblüffend, nicht wahr? Stattdessen verbringen Fahrzeugdesigner viel Zeit damit, subtile, nuancierte Änderungen an standardmäßigen, komfortablen Designs vorzunehmen, weshalb Ihr Armaturenbrett wahrscheinlich dem Armaturenbrett Ihres vorherigen Fahrzeugs sehr ähnlich sieht.
Moderne Digitalanzeigen haben so etwas nicht Einschränkungen, und es ist überraschend, wie unterschiedlich Infotainment-Bildschirme von Hersteller zu Hersteller aussehen. Diese können sich sogar über Firmware-Updates hinweg ändern, obwohl diese Änderungen eher subtil als dramatisch sind. Die Logik liegt auf der Hand: Wenn Sie fahren, sollte Ihre Aufmerksamkeit auf die Straße gerichtet sein, nicht auf Änderungen und überraschende Updates an Ihrer Fahrzeugschnittstelle!
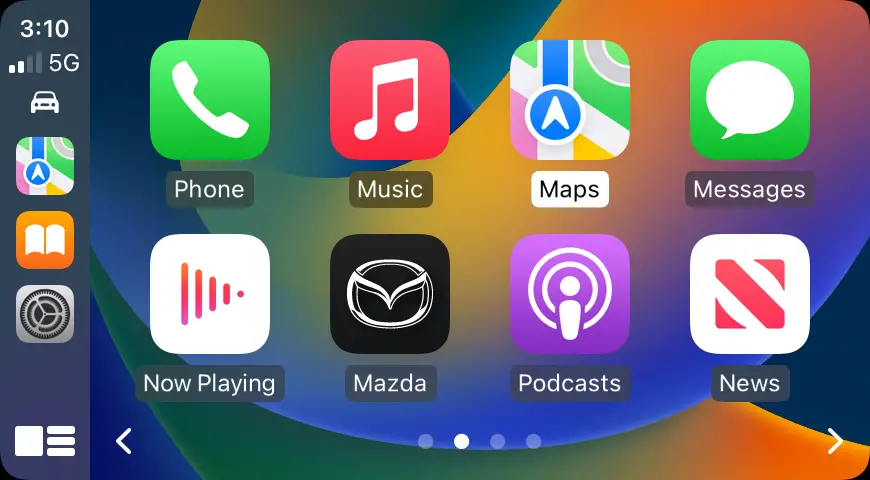
Das bedeutet nicht, dass die Apple iOS-und Android-Entwickler haben uns keine Kontrolle über die Benutzeroberfläche gegeben, die wir sehen, wenn wir Schließen Sie unsere Smartphones an ein modernes Fahrzeug an. Sie können diese quadratischen App-Symbole mit abgerundeten Kanten nicht in 3D-Animationen umwandeln, aber es gibt ein paar Anpassungen, die Sie vornehmen können, um das Erscheinungsbild zu ändern. Mit einem iPhone sind einige nur über CarPlay zugänglich, während Sie sich in Ihrem Fahrzeug befinden, während andere auf Ihrem Telefon optimiert werden können, unabhängig davon, ob es angeschlossen ist in oder nicht.
WECHSELN SIE DAS HINTERGRUNDBILD AUF IHRER CARPLAY-SCHNITTSTELLE
Beginnen wir mit dem Hintergrundbild, nach dem Sie gefragt haben. Während es so aussieht, als sollte Apple Benutzern erlauben, ein benutzerdefiniertes Hintergrundbild hochzuladen, sind Ihre Auswahlmöglichkeiten bisher nur eine kleine Galerie von von Apple bereitgestellten Bildern. Gehen Sie zu CarPlay und Ihr Startbildschirm sollte ungefähr so aussehen:
Die drei App-Symbole auf der linken Seite sind die drei, auf die Sie zuletzt zugegriffen haben, was mir eine Möglichkeit bietet Gehen Sie zu den Einstellungen (das Zahnradsymbol). Siehst du das nicht? Verwenden Sie die CarPlay-Steuerung Ihres Fahrzeugs, um zwischen den Bildschirmen zu wischen, damit Sie das Zahnradsymbol finden…
Es ist interessant zu sehen, welche Apps tatsächlich angezeigt werden. Warum tauchen Hoopla und Rakuten Kobo auf? Da beide Apps zum Lesen digitaler Bücher auch Hörbücher unterstützen, wird Audible auch auf diesem Bildschirm angezeigt.
Tippen Sie auf das App-Symbol”Einstellungen”, und Sie sehen einige Auswahlmöglichkeiten:
Ich habe den Fahrfokus immer aktiviert, um Unterbrechungen während der Fahrt zu minimieren, aber Sie können beides aktivieren und deaktivieren, um zu sehen, was Ihnen lieber ist. Das Erscheinungsbild wird auf den meisten Systemen als „Thema“ bezeichnet, und Sie können zwischen „Hell“ und „Dunkel“ wählen. Besonders interessant ist aber die dritte Option: „Wallpaper“. Wählen Sie es aus.
Sie können sehen, dass es insgesamt weniger als ein Dutzend Auswahlmöglichkeiten gibt, und das kleine kreisförmige Symbol zeigt an, dass es eine unterschiedliche Version für den „hellen“ und „dunklen“ Modus gibt. Das tun sie alle, daher ist es wahrscheinlich nicht erforderlich, außer es deutet darauf hin, dass wir eines Tages vielleicht unsere eigenen benutzerdefinierten Hintergrundbilder verwenden können!
Wählen Sie eines aus, wie Sie es bei jeder anderen Auswahl in CarPlay tun würden, und es wird angezeigt Sie eine Vorschau:
Keine große Veränderung gegenüber meinem bestehenden Hintergrundbild, aber es ist anders und sieht ziemlich cool aus. Ich wähle es aus, indem ich auf „Festlegen“ tippe. Dann ist es eingestellt und ich bin wieder auf meinem App-Icon-Bildschirm mit dem neuen installierten Hintergrundbild:
Wenn Sie von einer farbigen zu einer schwarz-weißen Tapete wechseln, werden Sie die größte Veränderung sehen, natürlich, aber insgesamt ist es meiner Meinung nach etwas weniger aufregend, als es sein könnte.
APPLE CARPLAY-ÄNDERUNGEN VOM IPHONE
Um die Aufmerksamkeit auf das iPhone selbst zu lenken, gibt es nur eine Einige Einstellungen, die Sie in Bezug auf CarPlay anpassen können. Rufen Sie auf dem Telefon die App Einstellungen und dann”Allgemein“auf, um die CarPlay-Optionen zu finden:
Da ich verschiedene Autos Probe fahre – und auf PlanetDave.com darüber schreibe – enthalten meine CarPlay-Einstellungen alle Fahrzeuge, die ich aktiviert haben, eine schöne Liste mit verschiedenen Autos und SUVs. Die meisten Leute haben jedoch ein einzelnes Fahrzeug aufgelistet. Keine Sorge, tippen Sie auf Ihr Auto in der Liste.
Ich kann mir keine Situation vorstellen, in der Sie „CarPlay im gesperrten Zustand zulassen“ nicht aktivieren würden, aber wenn Sie diese zusätzliche Privatsphäre wünschen , hier können Sie diese Einstellung ändern. Interessanter sind die Optionen, nachdem Sie auf „Anpassen“ getippt haben:
Es gibt einige Apps, die Sie nicht entfernen können (die ohne den roten Kreis auf der linken Seite), aber Alle, die dieses Symbol haben, können aus CarPlay entfernt werden, obwohl sie natürlich auf dem iPhone verbleiben. Interessanter ist, dass Sie die Reihenfolge der Apps auf dem CarPlay-Bildschirm ändern können, indem Sie auf das Symbol mit den drei horizontalen Linien tippen und ziehen, das den einzelnen Apps zugeordnet ist. Haben Sie Apps, die sich auf dem Startbildschirm befinden, aber Sie nie verwenden, während eine App, die Sie verwenden, auf den zweiten oder dritten Bildschirm verbannt wird? Hier können Sie das beheben.
Schließen Sie die Einstellungen, wenn Sie fertig sind, und wenn Sie Ihr iPhone das nächste Mal an Ihr Fahrzeug anschließen, werden Sie die Änderungen sehen!
Profi-Tipp: Ich habe Tutorials für das Apple iPhone geschrieben, seit es zum ersten Mal veröffentlicht wurde. Bitte besuchen Sie meinen umfangreichen iPhone-Hilfebereich für viele, viele nützliche Inhalte.
Apple Carplay, Carplay anpassen