Das Kombinieren von zwei oder mehr Bildern in Photoshop ist eine Fähigkeit, die Sie ständig anwenden werden. Sie können Personen zu Gruppenfotos hinzufügen, völlig neue Kompositionen erstellen oder zwei Ideen zu einem Bild für eine Anzeige oder anderes Werbematerial hinzufügen. Es kann einige Schritte dauern, aber Sie können zwei Bilder in Photoshop kombinieren, um ein völlig neues Foto zu erstellen.
Da alle zwei Bilder unterschiedlich sind und Sie nicht unbedingt dieselben Bilder kombinieren wie ich, Denken Sie daran, die verschiedenen Schritte und Einstellungen an Ihre Bedürfnisse anzupassen. Zum Beispiel verwende ich Graspinsel, um meinem Bild etwas hinzuzufügen, aber Sie benötigen möglicherweise einen anderen Pinsel, um Ihre Bilder zu mischen.
Die Einstellungen für die verschiedenen Anpassungen müssen möglicherweise unterschiedlich sein, verwenden Sie diese Schritte daher als allgemeine Richtlinie und passen Sie sie an Ihr Bild an, während Sie Ihrem Projekt Ihre eigene Kreativität hinzufügen.

Wie man Bilder in Photoshop kombiniert
Sie können so ziemlich alle Bilder miteinander kombinieren, solange Sie sorgfältig auf die Beleuchtung und die Farben der Bilder achten Fotos. Der eigentliche Trick, um Bilder gut zu kombinieren, besteht darin, den Ton, die Farben und die Beleuchtung beider Bilder aufeinander abzustimmen. Denken Sie also an diese Elemente, wenn Sie Ihre Bilder kombinieren.
In diesem Beispiel füge ich das Bild von hinzu ein Elefant auf weißem Hintergrund zum Landschaftsbild. Damit dies funktioniert, muss ich daran denken, den Elefanten so zu skalieren, dass er zum Hintergrund passt, ihn in die Szene einzufügen, mehr Gras um die Füße hinzuzufügen und die Farbunterschiede zu berücksichtigen.

Schritt 1: Beide Bilder in separaten Registerkarten öffnen
Zunächst müssen Sie beide Bilder in separaten Registerkarten in Photoshop öffnen. Dazu können Sie jede Datei wie gewohnt öffnen, indem Sie zu Datei > Öffnen gehen.
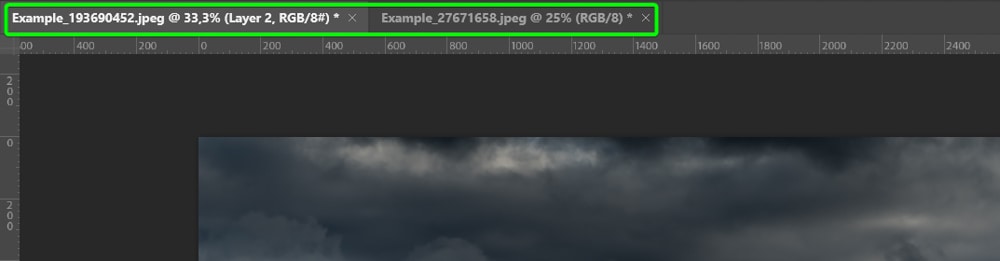
Sobald Ihre Bilder geöffnet sind, müssen Sie jede Größe überprüfen, um zu überlegen, welches Bild Sie skalieren möchten. Der Schlüssel ist, das kleinere Bild auf dem größeren zu platzieren, damit Sie das Bild verkleinern können. Es ist immer besser, ein Bild zu verkleinern, um die Qualität beizubehalten.
Wenn Sie ein Bild hochskalieren würden, würde dies die Qualität verringern und zu einer merklichen Pixelbildung oder Unschärfe in Ihren kombinierten Bildern führen. Um sich die einzelnen Bildgrößen anzusehen, sehen Sie unten im Bildfenster nach. Wenn die Abmessungen nicht sichtbar sind, klicken Sie auf den Pfeil und wählen Sie die Option aus.
Da mein Landschaftsbild 3100 x 2069 Pixel und mein Elefant 2436 x 2808 Pixel, das bedeutet, dass ich den Elefanten auf das Landschaftsbild legen muss. Was ich Ihnen im nächsten Schritt zeigen werde.
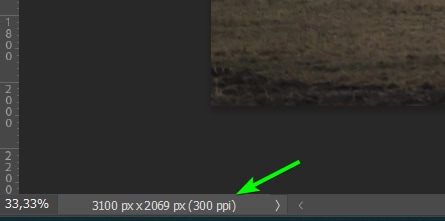
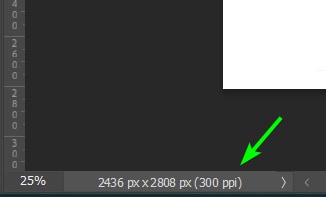
Schritt 2: Kombinieren Sie die Bilder und skalieren Sie das Motiv
Um die Bilder zu kombinieren, öffnen Sie die Registerkarte des kleineren Bildes und wählen Sie das Verschieben-Werkzeug (V).
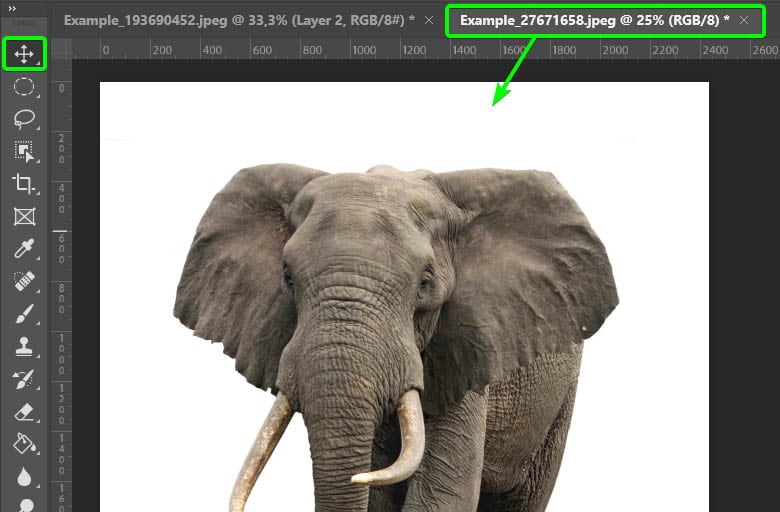
Klicken Sie bei aktivem Verschieben-Werkzeug auf die Hintergrundebene Ziehen Sie im Ebenenbedienfeld die Ebene über die Registerkarte des anderen Bilds, das Sie geöffnet haben, und lassen Sie es schweben.
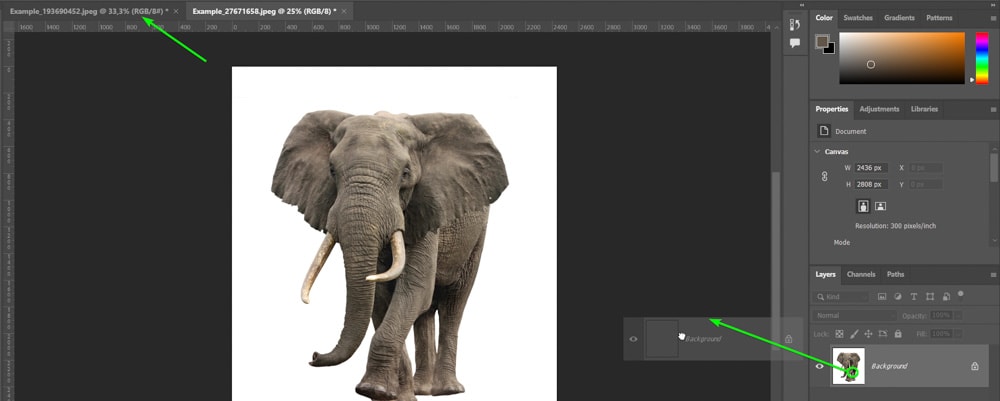
Sobald die Ebene über der Registerkarte schwebt, wird die Registerkarte geöffnet. Ziehen Sie die Ebene weiter auf die Leinwand. Halten Sie die Umschalttaste gedrückt und lassen Sie das Bild dann auf der Leinwand los. Wenn Sie die Umschalttaste gedrückt halten, wird die Ebene in der Mitte der Leinwand platziert.
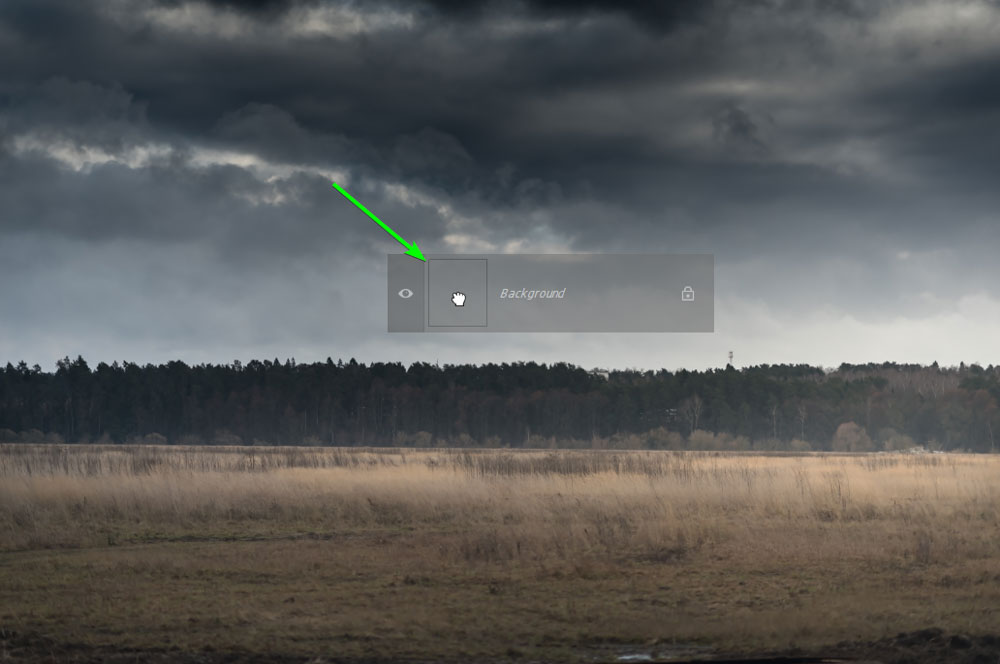
Das Bild hat an dieser Stelle möglicherweise die falsche Größe, was in Ordnung ist.
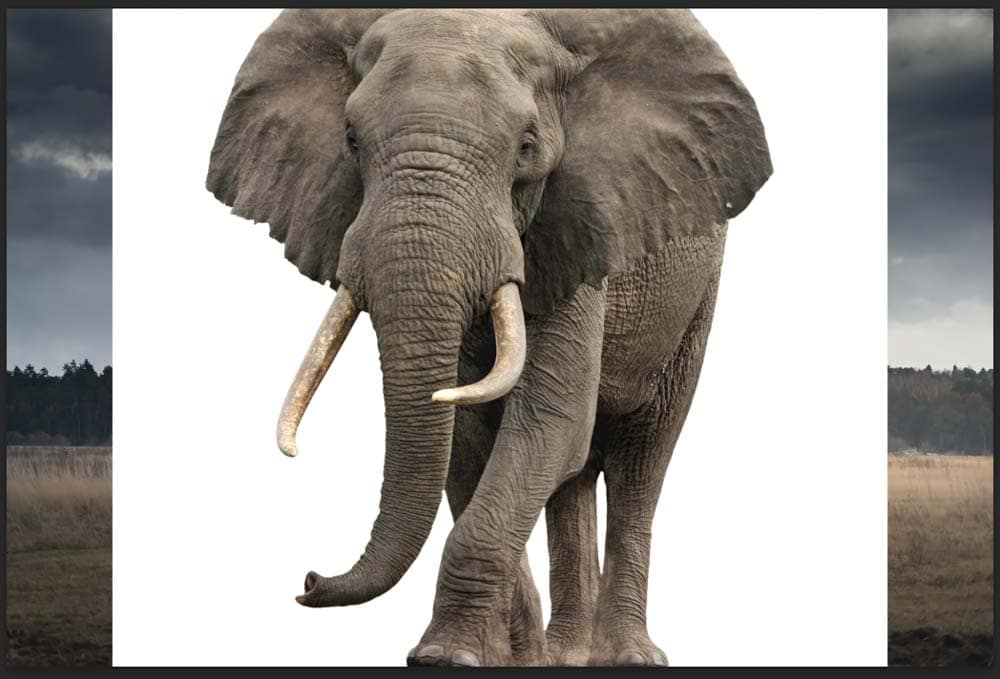
Um das Bild zu skalieren, drücken Sie Strg + T (Win) oder Befehlstaste + T (Mac), um das Transformationswerkzeug zu öffnen. Sie werden Kontrollpunkte um die neue Ebene herum bemerken.
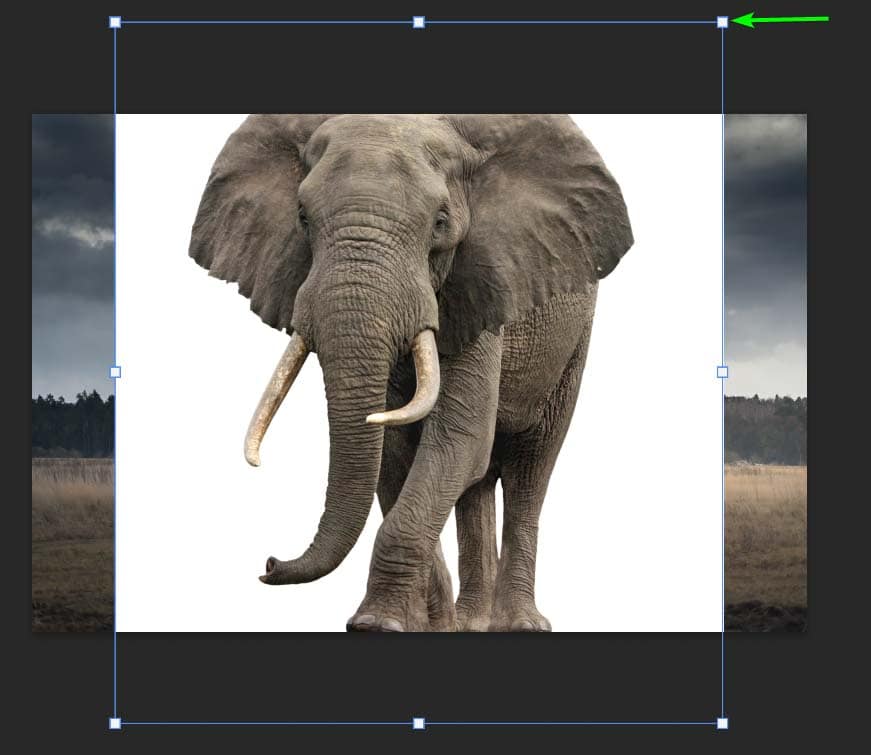
Klicken Sie auf einen der Eckgriffe und ziehen Sie ihn nach unten, um die Größe der Ebene zu ändern. Denken Sie daran, wie klein oder groß Ihr Motiv erscheinen soll der Hintergrund. Sie können es vorerst groß lassen und es später bei Bedarf skalieren, aber stellen Sie sicher, dass es auf die Leinwand passt.
Hinweis: Wenn sich das Seitenverhältnis des Bildes während der Größenänderung ändert , halten Sie die Umschalttaste gedrückt, um die Proportionen beizubehalten. Halten Sie dann Alt/Option gedrückt, wenn Sie die Größe des Bildes ändern möchten, während es zentriert bleibt.
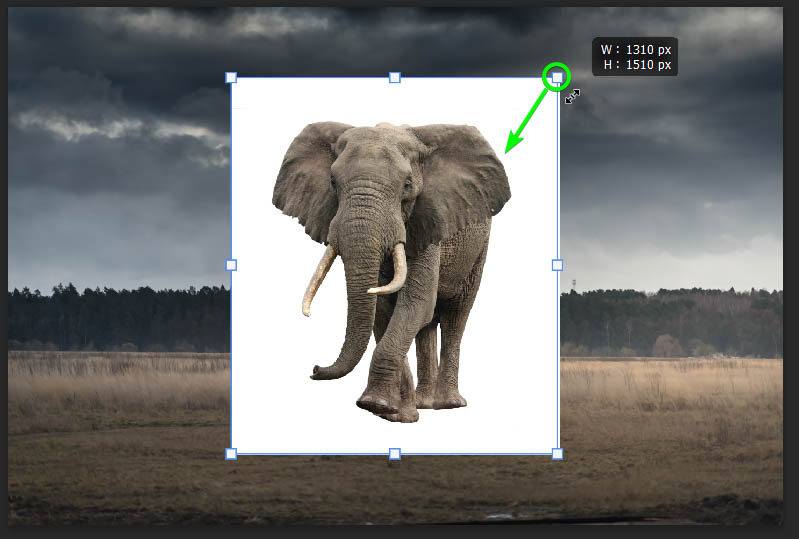
Sie können dann auf die Ebene klicken und sie an die gewünschte Stelle verschieben Platzieren Sie es an einer beliebigen Stelle auf der Leinwand und drücken Sie dann die Eingabetaste, wenn Sie mit der Größe und Platzierung zufrieden sind. Sie können die Größe Ihres Motivs später ändern, wenn Sie feststellen, dass es auf Ihrem Hintergrund nicht so gut funktioniert.
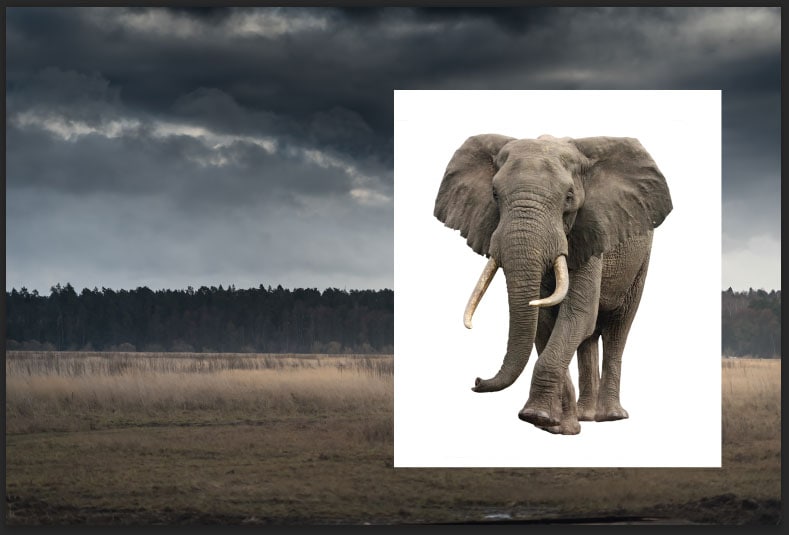
Schritt 3: Entfernen Sie den Hintergrund des Motivbilds
Jetzt , ist es an der Zeit, den Hintergrund des Bildes oben zu entfernen. Sie können diesen Schritt tun, bevor Sie das Bild auf den Hintergrund übertragen oder an dieser Stelle. Sie können die Methode Motiv auswählen verwenden, wenn der Hintergrund einfach ist und nur wenige Farben enthält. Andernfalls müssen Sie eine dieser 8 besten Methoden ausprobieren, um den Hintergrund zu entfernen.
Um die Methode”Motiv auswählen”zu verwenden, aktivieren Sie das Objektauswahl-Werkzeug (W) oder das Schnellauswahl-Tool (W).
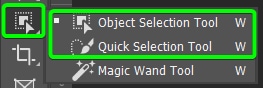
Klicken Sie als Nächstes in der OptionsleisteMotiv auswählen > und geben Sie Photoshop einen Moment Zeit, um die Auswahl abzuschließen.

Wenn Sie komplexe Motive mit Fell oder Haaren haben, verwenden Sie eine dieser anderen Methoden zum Entfernen des Hintergrunds und verbessern Sie die Auswahl. Andernfalls werden mit der Methode „Objekt auswählen“ grundlegende Objekte gut ausgewählt.
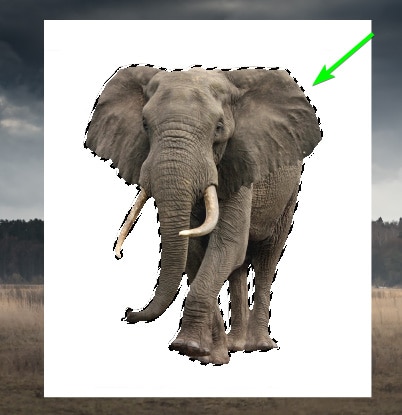
Entfernen Sie als Nächstes den Hintergrund, indem Sie auf das Symbol Ebenenmaske hinzufügen am unteren Rand des Ebenen-Bedienfeld. Dadurch wird der Bildebene eine Maske hinzugefügt, die den Hintergrund verdeckt.
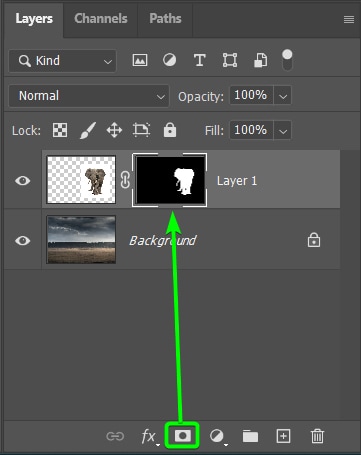
Sie können jetzt den Hintergrund hinter Ihrem Motiv sehen, wodurch die Bilder viel zusammenhängender aussehen. Sie können die Größe der Ebene zu diesem Zeitpunkt auch erneut ändern, wenn Sie feststellen, dass sie nicht ganz richtig aussieht. Das Motiv muss auch noch in den Hintergrund eingeblendet werden.

Schritt 4: Überblende die Kanten mit dem Hintergrund
Sobald du den Hintergrund deines Motivs entfernt hast, kannst du müssen die Kanten in das zweite Bild überblenden. In diesem Beispiel konzentriere ich mich hauptsächlich auf die Füße des Elefanten, da es so aussieht, als würde der Elefant auf dem Gras schweben, anstatt hineinzutreten.
Ich kann die Ebenenmaske verwenden, die ich bereits erstellt habe, um die Füße besser zu mischen. Das Ziel ist, es so aussehen zu lassen, als würden die Füße ins Gras gedrückt. Wenn die Füße in das Gras gedrückt würden, würden kleine Bereiche um die Unterseite der Füße herum vom Gras verdeckt werden.
Um dies zu erreichen, stellen Sie sicher, dass die Ebenenmaske aktiv ist, was durch den weißen Rand angezeigt wird rund um den Maskenblock.
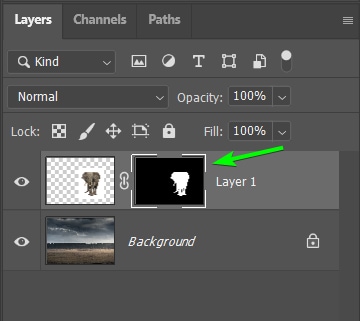
Wählen Sie dann das Pinselwerkzeug (B) und stellen Sie die Vordergrundfarbe auf Schwarz ein.

Wählen Sie einen weichen Rundpinsel aus und ändern Sie die Pinselgröße nach Bedarf.
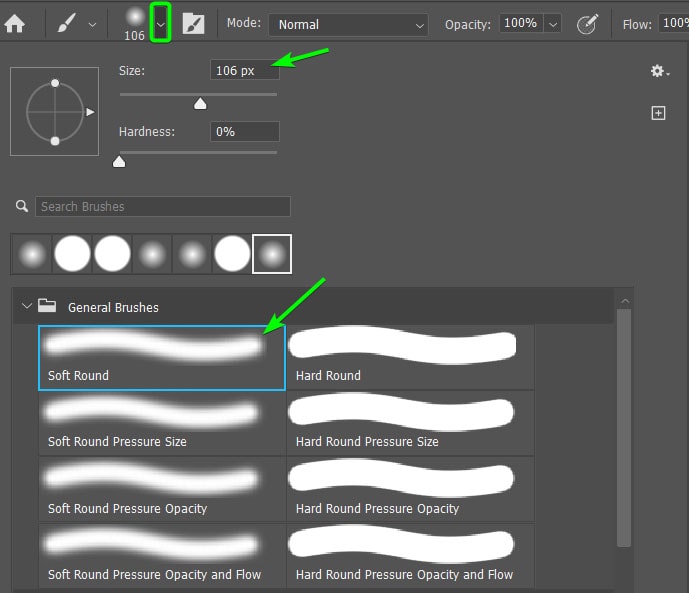
Zoomen Sie in die Füße (oder Kanten), indem Sie Strg + + (Win) oder Befehlstaste + + (Mac ) um besser mit dem Bereich arbeiten zu können.
Pinsel dann vorsichtig über die Fußsohlen. Da ich Schwarz verwende, werden die Teile der Ebene wie beim Hintergrund ausgeblendet. Wenn Sie Fehler machen, ändern Sie die Vordergrundfarbe in Weiß und streichen Sie über die Fehler, um diese Bereiche wieder sichtbar zu machen.
Beachten Sie, wie ich den Fuß in der Luft gelassen habe, da er nicht in das Gras gedrückt wird.
p> 
Wiederholen Sie diesen Vorgang an den anderen Rändern, um das Motiv mit dem Hintergrund zu verschmelzen, damit das Motiv durch die harten Ränder nicht zu sehr hervorsticht. Verstecke nicht zu viel von den Kanten, da es unecht aussieht. Sie können diese Technik an allen Kanten verwenden, die sie benötigen.

Schritt 5: Fügen Sie bei Bedarf Pinseleffekte hinzu
Da das Gras, in dem der Elefant steht, lang ist, Ich kann etwas mehr Gras um die Füße hinzufügen, um die Bilder besser zu mischen. Dazu muss ich einen Graspinsel finden, mit dem ich über den Bereich malen kann. Es gibt viele Orte, an denen Sie kostenlose Pinsel online finden können, und ich habe dieses Ziel 20 Grass Silhouette PS-Pinsel von Brusheezy.
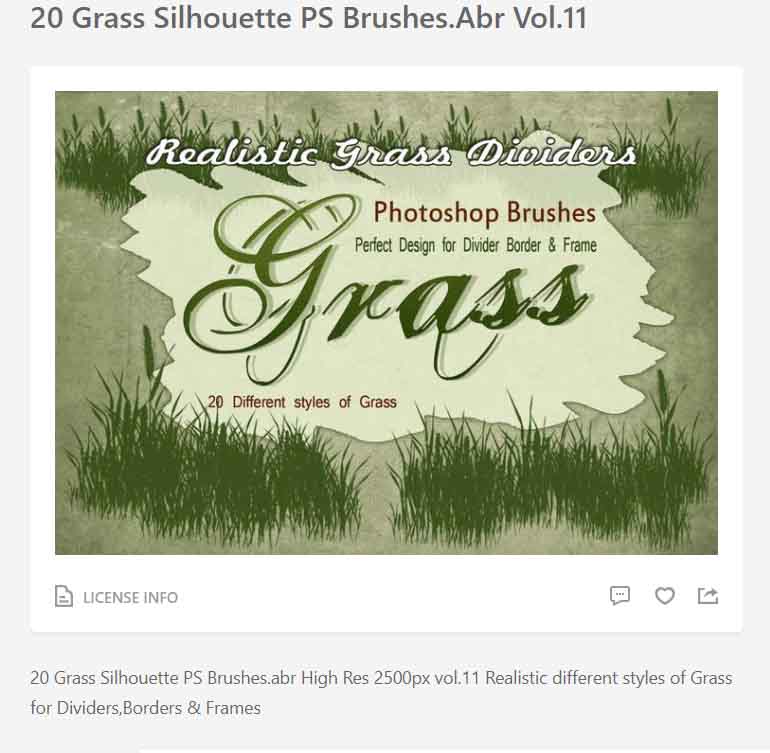
Sobald sich die Pinseldatei auf Ihrem Gerät befindet, importieren Sie sie in Photoshop, indem Sie das Pinselwerkzeug (B) auswählen, dann die Pinselvoreinstellungsauswahl öffnen und auf klicken Zahnradsymbol und Pinsel importieren auswählen.
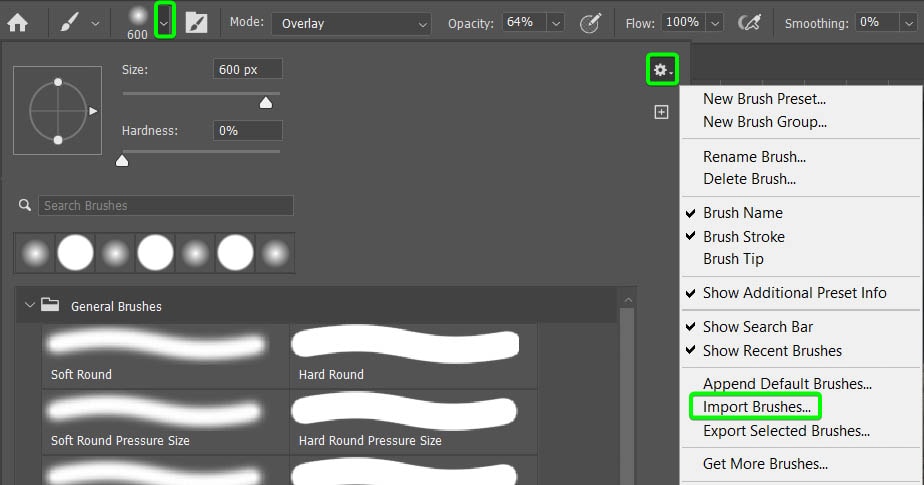
Suchen Sie das Pinselpaket auf Ihrem Gerät und laden Sie es. Die neuen Pinsel werden unten in der Pinselvoreinstellungsauswahl angezeigt.
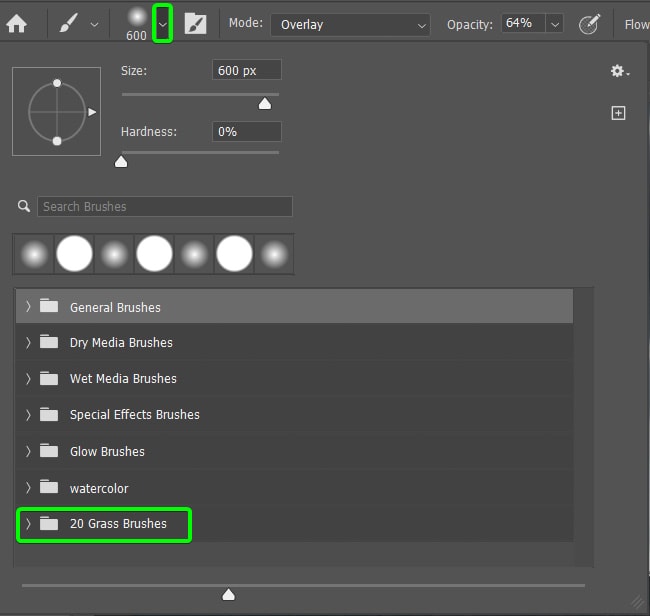
Wählen Sie den gewünschten Pinsel und legen Sie die Größe fest.
Stellen Sie dann die Farbe für den Pinsel, indem Sie Alt (Win) oder Option (Mac) gedrückt halten und im Bild auf eine Farbe klicken, die mit dem übereinstimmt, was Sie hinzufügen. Das bedeutet, dass ich auf eine grasbewachsene Stelle in der Nähe der Füße klicken werde.
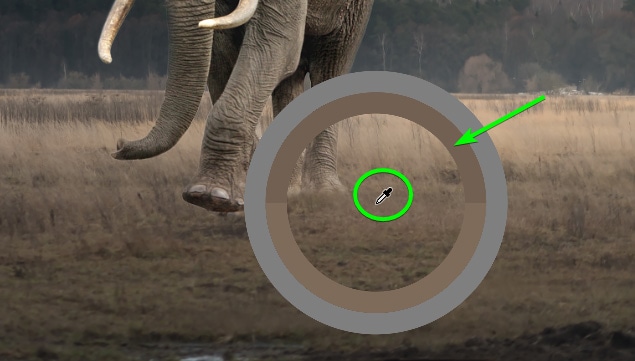
Abhängig von Ihrem Bild können Sie einige Einstellungen in der Optionsleiste anpassen, wie z Mischmodus und Deckkraft des Pinsels.

Fügen Sie zuletzt eine neue Ebene hinzu, indem Sie im Ebenenbedienfeld auf das Symbol Neue Ebene hinzufügen klicken. Auf diese Weise können Sie die Pinselstriche jederzeit bearbeiten und entfernen.
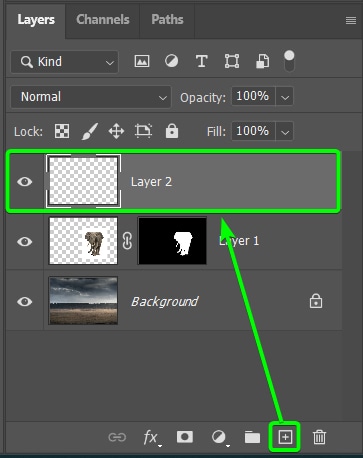
Sie können jetzt die Pinselstriche überall dort zum Bild hinzufügen, wo Sie sie benötigen. Sie können auch die Fülldeckkraft der Pinselebene verringern, um die Pinselstriche in das Bild einzufügen.
Schritt 6: Passen Sie die Farben der beiden Bilder an
Abhängig von den beiden Bildern, die Sie verwenden, gibt es wahrscheinlich einige Farbunterschiede zwischen ihnen. Unabhängig davon, ob es sich um einen signifikanten oder einen kleinen Unterschied handelt, können Sie dies schnell mit der Anpassung „Farbe anpassen“ beheben.
Wählen Sie dazu das Miniaturbild des oberen Bilds aus und vergewissern Sie sich, dass die Maske nicht nicht ausgewählt.
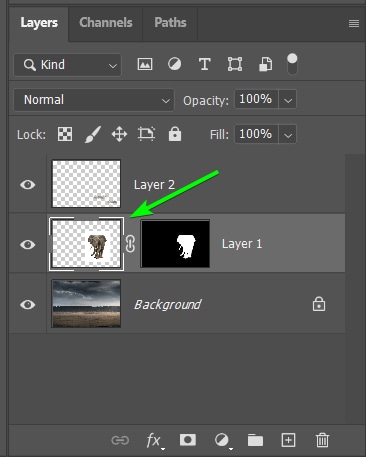
Gehen Sie dann zu Bild > Anpassungen > Gleiche Farbe.
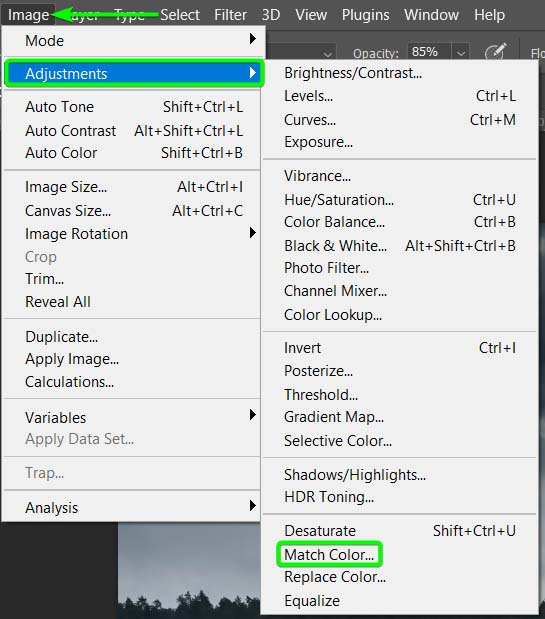
Erstens am unteren Rand der Stellen Sie im Bedienfeld „Farbabgleich“ die Quelle (das ist die Registerkarte, auf der sich Ihre beiden Bilder befinden) und die Ebene ein, die Sie als Quelle für die Farbanpassung verwenden möchten (dies wäre B. Ihre Hintergrundebene sein).
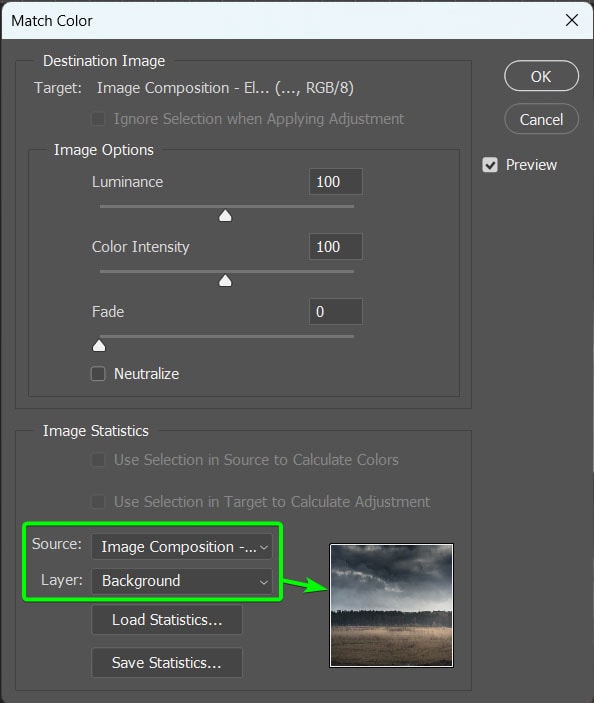
Sobald Sie eingestellt sind der Quelle und der Ebene ändert sich das Motiv automatisch entsprechend der Hintergrundfarbe. In einigen Fällen ist der Effekt zu intensiv.

Sie können die Schieberegler unter Bildoptionen verwenden, um den Effekt basierend auf Ihrem Bild anzupassen. Der wichtigste Schieberegler ist die Option Fade. Ziehen Sie diesen Schieberegler nach rechts, um die Intensität zu verringern und die Farben auszugleichen.
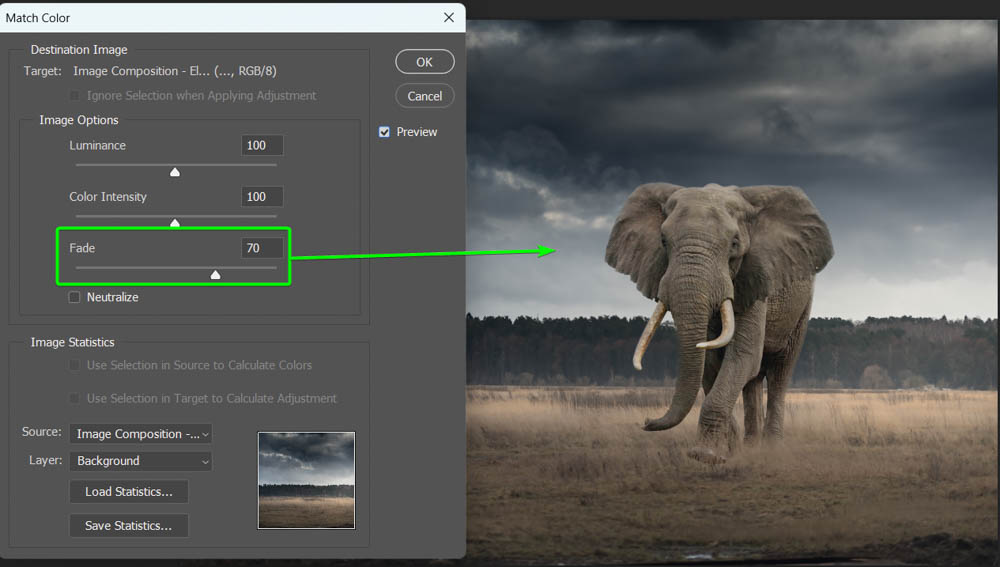
Sie können die anderen Optionen nach Bedarf anpassen und dann auf OK klicken, um die Änderungen zu akzeptieren.
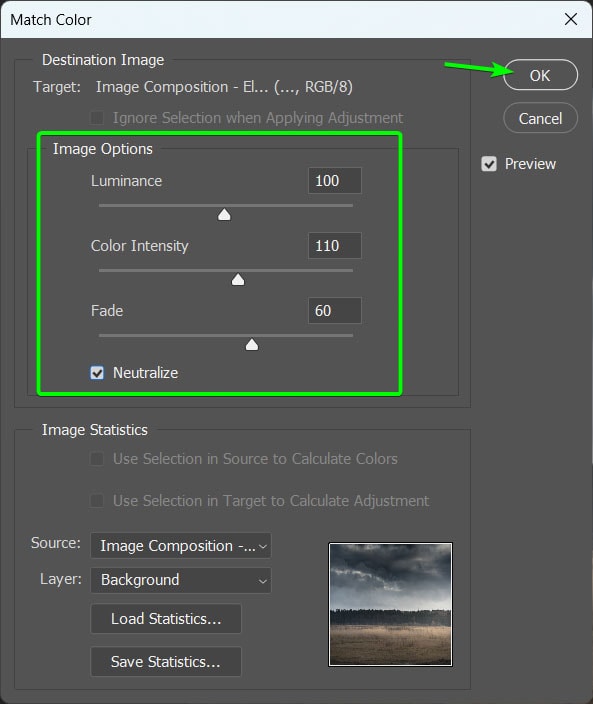
Ihr Bild sollte jetzt besser zur Hintergrundfarbe passen.

Schritt 7: Fügen Sie eine Kurvenanpassungsebene hinzu
Die Die Anpassung „Farbabgleich“ kann das Motiv bei manchen Bildern zu sehr verflachen. In diesem Fall oder wenn Sie immer noch nicht zufrieden sind mit der Mischung der Farben, können Sie dies mit der Kurvenanpassungsebene korrigieren.
Fügen Sie zuerst die Anpassung über Ihrer Motivebene hinzu, indem Sie auf klicken Kurven-Symbol im Anpassungsfeld.
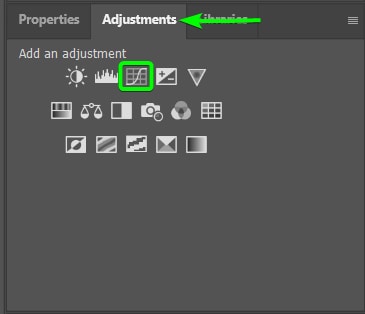
Das Curves-Eigenschaftenfenster wird angezeigt, in dem Sie die Schatten, Mitteltöne und Lichter des Motivs anpassen können an den Hintergrund anpassen oder die Farben leicht anheben.
Um sicherzustellen, dass die Anpassung nur der Motivebene hinzugefügt wird, klicken Sie zunächst auf das Schnittmaskensymbol , um die Anpassung auf die zuzuschneiden Ebene direkt darunter (die Ihre Themenebene sein sollte).
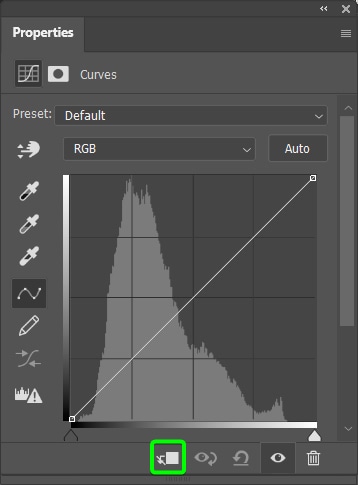
Stellen Sie dann die Schalter im Diagramm auf a Passen Sie die Tonwertbereiche an das Motiv an. Wie stark Sie die Bereiche ändern, hängt von Ihren Bildern ab.
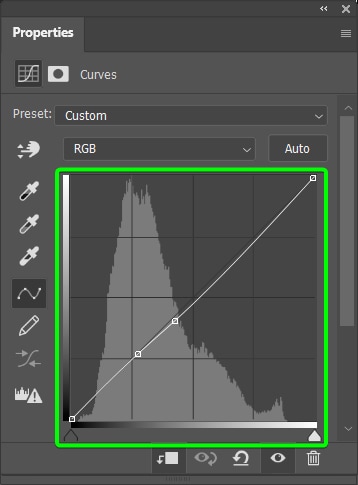
Ihr Motiv sollte sich besser in den Hintergrund einfügen und die Farben stärker hervorheben.

Schritt 8: Fügen Sie eine Volltonfarbe-Anpassungsebene hinzu
Eine andere Möglichkeit, Ihre Bilder zu mischen, insbesondere für Anfänger, die nicht in technische Farbkorrekturtechniken einsteigen möchten, ist das Hinzufügen einer Volltonfarbe-Anpassungsebene. Diese Ebene ändert auch die Stimmung des Fotos, daher ist sie hilfreich, wenn Sie das Komposit aufwärmen oder abkühlen möchten.
Fügen Sie zunächst eine Farbanpassungsebene hinzu, indem Sie auf Anpassung klicken Symbol unten im Ebenenbedienfeld. Wählen Sie dann Einfarbig aus den Optionen aus.
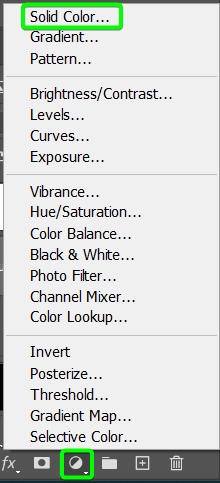
Wenn die Farbauswahl angezeigt wird, wählen Sie die Farbe aus, die Sie Ihrem Bild hinzufügen möchten. Wählen Sie Rot, Orange oder Gelb für einen wärmeren Ton. Wählen Sie Blau, Grün und Violett für einen kühleren Ton. Ich habe Blau gewählt, um das Bild abzukühlen. Klicken Sie auf OK.
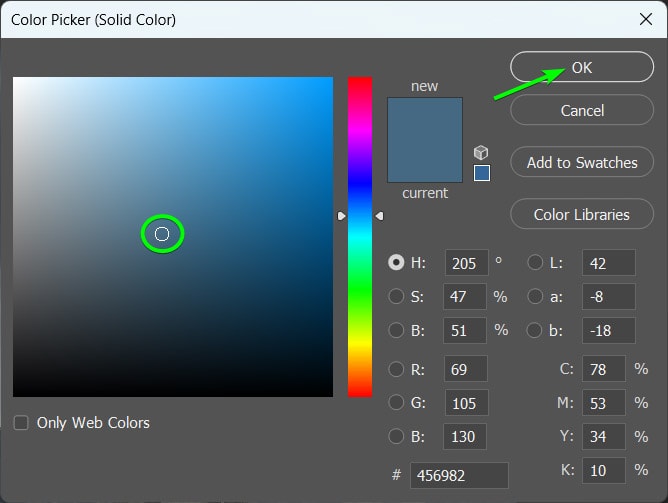
Das gesamte Bild wird mit der neu gewählten Farbe ausgefüllt. Sie möchten nun die Farbe in das Bild mischen, indem Sie den Mischmodus der Ebene anpassen.
Suchen Sie das Dropdown-Menü neben normal oben im Ebenenbedienfeld und wählen Sie Farbe aus den Optionen aus. Dadurch wird nur die Farbe der Ebene beibehalten und nicht die Luminanz-oder Sättigungswerte.
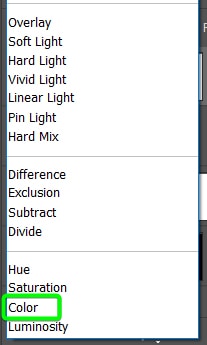
Sie können das Bild jetzt durch die Farbe sehen.

Allerdings ist die Wirkung zu intensiv und überwältigend. Sie müssen die Farbe besser mischen, indem Sie die Deckkraft der Farbebene verringern. Verwenden Sie den Schieberegler im Ebenenbedienfeld, um die Deckkraft zu verringern, bis sie auf Ihrem Bild richtig aussieht.
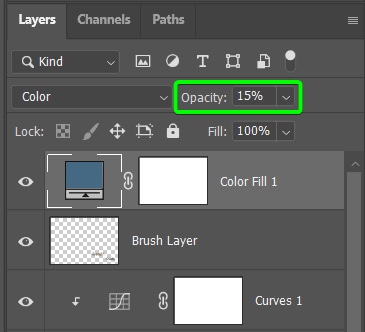
Jetzt hat sich die Farbe in das Bild eingefügt und den beiden geholfen Bilder passen besser zusammen.

Sie können die Farbe jederzeit ändern, indem Sie auf den Farbblock im Ebenenbedienfeld doppelklicken und eine neue Farbe auswählen. p> 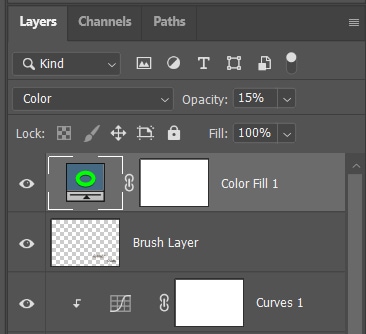
In meinem Fall gefällt es mir nicht, dass das gesamte Bild stimmungsvoll wirkt, und ich möchte die wärmeren Farben im Gras hervorheben. Dazu kann ich die Ebenenmaske auf der Farbebene zusammen mit einem weichen Pinsel verwenden und unterschiedliche Deckkraftstufen der blauen Farbe ausblenden.
Sobald ich einen weichen Pinsel ausgewählt und die Farbe in Schwarz geändert habe , wie zuvor gezeigt, kann ich die Deckkraft des Pinsels in der Optionsleiste anpassen.
![]()
Verwenden Sie jetzt den Pinsel und passen Sie die Pinselgröße und Deckkraftstufe kann ich einige der Farben aus dem Bild vorsichtig zurückmalen, um das warme Gras und die Brauntöne auf dem Elefanten hervorzuheben.
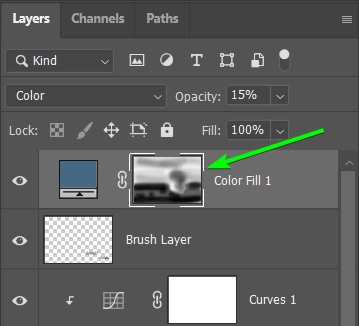
Sie können Ihren beiden Bildern noch viele weitere Anpassungen hinzufügen, um den Effekt zu vervollständigen, und die Menge, die Sie vornehmen müssen, hängt von Ihren beiden Bildern ab. Da meine Bilder flaches Licht enthielten, musste ich mich nicht um Beleuchtung und Schatten kümmern.
Wenn Ihr Bild eine Lichtquelle enthält oder eine Lichtquelle benötigt, können Sie verschiedene Lichteffekte hinzufügen und einen Schatten hinzufügen vervollständigen Sie Ihr Bild.
Sobald Sie die benötigten zusätzlichen Effekte hinzugefügt und die oben gezeigten Einstellungen und Schritte angepasst haben, haben Sie erfolgreich zwei Bilder in Photoshop kombiniert.

 Vor
Vor  Nach
Nach
Zu wissen, wie man mit zwei Bildern in Photoshop Composites erstellt, ist eine großartige kreative Fähigkeit für alle Arten von Situationen.
Diese Technik i Es ist auch nützlich, wenn Sie ein paar Aufnahmen einer Szene machen und in allen Fehler finden. Sie können ganz einfach Elemente hinzufügen und entfernen, um die beste Komposition für sich oder Ihre Kunden zu erstellen.