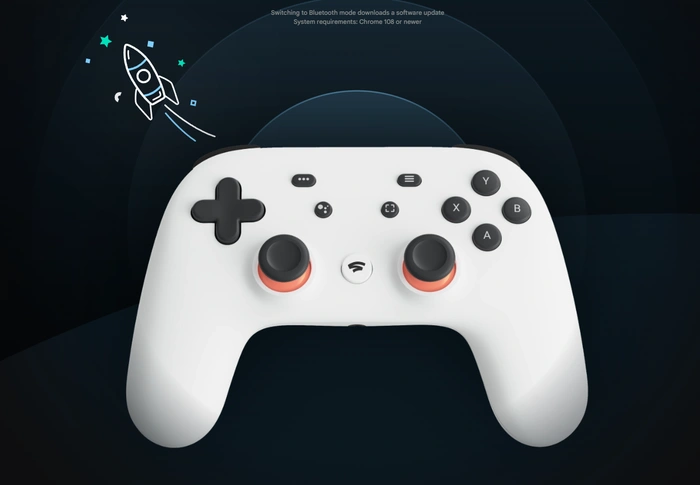
Leider hat Google seiner Cloud-Gaming-Plattform Stadia nun den Stecker gezogen. Rückerstattung von Early Adopters und Gamern, die während des Laufs Hardware und Software gekauft hatten. Wenn Sie wie wir jetzt mit ungenutzten Controllern zurückbleiben, wird es Sie freuen zu hören, dass Google, obwohl es den Streaming-Dienst nicht mehr unterstützt, ein Update für seine drahtlosen Stadia-Controller herausgebracht hat, damit Sie es als Controller mit Ihrem PC oder Mac verwenden können , Spielekonsolen, Telefone und mehr. Leider kann Ihr Stadia-Controller nicht automatisch als eigenständiges Bluetooth-Gerät verwendet werden, und Sie müssen den Bluetooth-Modus des Stadia-Controllers schnell aktivieren.
Diese Kurzanleitung wird dies tun führen Sie durch den Prozess und Google stellt das Update bis zum 31. Dezember 2023 bereit. Nach diesem Datum können Sie Ihren Stadia-Controller leider nicht mehr auf ein Bluetooth-Gerät umstellen und müssen ihn als kabelgebundenen Controller von Ihrem bevorzugten Spielgerät aus verwenden. Wie zu erwarten, bietet Google keinen Kundensupport für Stadia-Controller im Bluetooth-Modus an.
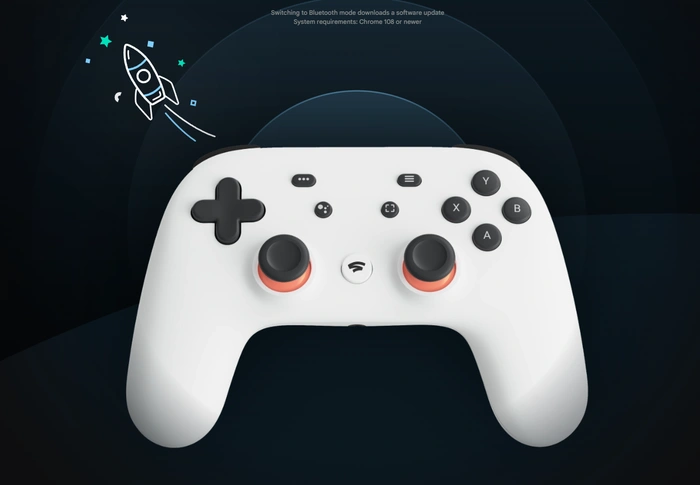
“Sie können in den Bluetooth-Modus wechseln, überprüfen Sie den Controller Modus und suchen Sie bis zum 31. Dezember 2023 nach Bluetooth-Updates.“, sagt Google.
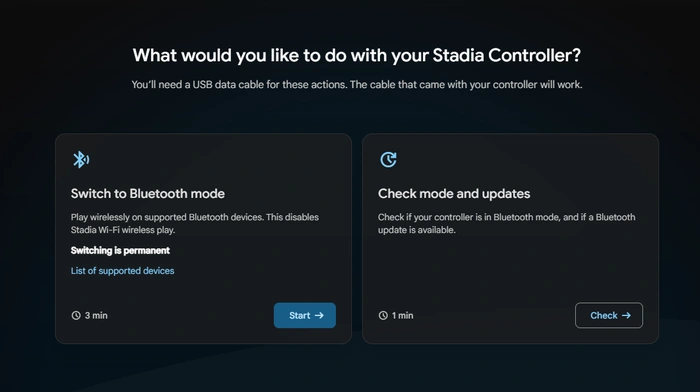
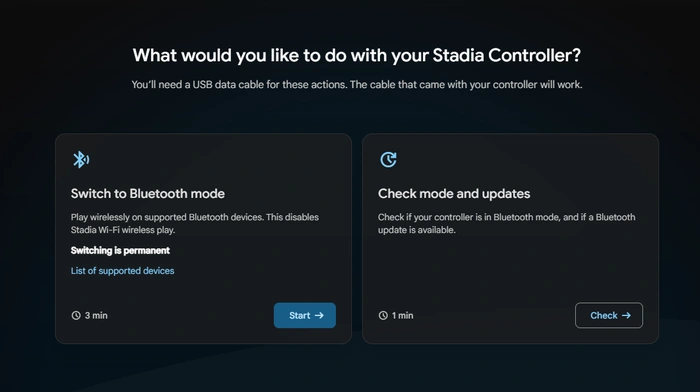
Um Ihren Stadia-Controller in einen eigenständigen Bluetooth-Controller umzuwandeln Controller müssen Sie die Browser Google Chrome oder Microsoft Edge verwenden, um Ihren Controller zu aktualisieren. „Schalten Sie Ihren Stadia-Controller in den Bluetooth-Modus, um nach dem Herunterfahren von Stadia drahtlos auf Ihren bevorzugten Geräten und Diensten zu spielen.“ Denken Sie auch daran, dass das Umschalten dauerhaft ist und wenn Sie Ihren Controller einmal in den Bluetooth-Modus schalten, können Sie ihn nicht mehr zurück auf die Verwendung von Wi-Fi auf Stadia ändern, aber Sie können immer noch kabelgebunden im USB-und Bluetooth-Modus spielen.
Bluetooth-Modus des Stadia-Controllers aktivieren
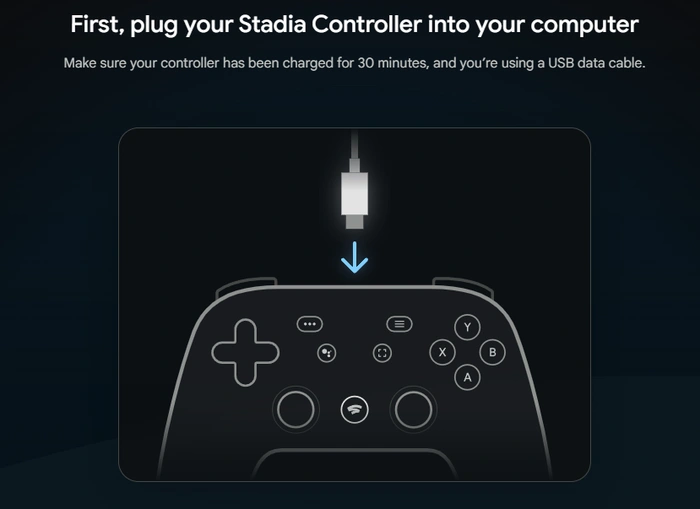
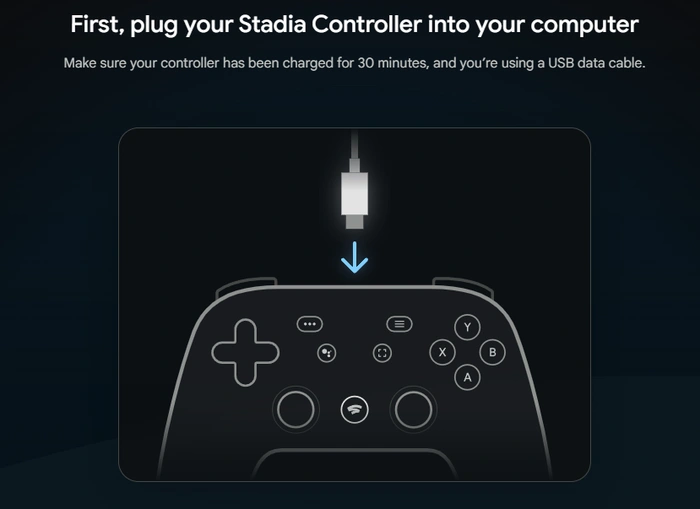
1. Besuchen Sie die Website https://stadia.google.com in den Browsern Google Chrome oder Windows Edge
2. Schließen Sie Ihren Stadia-Controller über ein USB-Datenkabel an Ihren Computer an und vergewissern Sie sich, dass Ihr Controller mindestens 30 Minuten lang aufgeladen wurde
3. Folgen Sie den Anweisungen auf dem Bildschirm und wenn Sie bereit sind, in den Bluetooth-Modus zu wechseln, drücken Sie einfach die Start-Taste.
4. Der Upgrade-Vorgang sollte ca. 3 Minuten dauern und der Wechsel ist dauerhaft.
5. Während des Vorgangs überprüft der Browser den Controller, indem er mit der Schaltfläche Chrome/Edge die Überprüfung zulässt
6 bestätigt. Folgen Sie erneut den Anweisungen auf dem Bildschirm und der Vorgang entsperrt die Firmware Ihres Controllers.
7. Verwenden Sie die von Google bereitgestellte Tastenkombination, um Ihren Controller zu entsperren.
8. Laden Sie das Controller-Firmware-Update in Ihrem Browser herunter
9. Installieren Sie das Update, indem Sie Ihr Gerät auswählen, das als SP Blank RT-Familie, Stadia-Controller oder USB-Verbundgerät aufgeführt sein könnte.
10. Sobald Sie fertig sind, können Sie Ihren neuen Bluetooth-fähigen Stadia-Controller mit anderen Geräten verwenden.
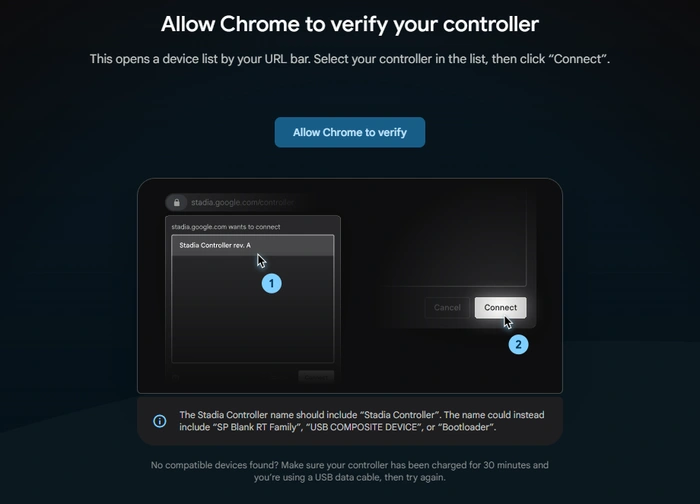
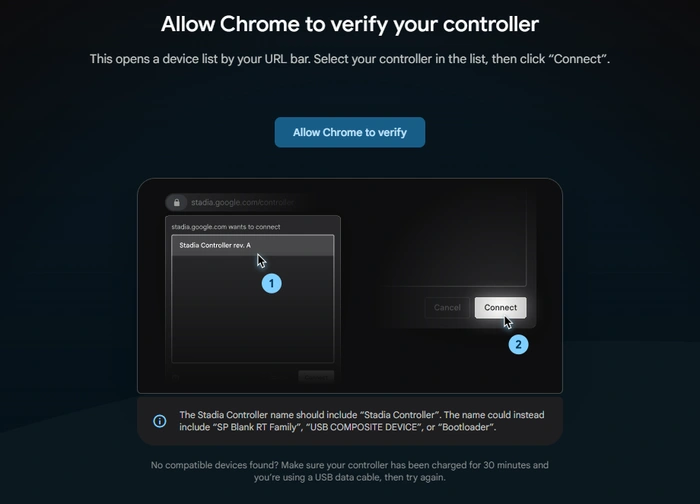
Koppeln Sie einen Stadia-Controller über Bluetooth
1. Sobald Sie Ihren Stadia-Controller in den Bluetooth-Modus versetzt haben, um ihn mit Ihren Geräten zu verbinden, halten Sie einfach die Y + Stadia-Tasten auf Ihrem Controller zwei Sekunden lang gedrückt, um in den Bluetooth-Kopplungsmodus zu wechseln. Sobald Sie den Modus aufgerufen haben, blinkt die Statusanzeige orange.
2. Rufen Sie die Bluetooth-Einstellungen auf dem Gerät auf, das Sie mit Ihrem Stadia-Controller verbinden möchten, und sehen Sie nach, ob es unter den zum Koppeln bereiten Geräten aufgeführt ist.
3. Sobald die Verbindung hergestellt ist, leuchtet die Statusanzeige des Stadia-Controllers durchgehend weiß.
4. Jetzt können Sie Ihre Lieblingsspiele mit Ihrem neu eingerichteten Stadia-Controller spielen.
Controller-Tasten neu zuordnen
Sobald Ihr Stadia-Controller mit Ihrem bevorzugten Spielgerät gekoppelt ist, können Sie ihn neu zuordnen Schaltflächen, die Ihrem Spielstil für Ihre Lieblingsspiele entsprechen. Denken Sie auch daran, dass meine Standardtasten für den Google Assistant und die Aufnahme bis zur Neuzuordnung völlig nutzlos sind.
Kompatibilität
Leider ist Ihr Stadia-Controller mit den meisten Bluetooth-Geräten kompatibel , verwendet das Gerät Bluetooth Low Energy-Verbindungen, sodass einige Funktionen wie Pass-Through-Audio drahtlos nicht möglich sind. Zu den unterstützten Betriebssystemen gehören Windows 10 und 11 + Steam, MacOS 13 + Steam, ChromeOS und Android.
Wenn Sie noch mehr Hilfe beim Konvertieren Ihres Stadia-Controllers in den neuen Bluetooth-Modus benötigen, wechseln Sie zu den offiziellen Seiten von Google und Stadia Websites, indem Sie den folgenden Links folgen.
Abgelegt unter: Leitfäden, Top-News
Neueste”TNGD”-Angebote
Offenlegung: Einige unserer Artikel Affiliate-Links enthalten. Wenn Sie etwas über einen dieser Links kaufen, verdient”TNGD”möglicherweise eine Affiliate-Provision. Mehr erfahren.