Möchten Sie die Schriftart Ihrer Mac-Desktopsymbole ändern, um Augenbelastungen zu vermeiden? Obwohl viele Benutzer es schwierig finden, ist der gesamte Prozess ziemlich einfach.
Schnelle Antwort
Um die Schriftart auf Ihrem Mac-Desktop zu ändern, navigieren Sie zur Menüleiste, wählen Sie “Ansicht”, klicken Sie auf “Ansicht anzeigen”. Optionen“, und wählen Sie eine Schriftgröße aus einem Dropdown-Menü vor „Textgröße“.
Um dies zu machen Um Ihnen diese Aufgabe etwas zu erleichtern, haben wir eine ausführliche Anleitung zum Ändern der Schriftart auf Ihrem Mac-Desktop mit einfachen Anweisungen geschrieben.
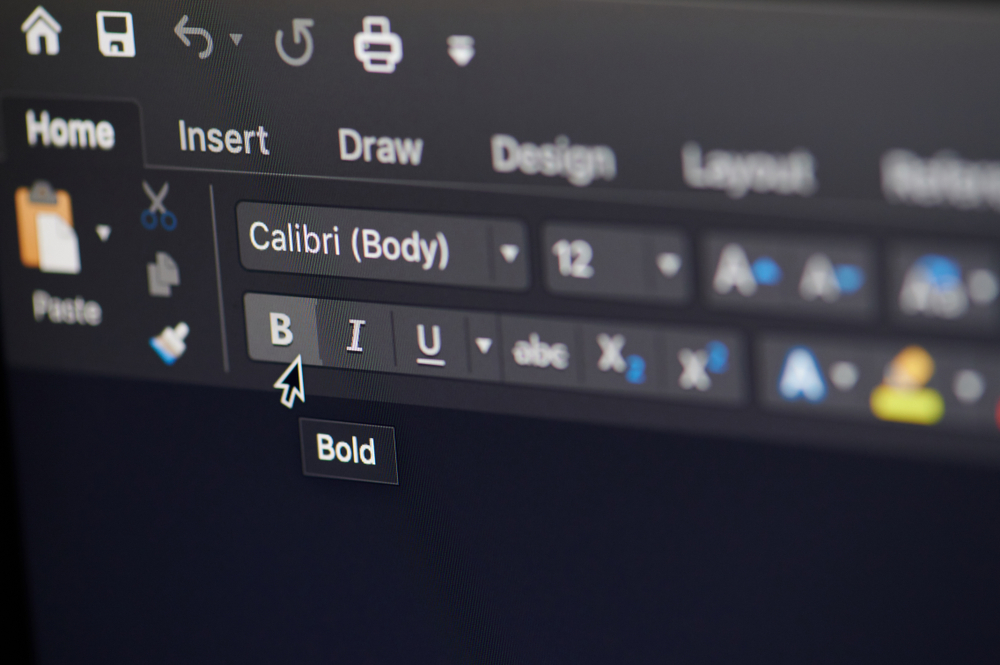 Inhaltsverzeichnis
Inhaltsverzeichnis
Ändern der Schriftart auf einem Mac-Desktop
Wenn Sie nicht wissen, wie Sie die Schriftart auf Ihrem Mac-Desktop ändern können, helfen Ihnen unsere folgenden 3 Schritt-für-Schritt-Methoden helfen Ihnen, diesen Prozess schnell zu durchlaufen.
Methode Nr. 1: Ansichtsoptionen verwenden
Sie können die Schriftgröße von Mac-Desktopsymbolen mithilfe der Menüleiste auf folgende Weise ändern.
p> Klicken Sie auf das Apple-Symbol. Wählen Sie “Anzeigen”. Klicken Sie auf “Anzeigeoptionen anzeigen”. Wählen Sie als Nächstes eine Zahl aus einem Dropdown-Menü aus auf die “Textgröße”. Stellen Sie sie auf die gewünschte Zahl ein, und die Schriftgröße der Mac-Desktopsymbole wird automatisch aktualisiert. 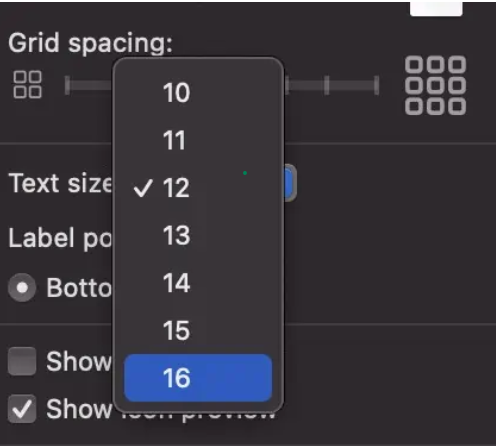
Methode Nr. 2: Verwenden der Skalierung Anzeige
Es ist möglich, die Schriftgröße zu vergrößern, indem Sie die Skalierungsanzeige auf Ihrem Mac-Desktop mit diesen einfachen Schritten ändern.
Klicken Sie auf das Apfelsymbol. Klicken Sie auf “Systemeinstellungen”. Klicken Sie auf “Anzeigen”. Wählen Sie die zweite Option “Skaliert” neben “Auflösung”.
>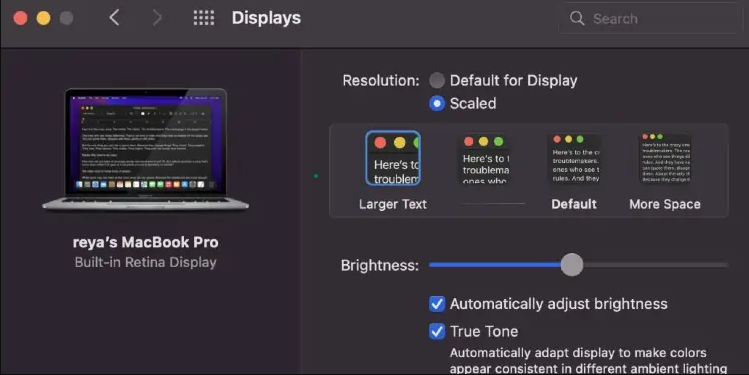 Klicken Sie auf „Größerer Text“. Klicken Sie bei einer Eingabeaufforderung auf “OK”, um die Änderungen zu bestätigen und die Schriftarten und Symbole auf Ihrem Mac-Desktop zu vergrößern.
Klicken Sie auf „Größerer Text“. Klicken Sie bei einer Eingabeaufforderung auf “OK”, um die Änderungen zu bestätigen und die Schriftarten und Symbole auf Ihrem Mac-Desktop zu vergrößern.
Methode Nr. 3: Finder verwenden
Wenn Sie diesen Schritten folgen, können Sie die Schrift-und Symbolgröße über die Finder-App auf Ihrem Mac-Desktop ändern.
Klicken Sie auf Apfel Symbol. Klicken Sie auf “Systemeinstellungen”. Klicken Sie auf “Allgemein”. Wählen Sie im Dropdown-Menü “Groß” aus. Down-Menü in den Symbolgrößen der Seitenleiste. 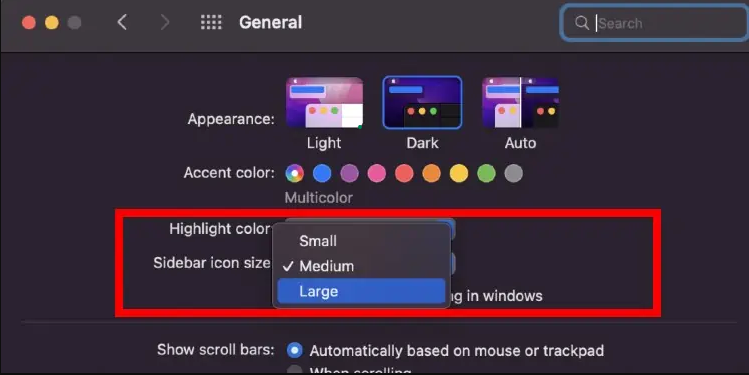
Die Größe von Symbolen und Schriftarten ist erfolgreich auf Ihrem Mac-Desktop vergrößert.
Ändern des Aussehens des Mac-Desktops
Nachdem Sie die Desktop-Schriftart geändert haben, können Sie auch mit verschiedenen Einstellungen spielen, um das Aussehen des Mac-Desktops mit den folgenden Methoden zu ändern.
Methode Nr. 1: Reduzieren der Desktop-Transparenz
Sie können Ihren Mac-Desktop weniger transparent machen, indem Sie diese schnellen Schritte ausführen.
Klicken Sie auf den Apfel Symbol. Klicken Sie auf “Systemeinstellungen”. Wählen Sie “Bedienungshilfen”. Wählen Sie “Anzeige”. Aktivieren Sie “Transparenz reduzieren“, und der Mac-Desktop-und App-Fensterbereich wird grau. 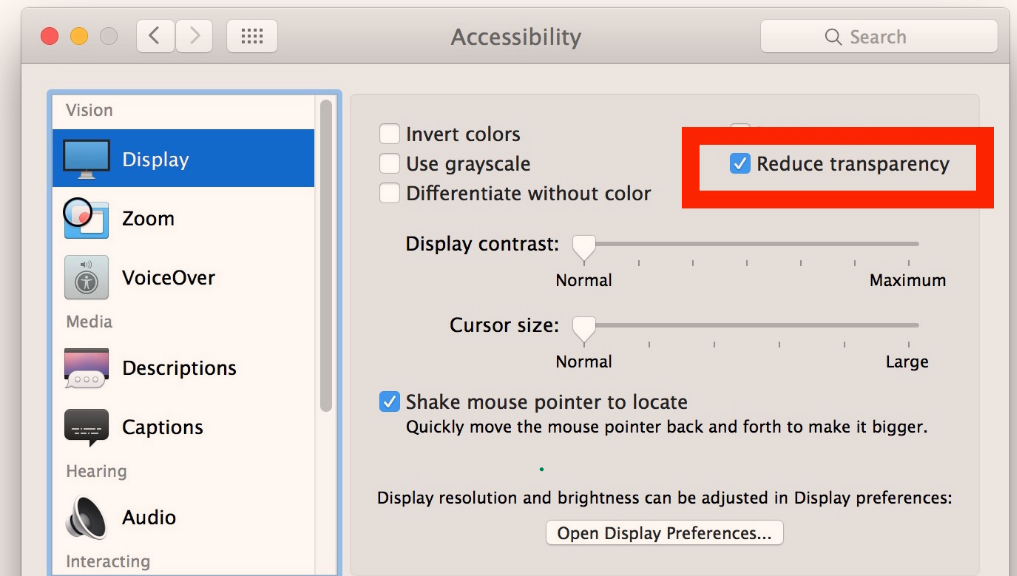
Methode Nr. 2: Desktopbild ändern Farben und Formen
Mit den folgenden Schritten können Sie Ihr Desktop-Bild auf Ihrem Mac in weniger Farben und Formen ändern.
Klicken Sie auf das Symbol Apfel . Klicken Sie auf “Systemeinstellungen”. Wählen Sie “Hintergrund”. Durchsuchen Sie die Bilder im rechten Bereich. Scrollen Sie nach unten und wählen Sie ein Bild mit minimalen Formen oder einer Volltonfarbe aus. 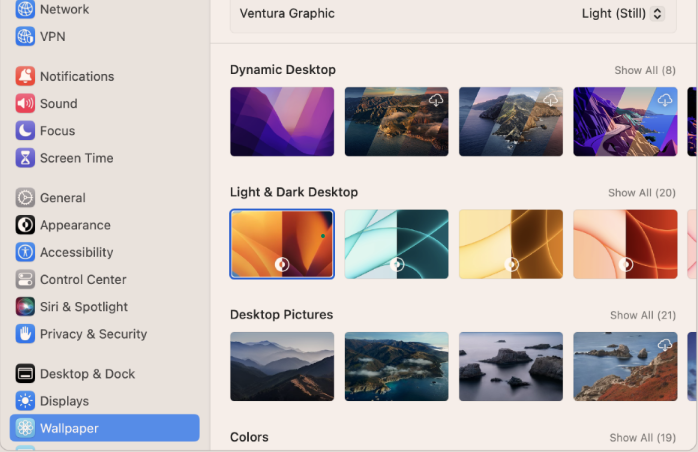
Methode Nr. 3: Abdunkeln von Rändern ein Symbole
Befolgen Sie diese einfachen Schritte, um die Ränder verschiedener Schaltflächen und Symbole auf Ihrem Mac-Desktop besser sichtbar zu machen.
Klicken Sie auf das Apple–Menü > Klicken Sie auf “Systemeinstellungen”. Klicken Sie auf “Bedienungshilfen”. Wählen Sie “Anzeige”. Aktivieren Sie “Kontrast erhöhen” und die Ränder werden dunkler mit reduzierter Transparenz auf Ihrem Mac-Desktop. 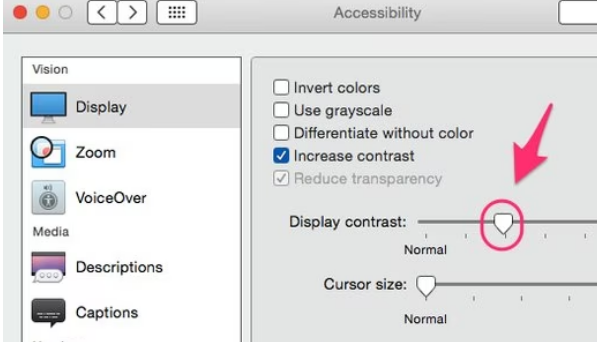
Methode Nr. 4: Verdunkelung des Mac-Erscheinungsbilds
Sie können auch das allgemeine Erscheinungsbild des Mac-Desktops verdunkeln, indem Sie diese einfachen Schritte ausführen.
Klicken Sie auf das Apple-Symbol. Klicken Sie auf „Systemeinstellungen“. Wählen Sie „Darstellung“. Klicken Sie auf „Dunkle Darstellung“ und Sie können die Akzent-und Hervorhebungsfarben auf dem Mac nach Ihrem Geschmack anpassen. 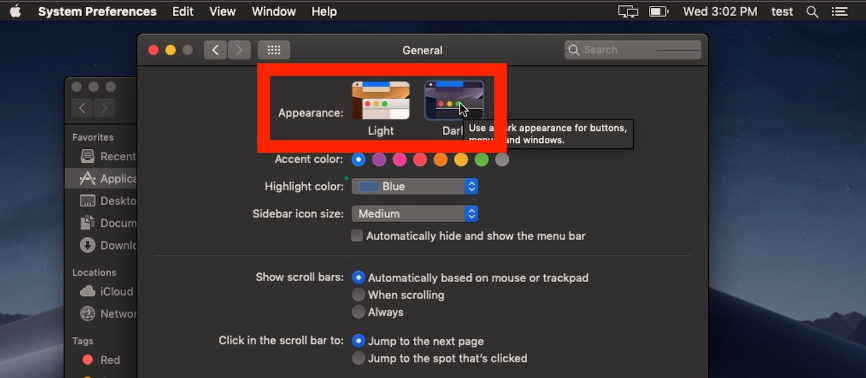
Methode Nr. 5: Farben umkehren
Eine weitere fantastische Möglichkeit, das Erscheinungsbild des Mac-Desktops zu ändern, besteht darin, die Farben mit diesen Schritten umzukehren.
Klicken Sie auf das Apfel Symbol. Klicken Sie auf “Systemeinstellungen”. Klicken Sie auf “Bedienungshilfen”. Klicken Sie auf “Anzeige”. Aktivieren Sie “Farben umkehren”, um alle Farben zu ändern auf Ihrem Mac-Desktop.
Ändern der Schriftart von geöffneten Fenstern auf dem Mac
Sie können die Schriftart jedes geöffneten Fensters auf Ihrem Mac ändern, indem Sie mit diesen einfachen Schritten hinein-und herauszoomen.
Drücken Sie die Option + ⌘ + “+” Tasten gleichzeitig, um das Fenster auf seine ursprüngliche Größe zu vergrößern. Drücken Sie die Wahltaste + ⌘ + „-“ Tasten gleichzeitig, um die Schriftart und Symbole auf dem Originalbildschirm zu minimieren.
Zusammenfassung
In dieser Anleitung haben wir besprochen, wie Sie die Schriftart auf Ihrem Mac-Desktop ändern können. Wir haben auch Möglichkeiten besprochen, das Desktop-Erscheinungsbild und die Schriftart unter macOS zu ändern.
Hoffentlich wird Ihre Frage in diesem Artikel beantwortet und Sie können problemlos mit Ihrer bevorzugten Mac-Bildschirmoberfläche arbeiten.