Ein Problem kann auftreten, wenn Sie ein Gerät nicht über den Hotspot Ihres iPhones mit dem Internet verbinden können. Dies liegt daran, dass der Name des Hotspot-Netzwerks nicht auf dem anderen Gerät angezeigt wird. daher können Sie es nicht auswählen und sich damit verbinden. Mit Hotspot können Sie die Mobilfunkverbindung Ihres iPhones teilen, sodass andere Geräte wie Ihr iPad oder Mac bei Bedarf eine Verbindung zum Internet herstellen können.
In diesem Artikel wird erläutert, wie Sie eine Verbindung zu einem iPhone-Hotspot herstellen und Probleme beheben, wenn Ihr Hotspot auf anderen Geräten nicht angezeigt wird. Wir konzentrieren uns auf Personal Hotspot mit Wi-Fi.
So stellen Sie eine Verbindung zum persönlichen Hotspot eines iPhones her
Der erste Schritt besteht darin, sicherzustellen, dass der persönliche Hotspot auf dem iPhone aktiviert ist. Gehen Sie zu Einstellungen > Persönlicher Hotspot. Ein wichtiges Detail ist, dass Ihr Spediteur dies unterstützen muss. Manchmal bieten Netzbetreiber dies als Add-On an und es ist möglicherweise nicht in Ihrem Datentarif enthalten. Dann wählt das andere Gerät, das ein anderes iPhone, iPad, Mac oder ein PC sein kann, das iPhone unter den verfügbaren drahtlosen Verbindungen aus, genau wie Sie es mit einer Wi-Fi-Verbindung verbinden würden. Wenn es sich beispielsweise um einen Mac handelt, klicken Sie auf das WLAN-Symbol und wählen Sie Ihr iPhone aus. Der Name Ihres iPhones (Einstellungen > Allgemein > Info) wird angezeigt. Mit anderen Worten, der Name des Hotspot-Netzwerks ist derselbe wie der Name Ihres iPhones. Klicken Sie darauf, um eine Verbindung herzustellen. Stellen Sie in diesem Zusammenhang sicher, dass Sie versuchen, eine Verbindung zum richtigen persönlichen Hotspot herzustellen. 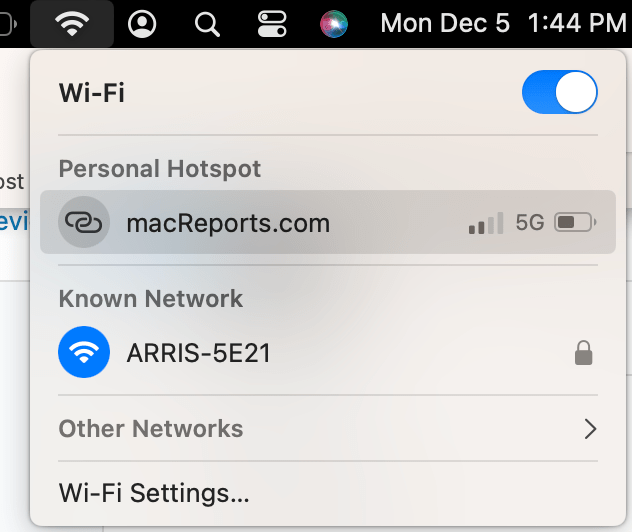 Geben Sie bei Aufforderung das Hotspot-Passwort ein. Dieses Passwort finden Sie unter Einstellungen > Persönlicher Hotspot > WLAN-Passwort auf dem iPhone.
Geben Sie bei Aufforderung das Hotspot-Passwort ein. Dieses Passwort finden Sie unter Einstellungen > Persönlicher Hotspot > WLAN-Passwort auf dem iPhone.
Wenn der Name des iPhone-Hotspots nicht auf dem anderen Gerät angezeigt wird
Da mehrere Geräte beteiligt sind, kann das Problem durch eines von ihnen verursacht werden. Versuchen Sie, das Problem einzugrenzen. Wenn Sie den iPhone-Hotspot auf einem Gerät nicht sehen können, besorgen Sie sich nach Möglichkeit ein anderes Gerät und versuchen Sie, eine Verbindung zum persönlichen Hotspot herzustellen. Wenn Ihr iPad beispielsweise den Hotspot nicht anzeigt, besorgen Sie sich einen Mac. Siehst du den Hotspot auf dem Mac? Dieser einfache Test hilft Ihnen, das Problem einzugrenzen.
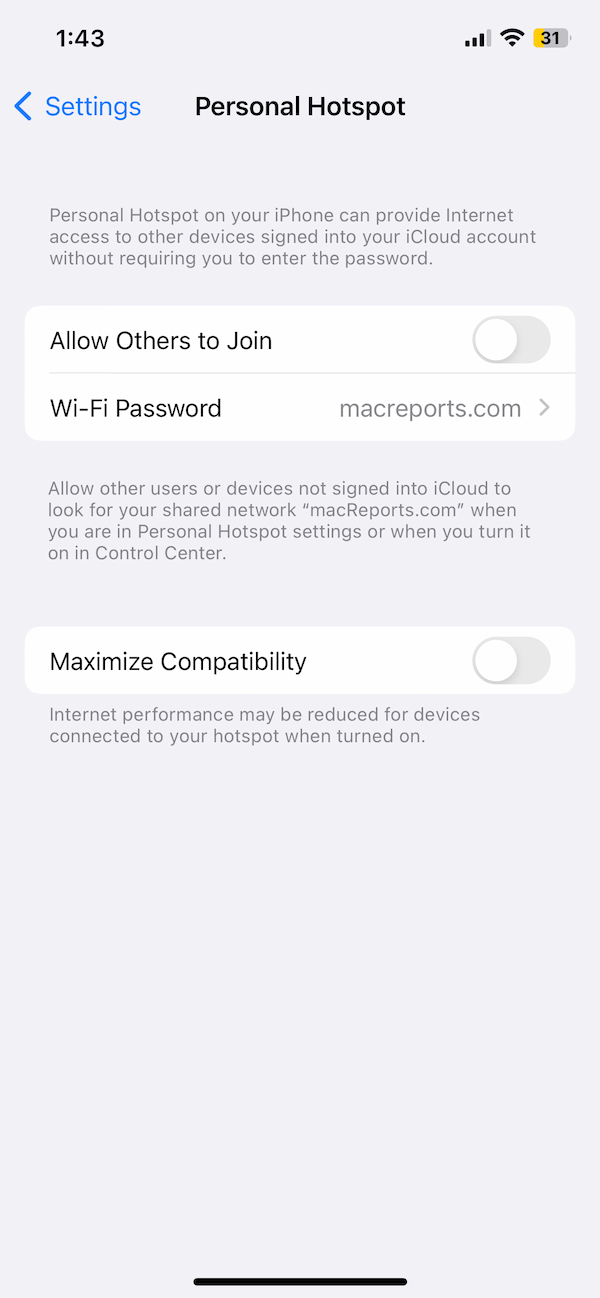
Wenn ja Wenn Sie den Hotspot auf allen anderen Geräten nicht sehen können, kann dies bedeuten, dass das Problem beim iPhone liegt. Irgendwie teilt das iPhone den Hotspot nicht. Wenn der Hotspot auf dem einen, aber nicht auf dem anderen angezeigt wird, bedeutet dies, dass das Problem bei dem anderen Gerät liegt, das versucht, sich mit dem persönlichen Hotspot zu verbinden. Beachten Sie diese und befolgen Sie die folgenden Tipps entsprechend:
Stellen Sie sicher, dass der persönliche Hotspot richtig eingerichtet ist: Stellen Sie sicher, dass der persönliche Hotspot auf dem iPhone aktiviert ist. Gehen Sie dazu zu Einstellungen > Persönlicher Hotspot. Aktivieren Sie dann Anderen den Beitritt erlauben. Wenn Sie diese Optionen nicht sehen, wenden Sie sich an Ihren Mobilfunkanbieter. Wie oben erwähnt, bietet Ihr Mobilfunkanbieter diese Funktion möglicherweise nicht an. Achten Sie darauf, dass die Geräte nicht zu weit voneinander entfernt sind. Stellen Sie sicher, dass sich das iPhone in Reichweite befindet; Wenn Sie sich außerhalb der Reichweite befinden, wird der Hotspot möglicherweise nicht angezeigt. Die Hotspot-Reichweite beträgt etwa 30-60 Fuß. Gehen Sie näher an das iPhone heran, um zu sehen, ob dies einen Unterschied macht. Schalten Sie den Flugzeugmodus auf dem iPhone ein und wieder aus. Schalten Sie auf dem anderen Gerät WLAN aus und wieder ein. Starten Sie Ihr iPhone und das andere Gerät neu. Stellen Sie sicher, dass alle Geräte die neueste Betriebssoftware verwenden. Stellen Sie beispielsweise sicher, dass Ihr iPhone auf die neueste iOS-Version aktualisiert ist. Stellen Sie außerdem sicher, dass das andere Gerät ebenfalls die neueste Version von iPadOS, macOS usw. verwendet. Wenn Sie iPhone 12 oder höher verwenden, aktivieren Sie Kompatibilität maximieren, indem Sie zu den Einstellungen > Persönlicher Hotspot. 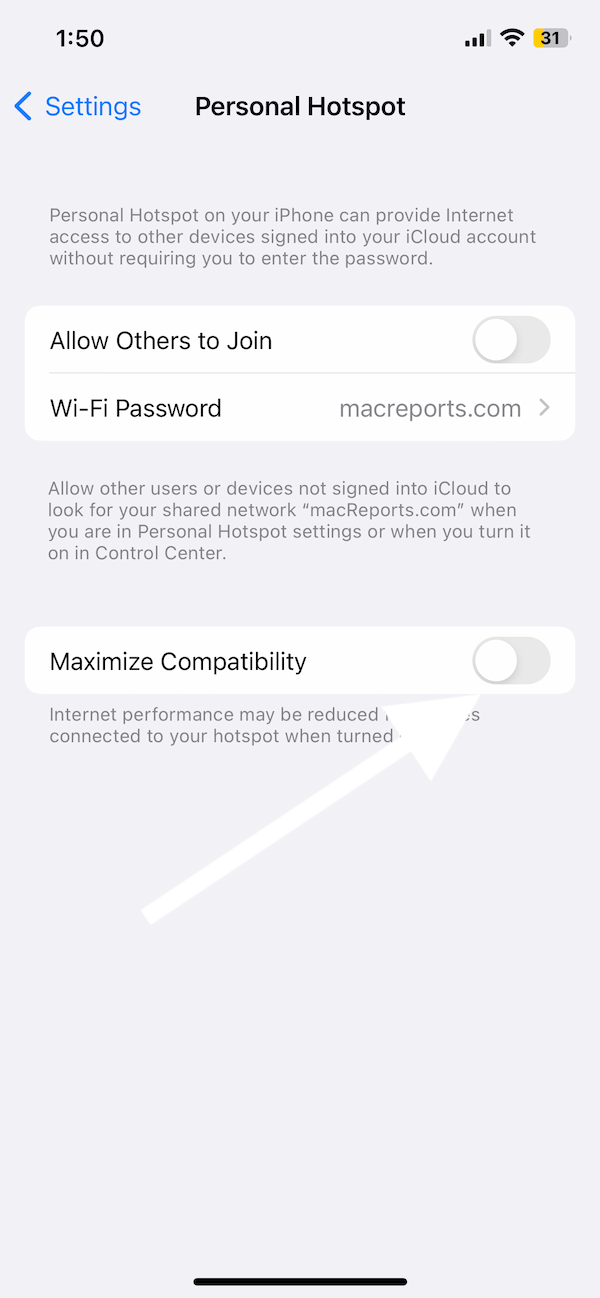 Nachdem Sie den einfachen Test durchgeführt haben, den ich oben erklärt habe, wenn Sie feststellen dass das iPhone das Problem ist, können Sie erwägen, Ihre Netzwerkeinstellungen zurückzusetzen. Gehen Sie dazu zu Einstellungen > Allgemein > iPhone übertragen oder zurücksetzen > Zurücksetzen und tippen Sie dann auf Netzwerkeinstellungen zurücksetzen. Beachten Sie, dass alle Ihre netzwerkbezogenen Einstellungen in ihrem ursprünglichen Zustand wiederhergestellt werden. Beispielsweise werden Ihre gespeicherten WLAN-Passwörter gelöscht. Wir haben zuvor darüber geschrieben, was passieren würde, wenn Sie die Netzwerkeinstellungen zurücksetzen. Vielleicht möchten Sie diesen Artikel lesen.
Nachdem Sie den einfachen Test durchgeführt haben, den ich oben erklärt habe, wenn Sie feststellen dass das iPhone das Problem ist, können Sie erwägen, Ihre Netzwerkeinstellungen zurückzusetzen. Gehen Sie dazu zu Einstellungen > Allgemein > iPhone übertragen oder zurücksetzen > Zurücksetzen und tippen Sie dann auf Netzwerkeinstellungen zurücksetzen. Beachten Sie, dass alle Ihre netzwerkbezogenen Einstellungen in ihrem ursprünglichen Zustand wiederhergestellt werden. Beispielsweise werden Ihre gespeicherten WLAN-Passwörter gelöscht. Wir haben zuvor darüber geschrieben, was passieren würde, wenn Sie die Netzwerkeinstellungen zurücksetzen. Vielleicht möchten Sie diesen Artikel lesen. 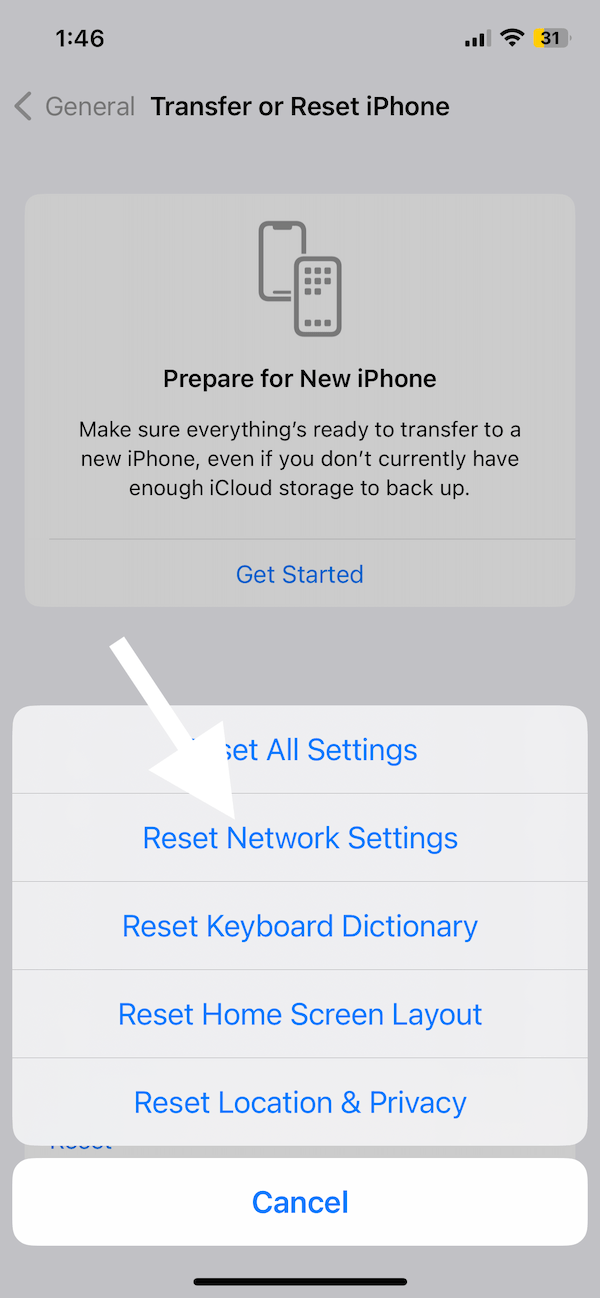 Verwenden Sie Firewall, Sicherheit oder Antivirus Typ Software? Sie können das Problem sein. Sie blockieren möglicherweise die eingehenden Verbindungen. Versuchen Sie, ihre Einstellungen zu ändern oder sie zu deaktivieren, um zu sehen, ob das einen Unterschied macht.
Verwenden Sie Firewall, Sicherheit oder Antivirus Typ Software? Sie können das Problem sein. Sie blockieren möglicherweise die eingehenden Verbindungen. Versuchen Sie, ihre Einstellungen zu ändern oder sie zu deaktivieren, um zu sehen, ob das einen Unterschied macht.
Verwandte Artikel