© photobyphotoboy/Shutterstock.com
Während es umstritten ist, dass die Aufmerksamkeitsspanne der Menschen in den letzten Jahren kürzer geworden ist, steht die Tatsache fest, dass das Thumbnail für Ihr YouTube-Video viel Gewicht hat. Wenn Menschen sich entscheiden, welches Video sie als nächstes ansehen möchten, ist es oft entscheidend, ob das Thumbnail ihre Aufmerksamkeit erregt.
Dieser kleine Screenshot Ihres Videos hilft YouTube außerdem dabei, Ihr Video je nach Qualität und Relevanz in den Suchergebnissen höher einzustufen. Dies ist einer der wichtigsten Faktoren, auf die YouTube bei der Empfehlung von Inhalten achtet. Das Thumbnail liegt in seiner Bedeutung auf einem ähnlichen Niveau wie der Titel.
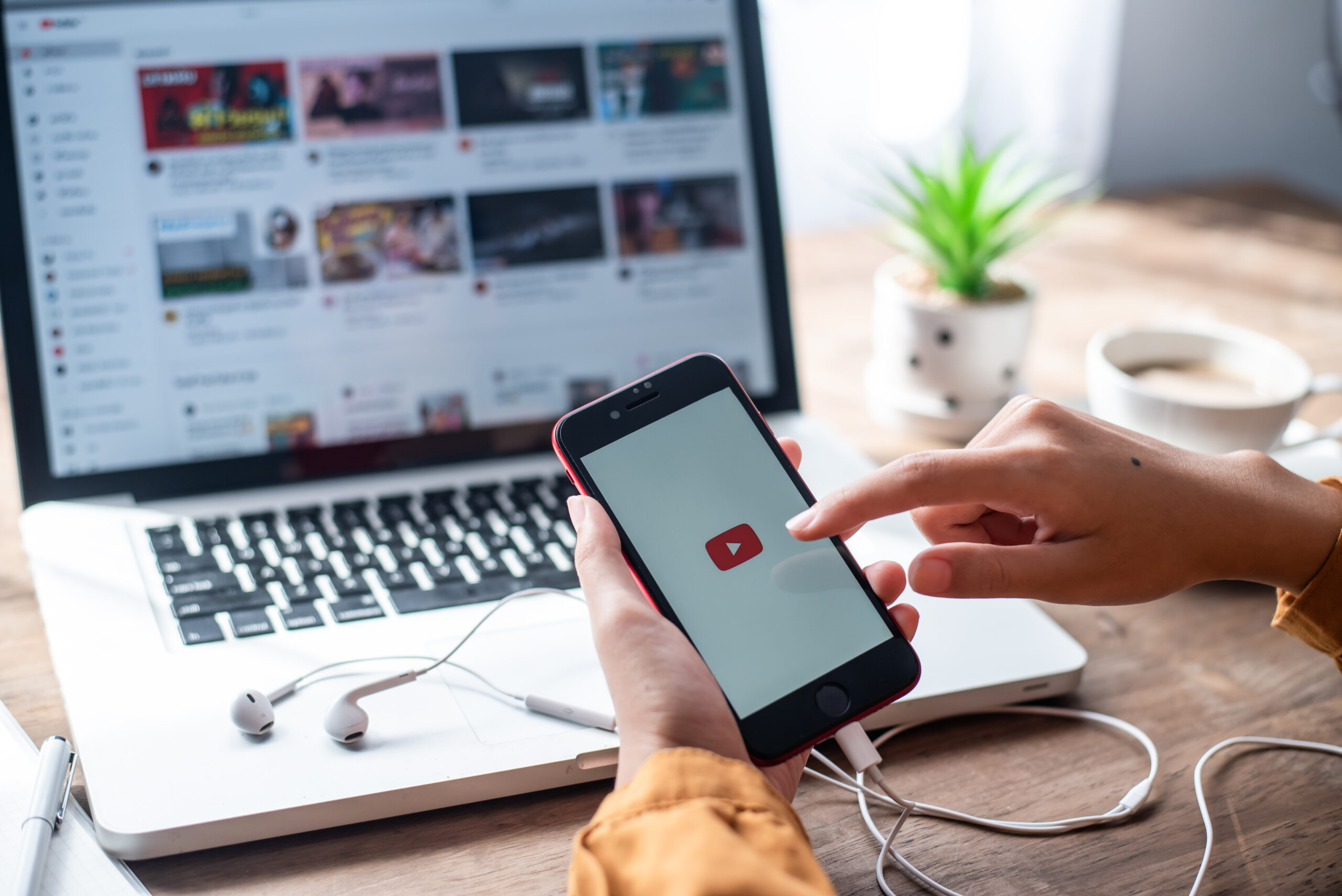
Wenn es darum geht, ein Thumbnail für Ihr Video zu erstellen, gibt es einige Optionen. Am einfachsten ist es, eines der bereits vorhandenen Thumbnails auszuwählen, die YouTube automatisch für Sie generiert. Eine andere Möglichkeit besteht darin, ein statisches Bild aus einem Teil Ihres Videos auszuwählen und dieses zu verwenden. Wenn Sie sich wirklich von der Masse abheben möchten, lohnt es sich wahrscheinlich, für jedes hochgeladene Video ein eigenes benutzerdefiniertes Thumbnail zu erstellen. Sehen wir uns an, worum es bei Thumbnails geht.
Was ist ein Thumbnail?
Einfach gesagt ist ein Thumbnail ein kleines Bild, das Ihr Video darstellt. Wenn Nutzer YouTube durchsuchen und sich empfohlene Videos ansehen, sehen sie als statisches Bild, das ein Video darstellt, das Thumbnail. Diese können von YouTube automatisch generiert oder von Ihnen selbst erstellt werden. Im Allgemeinen ist das Erstellen eigener Thumbnails die bessere Option, da Sie sicherstellen können, dass sie relevant und von hoher Qualität sind. Dies wird Ihrem Video helfen, einen Rang einzunehmen und Ihre Klickrate zu erhöhen (die Rate, mit der Leute klicken, um Ihr Video anzusehen).
So fügen Sie einem neuen Video ein Thumbnail hinzu
Sie können ein Thumbnail hinzufügen, sobald ein Video veröffentlicht wurde, aber Sie können dies auch vor dem Hochladen tun. Dies erspart Ihnen einige Zeit, die Sie später tun müssen. Wie das geht, erfahren Sie unten.
Schritt 1: Melden Sie sich bei YouTube Studio an und klicken Sie auf”Erstellen”.
Gehe hier zu YouTube Studio und melde dich an. Dadurch gelangst du zu deiner Studio-Startseite. Klicken Sie hier oben rechts auf die Schaltfläche Erstellen, um mit dem Vorgang zu beginnen.
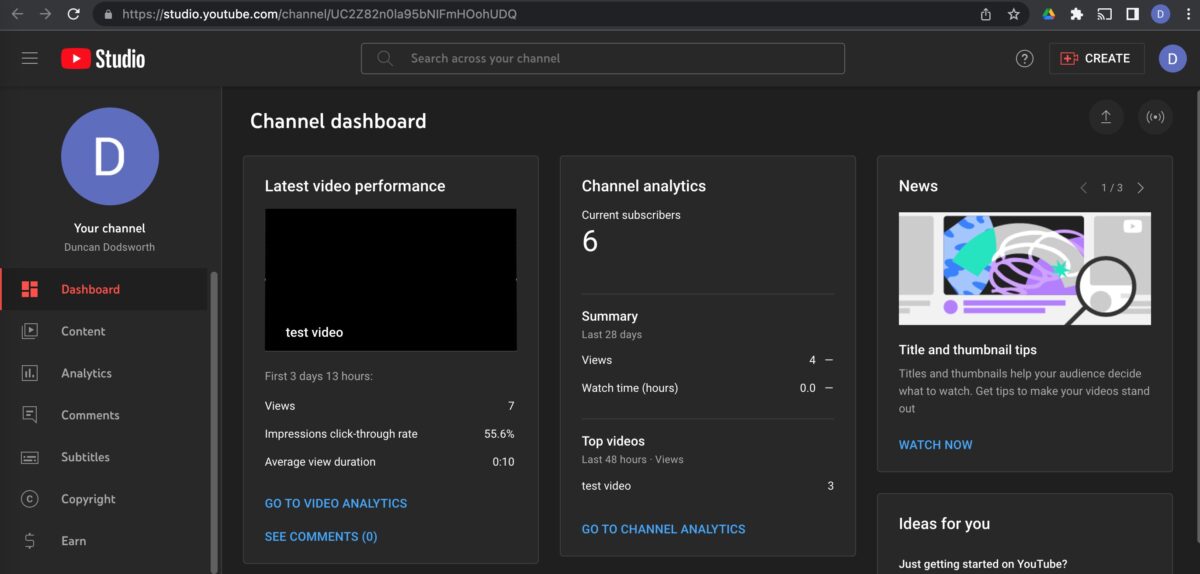 Öffnen Sie YouTube Studio und klicken Sie auf Erstellen.
Öffnen Sie YouTube Studio und klicken Sie auf Erstellen.
Schritt 2: Laden Sie Ihr Video hoch
Klicken Sie jetzt auf Videos hochladen und wählen Sie dann die Datei aus, die Sie hochladen möchten.
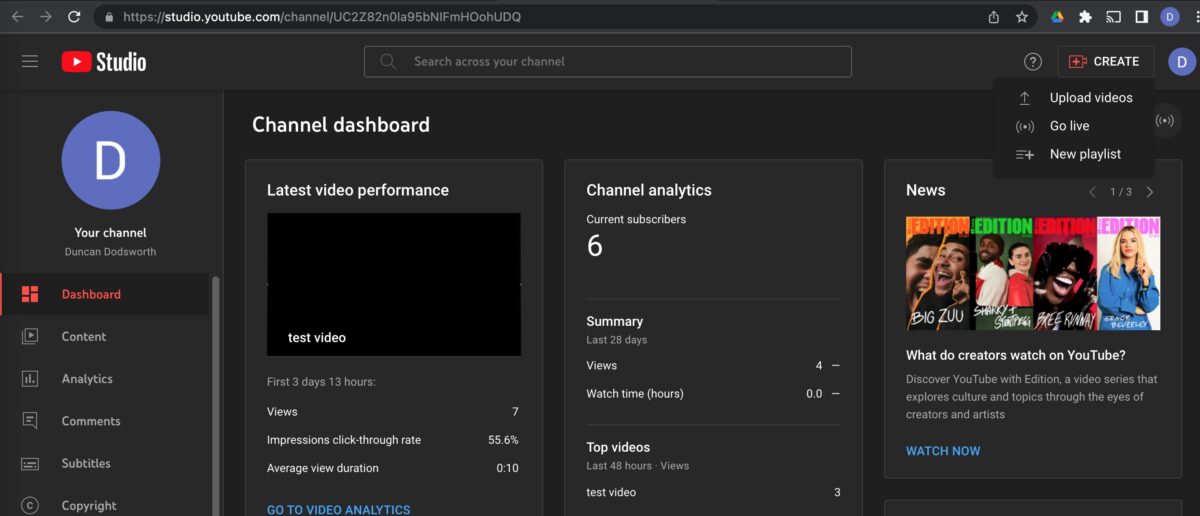 Klicken Sie auf Videos hochladen und laden Sie Ihre hoch.
Klicken Sie auf Videos hochladen und laden Sie Ihre hoch.
Schritt 3: Wählen Sie Ihr Miniaturbild aus
Sie sehen nun eine Videobearbeitungsseite vor der Veröffentlichungsphase. Unter der Videobeschreibung befindet sich der Thumbnail-Bereich. Du kannst dein eigenes Thumbnail hochladen, indem du auf Thumbnail hochladen klickst oder rechts eines der von YouTube vorgeschlagenen Thumbnails auswählst.
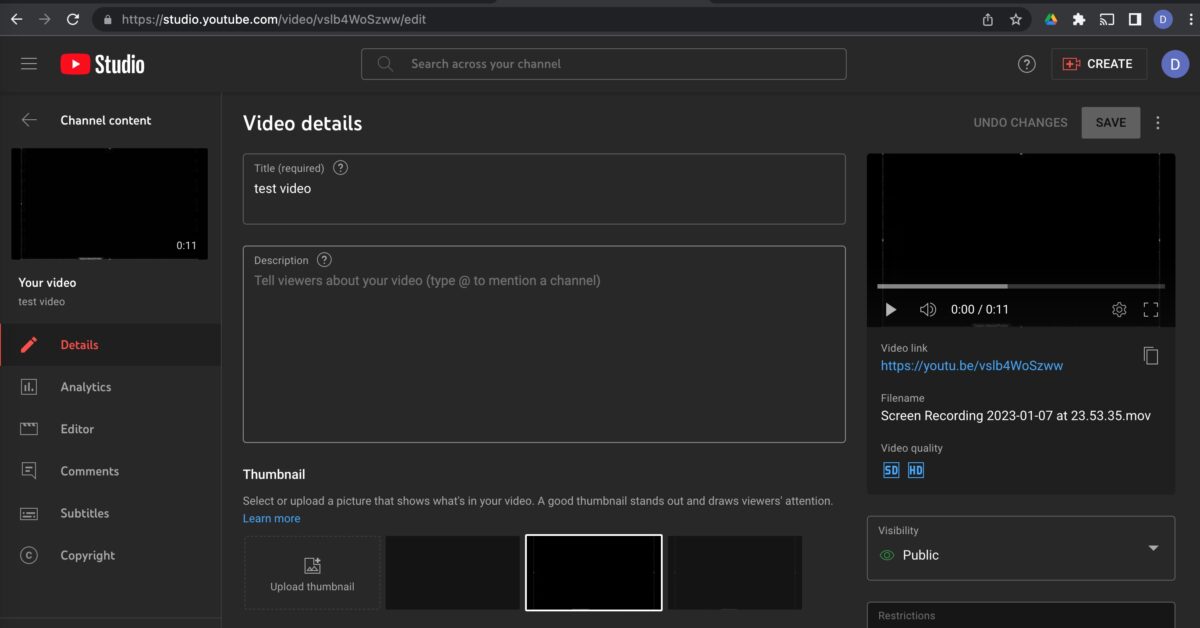 Wählen Sie ein Miniaturbild aus oder laden Sie Ihr eigenes hoch.
Wählen Sie ein Miniaturbild aus oder laden Sie Ihr eigenes hoch.
So fügen Sie einem hochgeladenen Video ein Thumbnail hinzu
Zunächst sehen wir uns an, wie Sie Ihrem Video eines der von YouTube erstellten Thumbnails oder Ihr eigenes hinzufügen. Die Schritte sind im Wesentlichen gleich und unten aufgeführt.
Schritt 1: Melde dich bei YouTube Studio an
Melde dich zunächst bei YouTube Studio wie zuvor beschrieben.
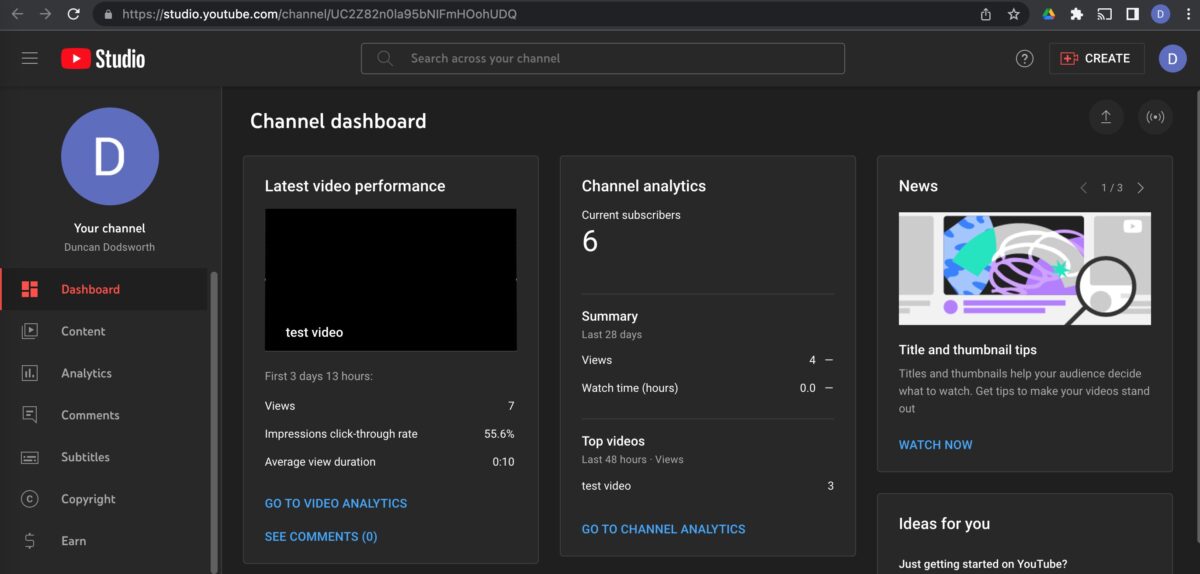 Melde dich bei YouTube Studio an.
Melde dich bei YouTube Studio an.
Schritt 2: Suchen Sie Ihr Video auf der Registerkarte”Inhalte”
Klicken Sie von hier aus links auf die Registerkarte Inhalte, und Sie sehen alle Ihre hochgeladenen Videos.
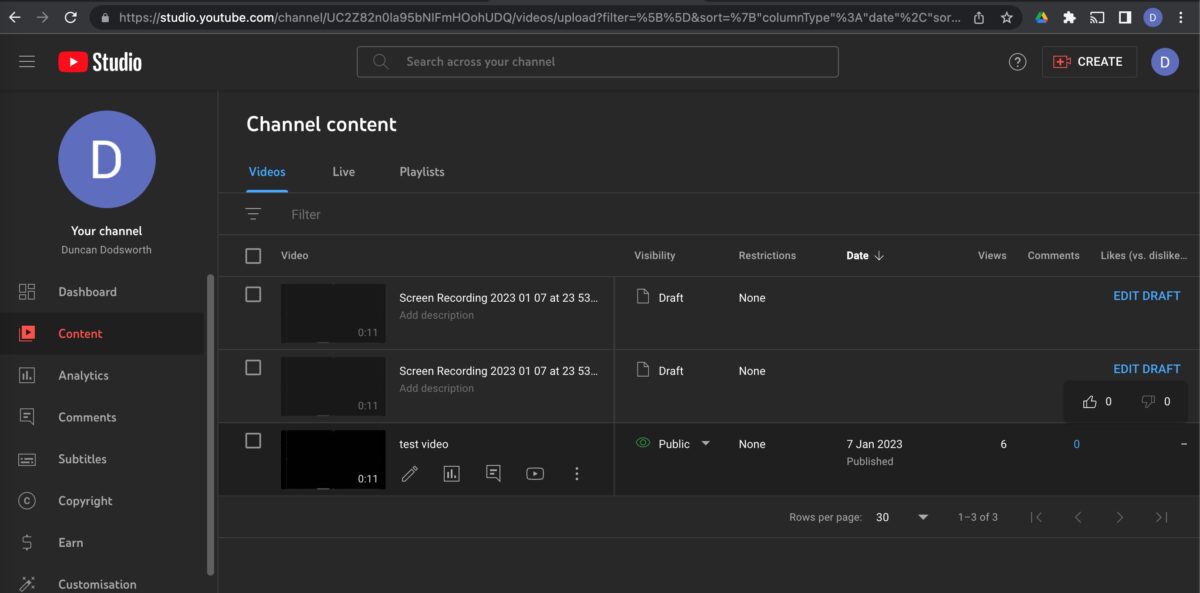 Klicken Sie auf Inhalt und finden Sie Ihr Video.
Klicken Sie auf Inhalt und finden Sie Ihr Video.
Schritt 3: Wählen Sie Ihr Video und Ihr Miniaturbild aus
Klicken Sie jetzt auf Ihr Video, um es auf eine Bearbeitungsseite zu bringen. Hier sehen Sie unter Videodetails einen Abschnitt Miniaturansicht. Hier stehen mehrere generierte Miniaturansichten zur Auswahl.
Klicken Sie einfach auf das Symbol, dessen Miniaturbild aktualisiert werden soll. Wenn Sie Ihr eigenes hinzufügen möchten, klicken Sie einfach auf die Eingabeaufforderung Miniaturansicht hochladen, suchen Sie die gewünschte Miniaturansicht auf Ihrem Gerät und klicken Sie auf Öffnen.
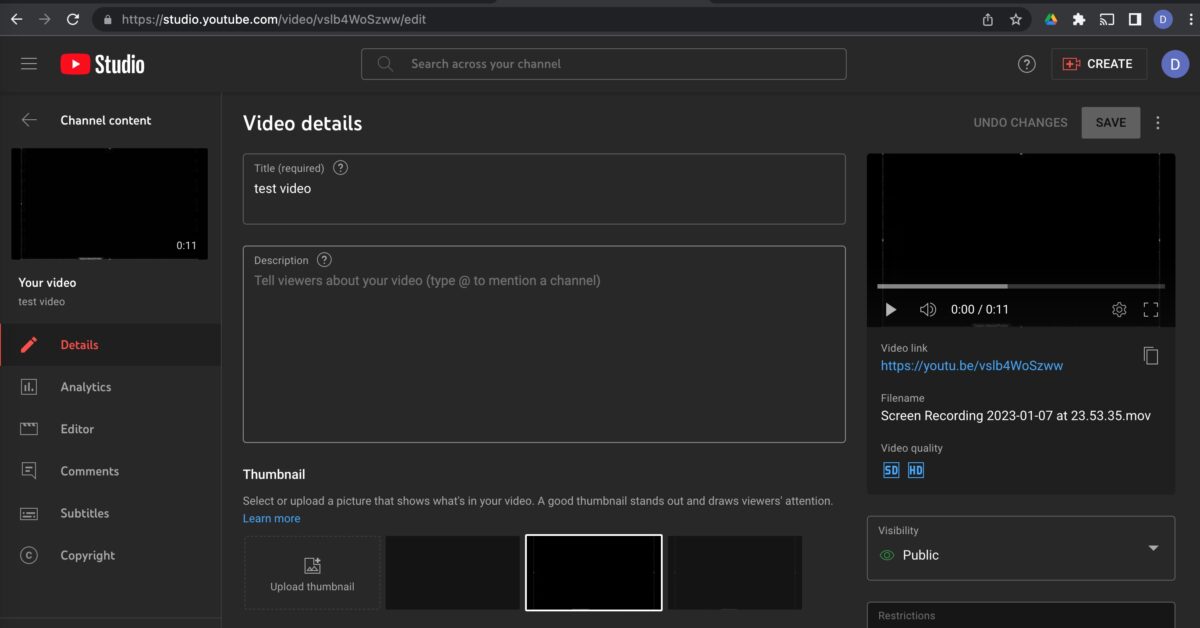 Wählen Sie Ihr Miniaturbild aus oder laden Sie Ihr eigenes hoch.
Wählen Sie Ihr Miniaturbild aus oder laden Sie Ihr eigenes hoch.
So fügen Sie ein Thumbnail auf einem Mobilgerät hinzu
Die Schritte sind bei der Verwendung eines Mobilgeräts fast identisch, aber dieser Vorgang wird ausschließlich in der YouTube-App verwaltet.
Schritt 1: Öffne die YouTube-App und melde dich an
Sobald du die App geöffnet und dich angemeldet hast, siehst du die Startseite.
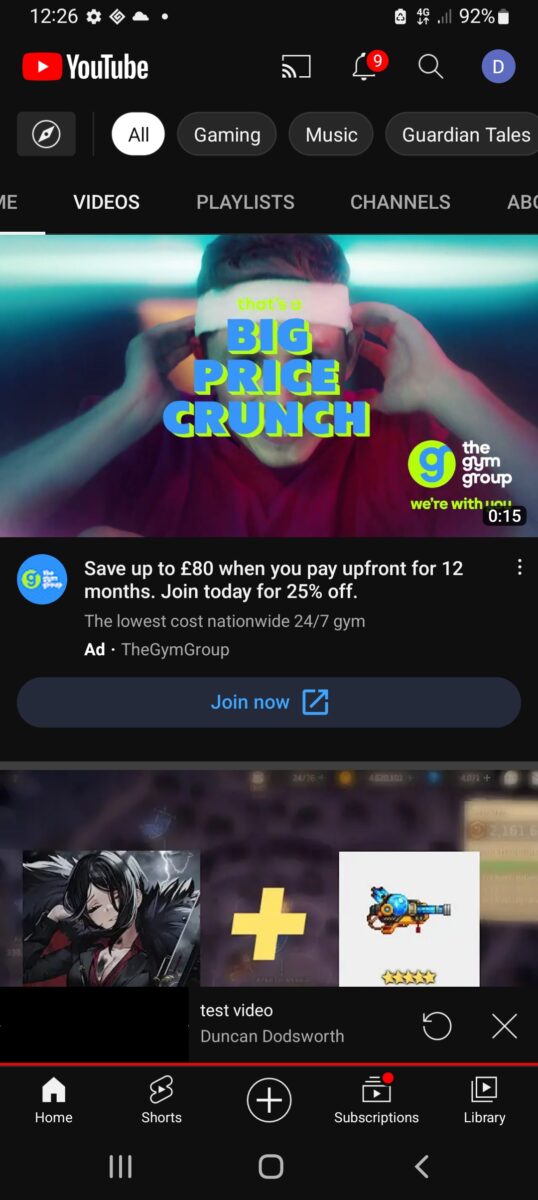 Öffnen Sie die YouTube-App.
Öffnen Sie die YouTube-App.
Wenn Sie oben rechts auf Ihr Profilsymbol drücken, wird ein Menü angezeigt. Hier ist die Registerkarte Dein Kanal die gewünschte.
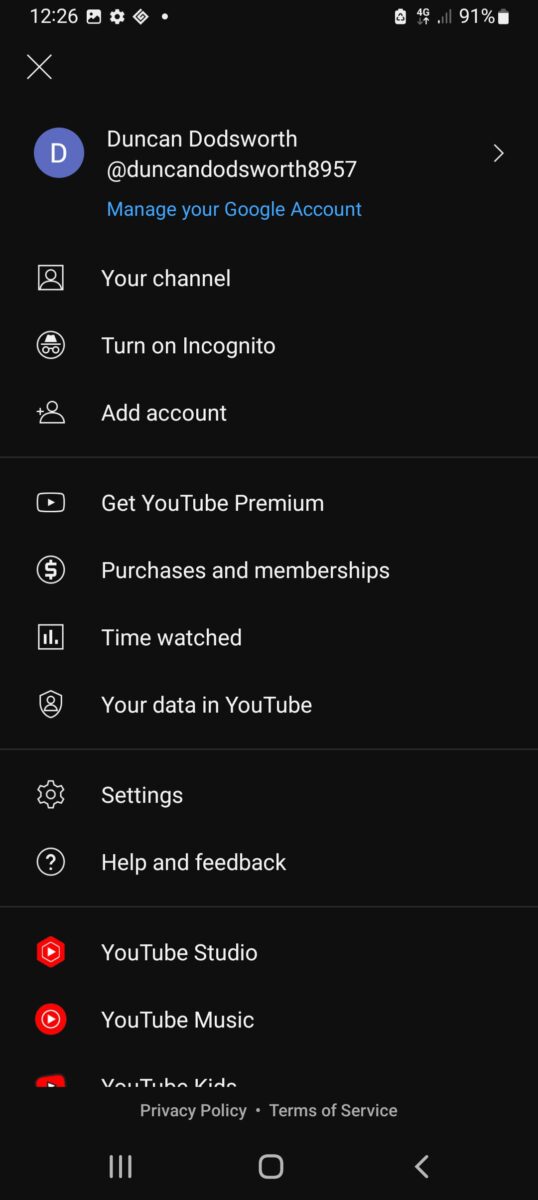 Klicken Sie auf Ihr Profilsymbol und dann auf Ihr Kanal.
Klicken Sie auf Ihr Profilsymbol und dann auf Ihr Kanal.
Schritt 3: Gehen Sie zu Ihrem Video-Manager
Nachdem Sie auf Ihr Kanal geklickt haben, gelangen Sie auf die Startseite Ihres Kanals. Über der Registerkarte”Startseite”und unter Ihrem Kontonamen befindet sich die Schaltfläche Videos verwalten. Drücken Sie diese Schaltfläche.
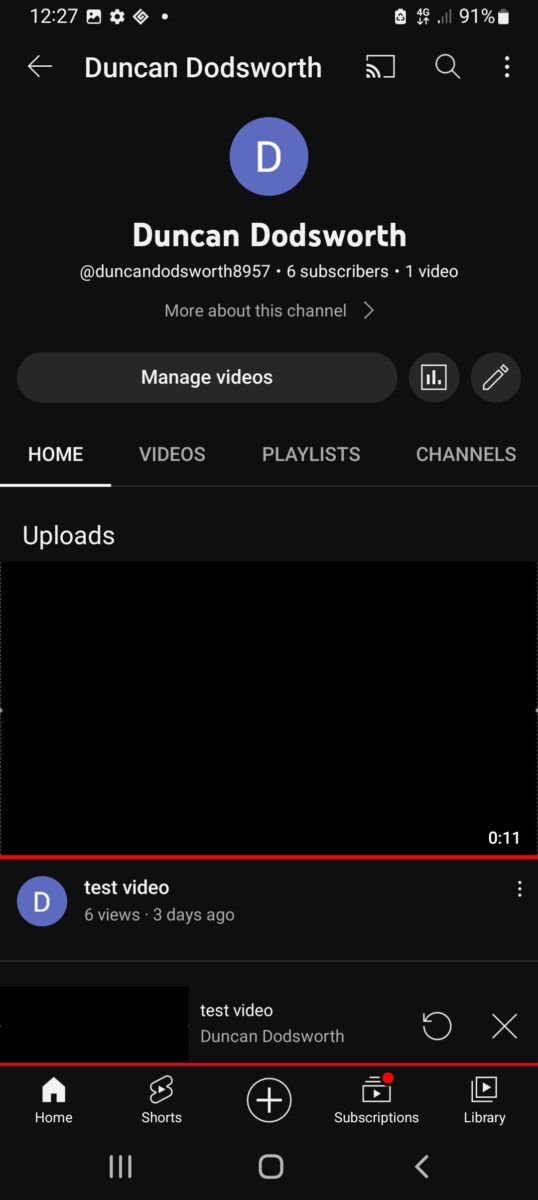 Klicken Sie auf Videos verwalten.
Klicken Sie auf Videos verwalten.
Schritt 4: Wählen Sie Ihr Video zum Bearbeiten aus
Hier sehen Sie alle Ihre hochgeladenen Videos. Wenn du auf die drei Punkte rechts neben dem Video drückst, siehst du die Option Bearbeiten. Drücken Sie darauf, um fortzufahren.
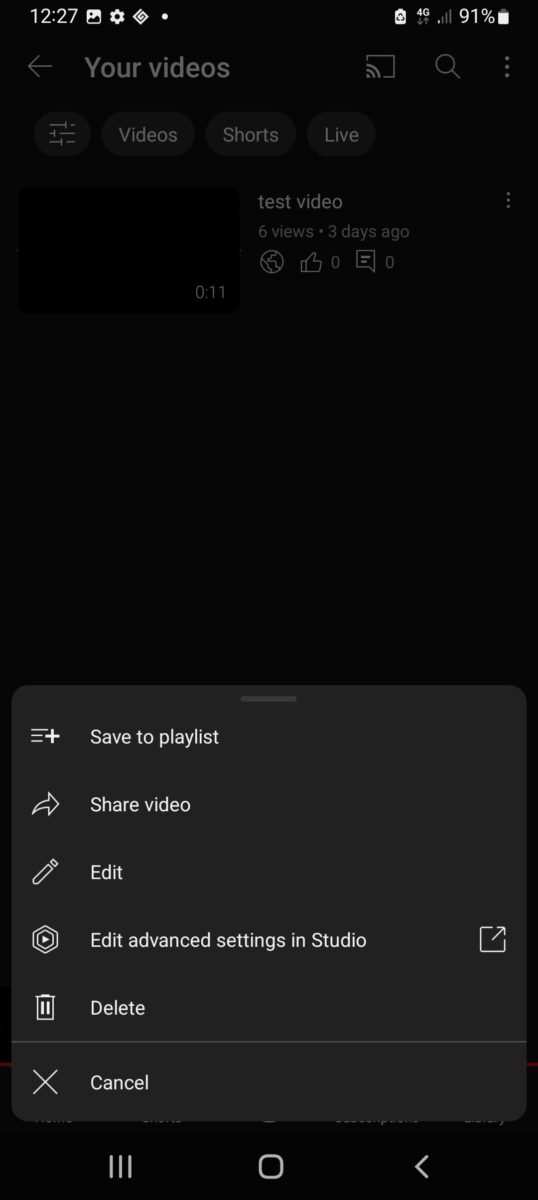 Klicken Sie auf Bearbeiten.
Klicken Sie auf Bearbeiten.
Schritt 5: Bearbeiten Sie Ihr Thumbnail
Die Thumbnail-Option ist nicht allzu offensichtlich, aber sie ist hier. Das Bildsymbol in der oberen linken Ecke Ihres Videos ist das, wonach Sie suchen. Sobald Sie diese drücken, werden Sie von der ersten Methode auf die bekannte Miniaturansichtsseite gebracht. Hier können Sie Ihr eigenes Bild hochladen oder eines der generierten Bilder auswählen.
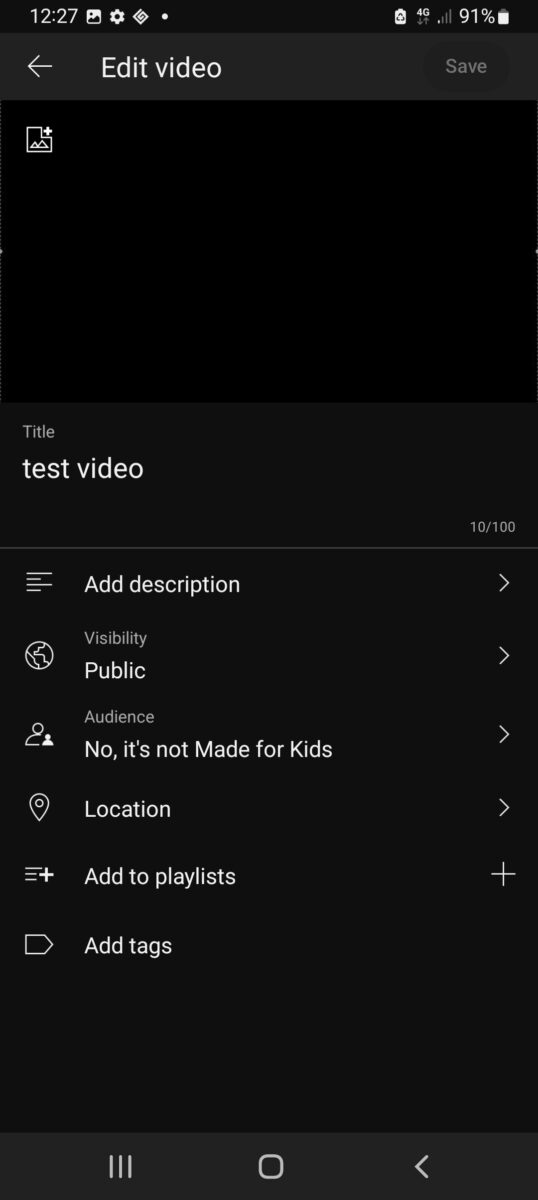 Bearbeiten Sie Ihr Video nach Belieben!
Bearbeiten Sie Ihr Video nach Belieben!
So erstellen Sie ein benutzerdefiniertes Thumbnail für Ihr YouTube-Video
Jetzt haben wir uns damit befasst, wie Sie ein bereits vorhandenes Thumbnail hinzufügen. Es ist an der Zeit, herauszufinden, wie Sie überhaupt eines erstellen. Der einfachste Weg, dies zu tun, ist die Verwendung eines kostenlosen YouTube-Thumbnail-Erstellers. Wir geben einen kurzen Überblick über die von uns empfohlenen.
Schritt 1: Wählen Sie Ihre Fotobearbeitungssoftware aus
1. FotoJet
FotoJet ist eine gute Wahl, um ein Miniaturbild zu erstellen, da es kostenlos ist und Sie sich nicht für ein Konto anmelden müssen, um es zu verwenden. Sie können verschiedene Stock-Bilder, Clipart-Elemente und Schriftarten auswählen, um Ihr Miniaturbild zu Ihrem eigenen zu machen. Sowohl PNG-als auch JPG-Dateien können mit FotoJet exportiert werden, und beide Typen sind mit YouTube-Thumbnails kompatibel.
2. Canva
Canva ist eine weitere großartige kostenlose Ressource. Sie haben eine riesige Bibliothek mit Bildern, Schriftarten und Farben zur Auswahl. Während es eine kostenpflichtige Mitgliedschaftsoption gibt, bietet Canva vieles kostenlos an, und Sie können jederzeit Ihre eigenen Bilder hochladen und dann mit deren Software bearbeiten.
3. Adobe Spark
Die kostenlose Version von Adobe Spark wird mit einem Wasserzeichen geliefert, sodass sie niemals so professionell aussehen wird wie die Premium-Version. Aber es sind viele Vorlagen enthalten und Tausende von Bildern, die Sie verwenden können.
Wir werden veranschaulichen, wie das mit FotoJet geht, da es eine sehr beliebte Wahl ist, die Sie sofort verwenden können.
p>
Schritt 2: Öffnen Sie Ihren Thumbnail Creator
Für unser erstes Beispiel besuchen Sie die FotoJet-Website hier und klicken Sie auf Design erstellen.
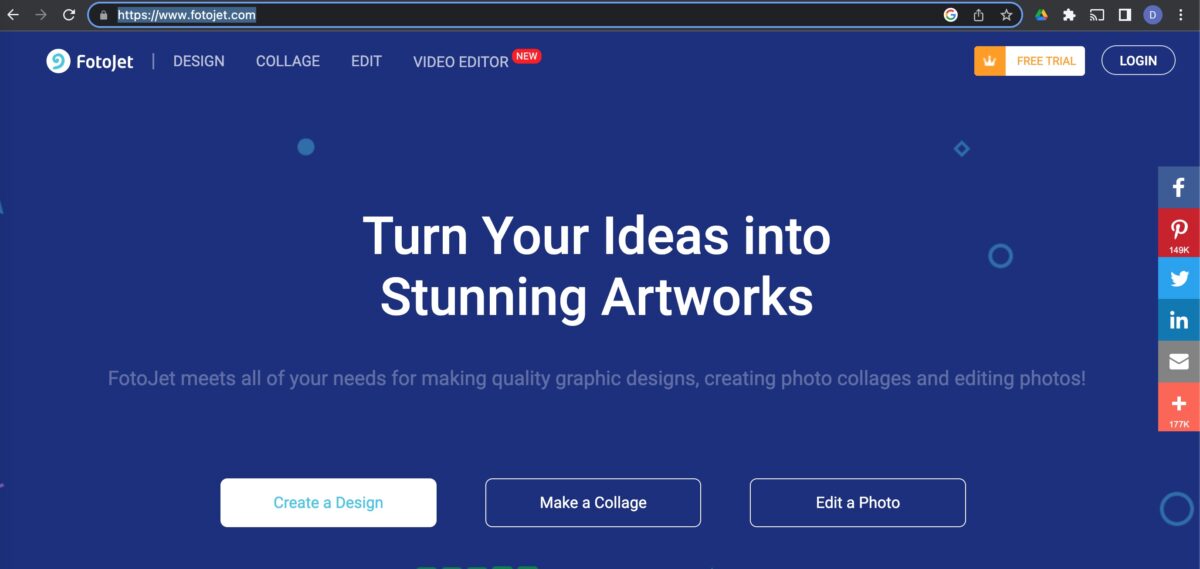 Öffnen Sie FotoJet und klicken Sie auf Design erstellen.
Öffnen Sie FotoJet und klicken Sie auf Design erstellen.
Schritt 3: YouTube-Thumbnail-Vorlage auswählen
Jetzt können Sie nach unten scrollen und den Abschnitt Social Media Header der Vorlagen finden. Hier gibt es eine YouTube-Thumbnail-Option mit benutzerdefinierten Abmessungen, die sich perfekt für ein Thumbnail eignen. Wählen Sie dies aus.
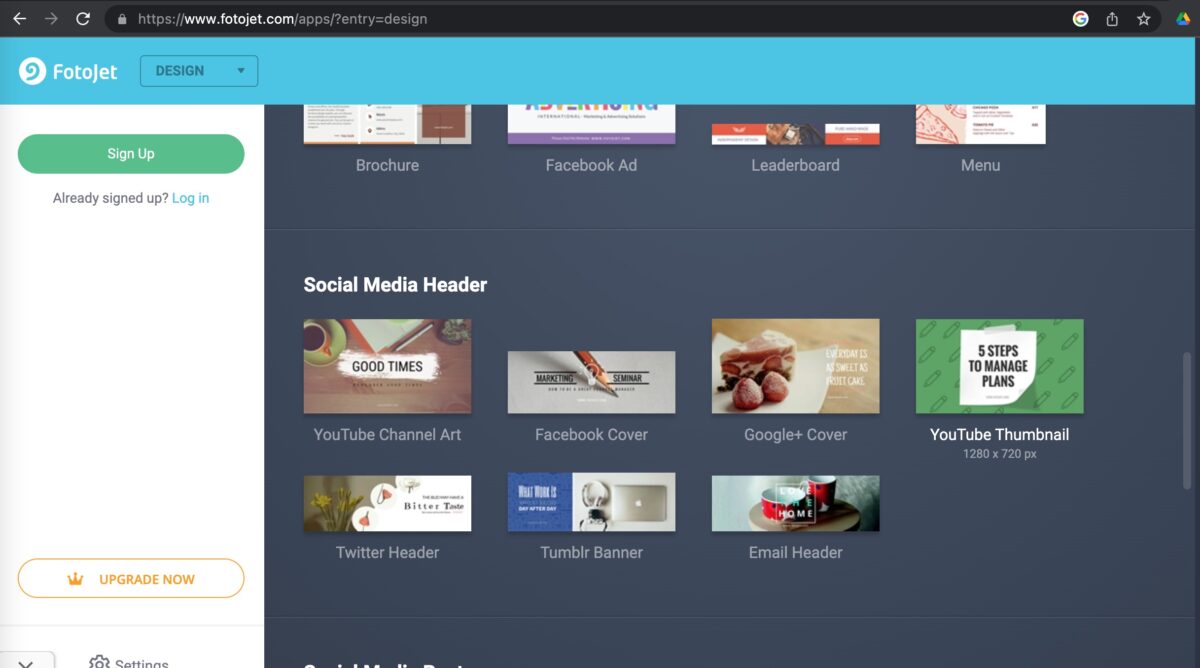 Auswählen die Option YouTube-Thumbnail .
Auswählen die Option YouTube-Thumbnail .
Schritt 4: Erstellen Sie Ihr Miniaturbild
Sie können Vorlagen aus der linken Taskleiste auswählen, ihre Bilder durchsuchen oder Ihre eigenen hochladen, Text und Cliparts hinzufügen und auch den Hintergrund ändern.
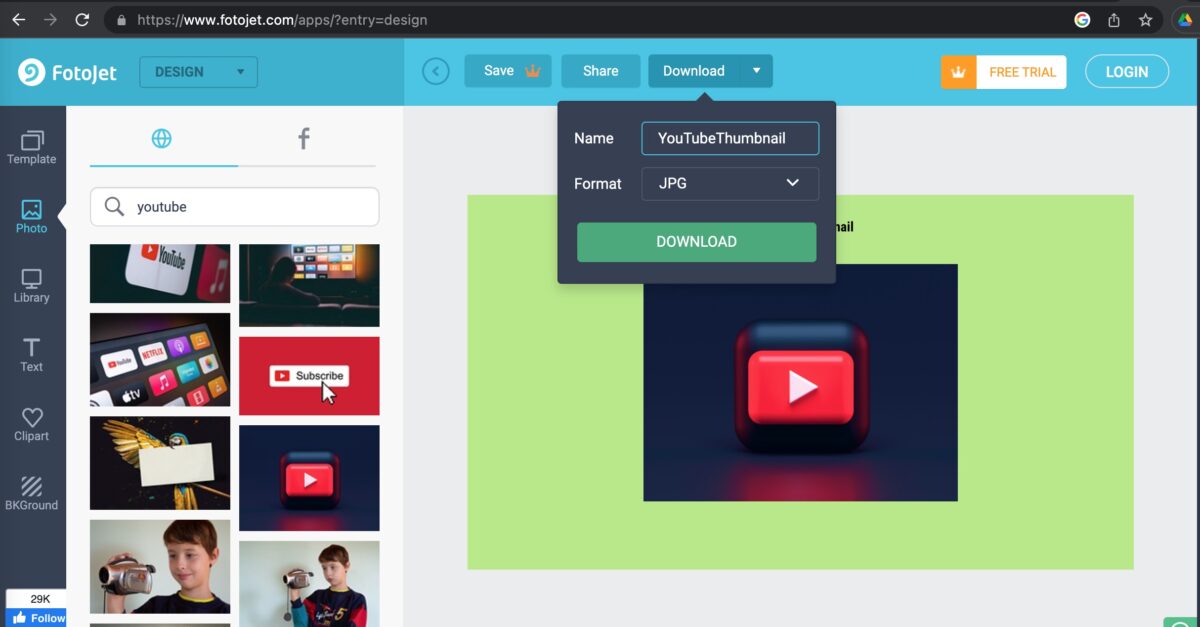 Nehmen Sie Ihre gewünschten Konfigurationen vor.
Nehmen Sie Ihre gewünschten Konfigurationen vor.
Schritt 5: Speichern und laden Sie Ihr Thumbnail herunter
Wenn Sie mit Ihrem Design zufrieden sind, klicken Sie oben auf dem Bildschirm auf die Schaltfläche Herunterladen. Daraufhin wird eine Eingabeaufforderung angezeigt, in der Sie Ihr Miniaturbild auf einer Social-Media-Plattform teilen, den Code kopieren und in einen Blog einfügen oder es einfach kostenlos auf Ihren Computer herunterladen können. Dann können Sie Ihr Thumbnail wie im vorherigen Prozess beschrieben hochladen.
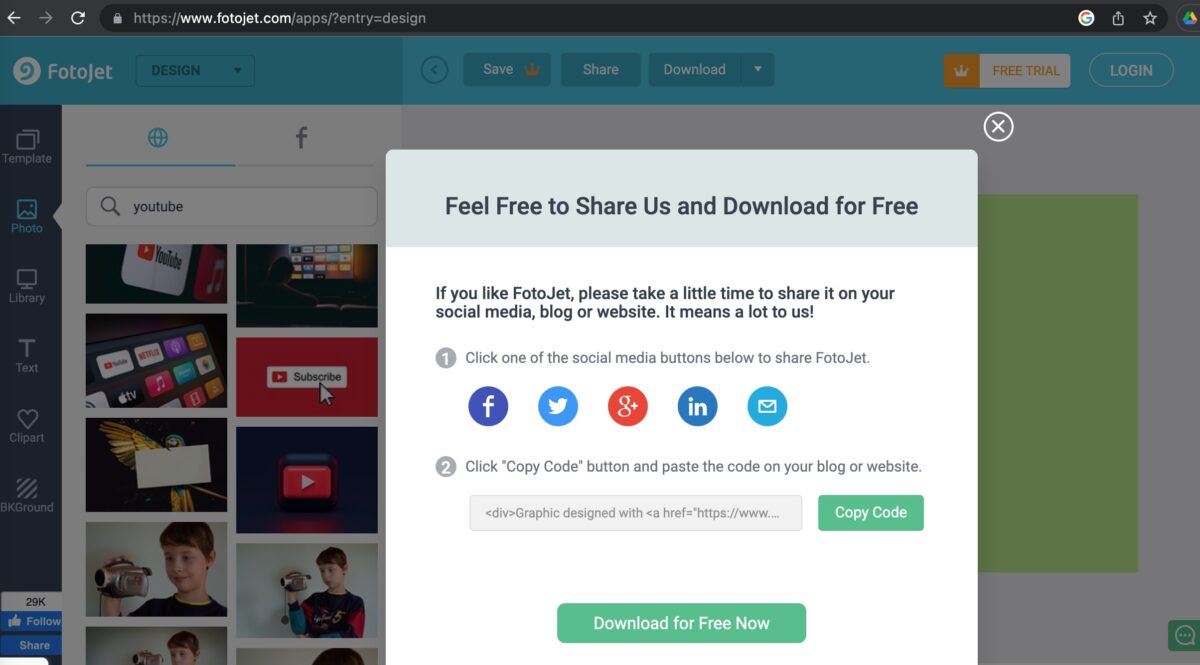 Jetzt herunterladen.
Jetzt herunterladen.
So erstellen Sie Ihr Thumbnail mit Canva
Wir haben dies mit FotoJet veranschaulicht, aber der Prozess zur Verwendung von Canva ist sehr ähnlich. Der größte Unterschied besteht darin, dass die Thumbnail-Vorlage von Canva etwas schwieriger zu finden ist. Folge diesen Schritten, um dein Thumbnail zu erstellen.
Schritt 1: Registriere dich oder melde dich bei Canva an
Zuerst musst du ein Canva-Konto erstellen oder dich bei deinem bestehenden Konto anmelden. Gehen Sie hier zur Canva-Website und melden Sie sich an oder registrieren Sie sich. Dadurch gelangen Sie zur Startseite.
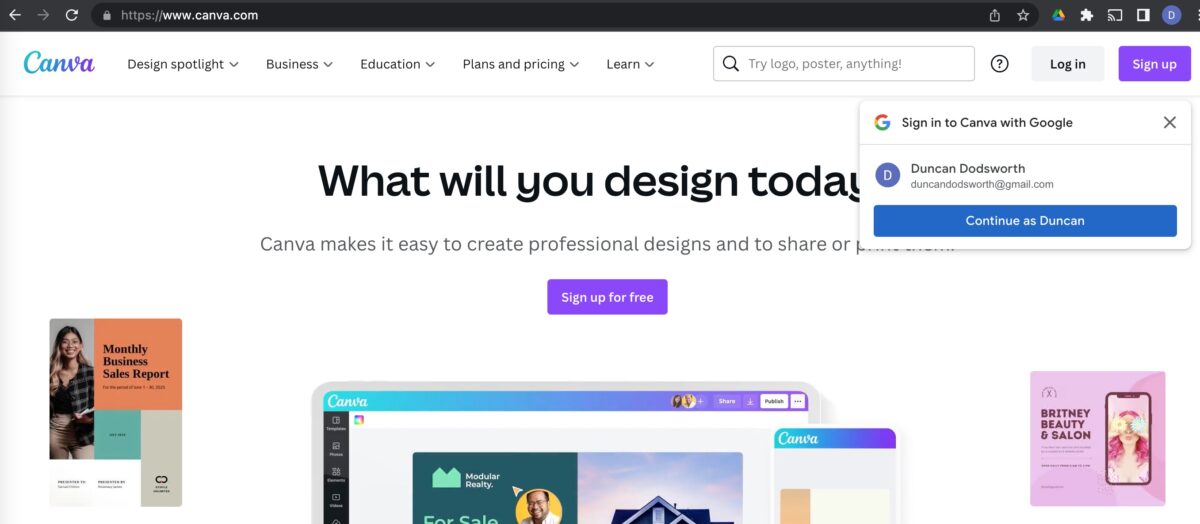 Öffne Canva und melde dich an oder registriere dich.
Öffne Canva und melde dich an oder registriere dich.
Schritt 2: Erstellen Sie ein Design mit Miniaturabmessungen
Klicken Sie nach der Anmeldung oben rechts auf die Schaltfläche Design erstellen und dann auf Benutzerdefinierte Größe am unteren Rand. Dadurch wird eine Eingabeaufforderung zur Eingabe der gewünschten Breite und Höhe angezeigt.
Die Abmessungen eines YouTube-Thumbnails sind 1280 x 720 px, also geben Sie diese in die Felder Breite bzw. Höhe ein.
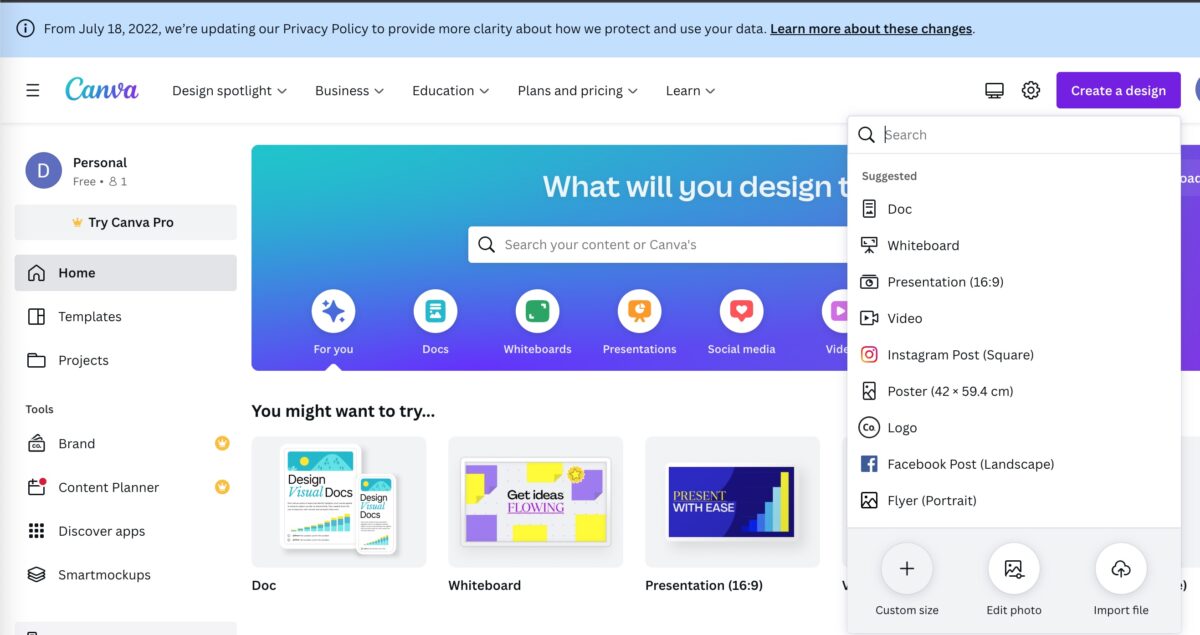 Klicken Sie auf Design erstellen und dann auf Benutzerdefinierte Größe und geben Sie die Abmessungen 1280 x 720 Pixel ein.
Klicken Sie auf Design erstellen und dann auf Benutzerdefinierte Größe und geben Sie die Abmessungen 1280 x 720 Pixel ein.
Schritt 3: Design erstellen
Jetzt können Sie entweder einfach auf Neues Design erstellen klicken oder auf die Eingabeaufforderung YouTube-Thumbnail klicken. Dies wird unter dem Abschnitt „Empfohlen“ angezeigt, sobald Sie die Abmessungen eingegeben haben. Fahren Sie danach wie gewohnt mit der Gestaltung Ihres Thumbnails fort. Die Taskleiste in Canva ist weitgehend dieselbe wie die in FotoJet.
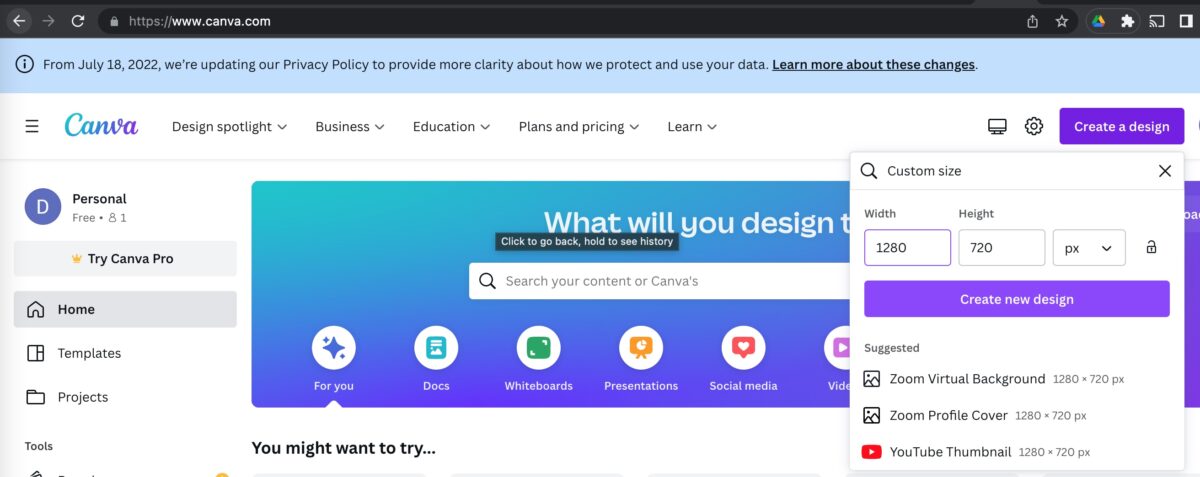 Klicken Sie auf Neues Design erstellen.
Klicken Sie auf Neues Design erstellen.
Was macht ein gutes Thumbnail aus?
Sie wissen jetzt, wie Sie Ihr Thumbnail erstellen und hochladen, aber was genau sollten Sie anstreben? Lies weiter, um es herauszufinden.
Verwende Text mit Bedacht
Ein wenig Text in deinem Thumbnail ist eine gute Idee, damit deine Zuschauer leicht wissen, worum es in dem Video geht. Verwenden Sie am besten eine Schriftart, die natürlich aussieht und gut lesbar ist. Wenn Sie sich nicht sicher sind, was die beste Wahl ist, sind einige zuverlässige Optionen weiß, rot oder schwarz. Achten Sie darauf, es nicht zu übertreiben, denn wenn Sie zu viel Text verwenden, ist es sehr schwer zu erkennen, worum es in der Miniaturansicht geht. Dies wirkt sich negativ auf Ihr Video aus.
Wenn Sie eine Marke haben, verwenden Sie sie
YouTube-Ersteller haben häufig eine erkennbare und persönliche Marke. Wenn du eine Marke aufbaust, achte darauf, dass dein Branding in all deinen Videos konsistent ist. Die Grafiken, Farben und Schriftarten sollten alle gleich oder sehr ähnlich sein. Dies hilft Ihren Zuschauern, Ihre Videos zu erkennen und sich Ihre Inhalte weiter anzusehen.
Verwenden Sie die richtigen Abmessungen
Dies mag offensichtlich erscheinen, kann aber übersehen werden. Jetzt, da Sie die idealen Abmessungen für ein YouTube-Thumbnail kennen, stellen Sie sicher, dass Sie sie jedes Mal verwenden. Andernfalls kann Ihr Thumbnail verzerrt, schwer lesbar und von schlechter Qualität aussehen.
Machen Sie das Thumbnail relevant
Eine schnelle Möglichkeit, ein Thumbnail von geringer Qualität zu erstellen, besteht darin, ein solches zu erstellen hat nichts mit dem besagten Video zu tun. Ihr Video wird sowohl von YouTube-Nutzern als auch vom YouTube-Algorithmus positiv angesehen, wenn es für Ihr Video relevant ist. Denken Sie darüber nach, was die Leute erwarten würden, wenn sie den Titel Ihres Videos sehen und sich Ihr Video ansehen, und zentrieren Sie Ihr Thumbnail darum herum.
Menschen in Ihr Thumbnail aufnehmen
Muss nicht unbedingt sein Verwenden Sie Ihr eigenes Gesicht in Ihrem Thumbnail, dies hängt jedoch von Ihrer Marke und den Erwartungen Ihrer Zuschauer ab. Im Allgemeinen verleiht die Verwendung von Menschen in Ihrem Thumbnail Ihren Inhalten eine persönliche Note und hilft Benutzern, sich mit Ihnen als Videoersteller zu verbinden. Der Schlüssel liegt darin, das Gesicht innerhalb der Miniaturansicht korrekt zu positionieren, normalerweise links oder rechts, damit es nicht zu sehr ablenkt oder die Bilder und den Text verdeckt. Wenn Sie Ihr eigenes Gesicht in Ihrem Thumbnail verwenden, ist es wahrscheinlich eine gute Idee, nicht zu viele andere grafische Elemente und Aufkleber zu verwenden. Dadurch wird das Bild sehr unruhig und ein wenig lästig.
Abschluss
Hier haben wir einige Möglichkeiten besprochen, wie Sie ein neues Thumbnail für Ihr YouTube-Video erstellen können. Sie können aus von YouTube generierten Optionen auswählen, ein bereits vorhandenes Bild von Ihrem Gerät hochladen oder Ihr eigenes erstellen. Sie können sogar ein statisches Bild aus dem Video auswählen und dieses verwenden. Der einfachste Weg, eigene zu entwerfen, ist die Verwendung kostenloser Online-Grafikdesign-Software wie FotoJet oder Canva. Dies kann auf Ihren Computer heruntergeladen und hochgeladen werden, wann immer Sie möchten.
Als Nächstes:
So erstellen Sie ein Thumbnail für YouTube: Schritt-für-Schritt-Anleitung (mit Fotos) Häufig gestellte Fragen ( Frequently Asked Questions)
Wie viele benutzerdefinierte Thumbnails kann ich hochladen?
Es ist schwierig, ein konkretes Limit für die Anzahl der Thumbnails zu finden, die Sie pro Tag hochladen können. aber es gibt einen. Sobald Tageslimit für benutzerdefinierte Thumbnails erreicht angezeigt wird, müssen Sie bis zum nächsten Tag warten, um weitere hochzuladen.
Was ist die richtige Größe für ein YouTube-Thumbnail?
Die optimalen Abmessungen für ein Thumbnail sind 1280 x 720 px. Dadurch wird sichergestellt, dass Ihr Thumbnail korrekt angezeigt wird.
Muss ich mein Thumbnail selbst erstellen?
Glücklicherweise lautet die Antwort nein. Sie können eines der von YouTube vorgeschlagenen Thumbnails verwenden, eine Vorlage aus einer kostenlosen Fotodesign-App verwenden oder sogar jemand anderen beauftragen, eines für Sie zu erstellen. Der Schlüssel, insbesondere für YouTube-Anfänger, besteht darin, Ihr Branding und Ihre Thumbnails konsistent und leicht erkennbar zu halten.
Wann kann ich mein Thumbnail bearbeiten?
YouTube bietet Ihnen die Möglichkeit, während des Hochladens, aber auch nach der Veröffentlichung des Videos, ein Vorschaubild auszuwählen. Die Schritte für beide Prozesse werden in diesem Artikel beschrieben.
Was ist in einem YouTube-Thumbnail verboten?
Es ist eine gute Idee, sich darüber im Klaren zu sein, was nicht erlaubt ist in einem Thumbnail erlaubt, um zu vermeiden, dass dein Video gemeldet und möglicherweise entfernt wird. Dies ist keine vollständige Liste, aber im Allgemeinen sind all dies verboten: pornografische Bilder, Nacktheit, gewalttätige Bilder, grafische oder verstörende Bilder, vulgäre Sprache und irreführende Bilder. Kurz gesagt, halten Sie das Thumbnail klar, relevant und harmlos.
Warum kann ich mein Thumbnail nicht anpassen?
Der Hauptgrund dafür ist, wenn Sie haben Ihr YouTube-Konto nicht bestätigt. Sie müssen dies tun, bevor Sie eine Miniaturansicht anpassen können. Rufen Sie dazu hier die YouTube-Verifizierungsseite auf. Sie werden aufgefordert, Ihre Telefonnummer einzugeben, und erhalten entweder einen Anruf oder eine SMS, um Ihr Konto zu bestätigen.