© Ink Drop/Shutterstock.com
Zoom ist praktisch für Videoanrufe. Jeder in der Leitung kann sein Gesicht in Echtzeit sehen. Es kann jedoch vorkommen, dass Sie Ihre Kamera ausgeschaltet lassen möchten. In solchen Fällen zeigt Zoom nur Ihr Profilfoto an. Sie sollten also sicherstellen, dass es sich um ein professionelles Bild handelt. Falls nicht, erfahren Sie hier, wie Sie Ihr Zoom-Profilbild ändern können.
Auswählen eines Zoom-freundlichen Bildes
Sie können Fotos wie Profilfotos und Hintergründe auf Zoom hochladen. Allerdings dürfen sie nur ein Seitenverhältnis von 1:1 haben (also quadratisch sein). Außerdem dürfen sie nicht größer als 2 MB sein und im PNG-, JPG-oder GIF-Format vorliegen. Denken Sie also daran, bevor Sie ein neues Foto hochladen!

Schritt 1: Anmelden
Zuerst müssen Sie sich bei Zoom anmelden, um Ihre Profileinstellungen (einschließlich Ihres Fotos) zu ändern. Sobald Sie sich angemeldet haben, befinden Sie sich im Haupt-Dashboard.
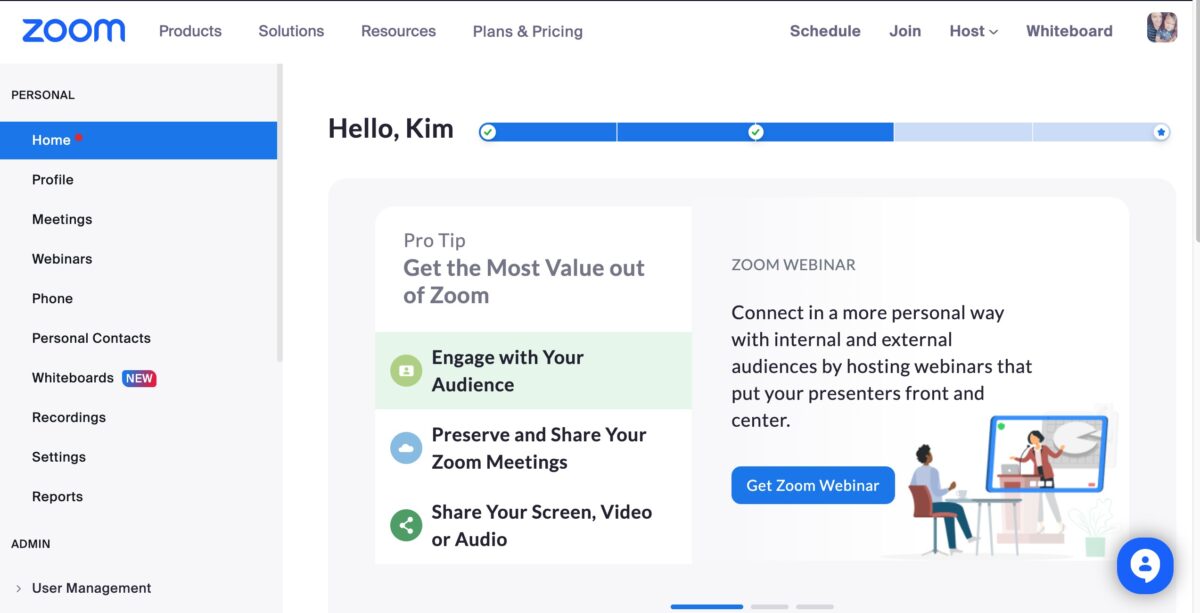 Unter Profil können Sie Ihr bestehendes Profilfoto ändern.
Unter Profil können Sie Ihr bestehendes Profilfoto ändern.
Schritt 2: Gehen Sie zu Profil
Von hier aus sollten Sie zu Ihrem Profil navigieren. Sie finden die Profiloption auf der linken Seite Ihres Bildschirms.
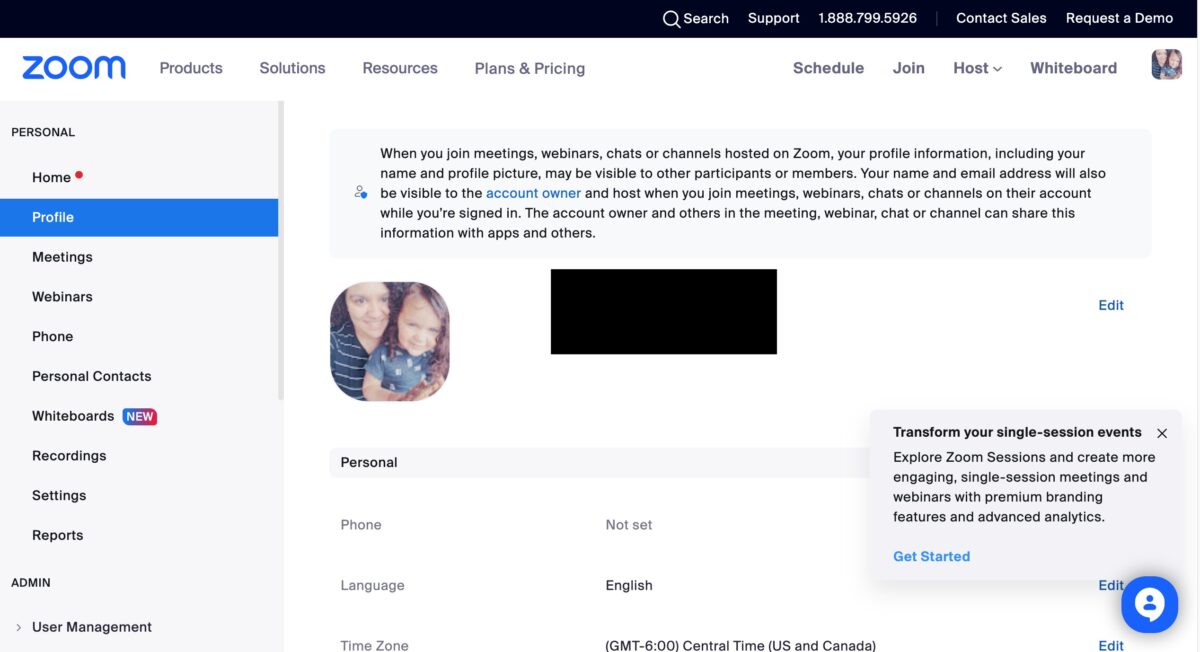 Ihr Profilbild ist im Profilbereich sichtbar.
Ihr Profilbild ist im Profilbereich sichtbar.
Schritt 3: Bewegen Sie den Mauszeiger über das vorhandene Foto
Sobald Sie sich in Ihren Profileinstellungen befinden, können Sie Ihr Foto ändern. Bewegen Sie den Mauszeiger über Ihr Profilbild, bis Sie den Bleistift sehen. Klicken Sie auf diesen Stift und ersetzen Sie das vorhandene Foto durch ein neues.
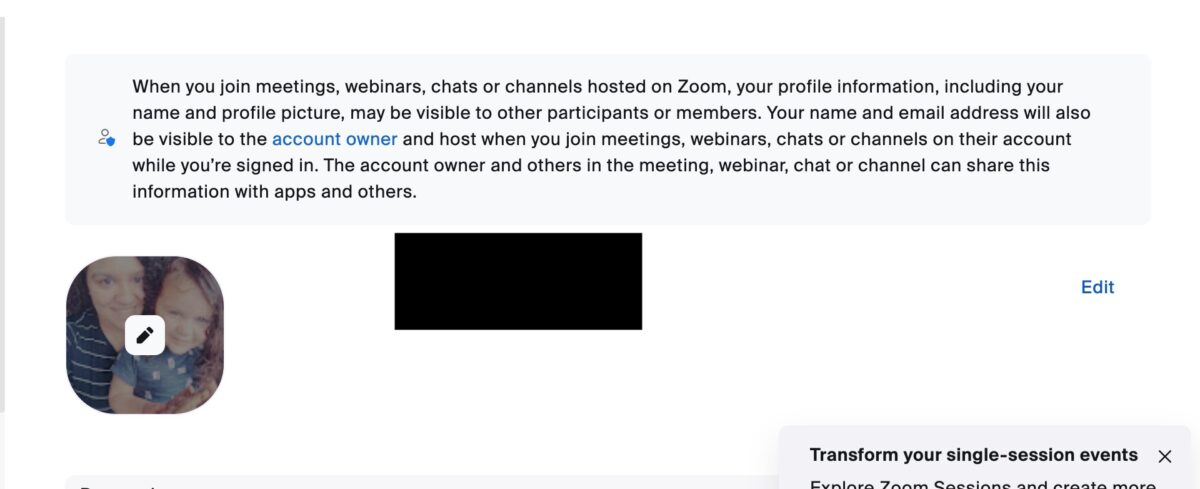 Wenn Sie Ihr altes Foto durch ein neues ersetzen, erfolgt die Änderung sofort.
Wenn Sie Ihr altes Foto durch ein neues ersetzen, erfolgt die Änderung sofort.
Schritt 4: Ändern Sie Ihr Zoom-Profilbild
Sie können Ihr Bild beliebig aktualisieren, einschließlich eines Bitmojis von sich selbst. Stellen Sie einfach sicher, dass Sie die oben aufgeführten Best Practices befolgen.
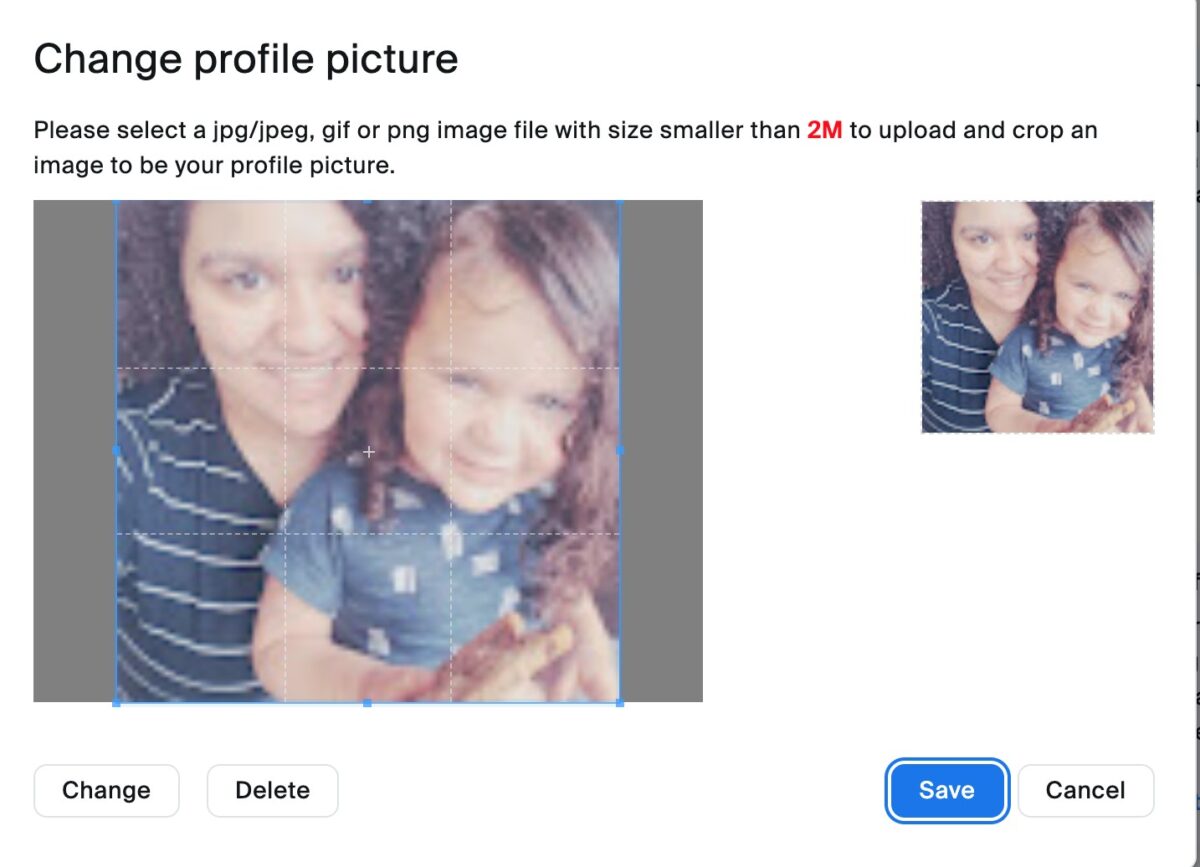 Wählen Sie ein Bild aus, das nicht größer als 2 MB ist.
Wählen Sie ein Bild aus, das nicht größer als 2 MB ist.
Zoom unterstützt bestimmte Arten von Bildern.
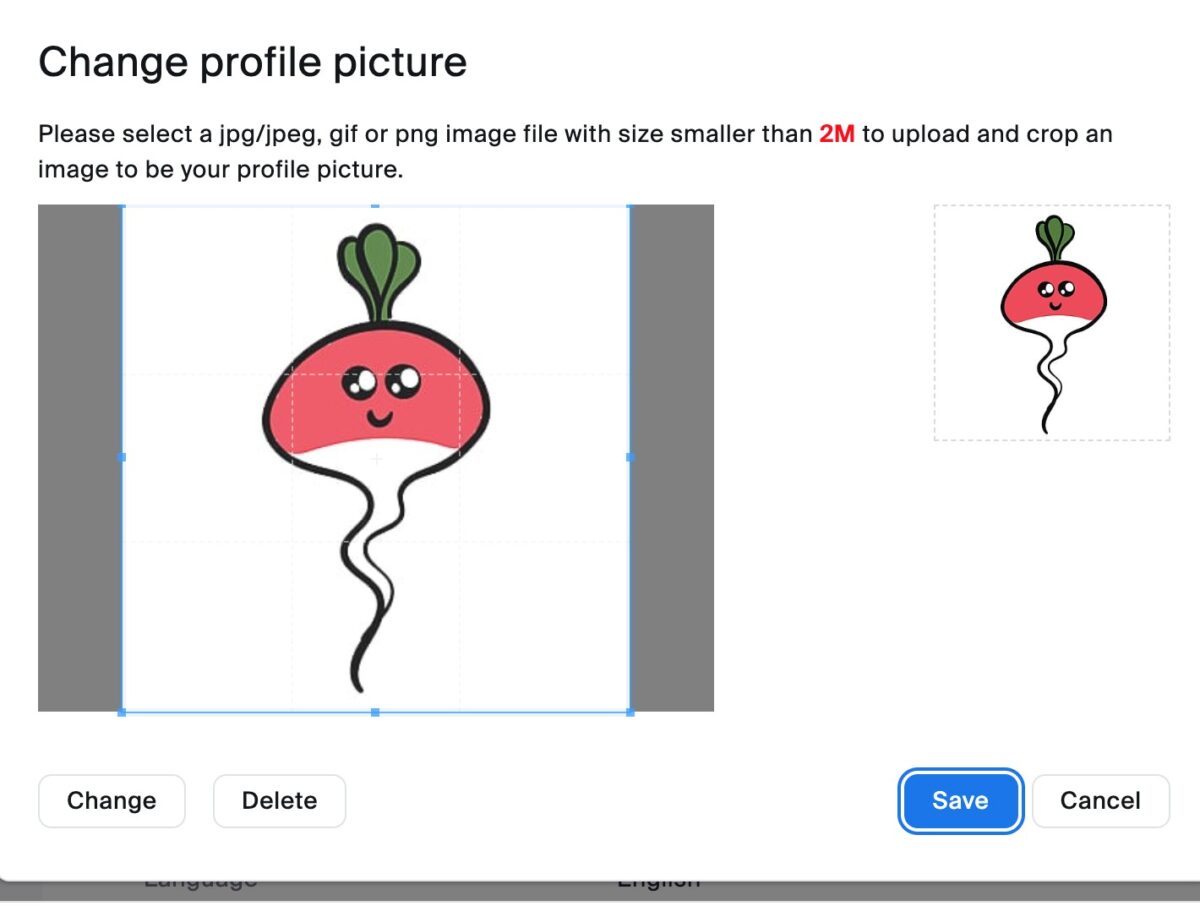 Stellen Sie sicher, dass Ihr neues Bild im JPEG-, PNG-oder GIF-Format vorliegt.
Stellen Sie sicher, dass Ihr neues Bild im JPEG-, PNG-oder GIF-Format vorliegt.
Schritt 5: Änderungen speichern
Sobald Sie das Foto geändert haben, können Sie auf die blaue Schaltfläche „Speichern“ klicken und das neue Foto speichern. Und da haben Sie es, Sie haben Ihr Zoom-Profilbild geändert!
Zoom-Profilbild ändern Zusammenfassung
Sie müssen nicht immer dasselbe Zoom-Profilbild verwenden. Jetzt wissen Sie, wie Sie Ihr Foto ändern können, fahren Sie fort und fügen Sie ein neues Foto hinzu. Denken Sie an den Bildtyp und die Größe. Das ist alles, was Sie tun müssen, um Ihr altes Profilbild zu ersetzen.
So ändern Sie Ihr Zoom-Profilbild Schritt für Schritt mit Fotos FAQs (häufig gestellte Fragen)
Tu ich brauchst du überhaupt ein Zoom-Profilbild?
Nein, du brauchst keins. Aber ein Foto kann ein toller Ersatz sein, wenn Sie Ihre Kamera ausschalten und Anrufe persönlicher gestalten.
Kann ich mein Profilbild löschen?
Ja, aber Sie müssen dies über den Zoom-Browser auf Ihrem Desktop oder Laptop tun.
Wie sehe ich mich auf Zoom größer?
Sie können Ihr Foto nicht vergrößern, aber Sie können Ihren Anruf in den Vollbildmodus versetzen.
Warum kann ich mein Profilbild bei Zoom nicht ändern?
Sie müssen angemeldet sein, um Ihr Profilbild ändern zu können. Wenn Sie es nicht ändern können, sind Sie möglicherweise nicht angemeldet.