Die meisten Call of Duty-Videospiele sind fast auf Plattformen anfällig für viele Bugs oder Fehler, was für Spieler üblich wird, die wir nicht leugnen können. Während Titel wie Modern Warfare II oder Warzone 2.0 möglicherweise leicht spezifische Fehler aufweisen, die mit der Serverkonnektivität zusammenhängen können. Inzwischen scheint es, dass mehrere MW2-und Warzone 2-Spieler von Steam auf dem PC getrennt werden, während sie sich beitreten oder sich mit Servern verbinden, was das Laden verhindert.
Es ist ein paar Tage her, seit Warzone 2.0 veröffentlicht wurde und Steam-Benutzer haben bereits begonnen, beim Starten und Verbinden mit dem Spiel auf den getrennten Fehler zu stoßen. Die Fehlermeldung lautet “Sie wurden vom Server getrennt” für die betroffenen oder unglücklichen Spieler von Modern Warfare II und Warzone 2.0 auf Steam. Wenn Sie nun auch auf denselben Fehler stoßen, befolgen Sie diese Anleitung zur Fehlerbehebung, um ihn für die Steam-Version zu beheben.

Seiteninhalte
Fix: MW2 und Warzone 2 von Steam getrennt Fehler
Abgesehen von Abstürzen beim Start, Verzögerungen, Stottern und anderen Problemen scheint sich der neue Steam-bezogene Fehler der Party angeschlossen zu haben der COD-Fehler. Mehrere betroffene Spieler haben den Steam Disconnected-Fehler gemeldet, der ziemlich oft auftaucht, wenn man sich mit dem MWII-oder Warzone 2.0-Titel verbindet. Es ist erwähnenswert, dass solche Fehler aufgrund der veralteten Spielversion, des veralteten Clients, langsamen Internets, höherer Latenz, Serverproblemen usw. auftreten können.
Wir sind nicht sicher, ob Infinity Ward und Activision sich dessen bewusst sind Problem oder nicht, aber Sie können unten ein paar mögliche Problemumgehungen ausprobieren, die sich als nützlich erweisen sollten. Manchmal können Sie auch durch das Blockieren von Antivirensoftware, Probleme mit störender Software von Drittanbietern, das Ausführen des Spiels oder Clients als Administrator, Probleme mit der Verknüpfung des Steam-Kontos usw. große Probleme haben. Also, ohne noch mehr Zeit zu verschwenden, lass uns darauf eingehen.
1. Starten Sie den PC und das Spiel neu
Zunächst sollten Sie versuchen, sowohl das Spiel als auch den PC neu zu starten, um sicherzustellen, dass es keine vorübergehenden Störungen mit dem System oder sogar mit den installierten Spieldateien gibt. Selbst ein kleiner Fehler oder ein Problem mit Cache-Daten kann Sie sehr beunruhigen. Deshalb kann sich ein normaler Neustart als nützlich erweisen.
s
2. Überprüfen Sie Ihre Internetverbindung
Sie sollten auch die Internetverbindung an Ihrem Ende überprüfen, unabhängig davon, ob Sie eine kabelgebundene (Ethernet) Verbindung oder ein drahtloses (Wi-Fi) Netzwerk verwenden. Die Chancen stehen gut, dass Ihre Internetverbindung irgendwie Probleme mit der Stabilität oder Geschwindigkeit hat. Eine langsame Geschwindigkeit und ein instabiles Netzwerk können in den meisten Fällen Verbindungsfehler zu den Spielservern verursachen. Sie können sich auch einfach an Ihren Dienstanbieter wenden und ihn bitten, Ihnen zu helfen.
Sie können entweder online nach dem Datengeschwindigkeitstest suchen, während Sie mit demselben Netzwerk verbunden sind, oder Sie können versuchen, zu spielen jedes andere Multiplayer-Online-Spiel, um nach dem Problem zu suchen. Falls Sie ein kabelgebundenes Netzwerk verwenden, versuchen Sie, zum drahtlosen Netzwerk zu wechseln oder umgekehrt, um das Problem weiter zu überprüfen. Wenn mehrere Geräte mit demselben Netzwerk verbunden sind, trennen Sie unnötige Geräte vorübergehend vom Netzwerk, um eine bessere Datengeschwindigkeit zu erzielen.
3. Steam mit Administratorzugriff ausführen
Wenn Sie Ihren Steam Launcher auf dem PC nicht mit Administratorzugriff ausführen, ist die Wahrscheinlichkeit hoch, dass Ihre Game Launcher-Datei aufgrund des Konflikts mit der aktivierten Benutzerkontensteuerung direkt betroffen ist das System. Führen Sie die folgenden Schritte aus, um die Client-Anwendungsdatei während der Ausführung immer mit Administratorzugriff einzurichten.
Klicken Sie auf das Startmenü > Suchen Sie nach Steam. Klicken Sie mit der rechten Maustaste auf die Steam-Anwendungsdatei auf Ihrem PC. Wählen Sie Eigenschaften > Klicken Sie auf die Registerkarte Kompatibilität .
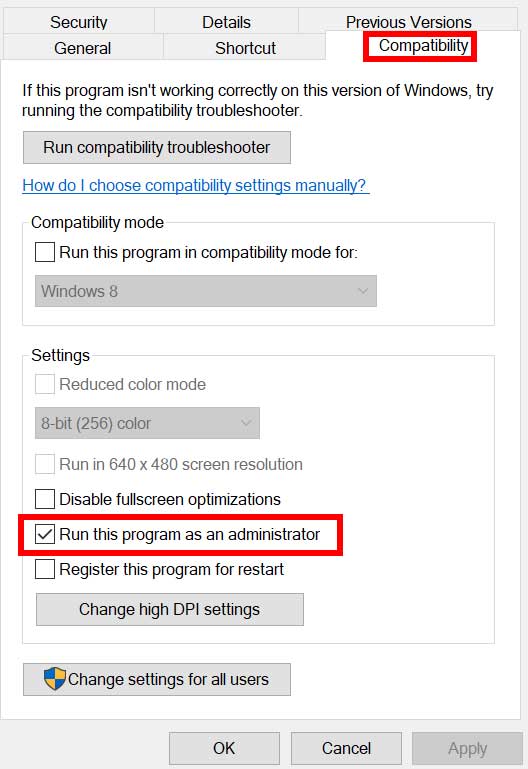
s Achten Sie darauf, auf das Kontrollkästchen Programm als Administrator ausführen zu klicken, um es zu aktivieren. Klicken Sie auf Übernehmen und wählen Sie OK aus, um die Änderungen zu speichern. Sobald Sie fertig sind, sollten Sie den PC neu starten, bevor Sie Steam erneut ausführen.
4. Verwenden Sie keine VPN-oder Proxy-Server
Denken Sie daran, keine VPN-oder Proxy-Server auf Ihrem PC oder Wi-Fi-Router auszuführen, während Sie Multiplayer-Online-Spiele wie COD Warzone 2.0 spielen, da dies eine geringere Ping-Verzögerung erfordert und die bestmögliche nahe gelegene Server in Ihrer Region. Die Verwendung des VPN-Dienstes kann Ihnen jedoch in einigen Fällen helfen, sich einfach zu verbinden oder andere Spiele zu spielen, aber der gleiche Trick funktioniert möglicherweise nicht immer. Stellen Sie sicher, dass Sie VPN vorübergehend deaktivieren, bevor Sie das Spiel spielen, und suchen Sie erneut nach dem Fehler.
5. Nach Spiel-Updates suchen
Wir empfehlen Ihnen außerdem, regelmäßig manuell nach Spiel-Updates zu suchen, indem Sie die folgenden Schritte befolgen. Die Wahrscheinlichkeit ist hoch, dass Ihre Spiel-Patch-Version veraltet ist und einige Fehler aufweist, die nur durch ein Upgrade auf die neueste Patch-Version behoben werden können. Suchen Sie also nach verfügbaren Spiel-Updates. Gehen Sie dazu wie folgt vor:
Öffnen Sie Steam und gehen Sie zu Bibliothek. Klicken Sie im linken Bereich auf COD: MWII oder Warzone 2.0. Steam sucht automatisch nach dem verfügbaren Update. Wenn ein Update verfügbar ist, klicken Sie auf Aktualisieren. Warten Sie einige Zeit, bis das Update abgeschlossen ist. Stellen Sie anschließend sicher, dass Sie den PC neu starten, um die Änderungen zu übernehmen.
6. Nach Steam-Updates suchen
Steam versucht immer, automatisch auf die neueste Version zu aktualisieren, wenn Sie es nach dem Booten des Systems zum ersten Mal auf dem PC starten. Sobald Sie also Steam öffnen, wird es im Hintergrund nach dem verfügbaren Update suchen und dasselbe installieren. Manchmal funktioniert der automatische Aktualisierungsprozess jedoch aus unerwarteten Gründen möglicherweise nicht richtig. In diesem Fall sollten Sie die folgenden Schritte ausführen, um dasselbe manuell zu tun.
s Öffnen Sie den Steam-Client auf dem PC > Klicken Sie auf die Registerkarte ‘Steam’ aus dem Menü oben links. Klicken Sie auf “Nach Steam-Client-Updates suchen…” > Der Steam-Client sucht nach verfügbaren Updates für die Installation. Falls verfügbar, wird das Update automatisch heruntergeladen und installiert. Stellen Sie sicher, dass Sie Steam schließen und ordnungsgemäß neu starten.
Hinweis: Wenn kein Update verfügbar ist, bedeutet das, dass Ihr Steam-Client bereits jetzt auf der neuesten Version läuft.
7. Steam-Download-Cache löschen
Die Wahrscheinlichkeit ist hoch, dass das manuelle Löschen des Steam-Download-Cache aus dem Steam-Launcher dabei helfen kann, den vorübergehenden Fehler zu beseitigen. Es könnte den Fehler Modern Warfare II oder Warzone 2 Disconnected from Steam für Sie beheben. Gehen Sie dazu wie folgt vor:
Starten Sie den Steam-Client > Klicken Sie im Menü oben links auf den Steam-Tab. Klicken Sie auf Einstellungen > gehen Sie zum Abschnitt Downloads. Klicken Sie auf Download-Cache leeren > Wenn Sie dazu aufgefordert werden, klicken Sie auf OK, um die Aktion zu bestätigen. Klicken Sie abschließend auf OK, um die Änderungen zu speichern und den Steam-Client neu zu starten.
8. Versuchen Sie, den Battle.net-Client zu verwenden
Einige der Berichte behaupten, den Battle.net-Client auf dem PC anstelle des Steam-Clients zu verwenden, wenn Sie häufig auf den Verbindungsabbruch-Fehler stoßen. Falls bei Warzone 2.0 ein bestimmter Fehler auftritt, stellen Sie sicher, dass Sie Battle.net verwenden, um das Spiel einfach auszuführen. Dazu:
Öffnen Sie den Battle.net-Client auf dem PC. [If not installed, Besuchen Sie diesen Link] Stellen Sie nach dem Herunterladen sicher, dass Sie das Installationsprogramm Battle.net-Setup.exe ausführen. Schließen Sie den Installationsvorgang ab, indem Sie auf die Schaltfläche Installieren klicken. Stellen Sie sicher, dass Sie alle erforderlichen Berechtigungen erteilen.
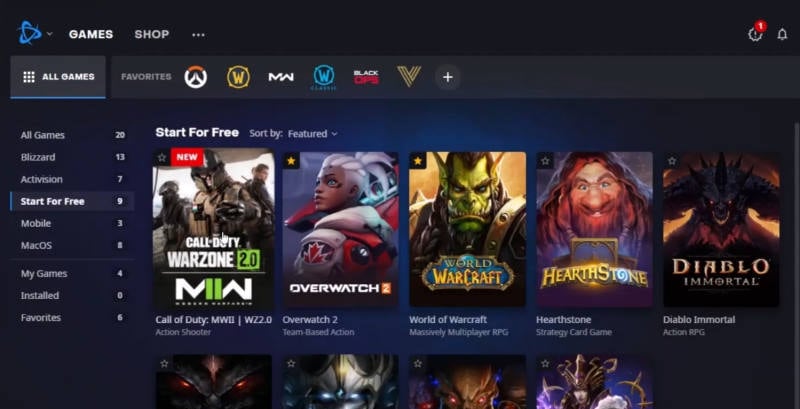
9. Überprüfen und Reparieren der Spieldateien
Manchmal können auch beschädigte oder fehlende Spieldateien auf dem PC große Probleme bei der Installation oder Aktualisierung des Spiels verursachen. Sie können wirklich nichts tun, damit das Problem auftritt. Aber die meisten Spielestartprogramme verfügen über eine integrierte Option zum automatischen Überprüfen und Reparieren der Spieldateien, die Sie verwenden können, wenn Sie auf Probleme stoßen. Dazu:
Starten Sie Steam > Klicken Sie auf Bibliothek. Klicken Sie mit der rechten Maustaste auf COD: MWII oder Warzone 2.0 in der Liste der installierten Spiele. Klicken Sie nun auf Eigenschaften > Gehen Sie zu Lokale Dateien. Klicken Sie auf Integrität der Spieldateien überprüfen. Sie müssen auf den Vorgang warten, bis er abgeschlossen ist. Wenn Sie fertig sind, starten Sie einfach Ihren Computer neu.
10. Winsock zurücksetzen
.parallax-ad-container{position:relative;width:100%;height:320px;margin:0 auto;overflow:hidden}.parallax-ad{position:absolute!important;top:0! wichtig;links:0!wichtig;Breite:100%!wichtig;Höhe:100%!wichtig;Rand:0!wichtig;Rand:0!wichtig;Auffüllung:0!wichtig;clip:rect(0,auto,auto, 0)!wichtig}.parallax-ad>iframe{position:fixed;top:130px;height:100%;transform:translateX(-50%);margin-left:0!important}.ad-label{font-family:Arial,Helvetica,sans-serif;font-size:.875rem;color:#8d969e;text-align:center;padding:1rem 1rem 0 1rem}
Netsh ist eine Befehlszeile Utility-Tool, das Windows-Benutzern im Grunde dabei hilft, die Netzwerkverbindung auf dem PC wiederherzustellen. „Winsock“ bedeutet „Windows Sockets“. Es handelt sich um eine Reihe von Dateien, die es Windows-Programmen ermöglichen, sich einfach mit dem Internet und anderen Computern zu verbinden. Wenn Sie unerwartet keine Server an Ihrem Ende sehen, können Sie dieser Methode folgen. Gehen Sie dazu wie folgt vor:
Drücken Sie die Tasten Win+R, um das Dialogfeld Ausführen zu öffnen. Geben Sie cmd ein und drücken Sie Enter, um die Eingabeaufforderung zu öffnen. Wenn Sie von UAC dazu aufgefordert werden, klicken Sie auf Ja, um die Erlaubnis zu erteilen. Geben Sie nun den folgenden Befehl ein und drücken Sie Enter, um den gesamten Netzwerkstapel auf Ihrem PC zurückzusetzen: netsh winsock reset Starten Sie anschließend Ihren Computer neu, um die Änderungen zu übernehmen.
11. Leeren Sie den DNS-Cache
Es scheint, dass Ihr System irgendwie viele DNS-Cache-Daten gesammelt hat, die sich auf die Internetkonfiguration beziehen. Indem Sie die folgenden Schritte befolgen, können Sie sich ganz einfach mit den Spielservern oder Clientservern verbinden, nachdem Sie die DNS-Resolver-Cache-Daten aus dem System entfernt haben.
Öffnen Sie das Startmenü > geben Sie ein und suchen Sie Eingabeaufforderung. Klicken Sie jetzt mit der rechten Maustaste auf Eingabeaufforderung > > Wählen Sie Als Administrator ausführen. Klicken Sie auf Yes to run with the admin access > Geben Sie nach dem Öffnen des Eingabeaufforderungsfensters den folgenden Befehl ein und drücken Sie Enter: ipconfig/flushdns Es wird eine Erfolgsmeldung angezeigt, die besagt „DNS-Resolver-Cache erfolgreich geleert.“ Schließen Sie abschließend das Eingabeaufforderungsfenster und starten Sie den PC neu, um die Änderungen zu übernehmen.
12. Setzen Sie Steam in Sicherheitsprogrammen auf die weiße Liste
Es ist auch eine bessere Idee, die Steam-Anwendungsdatei in den Sicherheitsprogrammen Ihres PCs wie der Antivirensoftware oder der Firewall-Software auf die weiße Liste zu setzen oder auszuschließen. In den meisten Fällen können diese Sicherheitssoftwareanwendungen aggressiv verhindern, dass der Spielstarter sowie die Spielprogramme ordnungsgemäß auf dem PC ausgeführt werden. Dieses spezielle Problem blockiert auch laufende Verbindungen vom System zu den Spielservern. Sie können die folgenden Schritte ausführen, um Steam auf die Whitelist zu setzen.
Drücken Sie die Win+I-Taste, um die Windows-Einstellungen zu öffnen. Gehen Sie zu Datenschutz und Sicherheit > Klicken Sie auf Windows-Sicherheit. Klicken Sie auf Viren-und Bedrohungsschutz > Wählen Sie Ransomware-Schutz verwalten aus. Wählen Sie App über kontrollierten Ordnerzugriff zulassen > Klicken Sie auf Zugelassene App hinzufügen. Klicken Sie auf Alle Apps durchsuchen > Wählen Sie nun Steam aus. Klicken Sie dann auf Öffnen > Achten Sie darauf, die Änderungen zu speichern.
Alternativ können Sie die folgende Methode ausprobieren, wenn die Steam-Clientanwendung nicht aufgeführt ist.
Klicken Sie auf das Windows-Symbol in der Taskleiste, um das Startmenü. Öffnen Sie die Systemsteuerung durch Suchen > Gehen Sie zu Systeme und Sicherheit. Öffnen Sie jetzt Windows Defender Firewall. Wählen Sie Eine App oder Funktion durch die Windows Defender-Firewall zulassen aus. Klicken Sie auf Einstellungen ändern > Wählen Sie Andere App zulassen > Wählen Sie Durchsuchen. Klicken Sie, um Steam auszuwählen > Klicken Sie auf Hinzufügen > Stellen Sie sicher, dass Sie die Änderungen speichern.
13. Suchen Sie nach den Activision-Onlinediensten
Sie können auch nach Activision-Onlinediensten suchen, indem Sie diesen Link besuchen und”Aktualisieren”auswählen um den Statusbericht zu erhalten. Meistens erhalten Sie den Online-Status für alle Plattformen, die es sein sollten. Aber manchmal, wenn es ein Problem mit den Onlinediensten oder dem Server gibt, warten Sie ein paar Stunden und versuchen Sie es dann erneut.
14. On-Demand-Textur-Streaming deaktivieren
Wenn Sie das On-Demand-Textur-Streaming einstellen und die Textur-Cache-Größe entsprechend reduzieren, können Sie den Entwicklungsfehler auf dem PC leicht beheben.
Öffnen Sie COD Modern Warfare II-oder Warzone 2.0-Spiel. Wählen Sie oben links das Zahnradsymbol aus. Gehen Sie zum Tab Einstellungen > Gehen Sie zum Abschnitt Grafiken . Klicken Sie auf die Option Qualität > Gehen Sie zum Bereich Details und Texturen. Deaktivieren Sie die Option On-Demand-Textur-Streaming.
15. Versuchen Sie, Activision Authenticator zu deaktivieren
Mehrere Berichte behaupten, dass das Aufheben der Verknüpfung des Steam-Kontos mit Activision und das anschließende erneute Aktivieren bei einigen Spielern geholfen hat. Sie sollten also auch versuchen, die Activision Authenticator-Option zu deaktivieren, indem Sie das Blinken aufheben und die Verbindung im Spieleinstellungsmenü erneut herstellen.
16. Verwenden Sie Google-oder Cloudflare-DNS-Adressen
Die Wahrscheinlichkeit ist hoch, dass Ihre vom Dienstanbieter angegebene DNS-Adresse aufgrund einiger Konflikte keine Verbindung zum Spielserver herstellen kann. Es ist besser, eine öffentliche DNS-Adresse wie Google DNS oder Cloudflare DNS zu verwenden, die weltweit allgemein zugänglich sind. Mehrere betroffene Spieler fanden diese Methode nützlich. Sie können es also ausprobieren.
Drücken Sie die Tasten Win+R , um das Dialogfeld Ausführen zu öffnen. Geben Sie ncpa.cpl ein und wählen Sie OK aus, um Netzwerkverbindungen zu öffnen. Klicken Sie jetzt mit der rechten Maustaste auf Ihren aktiven Netzwerkadapter > Klicken Sie auf Eigenschaften. Wählen Sie Internet Protocol Version 4 (TCP/IPv4) > Klicken Sie auf Eigenschaften.
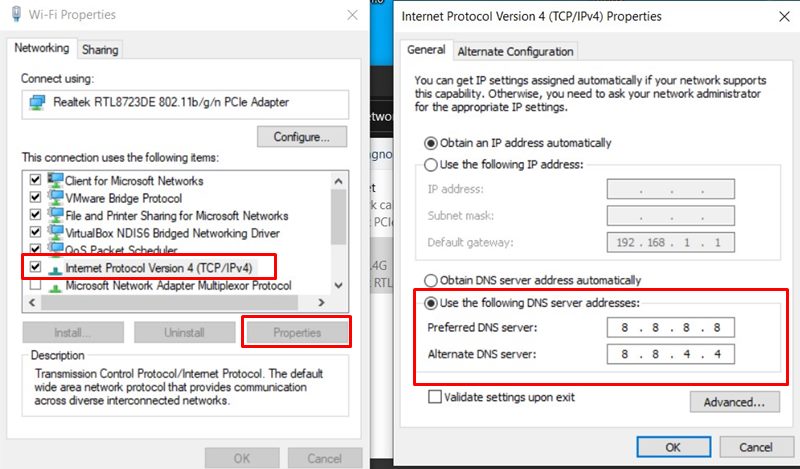
Klicken Sie, um Folgende DNS-Serveradressen verwenden auszuwählen. Geben Sie nun 8.8.8.8 für den bevorzugten DNS-Server und 8.8.4.4 für den alternativen DNS-Server ein. Klicken Sie anschließend auf OK, um die Änderungen zu speichern. Starten Sie schließlich Ihren PC neu, um die Änderungen zu übernehmen.
HINWEIS: Sie können auch versuchen, die DNS-Adresse von Cloudflare zu verwenden. Es enthält 1.1.1.1 als primäres DNS bzw. 1.0.0.1 als sekundäres DNS.
17. Deaktivieren Sie Hintergrund-Apps und Overlays
Es wird dringend empfohlen, alle unnötigen im Hintergrund ausgeführten Aufgaben auf Ihrem System zu schließen, indem Sie die folgenden Schritte ausführen. Es wird dazu beitragen, dass die Systemleistung wiederhergestellt wird, und die Ressourcen werden mit freiem Speicher/Speicherplatz weniger genutzt. Manchmal können Konflikte mit dem überlasteten System Abstürze oder Fehler auslösen.
Drücken Sie die Strg+Umschalt+Esc-Tasten, um den Task-Manager zu öffnen.
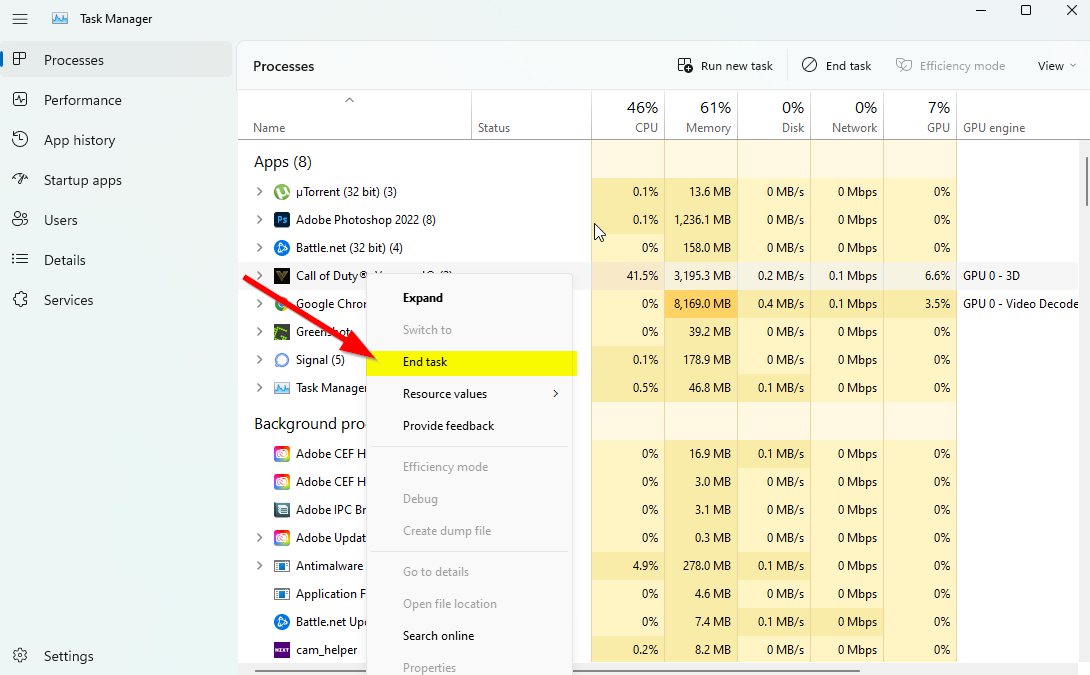
Klicken Sie auf Prozesse und prüfen Sie, welche Aufgabe mehr Ressourcen verbraucht. Klicken Sie einfach auf den jeweiligen Prozess > Wählen Sie Aufgabe beenden aus, um ihn zwangsweise zu schließen. Führen Sie die gleichen Schritte für jede Aufgabe aus, die mehr Ressourcen verbraucht.
Außerdem sollten Sie versuchen, Overlay-Apps von Drittanbietern im Hintergrund zu deaktivieren, die Sie sehr stören können. Weil diese unnötigen Overlay-Apps beim Starten des Spiels mehrere Konflikte auslösen können. Sie können die folgenden Schritte ausführen, um dies eine Weile manuell zu tun, um das Problem erneut zu überprüfen.
Discord Overlay deaktivieren:
Öffnen Sie Discord App > Klicken Sie unten auf das Zahnradsymbol (Einstellungen). Wählen Sie Overlay unter App-Einstellungen > Aktivieren von In-Game-Overlay aktivieren. Klicken Sie auf Spiele > Wählen Sie COD: MWII oder Warzone 2 aus. Stellen Sie sicher, dass der Umschalter Overlay im Spiel aktivieren deaktiviert ist. Wenn Sie fertig sind, starten Sie Ihren PC neu, um die Änderungen zu übernehmen.
Xbox Game Bar deaktivieren:
Drücken Sie die Tasten Win+I, um die Einstellungen zu öffnen. Klicken Sie nun auf Gaming > Gehe zu Game Bar. Deaktivieren Sie die Option Spielclips, Screenshots aufnehmen und über die Spielleiste übertragen . Wenn Sie fertig sind, speichern Sie die Änderungen und starten Sie den PC neu, um die Änderungen zu übernehmen.
Nvidia GeForce Experience Overlay deaktivieren:
Starten Sie die App Nvidia GeForce Experience > Gehen Sie zu Einstellungen. Klicken Sie auf Allgemein > Deaktivieren der Option In-Game-Overlay . Wenn Sie fertig sind, starten Sie den PC neu, um die Änderungen zu übernehmen.
Steam-Overlay deaktivieren:
Öffnen Sie den Steam-Client > Klicken Sie auf Bibliothek. Rechtsklick auf COD: MWII oder Warzone 2 > Klicken Sie auf Eigenschaften. Klicken Sie auf Allgemein > Deaktivieren der Option Steam-Overlay im Spiel aktivieren . Wenn Sie fertig sind, starten Sie den PC neu, um die Effekte zu ändern.
Einige PC-Spieler oder fortgeschrittene Benutzer verwenden auch einige andere Overlay-Apps wie MSI Afterburner, Rivatuner, RGB-Software usw. Wenn Sie auch eine andere Maus-oder Tastatursoftware oder ein RGB-Tool verwenden, ist dies nicht erforderlich viel während des Spielens, dann ist es besser, sie auszuschalten.
18. Installieren Sie den Steam-Client neu
Wenn die oben genannten Methoden nicht hilfreich waren, können Sie versuchen, den Steam-Launcher zu deinstallieren und erneut auf dem PC zu installieren. Es sollte bei der Wiederherstellung der Standardkonfiguration und anderer notwendiger Dateien helfen, damit sie auf dem Windows-System ordnungsgemäß ausgeführt werden. Gehen Sie dazu wie folgt vor:
Klicken Sie auf das Startmenü und suchen Sie nach „Systemsteuerung“. Öffnen Sie Systemsteuerung > Klicken Sie auf Programm deinstallieren. Suchen und klicken Sie mit der rechten Maustaste auf Steam > > Wählen Sie Deinstallieren. Wenn Sie dazu aufgefordert werden, klicken Sie zur Bestätigung noch einmal auf Deinstallieren. Warten Sie, bis der Deinstallationsvorgang abgeschlossen ist. Folgen Sie dazu den Anweisungen auf dem Bildschirm. Stellen Sie anschließend sicher, dass Sie den PC neu starten, um die Änderungen zu übernehmen. Besuchen Sie die Steam-Download-Seite und holen Sie sich die neueste Version. Schließlich können Sie den Steam-Client auf Ihrem PC installieren, genau wie Sie andere Installationsprogramme ausführen.
Das ist es, Leute. Wir gehen davon aus, dass dieser Leitfaden für Sie hilfreich war. Für weitere Fragen können Sie unten einen Kommentar abgeben.