Haben Sie Ihre Mac-Tastatur versehentlich gesperrt und wissen nicht, wie Sie sie wieder funktionsfähig machen können? Kein Problem; Sie können die Tastatur ohne großen Aufwand entsperren.
Schnelle Antwort
Um die Mac-Tastatur zu entsperren, navigieren Sie zum Apple-Menü > Systemeinstellungen > „Sicherheit & Datenschutz“ > „Allgemein“ > „Passwort nach Ruhezustand anfordern“ > „Alle anzeigen“. Navigieren Sie dann weiter zu “Desktop & Bildschirmschoner” > “Bildschirmschoner” > “Hot Corner”. Klicken Sie zuletzt auf “OK”, führen Sie den Cursor zur heißen Ecke und geben Sie Ihr Passwort ein.
Um Ihnen den Vorgang zu erleichtern, haben wir uns die Zeit genommen, eine umfassende Beschreibung zu schreiben Schritt-für-Schritt-Anleitung zum Entsperren der Mac-Tastatur. Wir werden auch einige Schritte zur Fehlerbehebung untersuchen, wenn Sie Ihre Mac-Tastatur nicht entsperren können.
 Inhaltsverzeichnis
Inhaltsverzeichnis
Eine Mac-Tastatur entsperren
Wenn Sie nicht wissen, wie Sie Ihre Mac-Tastatur entsperren können, helfen Ihnen unsere folgenden 4 Schritt-für-Schritt-Methoden dabei, diese Aufgabe mühelos zu erledigen.
Methode Nr. 1: Hot Corners aktivieren
Sie können eine Mac-Tastatur entsperren, indem Sie Hot Corners auf Ihrem Gerät mit Hilfe dieser Schritte aktivieren.
Klicken Sie auf dasApple-Menü vom Desktop Ihres Mac-Computers und wählen Sie Systemeinstellungen. Wählen Sie “Sicherheit & Datenschutz” und gehen Sie zur Registerkarte “Allgemein”. Wählen Sie „Passwort nach Ruhezustand anfordern“ aus. Klicken Sie auf „Alle anzeigen“ > „Desktop & Bildschirmschoner“. Wählen Sie die Registerkarte“Bildschirmschoner”. Klicken Sie auf “Hot Corners” und wählen Sie eine heiße Ecke auf Ihrem Bildschirm aus. Klicken Sie auf “OK”.
Bewegen Sie jetzt den Cursor in die heiße Ecke des Bildschirms, drücken Sie eine Taste auf der Tastatur und Sie werden aufgefordert, ein Passwort einzugeben, um die Mac-Tastatur zu entsperren.
Methode Nr. 2: Verwenden eine Drittanbieter-App
Eine andere Möglichkeit, Ihre Mac-Tastatur zu entsperren, ist die Verwendung einer Drittanbieter-App, indem Sie diese Schritte ausführen.
Starten Sie einen Browser auf Ihrem Mac-Computer und gehen Sie zur KeyboardCleanToolWebsite. Klicken Sie auf “Herunterladen”. Öffnen Sie die App auf Ihrem Computer und wählen Sie „Klicken, um den Reinigungsmodus zu starten/die Tastatur zu sperren“. Das ist es!
Um die Mac-Tastatur zu entsperren, starten Sie das KeyboardCleanTool auf Ihrem Computer neu und wählen Sie “Klicken, um den Reinigungsmodus zu starten/Sperren”. Tastatur”.
Alternative Optionen
Um Ihre Mac-Tastatur zu entsperren, können Sie auch andere Anwendungen von Drittanbietern verwenden, einschließlich MollyGuard 1.0 und Alfred.
Methode Nr. 3: Sticky Keys deaktivieren
Wenn Sie Ihre Mac-Tastatur nicht entsperren können, versuchen Sie, die Sticky Keys durch zu deaktivieren Befolgen Sie diese Schritte.
Wählen Sie das Apple-Menü auf Ihrem Mac-Computer. Klicken Sie auf Systemeinstellungen. Klicken Sie auf „Universeller Zugriff“. Wechseln Sie zur Registerkarte „Tastatur“ . Wählen Sie „Aus“ neben „Sticky Keys“. 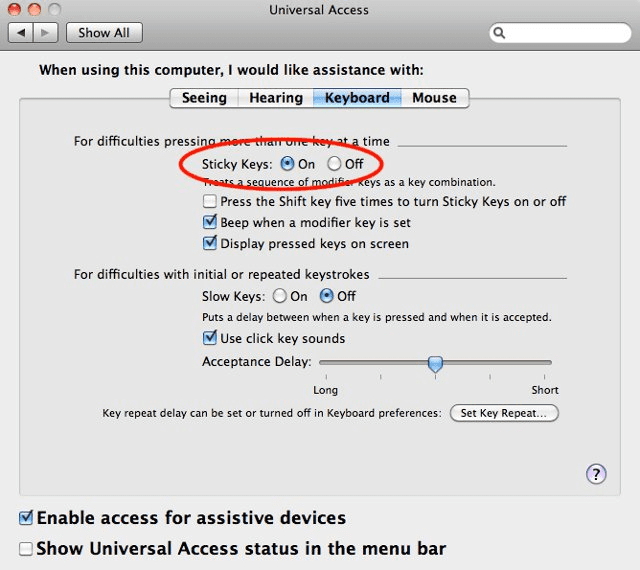
Methode Nr. 4: Aktualisieren von Tastaturtreibern
Möglicherweise können Sie Ihre Mac-Tastatur nicht entsperren, wenn die Treiber veraltet sind. Befolgen Sie daher diese Schritte, um dieses Problem zu beheben.
Navigieren Sie oben zum Apple-Menü-linke Bildschirmecke auf Ihrem Mac-Dashboard. Klicken Sie auf Systemeinstellungen. Klicken Sie auf “Software-Update” und falls Updates verfügbar sind, werden Sie aufgefordert, diese zu installieren.
Sie können auch zulassen, dass Ihr Mac-Computer automatisch Software-Updates und Tastaturtreiber installiert, indem Sie „Meinen Mac automatisch auf dem neuesten Stand halten“ auswählen im “Software-Update”-Fenster.
Fehlerbehebung bei Problemen beim Entsperren der Mac-Tastatur
Trotz aller oben genannten Methoden, wenn Sie Ihren Mac immer noch nicht entsperren können Probieren Sie die folgenden Korrekturen aus.
Starten Sie Ihren Mac-Computer neu, indem Sie das Apple-Menü auswählen und auf „Neu starten“ klicken. Trennen Sie Ihre externe Tastatur vom Mac-Computer und stecken Sie sie wieder, während Sie sie richtig in den entsprechenden Anschluss drücken. Schließen Sie die externe Tastatur an einen anderen Anschluss Ihres Mac-Computers an. Versuchen Sie, die externe Tastatur mit einem anderen Mac-Computer zu verwenden, da Ihr Computer gewartet werden muss, wenn er funktioniert. Wenn die integrierte Mac-Tastatur nicht funktioniert, ist der Akku Ihres Geräts niedrig, also schließen Sie es an eine Stromversorgung an.
Zusammenfassung
In dieser Anleitung haben wir besprochen, wie Sie die Mac-Tastatur mit verschiedenen Methoden entsperren können. Wir haben auch einige schnelle Möglichkeiten zur Fehlerbehebung besprochen, wenn Sie Ihre Mac-Tastatur nicht entsperren können.
Hoffentlich ist Ihr Problem gelöst und Sie können die Tasten schnell entsperren und Ihre Arbeit auf dem Mac-Computer fortsetzen.
Häufig gestellte Fragen
Wie deaktiviere ich langsame Tasten auf meinem Mac-Computer?
Wenn Sie langsame Tasten auf einem Mac-Computer deaktivieren möchten, wählen Sie das Apple-Menü, wählen Sie Systemeinstellungen und klicken Sie auf „Bedienungshilfen“. Wechseln Sie zur Registerkarte „Tastatur“ und wählen Sie „Hardware“ aus. Wählen Sie die Option“Aus” neben “Langsame Tasten”.
Wie schalte ich die Maustasten auf meinem Mac-Computer aus?
Sie können die Maustasten auf einem Mac-Computer deaktivieren, indem Sie zum Apple-Menü navigieren und Systemeinstellungen auswählen. Klicken Sie auf “Bedienungshilfen” und gehen Sie zur Registerkarte “Zeigersteuerung”. Wählen Sie „Alternative Steuerungsmethoden“ und klicken Sie neben „Maustasten“ auf die Option „Aus“.
Warum funktioniert meine Mac-Tastatur? Tasten reagieren nicht?
Wenn die Tasten Ihrer Mac-Tastatur nicht mehr reagieren, müssen Sie die Tastatur gründlich reinigen und den gesamten Staub und Schmutz zwischen den Tasten ausblasen.