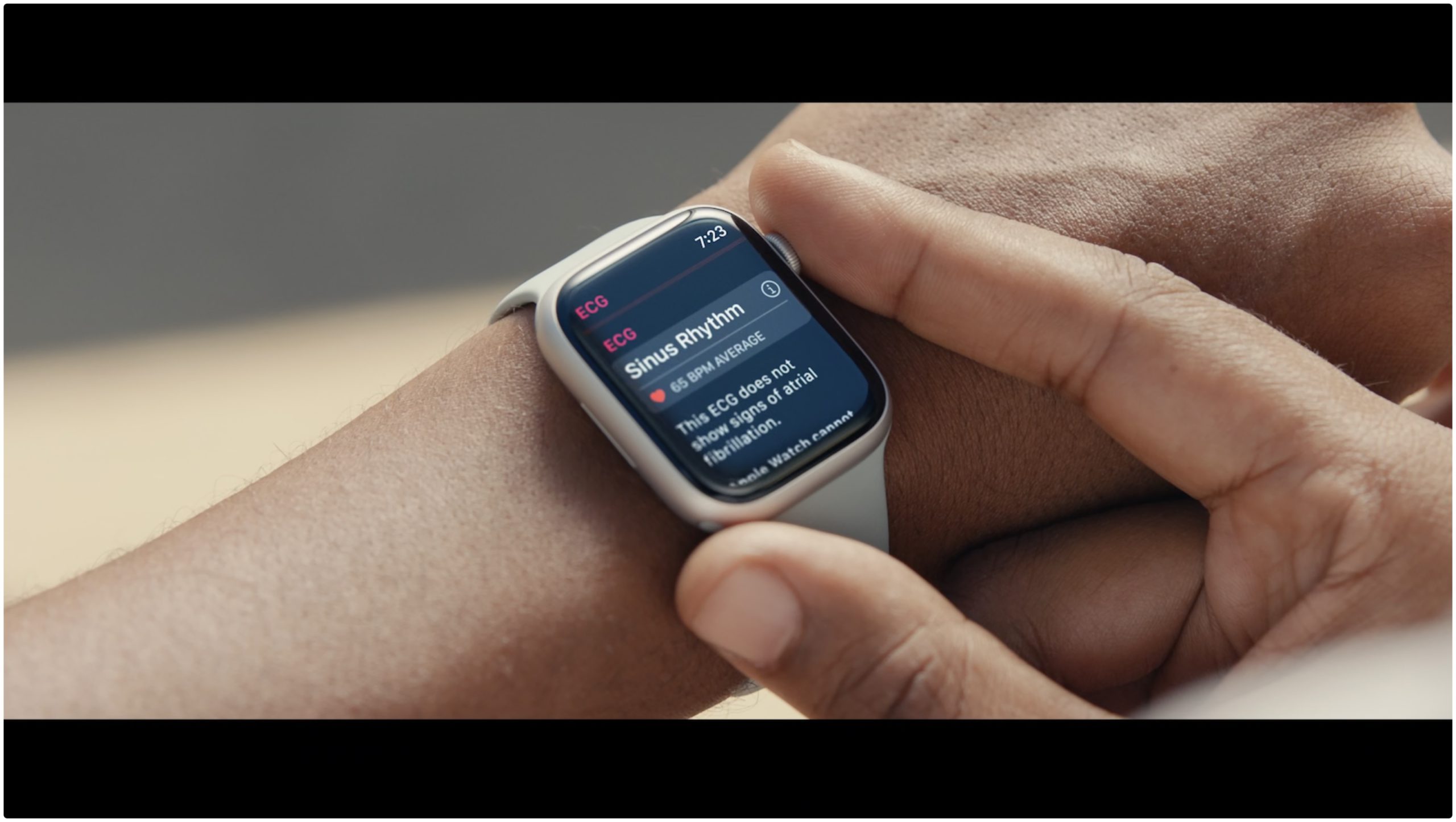Derzeit sind insgesamt fünf verschiedene Apple Watch-Modelle verfügbar. Diese reichen von der Apple Watch SE der Einstiegsklasse über die neue Apple Watch Ultra bis hin zur unglaublich teuren Apple Watch Hermes. Aber das Beste an all diesen Optionen ist, dass die Software auf der ganzen Linie weitgehend gleich ist. Das bedeutet, dass Sie unabhängig davon, ob Sie 250 $ oder 1250 $ ausgeben, im Wesentlichen die gleiche Erfahrung machen, mit den einzigen Unterschieden im Design und vielleicht einigen Leistungssteigerungen. Vor diesem Hintergrund haben wir alle unsere Lieblingstipps und-tricks zur Apple Watch zusammengestellt, damit Sie die beste Smartwatch beherrschen können.
Weiterführende Lektüre
Die besten Tipps und Tricks zur Apple Watch
Bildschirmausrichtung ändern
Apple ermöglicht es Ihnen, Dinge umzustellen, unabhängig davon, ob Sie Links-oder Rechtshänder sind. Sie können die Bildschirmausrichtung auf der Apple Watch an Ihre Bedürfnisse oder Vorlieben anpassen.
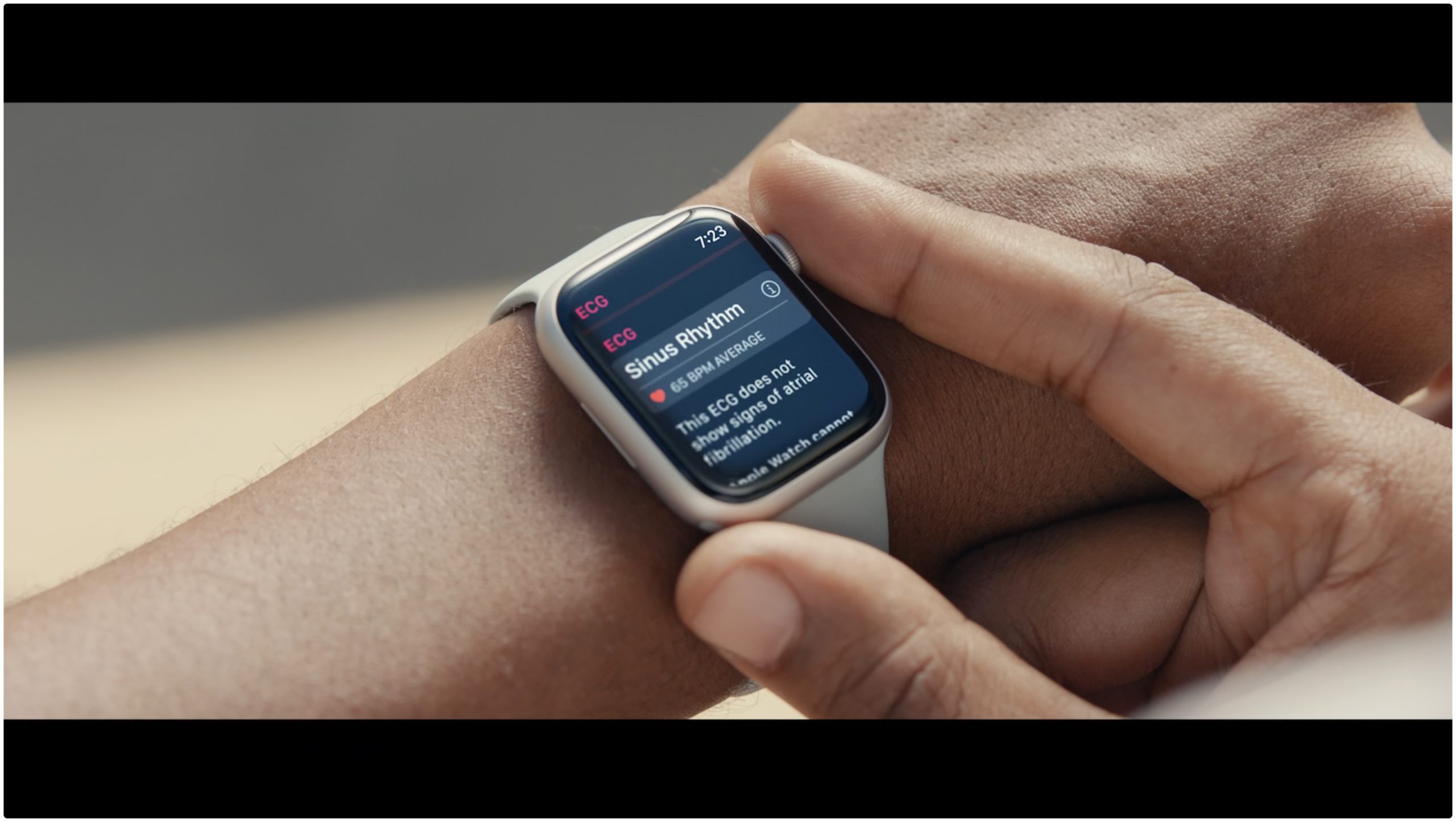 Öffnen Sie die App Einstellungen auf Ihrer Apple Watch. Scrollen Sie nach unten und tippen Sie auf Allgemein. Tippen Sie auf Ausrichtung. Tippen Sie im Abschnitt Handgelenk auf Links oder Rechts. Tippen Sie im Abschnitt Digital Crown auf Links oder Rechts. Tippen Sie oben links auf die Schaltfläche
Öffnen Sie die App Einstellungen auf Ihrer Apple Watch. Scrollen Sie nach unten und tippen Sie auf Allgemein. Tippen Sie auf Ausrichtung. Tippen Sie im Abschnitt Handgelenk auf Links oder Rechts. Tippen Sie im Abschnitt Digital Crown auf Links oder Rechts. Tippen Sie oben links auf die Schaltfläche
Immer eingeschaltetes Display aktivieren

Öffnen Sie auf der Apple Watch die App Einstellungen . Tippen Sie auf Anzeige & Helligkeit. Scrollen Sie nach unten und tippen Sie auf Immer aktiviert. Schalten Sie Immer an auf die Position Ein um.
Apple Watch kalibrieren

Mit der Veröffentlichung der Apple Watch Series 2 begann Apple mit der Integration von GPS-Chips. Dieser GPS-Chip hat auch seinen Weg in die neuere Apple Watch Series 3 gefunden. Dieser Chip macht denjenigen das Leben leicht, die sich Sorgen um die Kalibrierung machen. Sie können jedoch immer noch überprüfen, ob die Dinge in Topform funktionieren. Gehen Sie dazu wie folgt vor:
Öffnen Sie auf Ihrem iPhone die App Einstellungen. Scrollen Sie nach unten und tippen Sie auf Datenschutz & Sicherheit. Tippen Sie auf Ortungsdienste. Stellen Sie sicher, dass Ortungsdienste aktiviert sind. Scrollen Sie nach unten und tippen Sie auf Systemdienste. Stellen Sie sicher, dass Bewegungskalibrierung und Entfernung aktiviert ist.
Sobald Sie sichergestellt haben, dass alle richtigen Schalter und Einstellungen aktiviert sind, gehen Sie wie folgt vor, um Ihre Apple Watch zu kalibrieren:
Gehen Sie, während Sie Ihre Apple Watch tragen, zu einem flachen, offenen Außenbereich mit gutem GPS-Empfang und blauer Himmel. Wenn Sie die Apple Watch Series 2 oder neuer haben, brauchen Sie nur Ihre Apple Watch. Wenn Sie eine Apple Watch Series 1 oder früher haben, bringen Sie Ihr iPhone für GPS mit. Halten Sie Ihr iPhone in der Hand oder tragen Sie es an einem Armband oder Hosenbund. Öffnen Sie die Workout-App auf Ihrer Apple Watch. Tippen Sie auf Gehen im Freien oder Laufen im Freien. Wenn Sie sich vor dem Start ein Ziel setzen möchten, tippen Sie auf die drei horizontalen Punkte in der oberen rechten Ecke. Befolgen Sie dann die Schritte auf dem Bildschirm, um das Ziel festzulegen. Gehen oder laufen Sie „etwa 20 Minuten“ in Ihrem normalen Tempo.
Laut Apple funktioniert die Kalibrierung so:
„Wann immer Sie mit den oben genannten Schritten nach draußen gehen oder laufen, kalibriert Ihre Apple Watch weiterhin den Beschleunigungsmesser, indem sie Ihre Schrittlänge bei verschiedenen Geschwindigkeiten lernt. Die Kalibrierung kann auch die Genauigkeit Ihrer Kalorienberechnungen in der Trainings-App und der Kalorien-, Entfernungs-, Bewegungs-und Trainingsberechnungen in der Aktivitäts-App verbessern.“
Käufe mit der Apple Watch autorisieren

Öffnen Sie die App Einstellungen auf Ihrem Apple TV. Wählen Sie Nutzer und Konten aus. Wenn mehrere Konten vorhanden sind, wählen Sie das Konto aus, das Sie verwenden. Klicken Sie auf Erforderliches Passwort. Wählen Sie Käufe aus. Stellen Sie sicher, dass Immer oder nach 15 Minuten aktiviert ist.
Da Sie nun bei jedem Kauf auf dem Apple TV ein Passwort verwenden müssen, ist es von da an ganz einfach. Suchen Sie den Inhalt, den Sie kaufen möchten, und klicken Sie auf die Schaltfläche Kaufen . Dann sollten Sie Ihre Apple Watch brummen spüren, genau wie wenn Sie versuchen, Ihren Mac zu entsperren.
Songs auf Ihre Apple Watch herunterladen

Das ist es definitiv nicht Es ist ebenso bequem, Songs von Ihrem Handgelenk auf Ihre Apple Watch herunterzuladen, aber wenn Sie in Not sind, können Sie dies tun. Folgendes müssen Sie tun:
Öffnen Sie die Musik App auf Ihrer Apple Watch. Tippen Sie auf die Schaltflächen Jetzt anhören oder Suchen , um die Musik zu finden, die Sie hinzufügen möchten. Wählen Sie die Wiedergabeliste oder das Album aus, das Sie hinzufügen möchten. Tippen Sie auf die … Schaltfläche. Tippen Sie im Pop-up-Menü auf Zur Bibliothek hinzufügen. Bestätigen Sie, dass Sie die Wiedergabeliste oder das Album zu Ihrer Apple Watch hinzufügen möchten. Um die Musik herunterzuladen, tippen Sie erneut auf die … Schaltfläche. Wählen Sie Herunterladen aus.
Es ist definitiv nicht so bequem, Songs von Ihrem Handgelenk auf Ihre Apple Watch herunterzuladen, aber wenn Sie in Not sind, können Sie dies tun. Folgendes müssen Sie tun:
Noise Notifications verwenden
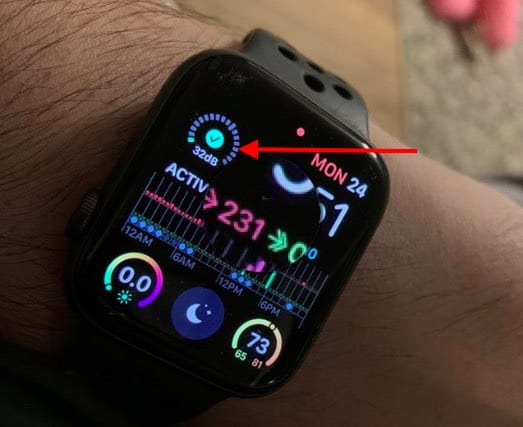 Überwachen Sie die Geräuschpegel in Echtzeit. Öffnen Sie die Watch App auf Ihrem iPhone. Tippen Sie unten in der App auf den Tab Meine Uhr. Wählen Sie Rauschen aus. Tippen Sie auf Rauschschwelle. Wählen Sie eine der folgenden Optionen: Aus 80 Dezibel 85 Dezibel 90 Dezibel 95 Dezibel 100 Dezibel
Überwachen Sie die Geräuschpegel in Echtzeit. Öffnen Sie die Watch App auf Ihrem iPhone. Tippen Sie unten in der App auf den Tab Meine Uhr. Wählen Sie Rauschen aus. Tippen Sie auf Rauschschwelle. Wählen Sie eine der folgenden Optionen: Aus 80 Dezibel 85 Dezibel 90 Dezibel 95 Dezibel 100 Dezibel
Verfolgen Sie Ihren Schlaf
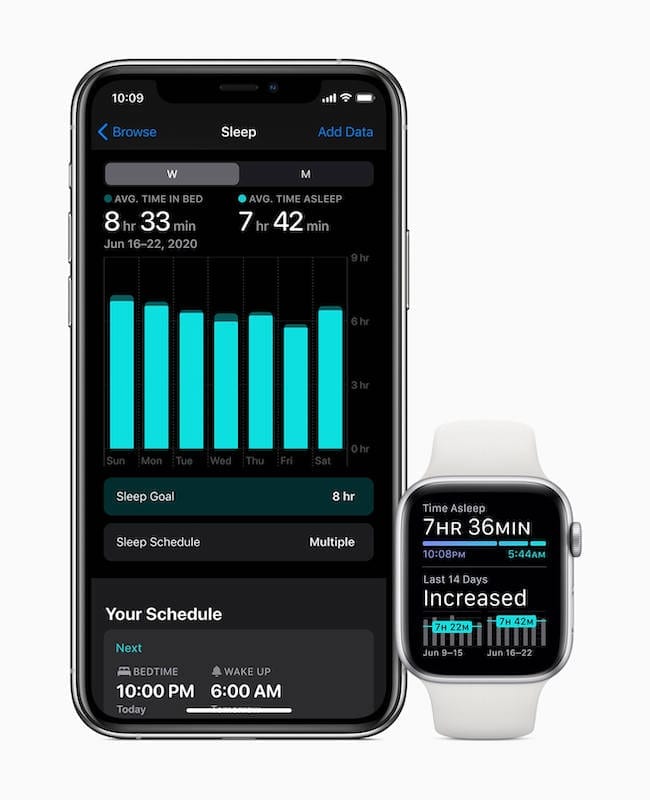
Apple hat mit watchOS 7 integrierte Schlaf-Tracking-Funktionen für Ihre Apple Watch eingeführt. Mit der Schlaf-App auf Ihrem iPhone können Sie kann Schlafziele und einen Schlafplan festlegen. Dann erscheint ein „Wind Down“-Bildschirm, wenn es Zeit ist, sich für den Tag zu entspannen und sich fürs Bett fertig zu machen. Nach der Aktivierung schalten Ihre Apple Watch und Ihr iPhone „Bitte nicht stören“ automatisch ein und verdunkeln den Bildschirm.
Öffnen Sie auf Ihrer Apple Watch die App Einstellungen. Scrollen Sie nach unten und tippen Sie auf Ruhemodus. Befolgen Sie die Schritte auf dem Bildschirm, um Schlaf-Tracking und Ladeerinnerungen zu aktivieren.
Nach der Aktivierung werden Sie am nächsten Morgen entweder von einem stillen haptischen Alarm oder sanften Tönen geweckt. Die Uhr gibt Ihnen eine Übersicht über den Tag, einschließlich der verbleibenden Akkulaufzeit und einen Überblick darüber, wie Sie geschlafen haben.
Machen Sie Screenshots

Von Ihrem Apple Watch, öffnen Sie die App Einstellungen. Tippen Sie auf Allgemein. Tippen Sie auf Screenshots. Tippen Sie auf den Umschalter neben Screenshots aktivieren.
Da diese Funktion jetzt aktiviert ist, können Sie auf der Apple Watch wie folgt einen Screenshot machen:
Drücken Sie mit zwei Fingern gleichzeitig die Digital Crown und die Seitentaste. Der Bildschirm Ihrer Apple Watch sollte blinken, um anzuzeigen, dass ein Screenshot gemacht wurde. Um Ihren Screenshot zu finden, öffnen Sie die Fotos-App auf Ihrem iPhone. Tippen Sie in der unteren Symbolleiste auf den Tab Alben . Suchen Sie das Album Screenshots und tippen Sie darauf.
Benachrichtigungen anpassen
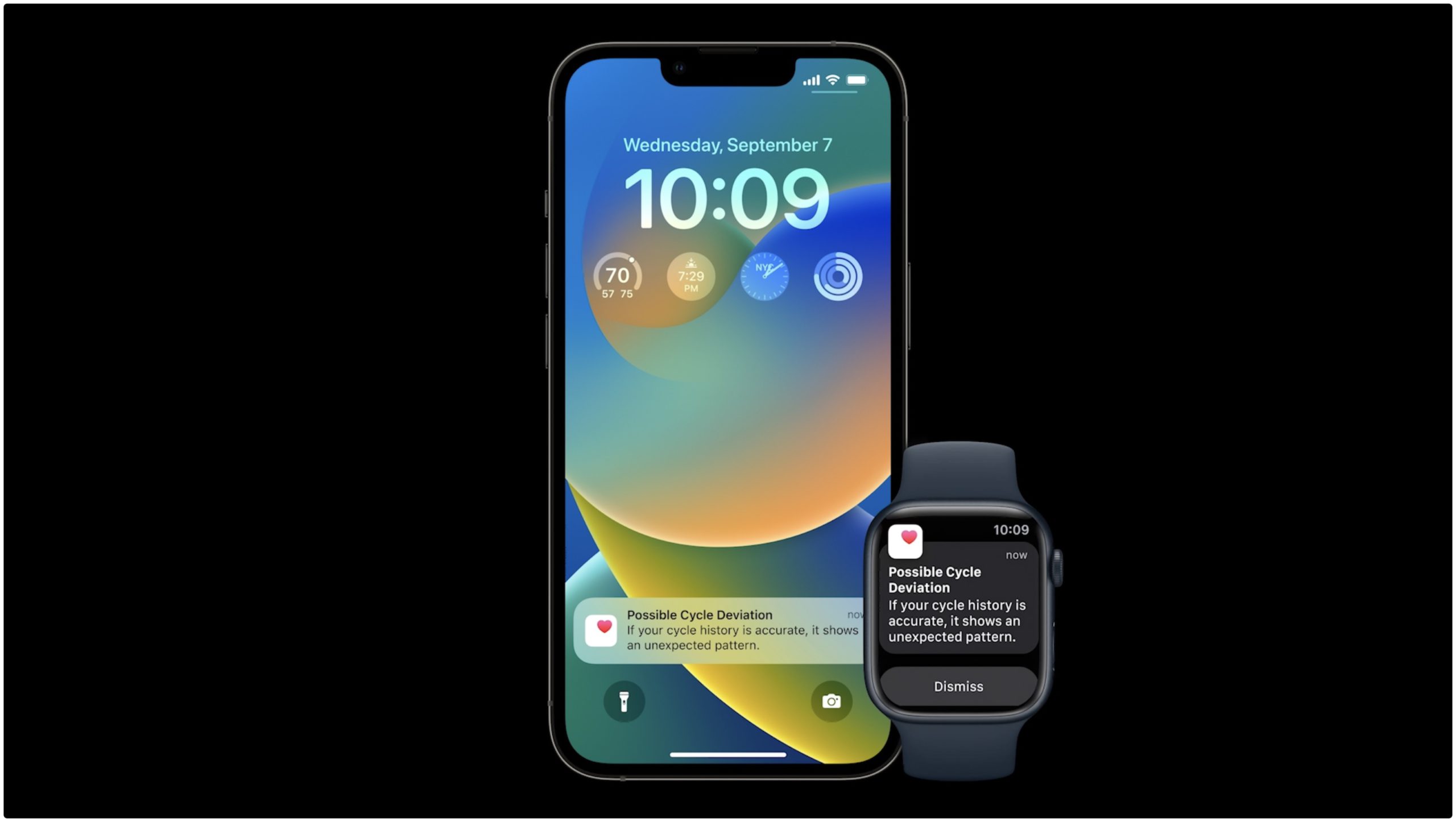
Öffnen Sie die Watch App auf Ihrem iPhone. Tippen Sie unten auf den Tab Meine Uhr. Tippen Sie auf Benachrichtigungen. Wählen Sie die App aus, für die Sie die Benachrichtigungen anpassen möchten. Wenn Sie Benachrichtigungen zwischen Ihrem iPhone und Ihrer Watch spiegeln möchten, tippen Sie auf Mein iPhone spiegeln. Einige Apps zeigen die folgenden Optionen an: Benachrichtigungen zulassen: Benachrichtigungen werden in der Mitteilungszentrale angezeigt und Ihre Apple Watch warnt Sie. An Benachrichtigungszentrale senden: Benachrichtigungen werden direkt an die Benachrichtigungszentrale gesendet, ohne dass Ihre Apple Watch Sie darauf hinweist. Benachrichtigungen deaktiviert: Die App sendet keine Benachrichtigungen.
In einigen Fällen können Sie die Benachrichtigungsoptionen für Ihre Apple Watch nicht wirklich anpassen. Stattdessen werden Sie auf die von der App festgelegten „Standard“-Optionen verwiesen, oder Sie können einfach die Funktion „Mein iPhone spiegeln“ verwenden.
Benutzerdefinierte Nachrichtenantworten hinzufügen

Gespeicherte Antworten funktionieren hervorragend, wenn Sie in Not sind, aber sie sind nicht immer die besten. Glücklicherweise können Sie die vorgefertigten benutzerdefinierten Antworten anpassen, die verwendet werden, wenn Ihnen jemand eine Nachricht sendet.
Öffnen Sie die Watch App auf Ihrem iPhone. Tippen Sie unten in der App auf den Tab Meine Uhr. Scrollen Sie nach unten und tippen Sie auf Nachrichten. Tippen Sie auf Standardantworten. Wählen Sie eine der Nachrichten aus, die Sie ersetzen möchten. Beginnen Sie mit der Eingabe Ihrer benutzerdefinierten Antwort.
Entsperren Sie Ihren Mac mit der Apple Watch

Eine der praktischsten Funktionen bei der Verwendung eines Mac mit einer Apple Watch ist die Möglichkeit, Ihren Mac zu entsperren, ohne ein Passwort eingeben zu müssen. Diese Funktion funktioniert nur, wenn Sie die Apple Watch aktiv tragen und gleichzeitig bei derselben Apple-ID mit aktivierter Zwei-Faktor-Authentifizierung angemeldet sind. Außerdem müssen WLAN und Bluetooth auf beiden Geräten aktiviert sein, und für Ihre Apple Watch muss ein Passcode eingerichtet sein.
Öffnen Sie auf Ihrem Mac die App Systemeinstellungen. Klicken Sie in der linken Seitenleiste auf Touch ID-Passwort (oder Login-Passwort). Suchen Sie den Abschnitt Apple Watch auf der rechten Seite des App-Fensters. Klicken Sie auf den Schalter neben dem Namen Ihrer Apple Watch auf die Position Ein .
Entsperren Sie Ihr iPhone mit der Apple Watch

Öffnen Sie die App Einstellungen auf Ihrem iPhone. Scrollen Sie nach unten und tippen Sie auf Face ID & Passcode. Geben Sie Ihren Passcode ein. Tippen Sie unter Mit Apple Watch entsperren auf den Schalter auf die Position Ein .
Haptisches Feedback der Apple Watch aktivieren

Öffnen Sie die App Einstellungen auf Ihrer Apple Watch. Scrollen Sie nach unten und tippen Sie auf Töne & Haptik. Scrollen Sie erneut nach unten, bis Sie den Abschnitt Haptik erreichen. Schalten Sie Haptische Benachrichtigungen auf die Position Ein um. Tippen Sie auf Prominent. Tippen Sie oben links auf
Zifferblätter neu anordnen

Tippen Sie auf den Bildschirm Ihrer Apple Watch, um sie zu aktivieren. Berühren und halten Sie das aktuelle Zifferblatt, bis Sie die Vibration spüren und sehen, wie das Zifferblatt schrumpft. Streichen Sie nach links oder rechts, um das Zifferblatt zu suchen, dessen Reihenfolge Sie ändern möchten. Berühren und halten Sie das Ziffernblatt, bis die Position des Ziffernblatts oben auf dem Bildschirm angezeigt wird. Die erste Zahl zeigt Ihnen die aktuelle Position, während die zweite Zahl Ihnen sagt, wie viele Zifferblätter verfügbar sind. Ziehen Sie das Ziffernblatt per Drag-and-Drop nach links oder rechts, um seine Position zu ändern. Wiederholen Sie die Schritte, um Apple Watch-Zifferblätter neu anzuordnen. Wenn Sie fertig sind, drücken Sie die Digital Crown, um zum primären Zifferblatt zurückzukehren.
Ziffernblätter löschen
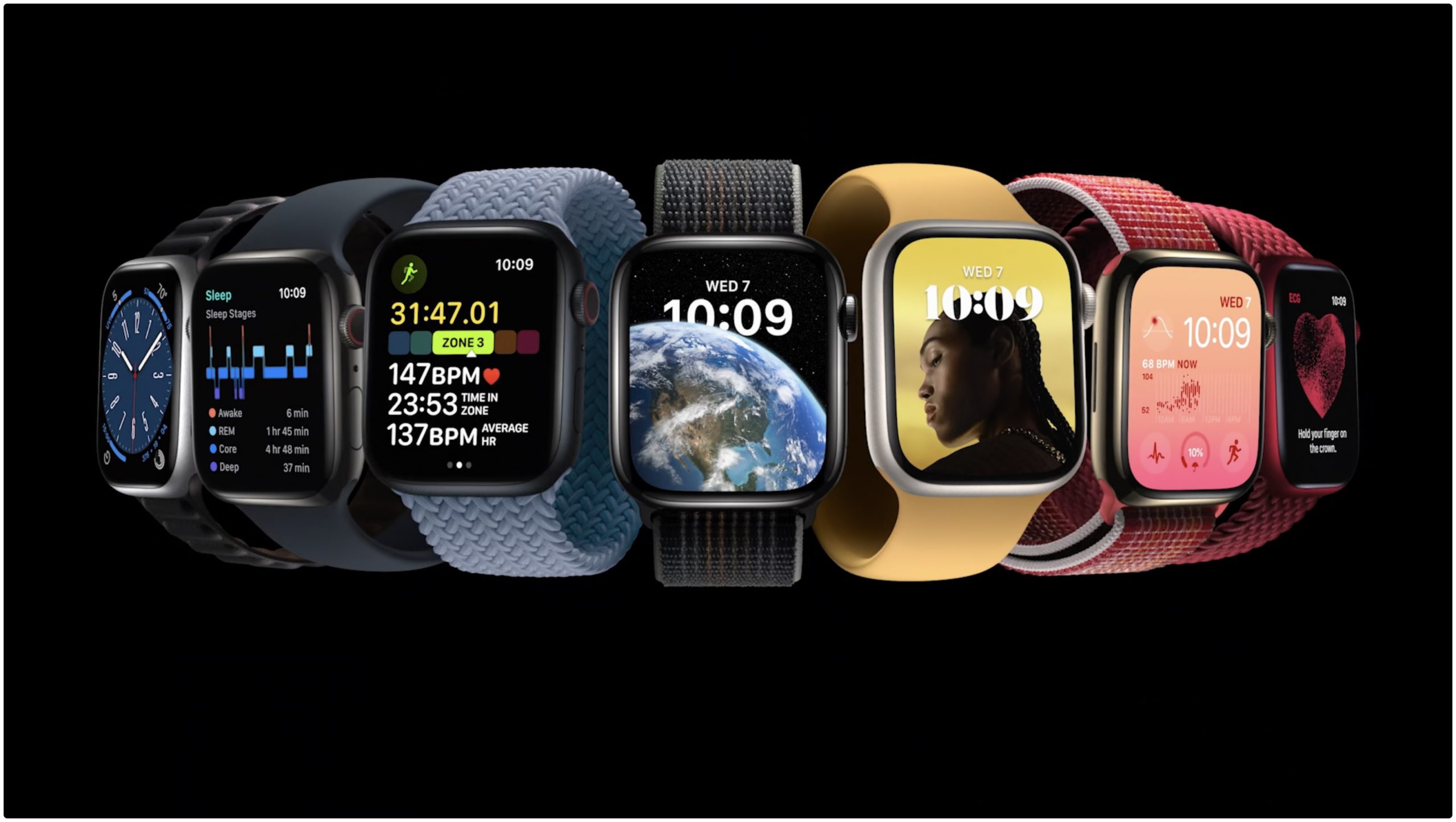
Tippen Sie auf den Bildschirm Ihrer Apple Watch, um sie zu aktivieren. Berühren und halten Sie das aktuelle Zifferblatt, bis Sie die Vibration spüren und sehen, wie das Zifferblatt schrumpft. Streichen Sie nach links oder rechts, um das Zifferblatt zu finden, das Sie löschen möchten. Wischen Sie auf dem Zifferblatt nach oben. Tippen Sie auf die Schaltfläche Entfernen . Wiederholen Sie die Schritte, um Apple Watch-Gesichter zu löschen, die Sie nicht mehr haben möchten. Wenn Sie fertig sind, drücken Sie die Digital Crown, um zum primären Zifferblatt zurückzukehren.
Absturzerkennung einrichten
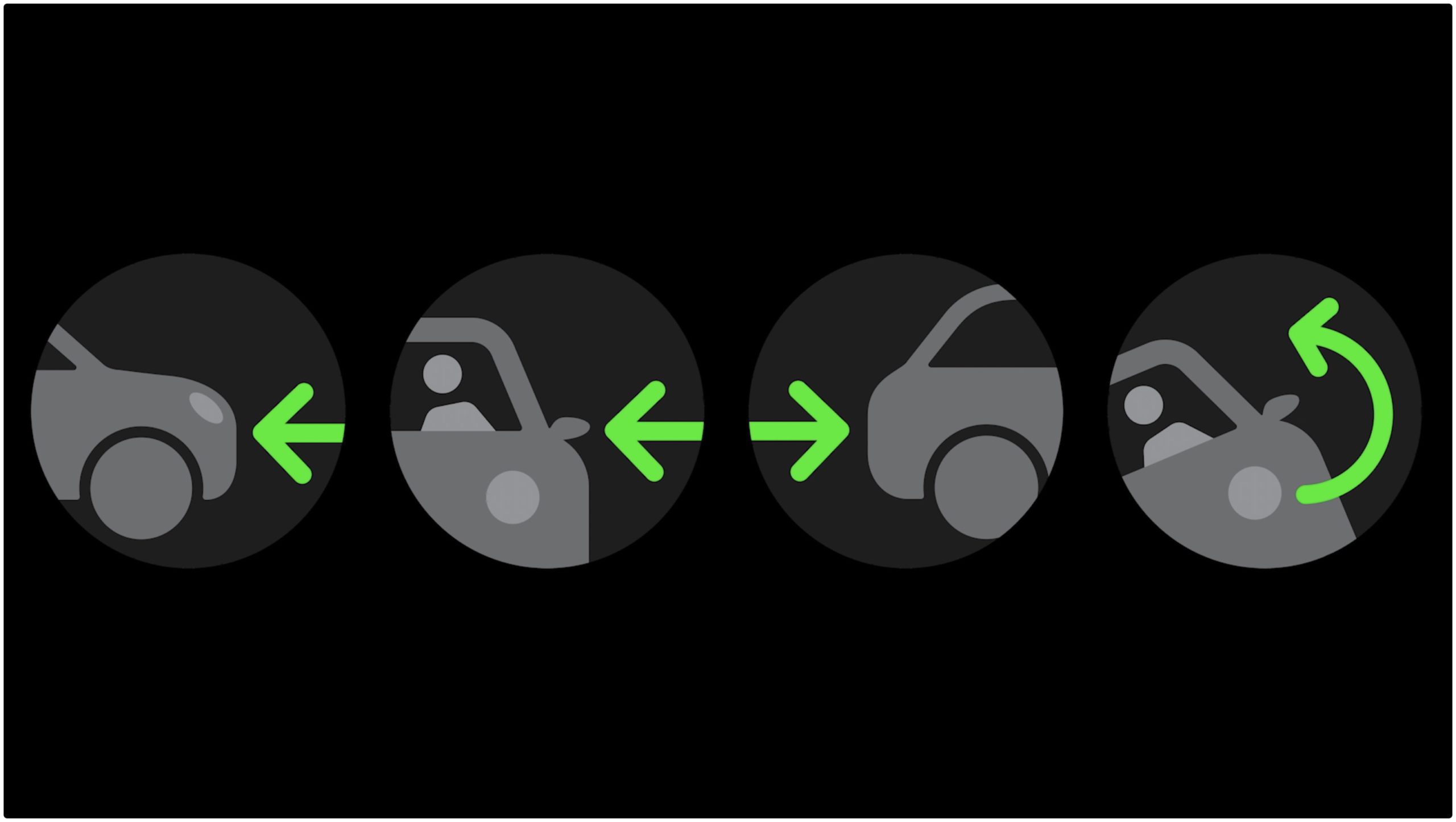
Öffnen Sie die Watch App auf dem iPhone, das mit Ihrer Apple Watch gekoppelt ist. Tippen Sie in der unteren Symbolleiste auf den Tab Meine Uhr. Scrollen Sie nach unten und tippen Sie auf Notruf SOS. Tippen Sie auf den Schalter neben Anruf nach schwerem Absturz auf die Position Ein .
Wenn Sie zufällig in einen schweren Autounfall geraten, wird Ihre Apple Watch Folgendes tun:
„Sie zeigt eine Warnung an und leitet nach 20 Sekunden automatisch einen Notruf ein, sofern Sie nicht abbrechen. Wenn Sie nicht reagieren, spielt es eine Audionachricht für Rettungsdienste ab, die sie darüber informiert, dass Sie in einen schweren Autounfall verwickelt waren, und ihnen Ihre Breiten-und Längenkoordinaten mit einem ungefähren Suchradius gibt.“
Nachtmodus auf Apple Watch Ultra aktivieren
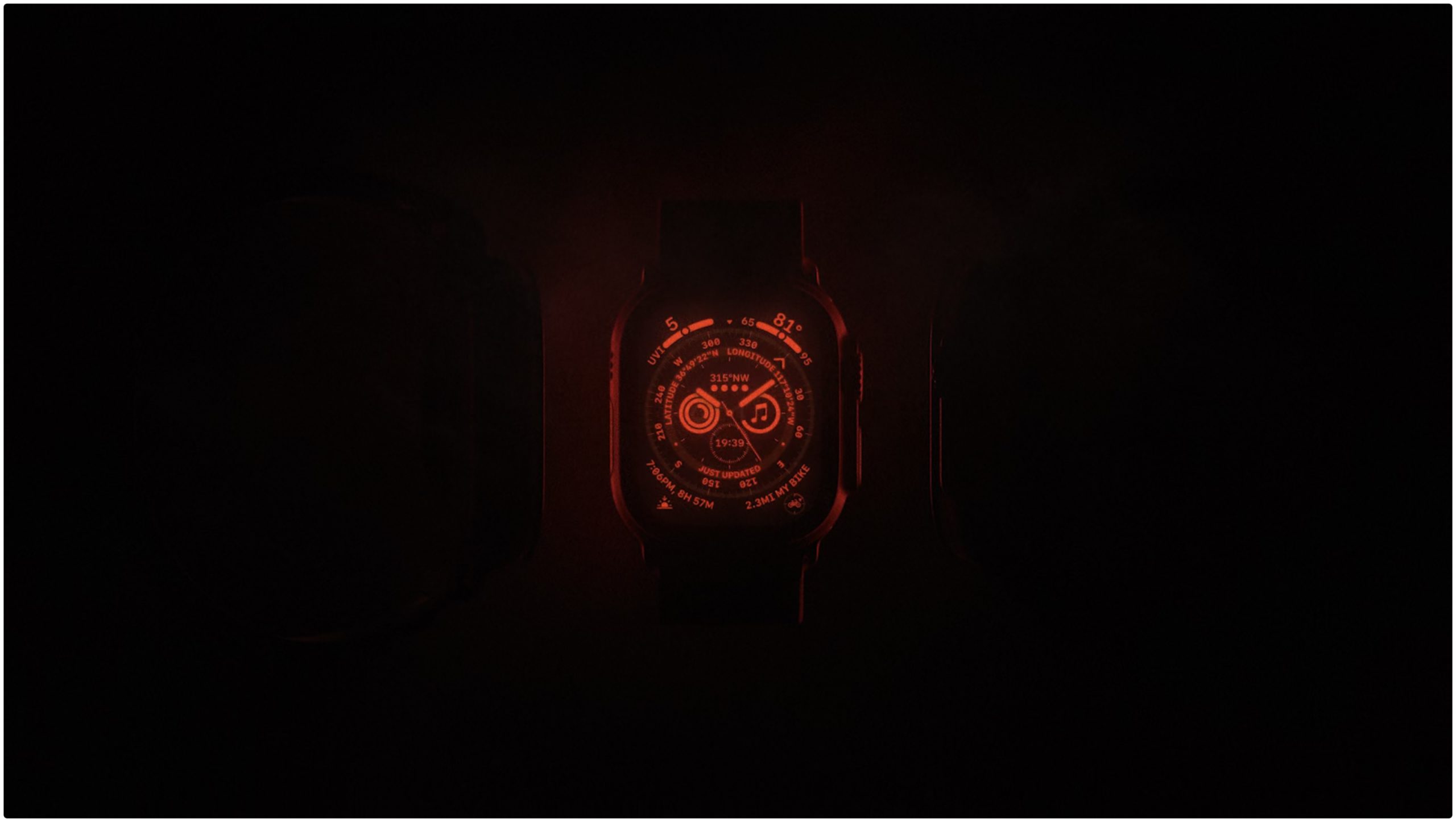
Laut Apple wurde der Nachtmodus implementiert, um „Ihre Nachtsicht zu erhalten“. Mit dem Potenzial für so viele verschiedene Farben auf Ihrem Zifferblatt ändert WayFinder alle UI-Elemente auf Rot, um es einfacher zu sehen. So aktivieren Sie den Nachtmodus auf der Apple Watch Ultra:
Aktivieren Sie Ihre Apple Watch Ultra. Wischen Sie nach links oder rechts, bis Sie das neue Wayfinder-Zifferblatt von Apple sehen, wenn es nicht Ihr Standard-Zifferblatt ist. Drehen Sie die Digital Crown von unten nach oben. Um den Nachtmodus auf der Apple Watch Ultra auszuschalten, drehen Sie die Digital Crown in die entgegengesetzte Richtung.
Es ist wichtig, einige Dinge zu beachten. Zum einen funktioniert dies nur bei Verwendung des WayFinder-Zifferblatts auf der Apple Watch Ultra. Wenn Sie durch die Benutzeroberfläche navigieren und andere Apps öffnen, ist der Nachtmodus nicht aktiv, was bedeutet, dass Sie möglicherweise Ihre Augen verletzen. Außerdem ist diese Funktion nur auf die Apple Watch Ultra beschränkt, wenn Sie also ein anderes Apple Watch-Modell besitzen, können Sie den Nachtmodus nicht verwenden.
Sirene verwenden
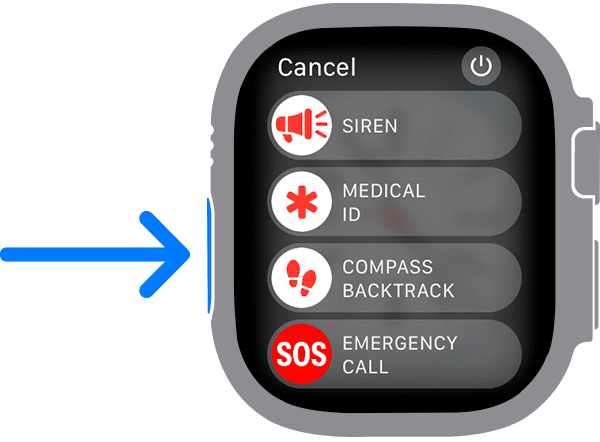
Öffnen Sie auf Ihrer Apple Watch Ultra die App „Einstellungen“. Tippen Sie auf Aktionsschaltfläche. Scrollen Sie nach unten, bis Sie den Abschnitt Sirene erreichen. Tippen Sie auf den Umschalter neben Zum Einschalten gedrückt halten.
Wenn die Sirene auf der Apple Watch Ultra aktiviert ist, können Sie sie jetzt mit diesen Schritten aktivieren:
Halten Sie die Aktionstaste gedrückt, bis der Schieberegler erscheint. Ziehen Sie den Sirenen-Schieberegler, um einen Countdown zu starten.
Sobald der Countdown abgelaufen ist, wird die Sirene aktiviert und kann durch Antippen der Stopp Schaltfläche in der Sirenen-App ausgeschaltet werden. Außerdem weist Apple darauf hin, dass Sie die Sirene nach dem Start abbrechen können, indem Sie Ihre Handfläche mindestens drei Sekunden lang auf das Display der Watch Ultra legen.
Apple Watch-Bildschirm aufhellen

Entsperren Sie Ihre Apple Watch, falls dies noch nicht geschehen ist. Drücken Sie die Digital Crown an der Seite der Uhr, um alle Ihre Apps anzuzeigen. Suchen Sie das App-Symbol Einstellungen und tippen Sie darauf. Scrollen Sie nach unten und tippen Sie auf Anzeige & Helligkeit. Tippen Sie unter Aussehen auf das Sonnensymbol, bis es eine geeignete Stufe erreicht. Tippen Sie auf den Zurück-Pfeil in der oberen linken Ecke, um zurückzugehen.
Backtrack mit Apple Watch Ultra verwenden

Im Wesentlichen erledigt Backtrack die Arbeit für Sie, anstatt beim Wandern Brotkrümel hinterlassen zu müssen oder eine Wanderung durch IKEA zu machen. Im Gegensatz zu einigen anderen Funktionen ist Backtrack standardmäßig aktiviert und direkt über die Hauptoberfläche der Compass-App zugänglich.
Aber bevor Sie die Vorteile von Backtrack voll ausschöpfen können, müssen Sie dies zunächst tun Stellen Sie sicher, dass die erforderlichen Ortungsdienste aktiviert sind.
Öffnen Sie die Einstellungen-App auf dem iPhone, das mit Ihrer Apple Watch Ultra gekoppelt ist. Tippen Sie auf Datenschutz & Sicherheit. Wählen Sie Ortungsdienste aus. Scrollen Sie nach unten und tippen Sie auf Kompass. Tippen Sie auf den Schalter neben Genauer Standort auf die Position Ein . Tippen Sie rechts oben auf
So verwenden Sie Backtrack mit der Apple Watch Ultra, wenn die erforderlichen Ortungsdienste aktiviert sind:
Öffnen Sie die Kompass App auf Ihrer Apple Watch Ultra. Tippen Sie auf das Schritte-Symbol in der unteren rechten Ecke der Benutzeroberfläche der Kompass-App. Wenn Sie dazu aufgefordert werden, tippen Sie auf Start, um mit der Aufzeichnung Ihrer Route zu beginnen. Wenn Sie bereit sind, Backtrack mit der Apple Watch zu verwenden, tippen Sie unten rechts auf die Schaltfläche Pause . Tippen Sie in der angezeigten Eingabeaufforderung auf die Schaltfläche Schritte zurückverfolgen . Der Standort, an dem Sie sich beim Initialisieren von Backtrack befanden, wird auf dem Kompass angezeigt. Folgen Sie dem Pfad zurück, um zum ursprünglichen Ort zurückzukehren, wenn Sie Backtrack aktivieren. Wenn Sie den Standort erreicht haben, tippen Sie auf das Stufensymbol in der rechten unteren Ecke der Kompass-App. Tippen Sie bei entsprechender Aufforderung auf die Schaltfläche Schritte löschen .
Selbst grundlegende Dinge wie der Versuch, Ihr Auto auf einem riesigen Parkplatz zu finden, sind großartige Beispiele dafür, wie Backtrack sehr nützlich sein kann.
Anpassen der Aktionsschaltfläche auf der Apple Watch Ultra

Zusätzlich zur drehbaren Digital Crown und der Seitentaste führt die Apple Watch Ultra auch eine dritte Taste ein, die als Aktionstaste bekannt ist. Diese befindet sich auf der linken Seite der Apple Watch Ultra und ist dank der Farbe „International Orange“, die sich leicht abhebt, sofort erkennbar.
Öffnen Sie die Einstellungen App auf Ihrer Apple Watch Ultra. Scrollen Sie nach unten und tippen Sie auf Aktionsschaltfläche. Tippen Sie auf Aktion auswählen. Wählen Sie eine der folgenden Optionen aus: Training Stoppuhr Wegpunkt Zurückverfolgen Tauchen Taschenlampe Verknüpfung Tippen Sie oben links auf die Schaltfläche < . Tippen Sie ggf. auf die App-Schaltfläche. Wählen Sie eine App aus, die beim Drücken der Aktionstaste verwendet werden soll. Einige Aktionen enthalten keine „App“-Option, sodass Sie diesen Schritt überspringen können. Tippen Sie ggf. auf Erstes Drücken. Wählen Sie eine Aktion aus der Auswahlliste basierend auf der von Ihnen zugewiesenen App und/oder Aktion aus.
Es ist wichtig zu beachten, dass App-Entwickler von Apple und Drittanbietern planen, weitere Funktionen zu implementieren, die die Aktionsschaltfläche nutzen. Wenn Sie also Ihre bevorzugte Trainings-App eines Drittanbieters nicht aufgelistet sehen, ist es nur eine Frage der Zeit, bis sich das ändert.
Verwenden Sie Kurzbefehle mit der Aktionstaste auf der Apple Watch Ultra

Wenn Sie zum ersten Mal den Kopplungs-und Einrichtungsvorgang für Ihre Apple Watch Ultra durchlaufen, werden Sie aufgefordert, die Aktionstaste einzurichten. Sie können diesen Schritt jedoch überspringen und später darauf zurückkommen, wenn Sie etwas mehr Zeit haben oder herausfinden, wie Sie die Aktionsschaltfläche verwenden möchten. Wenn Sie die erste Eingabeaufforderung übersprungen haben, können Sie Kurzbefehle mit der Aktionstaste auf der Apple Watch Ultra wie folgt verwenden:
Öffnen Sie die App Einstellungen auf Ihrer Apple Watch Ultra. Scrollen Sie nach unten und tippen Sie auf Aktionsschaltfläche. Tippen Sie auf Aktion auswählen. Tippen Sie auf Verknüpfung. Tippen Sie oben links auf
Sobald Sie mit der Einrichtung fertig sind, können Sie jetzt einfach die Aktionstaste drücken und der verwendete Shortcut wird ausgeführt. Apple, das diese Funktion enthält, mag für einige überraschend sein, wenn man bedenkt, dass Sie derzeit keine App so einstellen können, dass sie mit der Aktionstaste gestartet wird.
Verfolgen Sie Ihre nächtliche Handgelenkstemperatur
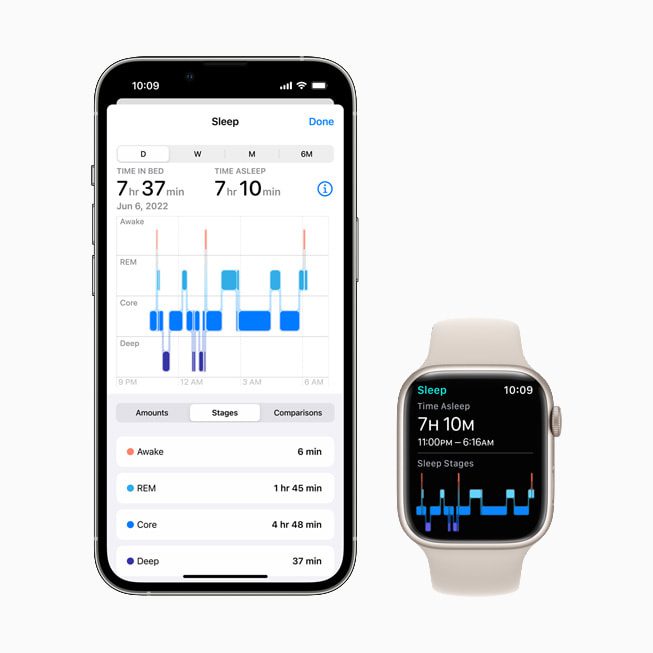
Einer der neuen Sensoren, die Apple mit der Apple Watch Ultra und der Apple Watch Series 8 eingeführt hat, dient der Erfassung der Temperatur am Handgelenk.
Öffnen Sie die App Gesundheit auf Ihrem iPhone. Tippen Sie unten rechts auf die Registerkarte Durchsuchen. Scrollen Sie nach unten, bis Sie die Option Ruhemodus finden. Sie befinden sich auf dem Sleep-Startbildschirm. Scrollen Sie nach unten, bis Sie Schlafplan finden. Wenn der Schlafplan deaktiviert ist, schalten Sie ihn ein. Legen Sie Ihren Schlafplan fest. Ziehen Sie den Block „Tage“, um zu konfigurieren, für welche Tage Sie einen Schlafplan festlegen möchten. Drehen Sie sich um den Kreis, um die Schlaf-und Aufwachzeit zu konfigurieren. Tippen Sie auf Hinzufügen. Sie können je nach Ihrem Zeitplan einen anderen Zeitplan für verschiedene Tage festlegen.
Nachdem Sie Ihren Schlafplan eingerichtet haben, können Sie damit beginnen, Ihre Handgelenktemperatur zu verfolgen, nachdem Sie Ihre Watch Ultra etwa fünf Nächte lang getragen haben. Auf diese Weise kann Ihre Apple Watch eine Baseline bestimmen, bevor sie mit der Suche nach möglichen Änderungen beginnen kann. Dies ist nicht nur großartig, um Ihre Gesundheit im Auge zu behalten, sondern funktioniert auch in Verbindung mit der Zyklusverfolgung, um „rückblickende Schätzungen des Eisprungs bereitzustellen und die Vorhersagen Ihrer Periode zu verbessern.“
So können Sie zurückgehen und Ihre Daten anzeigen Handgelenktemperatur, nachdem die Basislinie von Ihrer Apple Watch Ultra erfasst wurde.
Öffnen Sie die App Gesundheit auf Ihrem iPhone. Tippen Sie in der unteren Symbolleiste auf das Durchsuchen-Symbol. Tippen Sie unter Gesundheitskategorien auf Körpermaße. Suchen Sie nach Körpertemperatur. Tippen Sie auf einen Punkt auf der Karte, um weitere Informationen anzuzeigen.
Zyklusverfolgung
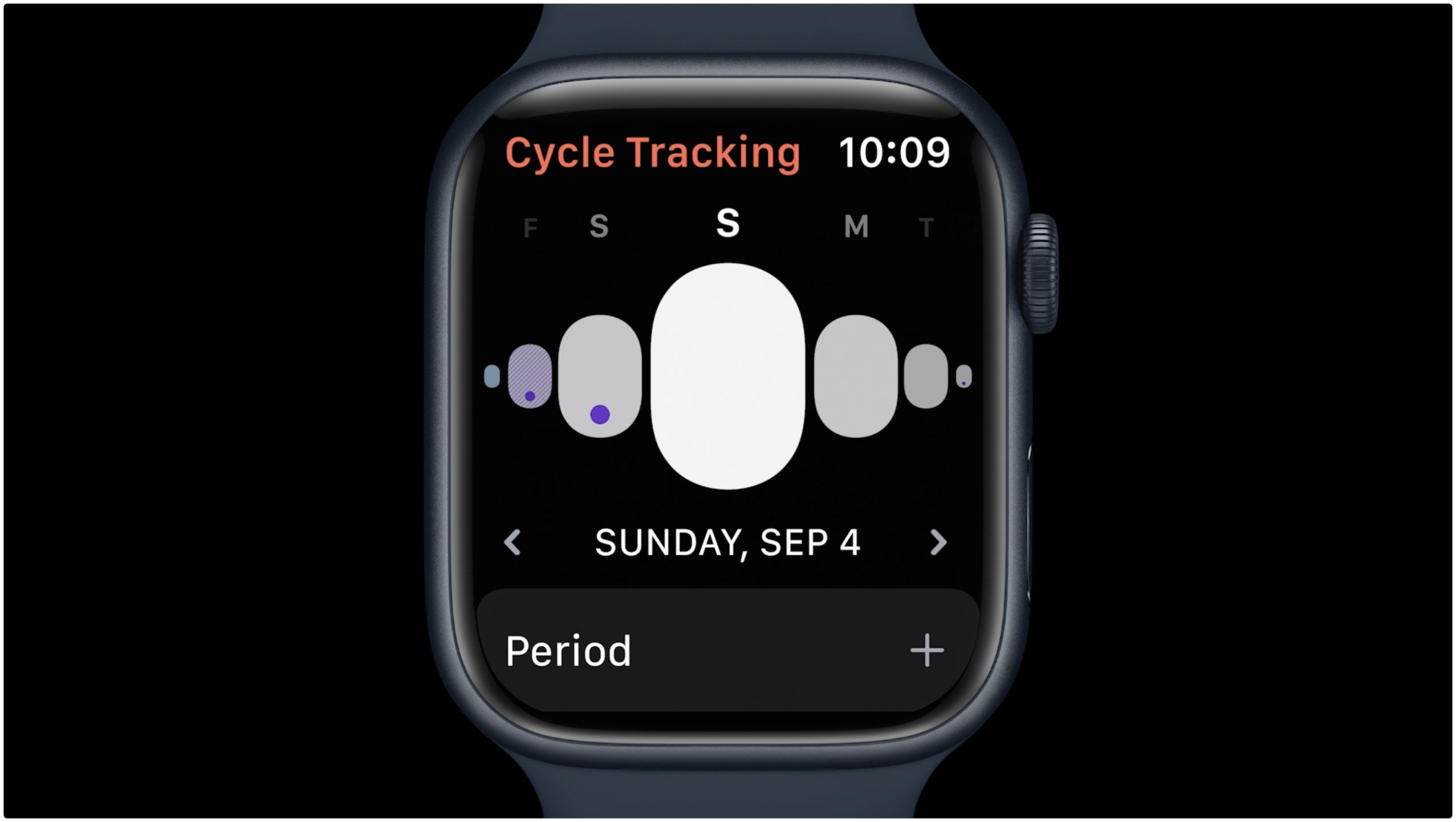
Verständlicherweise ist die Möglichkeit, die Zyklusverfolgung auf der Apple Watch Ultra zu verwenden, standardmäßig nicht aktiviert. So kannst du alles einrichten, um die Zyklusaufzeichnung zu verwenden.
Öffne die Health-App auf deinem iPhone. Tippen Sie in der unteren Symbolleiste auf das Durchsuchen-Symbol. Tippen Sie unter Gesundheitskategorien auf Körpermaße. Tippen Sie auf Zyklusprotokoll. Tippen Sie auf Los geht’s. Befolgen Sie die Schritte auf dem Bildschirm, um Benachrichtigungen und andere Optionen festzulegen.
Nachdem Sie die Zyklusprotokollierung abgeschlossen haben, haben Sie Zugriff auf eine neue spezielle App für diese Funktion. Es ist auf Ihrem iPhone verfügbar, kann aber auch über die Apple Watch aufgerufen werden.
Energiesparmodus
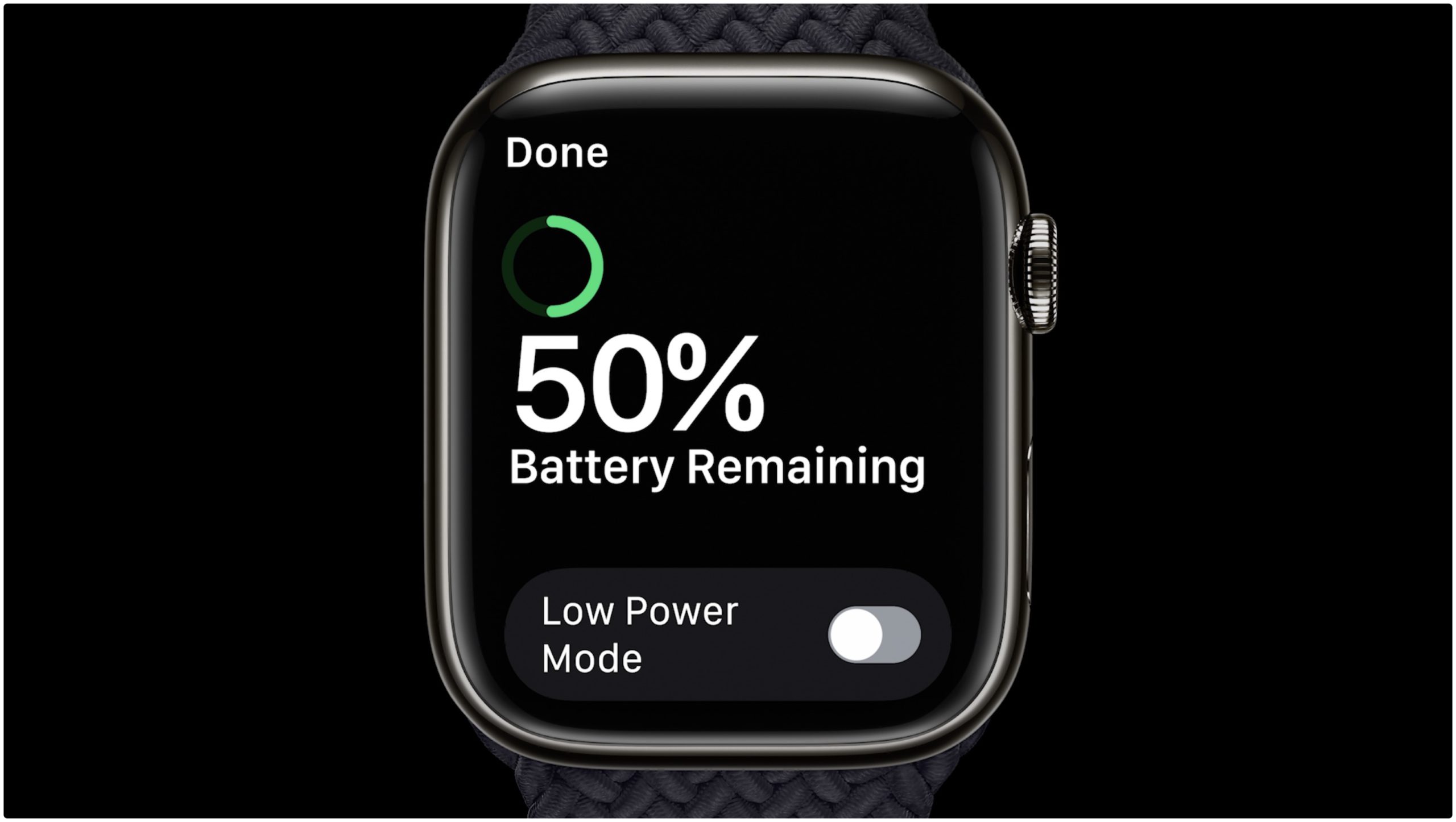
Wenn die Zeit kommt, in der Sie Low Power verwenden müssen Modus auf der Apple Watch gibt es zwei verschiedene Methoden, um die Funktion zu aktivieren. Die erste davon ist einfach die schnellste, da Sie dies über das Schnelleinstellungsfeld tun können:
Wischen Sie nach oben, um das Kontrollzentrum anzuzeigen. Tippen Sie auf die Schaltfläche Akkustand in Prozent . Tippen Sie neben Energiesparmodus auf den Umschalter. Scrollen Sie nach unten und wählen Sie eine der folgenden Optionen: Einschalten Einschalten für… 1 Tag lang 2 Tage lang 3 Tage lang eingeschaltet Schließen
Wenn Sie aus irgendeinem Grund das Kontrollzentrum-Bedienfeld nicht verwenden möchten, gibt es eine Eine weitere Methode zum Aktivieren des Energiesparmodus:
Öffnen Sie die App Einstellungen auf Ihrer Apple Watch. Scrollen Sie nach unten und tippen Sie auf Akku. Scrollen Sie zum Ende der Seite und tippen Sie auf Energiesparmodus. Scrollen Sie nach unten und wählen Sie eine der folgenden Optionen: Einschalten Einschalten für… 1 Tag lang 2 Tage lang 3 Tage lang eingeschaltet Schließen
Wenn der Energiesparmodus auf Ihrer Apple Watch aktiviert ist, behauptet Apple, dass die neue Apple Watch Series 8 und Watch SE (2022) können mit einer einzigen Ladung bis zu 36 Stunden durchhalten. Diese Zahl wächst auf erstaunliche 60 Stunden Akkulaufzeit an, wenn der Energiesparmodus auf der Apple Watch Ultra verwendet wird.
Apple Watch Mirroring
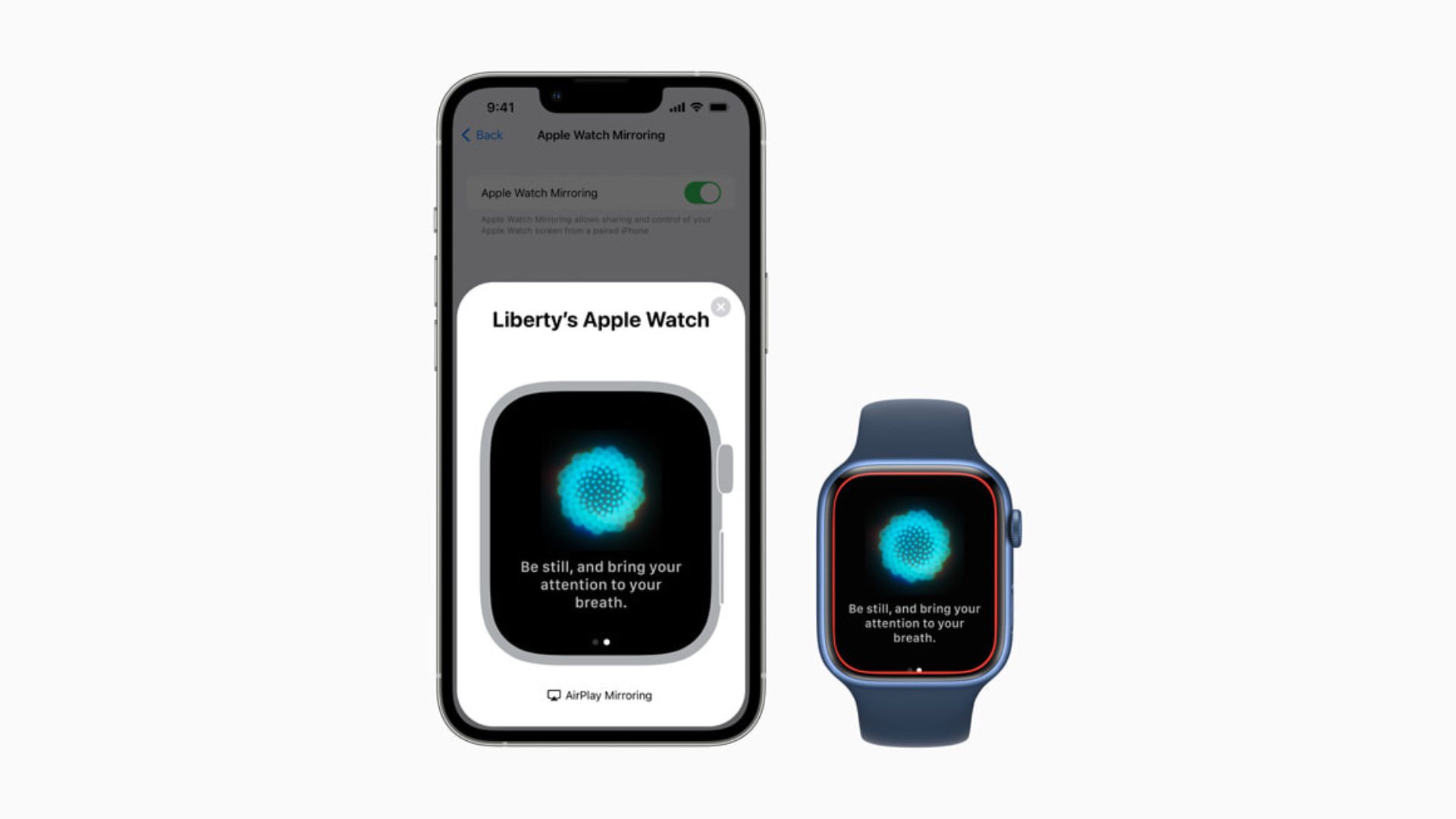
Mit Apple Watch Mirroring , ist eine Erweiterung von AssistiveTouch, die mit watchOS 8 und iOS 15 eingeführt wurde. Wie der Name schon sagt, können Benutzer den Bildschirm ihrer Apple Watch direkt von ihrem iPhone aus spiegeln. Dadurch wird auf dem größeren Bildschirm des iPhones angezeigt, was sich auf Ihrer Apple Watch befindet. Aber Apple macht es auch möglich, verschiedene Aspekte Ihrer Uhr zu steuern, wenn diese Option aktiviert ist.
Öffnen Sie die Einstellungen App auf Ihrem iPhone. Scrollen Sie nach unten und tippen Sie auf Barrierefreiheit. Tippen Sie im Abschnitt Physisch und motorisch auf Apple Watch-Spiegelung. Tippen Sie auf den Umschalter neben Apple Watch Mirroring in die Position Ein .
Nach einigen Augenblicken erscheint ein neuer Bildschirm auf Ihrem iPhone. Sie werden auch feststellen, dass der Bildschirm Ihrer Apple Watch jetzt einen roten Umriss um das gesamte Display herum anzeigt. Das Pop-up-Fenster auf Ihrem iPhone verwendet im Wesentlichen AirPlay zwischen Ihrem iPhone und Ihrer Apple Watch und bietet Ihnen eine einfachere Möglichkeit, mit Ihrer Watch zu interagieren.
Öffnen Sie die Einstellungen App auf Ihrem iPhone. Scrollen Sie nach unten und tippen Sie auf Barrierefreiheit. Scrollen Sie ganz nach unten auf der Seite, bis Sie den Abschnitt Allgemein erreichen. Tippen Sie auf Bedienungshilfen-Verknüpfung. Tippen Sie in der Liste der Optionen auf Apple Watch Mirroring.
In Zukunft können Sie jetzt Apple Watch Mirroring aktivieren, indem Sie einfach dreimal auf die Seitentaste auf Ihrem iPhone klicken. Aber wenn diese Bedienungshilfen-Verknüpfung aktiviert ist, können Sie auch über das Kontrollzentrum darauf zugreifen.
Öffnen Sie die Einstellungen App auf Ihrem iPhone. Scrollen Sie nach unten und tippen Sie auf Kontrollzentrum. Tippen Sie unter Weitere Steuerelemente auf das + Symbol neben Bedienungshilfen-Verknüpfungen. Ziehen Sie diesen Schalter mithilfe der drei vertikalen Linien auf der rechten Seite per Drag & Drop an eine beliebige Stelle in der Liste. Tippen Sie oben links auf die Schaltfläche
Nun können Sie über das Symbol für Bedienungshilfen-Kurzbefehle im Kontrollzentrum auf die Apple Watch-Spiegelung zugreifen. Wischen Sie einfach von der oberen rechten Ecke nach unten und tippen Sie auf das Symbol.
AssistiveTouch auf der Apple Watch
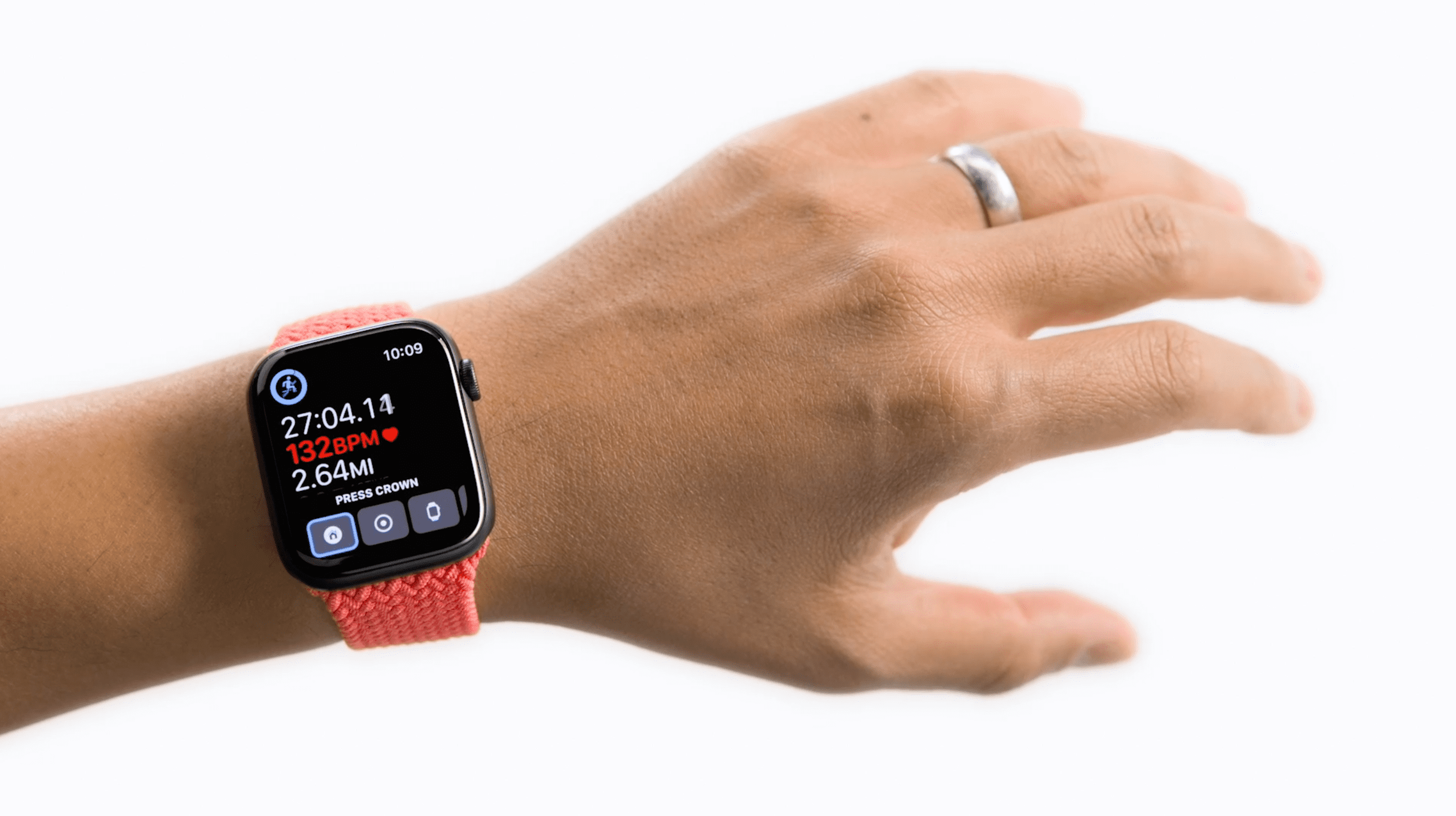
Wenn AssistiveTouch aktiviert ist, können Sie jetzt a Kombination der integrierten Bewegungssensoren zusammen mit maschinellem Lernen und Handgesten auf dem Gerät, um verschiedene Aufgaben oder Aktionen auszuführen.
Öffnen Sie die App Einstellungen auf Ihrer Apple Watch. Scrollen Sie nach unten und tippen Sie auf Barrierefreiheit. Wählen Sie AssistiveTouch aus. Tippen Sie auf den Umschalter neben AssistiveTouch auf die Position „Ein“. Tippen Sie auf Handgesten. Tippen Sie auf den Umschalter, um Handgesten zu aktivieren.
Wenn Sie im Vergleich zu Ihrer Apple Watch lieber mit einem etwas größeren Bildschirm arbeiten möchten, können Sie AssistiveTouch auf Ihrem iPhone aktivieren.
Öffnen Sie die Watch App auf Ihrem gekoppelten iPhone. Tippen Sie in der unteren Symbolleiste auf Meine Uhr. Wählen Sie Barrierefreiheit aus der Liste der Optionen aus. Tippen Sie im Abschnitt Motor auf AssistiveTouch. Tippen Sie oben auf der Seite auf den Umschalter, um AssistiveTouch zu aktivieren. Tippen Sie auf Handgesten. Tippen Sie auf den Umschalter oben auf der Seite, um Handgesten zu aktivieren.
Und damit ist AssistiveTouch mit Handgesten jetzt auf Ihrer Apple Watch aktiviert. Wenn Sie die Funktion jemals deaktivieren müssen, können Sie einfach den obigen Schritten folgen und den Schalter auf die Position Aus tippen.
Wenn AssistiveTouch aktiviert ist, sind hier die verschiedenen Gesten kann ausgeführt werden:
Kneifen: Vorwärts Doppelt zusammendrücken: Zurück Zusammenpressen: Tippen Doppelt zusammendrücken: Aktionsmenü anzeigen
Unabhängig davon, ob Sie ein langjähriger Apple Watch-Besitzer sind oder nicht, Apple bietet eine interaktive Funktion Animation, die Sie durch die verschiedenen Gesten führt. Diese finden Sie im Abschnitt „Handgesten“ der Eingabehilfeneinstellungen, da Sie nur auf die Schaltfläche Weitere Informationen tippen müssen.

Andrew is a freelance writer based on the East Coast of the US.
He has written for a variety of sites over the years, including iMore, Android Central,”TNGD”, and a few others. Jetzt verbringt er seine Tage damit, für ein HLK-Unternehmen zu arbeiten, während er nachts als freiberuflicher Autor arbeitet.