Während es definitiv Dinge zu bemängeln gibt, wenn es um Profis geht, die das iPad verwenden möchten, bleibt die Wahrheit, dass Apples Tablet heute die beste Option auf dem Markt ist. Das hat sich nicht geändert, da nur Samsung eine echte Konkurrenz in diesem Bereich bietet, es sei denn, Sie zählen die Surface-Linie von Microsoft. Mit dem Jahr 2023 dachten wir, es wäre der perfekte Zeitpunkt, um einige der besten iPad-Tipps und Tricks zu teilen, damit Sie das Beste aus Ihrem iPad herausholen können.
Verwandte Lektüre
Widgets zu Ihrem Startbildschirm hinzufügen
Drücken Sie lange auf eine leere Stelle auf Ihrem Startbildschirm, bis Sie in den „Wackelmodus“ wechseln (Symbole beginnen zu wackeln). Tippen Sie oben links auf die +-Schaltfläche. Suchen Sie das Widget, das Sie hinzufügen möchten, und wählen Sie es aus. Wählen Sie welche Größe Sie auf Ihrem Startbildschirm haben möchten. Tippen Sie unten auf die Schaltfläche Widget hinzufügen . Tippen Sie oben rechts auf Fertig.
Bei einigen Apps müssen Sie einige zusätzliche Dinge einrichten, um sie optimal nutzen zu können. Wenn Sie beispielsweise Fantastical verwenden, müssen Sie möglicherweise auswählen, welche Kalenderereignisse Sie im Widget sehen möchten.

Eine Bluetooth-Maus oder ein Bluetooth-Trackpad anschließen
Stellen Sie sicher, dass die Bluetooth-Maus oder das Bluetooth-Trackpad eingeschaltet sind. Versetzen Sie das Gerät in den Pairing-oder „Discovery“-Modus. Öffnen Sie die Einstellungen-App auf Ihrem iPad. Tippen Sie in der Seitenleiste links auf Bluetooth. Suchen Sie auf der rechten Seite des Bildschirms den Abschnitt Andere Geräte. Wählen Sie aus der Liste der verfügbaren Geräte die Bluetooth-Maus oder das Bluetooth-Trackpad aus, mit dem Sie eine Verbindung herstellen möchten. In einigen Fällen werden Sie möglicherweise aufgefordert, einen Code einzugeben. Apple schlägt vor, einfach 0000 einzugeben, um den Kopplungsvorgang fortzusetzen.
Universal Control
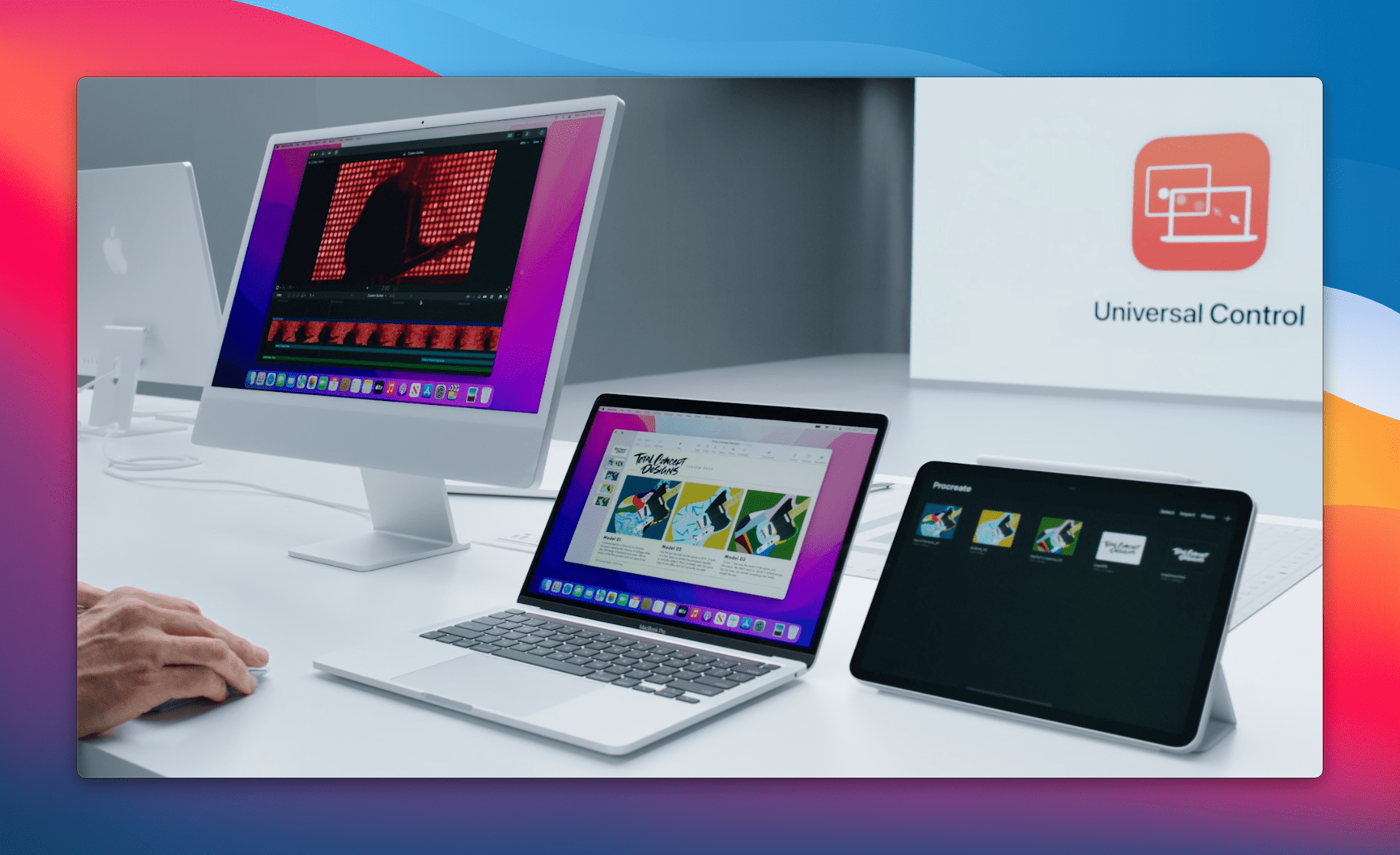
Vorausgesetzt, dass auf Ihrem Mac mindestens die Monterey-Version 12.3 und auf Ihrem iPad mindestens iPadOS 15.4 ausgeführt wird, können Sie Universal Control verwenden. Platzieren Sie die Geräte einfach nebeneinander und ziehen Sie dann den Cursor von Ihrem Mac auf Ihr iPad. Es erscheint eine kleine Grafik, die Sie dazu auffordert, die unsichtbare Barriere zwischen Ihren Geräten zu „drücken“. Aber wenn Sie versuchen möchten, die Einstellungen ein wenig zu verfeinern, können Sie Universal Control folgendermaßen verwenden:
Öffnen Sie die App System Einstellungen auf Ihrem Mac. Klicken Sie in der unteren Symbolleiste auf Displays . Klicken Sie unten rechts auf die Schaltfläche Anzeigeeinstellungen… . Klicken Sie in der Seitenleiste auf Erweitert…. Von dort aus haben Sie die folgenden Optionen: Bewegen Sie Ihren Cursor und Ihre Tastatur zwischen jedem Mac oder iPad in der Nähe. Ihr Cursor und Ihre Tastatur können auf jedem Mac oder iPad in der Nähe verwendet werden iPad bei Ihrem iCloud-Konto angemeldet. Durch die Kante eines Displays schieben, um einen Mac oder ein iPad in der Nähe zu verbinden Dem Cursor erlauben, sich mit einem Mac oder iPad in der Nähe zu verbinden, indem er gegen die Kante eines Displays drückt Mac oder iPad, mit dem Sie zuvor verbunden waren.
Nachdem alles eingerichtet ist, können Sie zwischen Ihrem Mac und iPad hin und her wechseln, indem Sie den Cursor und die Tastatur auf beiden verwenden. Dies funktioniert auch zum einfachen Ziehen und Ablegen von Dingen wie Dateien von einem Gerät auf das andere.
Split View genießen
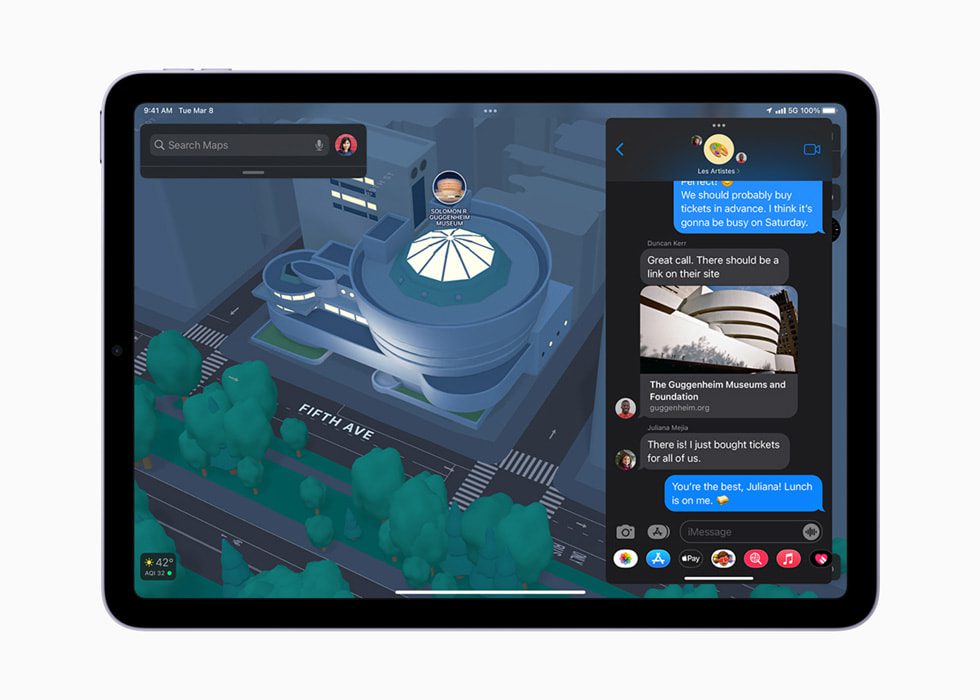
Dies ist die einfachste und bequemste Multitasking-Option mit Ihrem iPad. Sie teilen den Bildschirm in zwei Teile und führen zwei Apps nebeneinander aus. Diese Funktion funktioniert besser im Querformat mit Apps, die mit geteiltem Bildschirm kompatibel sind.
Öffnen Sie eine der Apps, die Sie verwenden möchten, und klicken Sie auf die drei Punkte oben auf Ihrem Bildschirm. Wählen Sie das mittlere Symbol. Wenn Sie dazu aufgefordert werden, wählen Sie die andere App aus, die Sie verwenden möchten. In diesem Fall öffnen wir Safari. Sobald Ihre App geladen ist, können Sie die Apps nebeneinander verwenden.
Wenn die beiden Apps Splitscreen-kompatibel sind, sollten Sie eine Linie auf der linken Seite der Seitenleiste sehen. Indem Sie die Trennlinie zwischen den beiden Apps nach links und rechts ziehen, können Sie den Platz festlegen, der jeder App auf dem Hauptbildschirm zugewiesen wird.
Verwenden Sie einen Nintendo Switch Pro Controller

Mit der Veröffentlichung von iOS 16, iPadOS 16 und sogar macOS Ventura bringt Apple endlich offizielle Unterstützung für die Verwendung des Nintendo Switch Pro Controllers mit iPhone und iPad. So können Sie Ihre Geräte mit dem Pro Controller einrichten:
Schnappen Sie sich Ihren Nintendo Switch Pro Controller. Drücken Sie oben am Controller die kleine Kopplungstaste neben dem USB-C-Ladeanschluss. Halten Sie weiter gedrückt, bis die LED-Leuchten zu blinken beginnen, um anzuzeigen, dass Sie den Kopplungsmodus auf dem Controller aufgerufen haben. Öffnen Sie die App Einstellungen auf Ihrem iPhone oder iPad. Tippen Sie auf Bluetooth. Tippen Sie im Abschnitt Andere Geräte auf den Namen Ihres Nintendo Switch Pro Controllers. Warten Sie einen Moment.
Nach der Kopplung wird der Pro Controller im Abschnitt Meine Geräte der App”Einstellungen”angezeigt. Jetzt kannst du deine Lieblingsemulatoren oder andere Spiele spielen, während du den Pro Controller verwendest.
Controller-Layout anpassen
Die offizielle Unterstützung in iOS 16 und iPadOS 16 geht weit darüber hinaus Sie können einfach Ihre Lieblingsspiele von Apple Arcade mit dem Pro Controller spielen. Apple bringt auch eine vollständige Anpassung des Controller-Layouts auf das iPhone und iPad. Wenn Sie also einige der Tasten auf Ihrem Nintendo Switch Pro Controller neu zuordnen möchten, können Sie genau das tun!
Stellen Sie sicher, dass Ihr Nintendo Switch Pro Controller mit Ihrem iPhone oder iPad gekoppelt ist. Öffnen Sie die App Einstellungen auf Ihrem iPhone oder iPad. Scrollen Sie nach unten und tippen Sie auf Allgemein. Scrollen Sie erneut nach unten und tippen Sie auf **Game Controller. Wählen Sie den Namen Ihres Controllers aus. Tippen Sie auf Standardsteuerelemente. Wählen Sie die Steuerelemente aus, die Sie auf Ihrem Controller neu zuordnen möchten.
Alternativ ermöglicht Apple es Ihnen sogar, den Controller neu zuzuordnen, um ein benutzerdefiniertes Layout für bestimmte Spiele zu haben.
Tippen Sie im Gamecontroller-Einstellungsfeld auf den Namen Ihres Controllers. Tippen Sie auf Spielsteuerung hinzufügen. Wählen Sie das Spiel aus, für das Sie die Steuerung ändern möchten. Tippen Sie in der Liste der Optionen erneut auf den Namen des Spiels. Wählen Sie die Steuerelemente aus, die Sie neu zuordnen möchten.
Dies ist eine viel tiefgreifendere Anpassung, als wir von Apple mit iOS 16 erwartet hatten. Es ist klar, dass sich das Unternehmen darauf konzentriert, das mobile Spielerlebnis weiter zu verbessern.
Stage Manager aktivieren
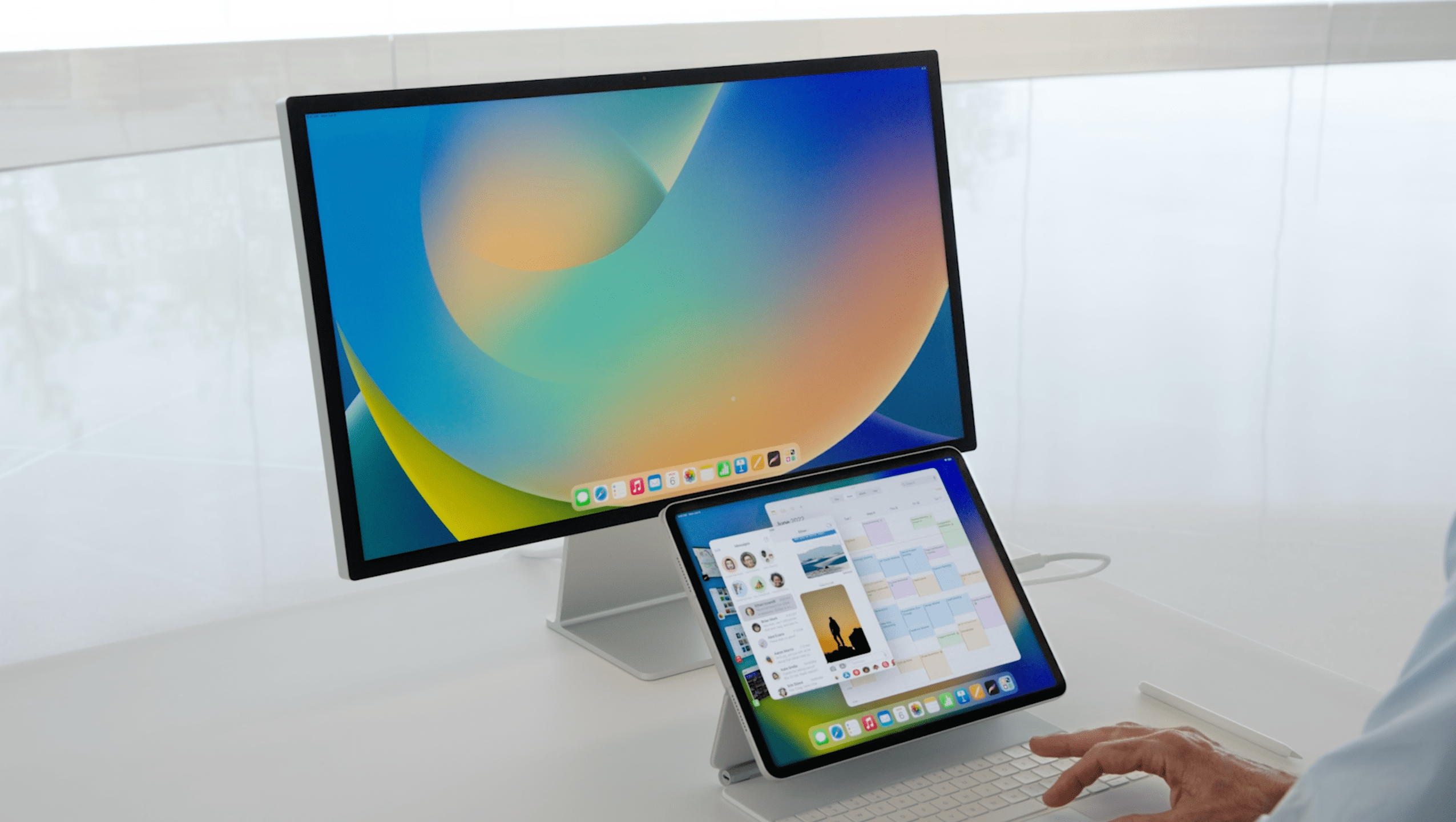
Im Gegensatz zu einigen anderen Marketingbegriffen von Apple klingt Stage Manager nicht wirklich nach etwas, das die Welt im Sturm erobern wird. Aber aus dem einen oder anderen Grund ist dies der Name für das brandneue iPad-Multitasking-Erlebnis, das auch auf den Mac kommt. Vorbei sind die Zeiten, in denen man sich auf zwei Apps in der geteilten Ansicht beschränkte, während man möglicherweise eine dritte App mit SlideOver nutzte. Apple hat die Grundlagen in früheren iPadOS-Versionen gelegt, die alle zur Einführung von Stage Manager geführt haben.
Entsperren Sie Ihr iPad. Wischen Sie von der oberen rechten Ecke des Bildschirms nach unten, um das Kontrollzentrum anzuzeigen. Tippen Sie auf die Schaltfläche Stage Manager . Das Symbol sieht aus wie ein Rechteck mit drei Quadraten auf der linken Seite.
Alternativ können Sie Stage Manager über die App „Einstellungen“ aktivieren.
Öffnen Sie die App „Einstellungen“ auf Ihrem iPad. Tippen Sie in der linken Seitenleiste auf Startbildschirm & Multitasking. Tippen Sie auf Stage-Manager. Tippen Sie auf den Umschalter neben Stage Manager auf dem iPad verwenden auf die Position Ein .
Nach der Aktivierung wird auf der linken Seite Ihres Bildschirms ein neuer Abschnitt angezeigt. Dies wird als Abschnitt Neueste Apps bezeichnet und bietet eine weitere Möglichkeit, zwischen Apps oder kürzlich erstellten App-Gruppen zu wechseln.
Gruppieren von Apps bei Verwendung von Stage Manager
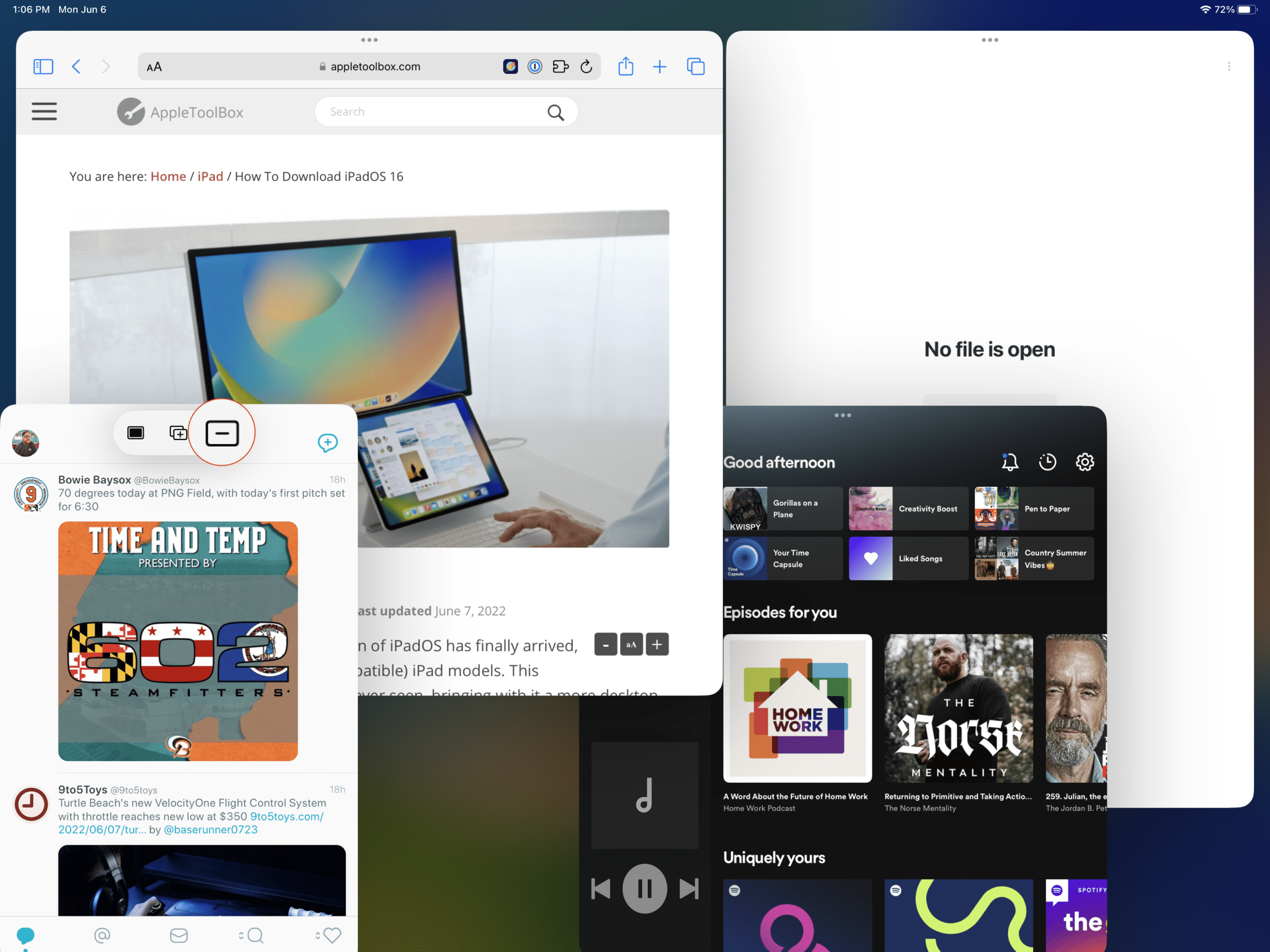
Was dies noch spannender macht, zumindest für Produktivitäts-Nerds, ist, dass Sie verschiedene Apps zusammen gruppieren können. So können Sie von der Arbeit an einer Präsentation zum Chatten mit Ihren Freunden wechseln, ohne abgelenkt zu werden.
Alle Apps können nach Belieben in der Größe angepasst werden, und auch wenn es etwas eng werden könnte, Wir sind einfach nur begeistert von der Tatsache, dass es möglich ist. Hier sind also die Schritte, die Sie ausführen müssen, wenn Sie wissen möchten, wie Sie Apps auf dem iPad gruppieren:
Öffnen Sie die erste App, die Sie verwenden möchten. Bewegen Sie den Cursor nach links für kürzlich verwendete Apps oder nach unten für das Dock. Ziehen Sie die App auf den Hauptbildschirm und legen Sie sie dort ab.
Und das ist es! Sie haben mit Stage Manager eine App-Gruppe erstellt, und diese Apps bleiben zusammen gruppiert, bis Sie eine (oder beide) davon entfernen. Das bedeutet auch, dass sie zusammen mit der traditionellen Übersicht der letzten Apps über das Menü „Letzte Apps“ von Stage Manager zugänglich sein werden.
Cloud-Dienste von Drittanbietern zu Dateien auf iPadOS hinzufügen
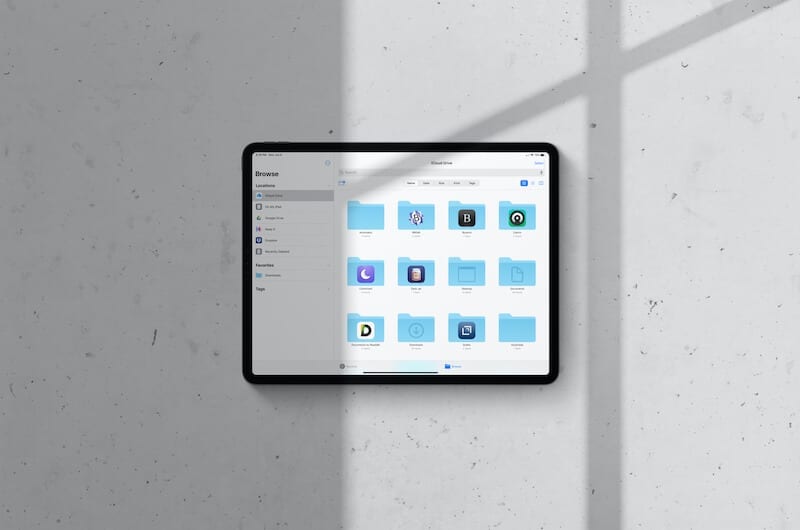
Mit der Dateien-App können Sie nicht nur den lokalen Speicher verwalten, sondern auch alle Ihre Cloud-Dateidienste von Ihrem iPad aus verwalten. Vorbei sind die Zeiten, in denen Sie alle verschiedenen Apps herunterladen und verwenden mussten, nur um auf Dateien an verschiedenen Orten zuzugreifen. Jetzt können Sie auf diese Dateien zugreifen, sie bearbeiten, organisieren und manipulieren, die über verschiedene Cloud-Dateidienste verstreut sind. Wenn Sie festgelegt haben, welchen Cloud-Dienst Sie verwenden möchten, müssen Sie die Dokumente abrufen und alles in der Dateien-App anzeigen. Folgendes müssen Sie tun, unabhängig davon, welchen Dienst Sie verwenden.
Laden Sie die Cloud-Dienstanwendung eines Drittanbieters herunter und richten Sie sie ein. Öffnen Sie die App Dateien auf Ihrem iPad. Tippen Sie unten auf den Tab Durchsuchen. Tippen Sie oben rechts in der Seitenleiste auf die Schaltfläche Mehr. Wählen Sie Bearbeiten aus. Schalten Sie die Apps und Dienste, auf die Sie zugreifen möchten, auf die Position Ein um. Tippen Sie oben rechts auf Fertig.
Sobald Sie den Dienst mit der Dateien-App verbunden haben, können Sie schnell über die Seitenleiste darauf zugreifen. Und Sie können sogar die einfache Suchfunktion oben verwenden, um etwas Bestimmtes zu finden, unabhängig davon, ob Sie sich in einem anderen Bereich der App befinden.
Externes Laufwerk verbinden

Schließen Sie das externe Laufwerk an USB-C an Port auf Ihrem iPad oder Magic Keyboard. Öffnen Sie die Dateien-App auf Ihrem iPad. Suchen Sie in der Seitenleiste das externe Laufwerk, das Sie gerade angeschlossen haben, und wählen Sie es aus.
Jetzt können Sie die Dateien verwalten, die auf dem externen Laufwerk gespeichert sind. Und genau wie beim Anschließen eines Laufwerks an Ihren Mac können Sie Dateien problemlos zwischen Geräten übertragen. Darüber hinaus können Sie auch mehrere Geräte an Ihr iPad anschließen, vorausgesetzt, Sie haben einen USB-C-Hub oder einen Dongle.
Verwenden Sie ein externes Display

Wenn Sie verwenden möchten Wenn Sie Ihr iPad mit einem externen Monitor verbinden, müssen Sie zunächst feststellen und erkennen, welches iPad Sie besitzen. Wenn Sie beispielsweise ein M1-betriebenes 11-Zoll-oder 12,9-Zoll-iPad Pro besitzen, verwenden diese Thunderbolt 4. Unterdessen verwendet das iPad Air 2022 „nur“ USB-C, das immer noch mit vielen Monitoren funktioniert, aber nicht bieten keine schnellen Übertragungsgeschwindigkeiten.
Sie müssen dann feststellen, welchen Monitor Sie besitzen und mit dem iPad verwenden möchten. In den meisten Fällen benötigen Sie lediglich ein HDMI-auf-USB-C-Kabel, oder Sie können ein Dock oder einen USB-C-Dongle verwenden, um Ihr iPad mit einem externen Monitor zu verwenden.
Ändern Externe Anzeigeeinstellungen
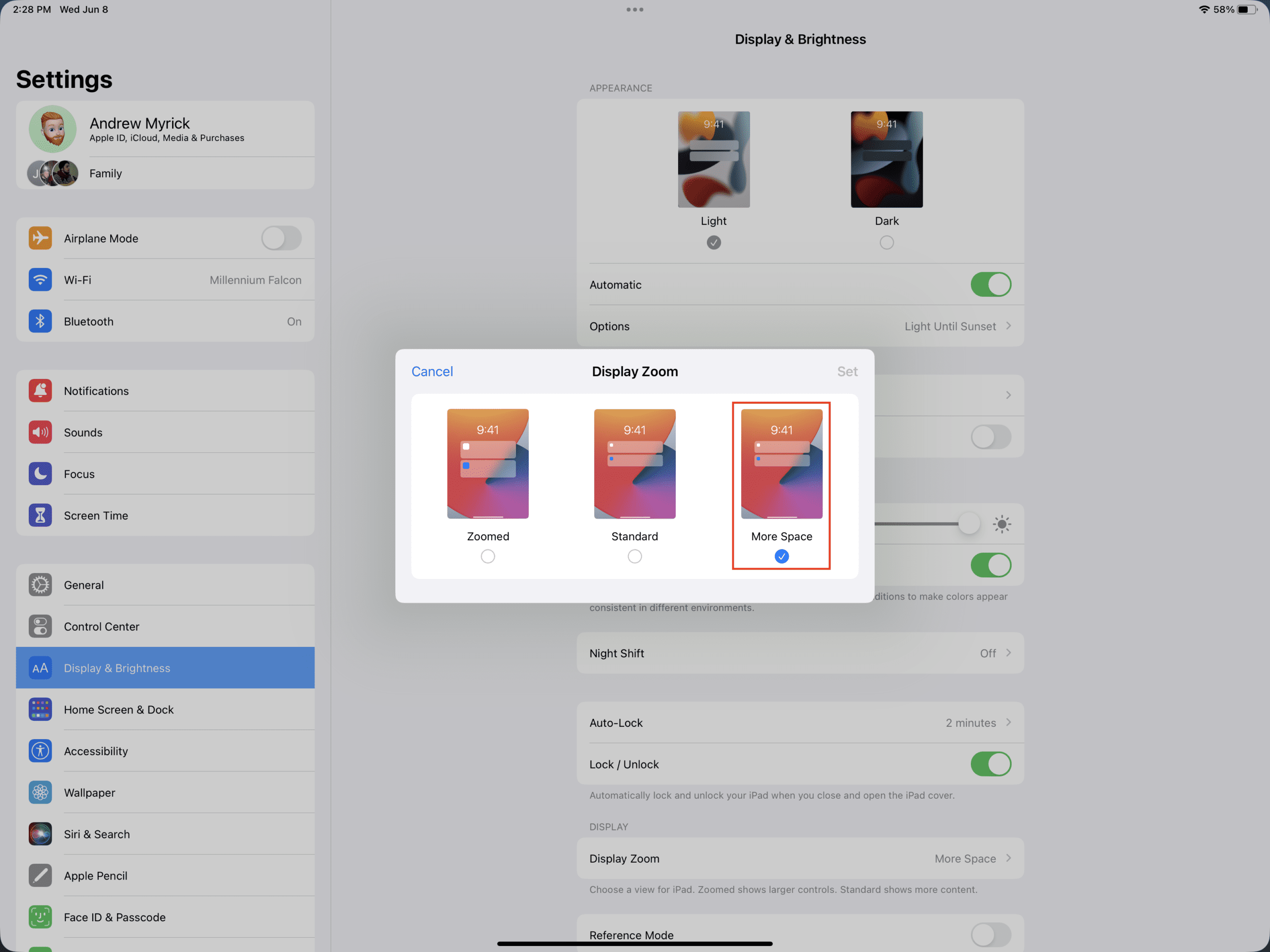
Wir haben Stage Manager bereits behandelt und wie Sie ihn verwenden können, wenn Ihr iPad an einen externen Monitor angeschlossen ist. Hier sind jedoch einige der anderen Optionen, die Sie anpassen können, um Ihr Erlebnis zu verbessern:
Öffnen Sie die App Einstellungen auf Ihrem iPad mit iPadOS 16. Tippen Sie in der Seitenleiste auf Anzeige & Helligkeit. Wählen Sie auf der rechten Seite unter Displays Ihren angeschlossenen Monitor aus.
Von hier aus haben Sie die Möglichkeit, den Anzeigezoom zu ändern, wodurch entweder mehr Inhalt angezeigt werden kann oder nicht. Es ist auch eine Anzeigeeinstellung verfügbar, wenn Ihr Monitor HDR-Inhalte unterstützt. Dies ist möglicherweise standardmäßig ausgegraut, aber wenn Ihr Monitor und Kabel HDR unterstützen, können Sie zwischen SDR und HDR wechseln. Die letzte Option ermöglicht es Ihrem externen Display, den „Dynamikbereich und die Bildrate des angezeigten Inhalts“ anzupassen. Apple warnt jedoch davor, dass „dies zu Flackern oder langen schwarzen Perioden führen kann, wenn sich der Inhalt ändert“, also seien Sie an dieser Front vorsichtig.
Die letzte Option, die Sie möglicherweise ändern möchten, ist die Anordnung Ihres iPad und die angeschlossenen Displays. Dies ist eine dieser „überraschenden“ Funktionen, die wir nicht erwartet hatten. Aber wenn Sie zum Hauptbildschirm „Anzeige & Helligkeit“ gehen und dann auf „Anordnung“ tippen, können Sie tatsächlich die Position Ihres iPads in Relation zum angeschlossenen Monitor platzieren.
Verwenden Sie Ihr iPad mit Apple Fitness+
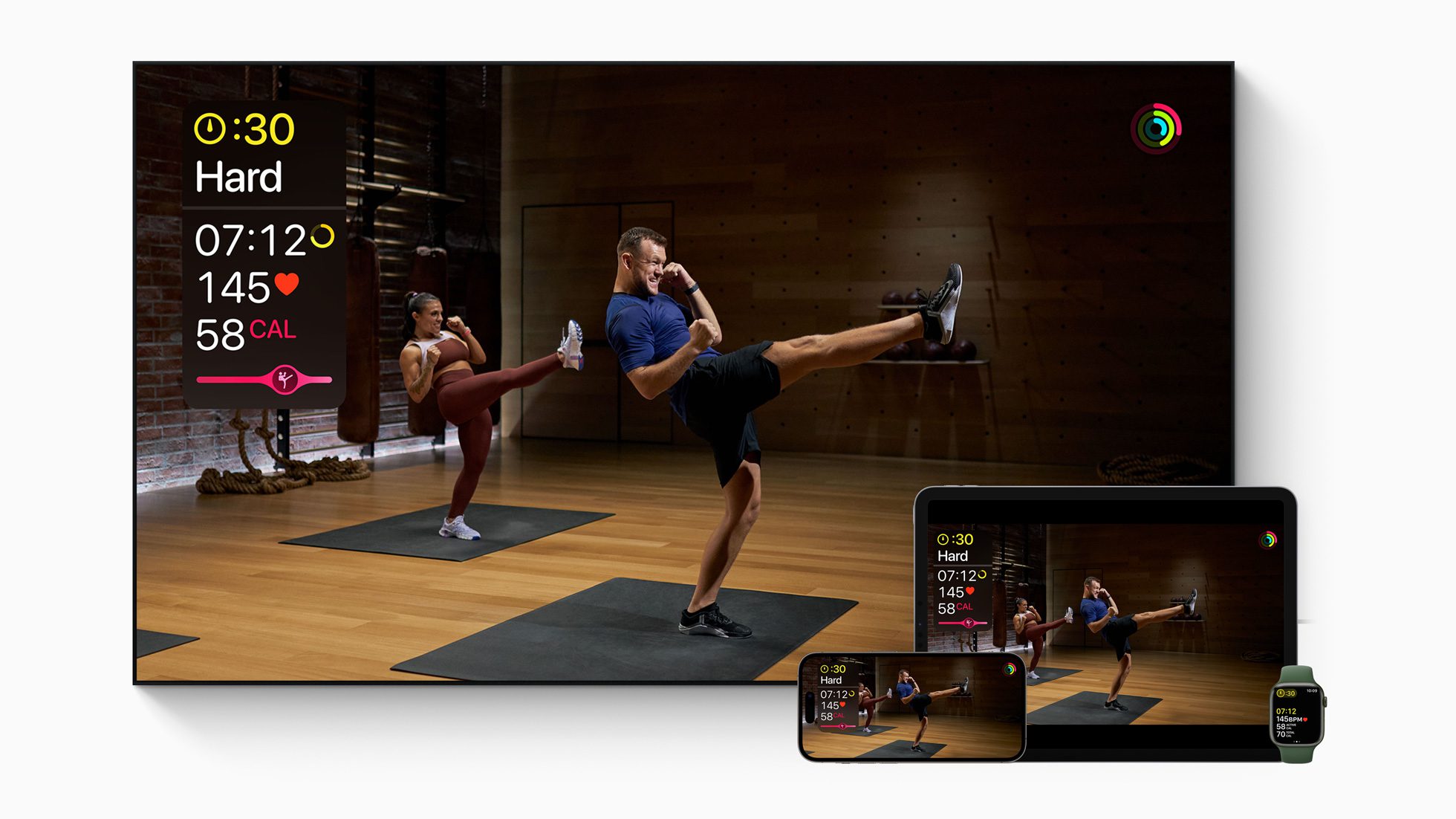
Fitness+ ist ein Abonnementdienst, der 2020 vorgestellt wurde und auf personalisierte Workouts zugeschnitten ist. Der Dienst basiert auf der Apple Watch, was angesichts der Tatsache, dass die Watch Series 6 zur gleichen Zeit angekündigt wurde, sinnvoll ist.
Zusätzlich zur Zusammenarbeit mit Ihrer Apple Watch hat Fitness+ ein paar zusätzliche Tricks auf Lager seine Hülse. Die größte davon ist die Möglichkeit, die verschiedenen Video-Workouts mit Apple-„Bildschirmen“ anzuzeigen. Dazu gehören Apple TV, iPhone oder iPad. Anschließend werden die Daten von Ihrer Uhr erfasst und in Echtzeit auf dem Bildschirm angezeigt, sodass Sie Ihren Fortschritt während des Trainings ganz einfach verfolgen können.
Öffnen Sie die Fitness App auf Ihrem iPad. Wählen Sie auf dem Hauptbildschirm einen Trainingstyp aus. Tippen Sie auf die Schaltfläche Filter . Schränken Sie die Auswahl für das Training ein, das Sie durchführen möchten. Sie können diese Schritte ausführen, wenn Sie möchten: Sehen Sie sich eine Vorschau des Trainings an, das Sie durchführen möchten. Speichern Sie ein Training, indem Sie auf die Schaltfläche Hinzufügen tippen und Training speichern auswählen. Überprüfen Sie die Musik-Playlist oder tippen Sie auf Musik anhören, um der Apple Music App eine bestimmte Playlist hinzuzufügen. Wenn Sie alle Ihre Auswahl getroffen haben, tippen Sie auf die Schaltfläche Let’s Go . Tippen Sie auf die Spielen-Schaltfläche, um Ihre Trainingswerte auf Ihrer Apple Watch anzuzeigen. Nachdem das Training abgeschlossen ist, können Sie sich entweder Ihre Ergebnisse ansehen oder ein Mindful Cooldown starten.
Drag and Drop zwischen Ihren Apps
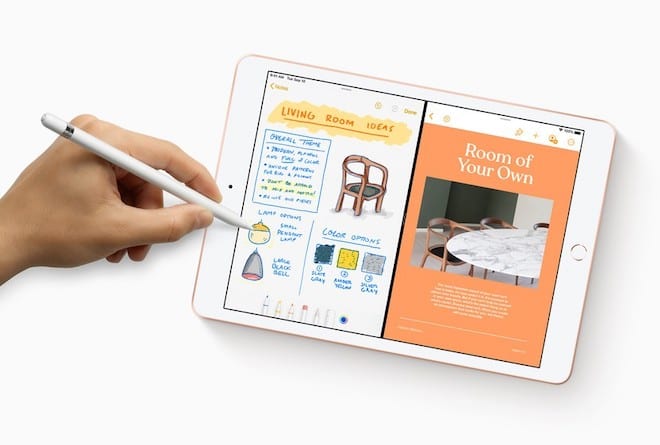
Multitasker überall freuten sich, als Apple ankündigte, dass Sie endlich Dateien zwischen Anwendungen ziehen und ablegen können. Diese Funktion wurde seit Jahren angefordert und ist endlich da. In diesem Beispiel zeigen wir Ihnen, wie Sie ein Bild oder Video in die Fotos-App ziehen.
Suchen Sie das Foto oder Video, das Sie der Fotos-App hinzufügen möchten. Berühren und halten Sie das Bild. Nachdem das Popup-Kontextmenü angezeigt wird, ziehen Sie das Bild nach oben. Ohne den Finger anzuheben, wischen Sie nach oben, um zum Startbildschirm zu gelangen. Öffnen Sie erneut die Fotos-App, ohne den Finger auf das Bild zu legen. Legen Sie das Bild in der Fotos-App ab.
Dies kann auch verwendet werden, wenn Sie mehrere Bilder oder Dateien haben, die verschoben werden müssen, sodass Sie nicht darauf beschränkt sind, nur eines nach dem anderen zu verwenden.
Genießen Sie eine längere Akkulaufzeit bei geringem Stromverbrauch Modus
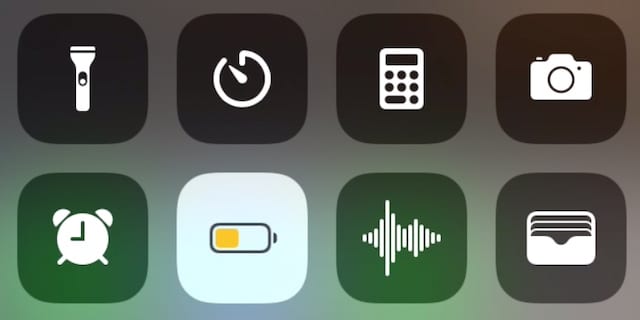 Normalerweise greife ich über das Control Center auf den Energiesparmodus zu.
Normalerweise greife ich über das Control Center auf den Energiesparmodus zu.
Seit der Veröffentlichung von iOS 9 ist der Energiesparmodus für das iPhone verfügbar. Die Funktion wurde jedoch erst in diesem Jahr auf dem iPad und Mac verfügbar gemacht. Dank iPadOS 15 können Sie den Energiesparmodus auf Ihrem iPad aktivieren und Folgendes tun:
„Der Energiesparmodus reduziert vorübergehend Hintergrundaktivitäten wie Downloads und E-Mail-Abruf, bis Sie Ihr iPad vollständig aufladen können.“
So können Sie den Energiesparmodus auf Ihrem iPad aktivieren:
Öffnen Sie die App Einstellungen. Tippen Sie in der linken Seitenleiste auf Akku. Tippen Sie auf den Umschalter neben Energiesparmodus, um ihn zu aktivieren.
Nach der Aktivierung wird die Batterieanzeige in der oberen rechten Ecke gelb. Auf diese Weise wissen Sie immer, ob Sie im Energiesparmodus oder im „normalen“ Modus arbeiten.
Erhöhen Sie die Textgröße in jeder App
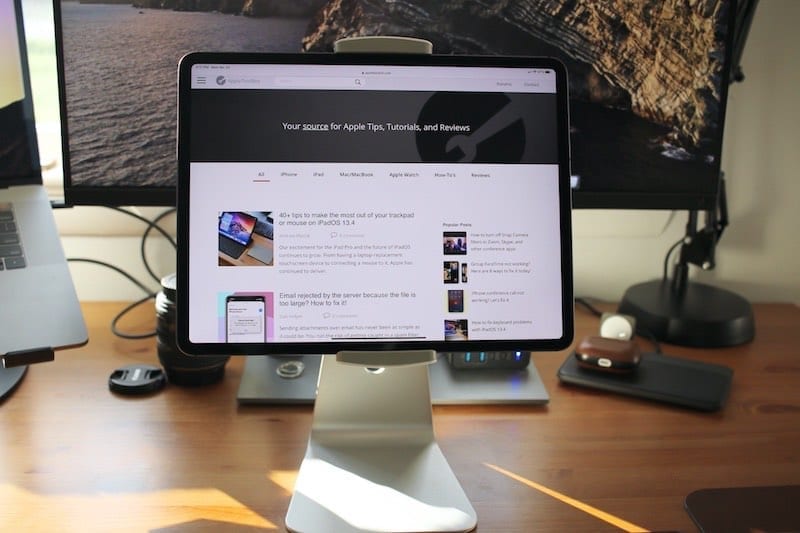
iOS 15 und iPadOS 15 bieten Ihnen die Möglichkeit, die Textgröße für jede App manuell zu ändern, oder Sie können die Größe für alle Ihre Apps ändern. Aber bevor Sie dies tun können, müssen Sie zuerst die Option zum Kontrollzentrum hinzufügen.
Öffnen Sie die Einstellungen App auf Ihrem iPhone oder iPad. Scrollen Sie nach unten und wählen Sie Kontrollzentrum aus. Schalten Sie In Apps zugreifen auf die Position Ein um. Suchen Sie unter Weitere Steuerelemente nach Textgröße. Tippen Sie neben der Textgröße auf das +-Symbol, um sie zu Ihren enthaltenen Steuerelementen hinzuzufügen.
Da jetzt der Umschalter für die Textgröße zum Kontrollzentrum hinzugefügt wurde, haben Sie die Möglichkeit, die Textgröße für jede App manuell zu ändern. So können Sie das auf Ihrem iPhone oder iPad tun.
Öffnen Sie die App, für die Sie die Textgröße ändern möchten. Wischen Sie von der oberen rechten Ecke nach unten, um das Control Center anzuzeigen. Tippen Sie auf das Symbol Textgröße mit zwei unterschiedlich großen Buchstaben. Tippen Sie unten auf das Symbol [Nur diese App]. Bewegen Sie den Schieberegler nach oben oder unten, um die Textgröße für die App zu ändern. Oben auf dem Bildschirm sehen Sie eine Vorschau, um festzustellen, ob weitere Anpassungen erforderlich sind. Tippen Sie auf eine leere Stelle auf dem Bildschirm oder wischen Sie nach oben, um das Fenster „Textgröße“ zu verlassen.
Halten Sie Ihre Tabs organisiert mit Safari-Tab-Gruppen
Mit der Veröffentlichung von iOS 15 und iPadOS 15 hat Apple eingeführt Registerkartengruppen für Safari. Dies ist eine (relativ) schnelle und einfache Möglichkeit, einige Tabs zu gruppieren, um später oder bei Bedarf darauf zuzugreifen.
Öffnen Sie die Safari App auf Ihrem iPad. Tippen Sie unten rechts auf die Schaltfläche Tabs öffnen (zwei übereinander angeordnete Quadrate). Tippen oder halten Sie die Option Tabs in der Mitte der unteren Symbolleiste gedrückt. Wählen Sie eine der folgenden Optionen aus: Neue leere Registerkartengruppe Neue Registerkartengruppe aus X-Registerkarten. Geben Sie den Namen ein, den Sie zum Identifizieren der Registerkartengruppe verwenden möchten. Tippen Sie im Dialogfeld auf Speichern.
Schnelle Notizen notieren
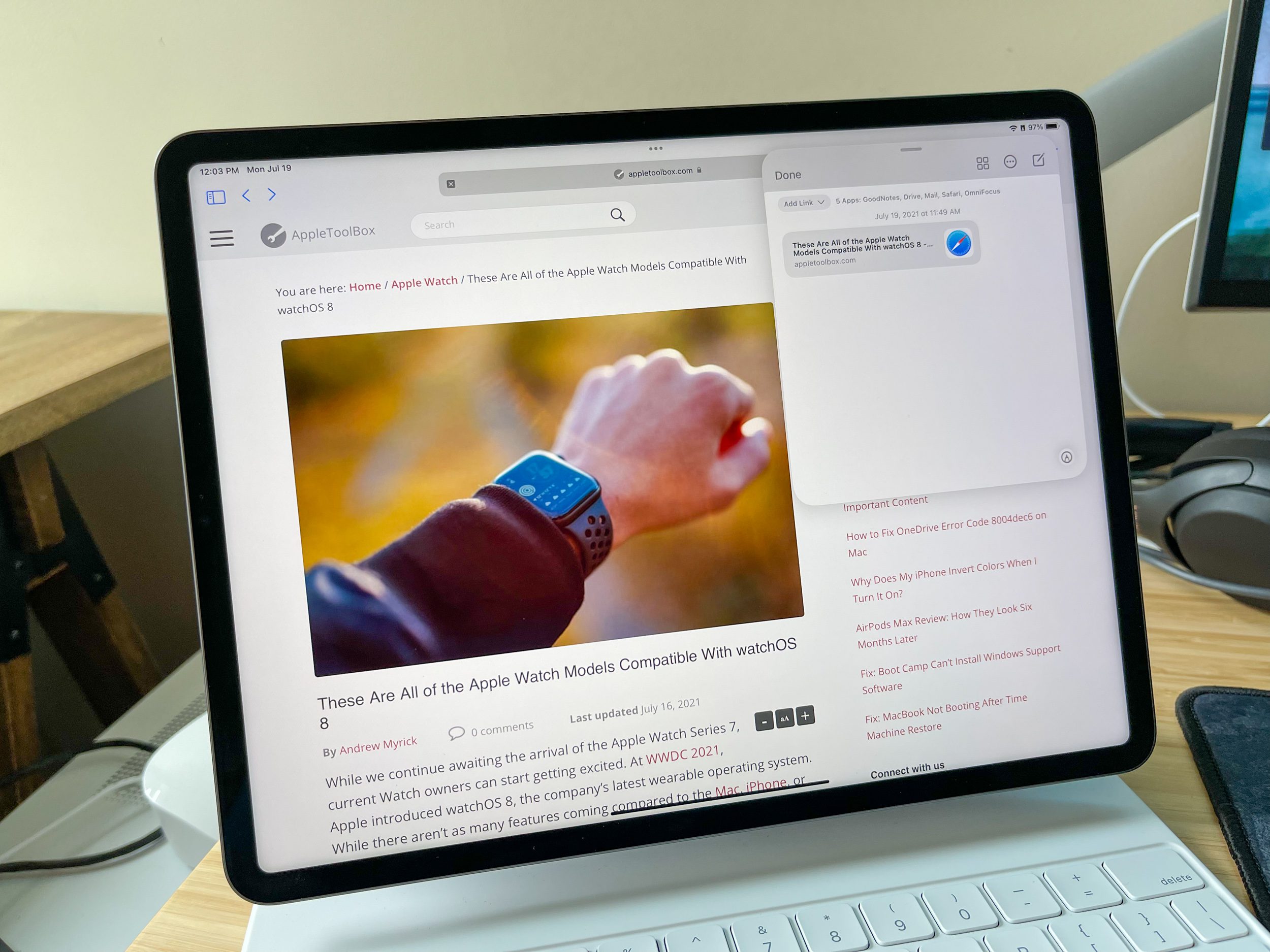
Neben der Möglichkeit, schnell einige Notizen zu notieren, werden Quick Notes auch auf all Ihren Apple-Geräten synchronisiert. So können Sie diese Schnellnotizen später von Ihrem iPhone oder Mac abrufen.
Schnellnotizen mit dem Apple Pencil
Entsperren Sie Ihr iPad. Wischen Sie mit Ihrem Apple Pencil von der unteren rechten Ecke des iPad-Bildschirms nach innen. Ziehen Sie weiter, bis das graue Feld vollständig erweitert ist.
Kurznotizen im Kontrollzentrum
Öffnen Sie die App Einstellungen. Tippen Sie in der Seitenleiste auf Kontrollzentrum. Schalten Sie In Apps zugreifen auf die Position”Ein”. Scrollen Sie nach unten unter Weitere Steuerelemente. Tippen Sie neben Schnellnotizen auf das +-Symbol.
Jetzt, da Quick Notes im Kontrollzentrum aktiviert ist, können Sie einfach von rechts oben nach unten wischen. Tippen Sie von dort aus auf das neue Schnellnotizen-Symbol und notieren Sie Ihre Notizen oder Gedanken.
Schnellnotizen von Safari
Dank der Leistungsfähigkeit von Schnellnotizen erkennt die Funktion automatisch, welche App Sie verwenden benutzen. Wenn Sie also Safari verwenden, können Sie Links, Text und sogar Bilder direkt in Quick Notes speichern.
Öffnen Sie Safari auf Ihrem iPad. Wischen Sie, um Quick Notes zu aktivieren. Tippen Sie in Quick Notes auf die Schaltfläche Link hinzufügen+ , wenn Sie eine Webseite hinzufügen möchten. Wenn Sie Text oder Bilder hinzufügen möchten, markieren Sie diese auf der Webseite. Tippen Sie im Pop-up-Menü auf die Schaltfläche Zur Schnellnotiz hinzufügen . Beim Speichern von Bildern oder Text speichert Quick Notes auch die URL, von der Sie die Informationen erhalten haben.
Ein weiteres nettes Feature bei der Verwendung von Quick Notes ist die Möglichkeit, einfach aus einer App in Quick Notes zu ziehen und dort abzulegen. Markieren Sie einfach den Text oder das Bild in Safari und ziehen Sie es per Drag & Drop in die Quick Note.

Andrew ist ein freiberuflicher Autor, der an der Ostküste der USA lebt.
Er hat im Laufe der Jahre für eine Vielzahl von Websites geschrieben, darunter iMore und Android Central,”TNGD”und einige andere. Jetzt verbringt er seine Tage damit, für ein HLK-Unternehmen zu arbeiten, während er nachts als freiberuflicher Autor arbeitet.